Почему планшет подключается к wifi но без интернета
Обновлено: 28.06.2024
Всем доброго времени, целых два дня ничего не писал. И поэтому я сегодня расскажу почему на планшете wifi подключен а интернета нет. Ввиду того, что множество применяемых планшетов основываются на популярной ОС Андроид, говорить буду я именно о решениях проблем с такими устройствами.
Проблема, с которой сталкиваются любители планшетных устройств в процессе работы с беспроводным Интернетом, это отображение строки «Получение IP-адреса». Работа гаджета на данном этапе останавливается, и в дальнейшем не восстанавливается. В действительности есть пара методов решения вышеупомянутой проблемы, один из них определенно должен помочь.
- Изменить наименование сети Wi-Fi на любое другое, включающее только английские буквы.
- Перезагрузить маршрутизатор (столь тривиальный метод нередко оказывается самым результативным).
- Сменить вид шифрования данных (в том же месте, где пользователь устанавливал пароль и наименование беспроводной сети, необходимо сменить вид защиты на другое).

Чтобы введенные настройки были применены, модем необходимо перезагрузить.
Крайние случаи
Если же ни один из описанных выше методов не помог, остается только крайний метод:
Делаем сброс настроек планшета на заводские! После этого действия удалятся все данные, поэтому не забудьте сохранить себе отдельно все самое важно.
Если же и это никак не поможет, остается подозревать только аппаратную поломку – или шлейф полетел, или модуль сгорел. Такое случается нечасто, но бывает. Решение – нести в сервис или бежать за новым планшетом.
На этом заканчиваю статью. Очень надеюсь, что она была полезна для вас! Но если вдруг и что – наши комментарии всегда открыты.
Другие методы
В этом разделе я оставлю место для иных методов, которые все-таки помогли некоторым нашим читателям в решении их проблемы. Очень кратко, ищущие да найдут:
- Переименование Wi-Fi сети. Да, просто переименование сети порой спасает ситуацию. Некоторые говорили, что по ошибке ставили название сети на русском языке – такое делать нельзя, только латинские буквы.
- Пробуем менять тип шифрования (а вообще попробуйте его временно отключить на роутере), канал (вместо «авто» рекомендую установить любой вручную), ширину канала (раздельно потестировать 20-40-80).
- Манипуляции с ROOT-правами – как по мне, это полная ерунда, при условии, что вы там чего-то не начудили самостоятельно.
- Обновление системы – были случаи на новом железе, когда после обновления все слетало, а планшет перестал выходить в интернет. Решение – прошиваемся обратно или ждем фикса обновления.
- Неверный пароль – тоже интересная особенность, но порой подключение происходит даже с неверным паролем, но как итог – ничего не работает. Списываем на проблемы с самим планшетом, т.к. такого происходить не должно, но видеть приходилось. Проверяйте пароль!
- Прокси-серверы – видел ситуацию, когда люди для обхода блокировки Роскомнадзора доверчиво ставили себе какой-то прокси-сервер и забывали об этом. Со временем прокси умирал, а трафик все равно настырно пытался стучаться через него. Вспоминайте, если использовали прокси или VPN, попробуйте без них.
- Неверная дата – установите верную дату! Эта ошибка на новых моделях не проявляется, но на разных музейных экспонатах всплывает, особенно при доступе к Play Market.
Шаг 4 – Роутер
Если на Шаге 3 вы не прошли по первому пункту, а при этом уже звонили провайдеру, и у них все нормально, значит беда в роутере. Самый оптимальный способ – сделать сброс его настроек на заводские и перенастроить заново.
Эта статья не рассказывает об этом. Вы или должны знать, как это делать, или воспользуйтесь поиском на нашем сайте по модели вашего роутера. Скорее всего вы найдете нужную статью со всеми деталями по полной настройке. В случае проблем – не стесняйтесь звонить своему провайдеру, обычно нормально помогают.
А интернет точно оплачен? А то бывает…
Еще на всякий случай проверьте подключение проводов (не перегрыз ли их кот) и мигают ли все нужные индикаторы. Такая первичная визуальная диагностика иногда тоже спасает. Wi-Fi то есть и без проводов, а вот интернет нет. Лично у меня был случай с перебитым проводом возле коннектора – он просто висел много лет, и довиселся. Пришлось переобжимать. Все проверить, все переподсоединить.
Почему на планшете не работает Wi-Fi, хотя он подключен?
Привет! Проблема неверных сетевых настроек – одна из самых частых у людей в домашних условиях. Эту статью я бы хотелось посвятить ситуации, когда на планшете не работает интернет через Wi-Fi, хотя вроде бы он подключен. Вариантов, почему это происходит, очень много. Так что здесь хотелось бы сохранить все доступные методы, дабы в будущем просто можно было бы кидать ссылку на этот материал для закрытия любых вопросов.
Проблема не исправлена? Решили другим способом? Что-то заметили? Напишите об этом в комментариях, другие люди будут очень рады вашему дополнению!
Говоря о планшете, будем подразумевать планшеты на Android. Тему Apple iOS вынесем в отдельную статью, но владельцы «яблочной оси» тоже смогут подметить для себя здесь много полезного.
На планшете wifi подключен а интернета нет:Решение!
В первую очередь, нужно войти в установки планшетного устройства. Различные версии операционной системы располагают своими путями в настройки, однако это не составит труда благодаря интуитивно понятному для пользователя интерфейсу. Поскольку планшет подсоединен к беспроводной локальной сети, то Wi-Fi должен подключиться в автоматическом режиме. Дабы ввести данные IP, DNS-сервер и шлюз – подключения к сети быть не должно, в силу этого от точки доступа нужно будет отсоединиться.
Далее необходимо установить все данные и вновь подключиться. Тут от вас потребуется снова выбрать свою сеть, после чего вы увидите диалоговое окно с конфигурационными данными Wi-Fi. Там же можно найти информацию о ее безопасности, мощность сигнала, а также поле для ввода пароля.

Производим следующие операции:
- Введите пароль от беспроводной сети.
- Установите галочку на «Дополнительно» если она там не стоит. Это необходимо для отображения вспомогательных конфигурационных данных сети.
- Выбирайте DHCP.
- В отобразившейся вкладке жмите на «Пользовательские».
Тут потребуется ввести такие настройки: в поле для ввода IP-адреса вводим «192.168.1.2». Следует отметить, что последнюю цифру можно написать любую, в конкретном случае это 2. Предшествующие символы пишем точно так же, как в показанном примере.
Если вы попытаетесь написать эти данные на двух и более планшетах или прочих гаджетах, важно, чтобы в каждом из них была прописана разная последняя цифра адреса Интернет протокола.
Далее необходимо вписать:
- Шлюз – «192.168.1.1.»
- DNS1 – «77.88.8.8»
- DNS2 – «77.88.8.1»
Наряду с этим, вы должны обратить внимание и на обеспечение безопасности планшета, на его перманентную и эффективную работу. Если вы подключаете Интернет для своего ребенка, то советую установить «Безопасные Яндекс DNS». Все данные введены, дело остается за малым – жмем на кнопку «Подключить».
Сетевые IP
Как только ваш маршрутизатор будет установлен, потребуется удалить все имеющиеся подключения, созданные на ПК. Вместо этого конфигурационные данные, необходимо для подсоединения, укажите в установках маршрутизатора. Как правило, это выполняется во вкладке WAN.
Далее роутер самостоятельно выполнит соединение с сетью. После этого на ПК нужно удалить все имеющиеся соединения, и в панели свойств найдите « Подключение по локальной сети » и установите маркер на автоматическом получении IP-адреса и DNS-сервера.

Как только вы укажите все нужные конфигурации в настройках роутера появится соединение с Сетью. Все подключенные гаджеты будут получать пакеты данных из Интернета.
Root права, обновление системы
В некоторых случаях, возможно, первопричина возникновения проблемы с подключением заключается в том, что у владельца гаджета нет нужных для манипуляции настроек прав. Пресловутые рут-права делают возможным редактирование, замену и удаление важных файлов в системе. В данном случае вам нужно загрузить соответствующую программу и проинсталлировать ее на планшет. Программный продукт активируется и для окончания операции нужно в главном меню нажать на «Root device».

Вдобавок, причина иногда скрывается в устаревшей прошивке. Для ее обновления зайдите в меню « Настройки », далее находим вкладку « О планшетном ПК », заходим в « Системное обновление ».

В случае если система определит обновления для планшетного устройства, то она сообщит вам и предоставит возможность обновить. Возможно, после обновления вы самостоятельно и с легкостью решите проблему неподключенного Интернета.
На заметку! Смотрю очень много кто сейчас не знает почему не работает мышка на компьютере и ноутбуке, ответ есть в этой статье. А для тех кто пользуется антивирусом я приготовил статью где рассказывал почему не обновляется касперский антивирус или почему компьютер включается и сразу выключается.
Шаг 3 – Где пропал?
А можете подключиться с других устройств к этому Wi-Fi. Например, с телефона или ноутбука?
- Если интернета нет нигде – проблема или у провайдера (вероятно) или в роутере (может вы его не настраивали).
- Если интернета нет только на одном устройстве – у него кривые сетевые настройки.
В зависимости от проблемы смотрим Шаг 4 или Шаг 5 соответственно.
Подготовительный процесс
В целом, в процессе настройки wi-fi сети осуществляется автополучение конфигурационных данных, однако в некоторых случаях это не подойдет для успешной передачи пакетов данных с Глобальной сети. В данном случае нужно собственноручно ввести IP-адрес, собственно, шлюз и DNS-сервер. Нам необходимо произвести такие операции.
Подключается к Wi-Fi, но нет интернета: самостоятельное решение
Привет! Эта статья будет посвящена исправлению распространенной проблемы. Представьте, что у вашего ноутбука, компьютера, телефона или планшета Wi-Fi подключен, а интернета нет. Это действительно частая проблема, и скрывает она под собой множество причин. Что же делать? Эта статья и будет про пошаговую диагностику, выявление причины и исправление ошибки. С вами Ботан из WiFiGid, начинаем!
Если у вас после прочтения статьи остались вопросы – пишите их в комментариях. Будем решать и помогать будущим читателям, т.к. вариантов и их решений действительно может быть очень много, а за всем не уследишь.
В статье будет использоваться Windows 10. Обладателям Windows 7 или других операционных систем беспокоиться не нужно – главное определить причину, а решение можно легко адаптировать, все очень похоже!
Другие проблемы
Здесь я покажу другие возможные проблемы, которые влияли на отсутствие интернета при подключении к Wi-Fi. Подробно показывать не буду, перепроверьте у себя самостоятельно.
- Неверная дата – нередко из-за нее вылетают сертификаты, антивирусы и некоторый другой софт, а за ним и нет доступа через интернет к их ресурсам, и ничего не грузится. Просто посмотреть взглядом на дату, чтобы там не было каменного века.
- Прокси серверы, VPN – ничего такого не ставили? А то люди как начнут обходить блокировки Роскомнадзора, так у них потом ничего не работает самих.
- А точно ли нормальный сигнал Wi-Fi? Возле роутера проблема повторяется? Бывает, далеко от точки доступа адаптер постоянно переподключается, а как итог – периодическое отсутствие интернета.
- Антивирусы – а отключите как его на время. Ничего не изменилось? Бывает, что начинает блокировать все подряд.
А еще есть классная штука – «Диагностика неполадок». Открываете ее, и он сам покажет, на каком этапе возникла проблема, и почему интернет недоступен. Запускается из того же трея:

Для смартфона на Андроид есть такое видео по тем же процессам, но уже в полной адаптации под них:
Если у вас оказалось что-то другое – напишите об этом в комментариях. А если что-то подошло, тоже обязательно отметьте. И нам приятно, и читателям в подтверждение. До скорых встреч (тьфу-тьфу-тьфу), да пусть ваш Wi-Fi работает надежнее автомата Калашникова. Ваш Ботан из WiFiGid.
Шаг 0 – Перезагрузка
Да! При проблеме с сетевыми настройками перед всеми диагностическими мероприятиями нужно сделать ПРАВИЛЬНУЮ перезагрузку. Скорее всего, вы ее делаете НЕПРАВИЛЬНО! Так что внимательно следуем инструкции и повторяем:
- Выключаем планшет.
- Выключаем роутер.
- Ждем минуту.
- Включаем роутер.
- Включаем планшет.
При таком раскладе вероятность того, что планшет получит верные настройки гораздо выше, чем через простое неупорядоченное выключение-включение. Обязательно попробуйте. Хорошая перезагрузка разрешает 95% всех компьютерных проблем!
Еще обязательно протестируйте ваш планшет с любым другим роутером (у соседей, друзей или же просто раздайте вайфай через телефон).
Способы решения проблем подключения
Настройка Wi-Fi маршрутизатора
Так как большинство используемых пользователями планшетных устройств базируются на операционной системе Android, то речь пойдет о решении проблем с Интернетом именно с подобного рода гаджетами.
Проблема, которая встречается у пользователей планшетных компьютеров при работе с Wi-Fi, это появление надписи «Получение IP-адреса». Работа устройства на этом стопорится, и дальше дело не идет. На самом деле существует несколько способов решения этой задачи, один из них наверняка поможет владельцам планшетных девайсов.
- Смена имени Wi-Fi на имя на английском языке (бытует такое мнение, что планшеты не подключаются к сетям, которые имеют в своем названии русские буквы)
- Перезагрузка модема (такой банальный способ решения проблемы зачастую бывает самым действенным)
- Изменить тип шифрования данных (там же, где пользователь задавал пароль и имя сети, нужно поменять тип защиты на какое-либо другое значение).

Смена типа шифрования
Для вступления в силу всех изменений, маршрутизатор нужно перезагрузить.
Подготовка планшетного компьютера
Вообще, при настройке беспроводной сети происходит автоматическое получение этих самых настроек, но иногда это не подходит для корректного доступа в Интернет. В этом случае необходимо вручную ввести IP-адрес, шлюз и DNS. Для этого нужно выполнить следующие действия.
Во-первых, надо войти в установки устройства. У планшетов с разными версиями ОС Android вход в настройки может отличаться, но не столь значительно, чтобы пользователь мог в этом запутаться. Так как устройство уже подключено к беспроводной локалке, то Wi-Fi будет автоматически включен. Чтобы ввести IP-адрес, DNS и шлюз подключение к Wi-Fi должно отсутствовать, поэтому от точки доступа необходимо отключиться. Дальше нужно ввести все необходимые данные, а после этого заново подключиться к сети. Для этого пользователь опять выбирает свою вай фай, откроется диалоговое окно с параметрами этой сети, там можно увидеть данные о ее безопасности, уровне сигнала и скорости связи, а также поле, в котором вводится пароль от Wi-Fi.
Итак, далее необходимо выполнить следующие действия:
- Пользователь вводит пароль от Wi-Fi (он представляет собой ключ, который был прописан в настройках модема или роутера во время установок Wi-Fi)
- Необходимо поставить галочку перед словом «Дополнительно» в случае, если её там нет, так как это нужно для открытия дополнительных настроек сети (пользователю нужны «Настройки прокси-сервера» и «Настройки IP, DHCP»)
- Далее нужно выбрать «DHCP»
- После этого появится ещё одна вкладка, на ней выберите «Пользовательские».

Схема действий по настройке сети
Важно знать, что если пользователь имеет открытую сеть без пароля, то на первом шаге подобного поля для ввода не будет.
После выбора пункта «Пользовательские» можно увидеть следующую картину.

Пункт «Дополнительно» меню «Пользовательские»
Здесь необходимо внести следующие данные: в поле IP-адрес – 192.168.1.7 или 192.168.0.7. Последняя цифра IP-адреса может быть любая, в этом примере 7, это не важно, важно, чтобы это не было 1 или 2. Остальные цифры должны соответствовать тем, по которым доступен пользовательский роутер, к которому необходимо подключиться, т.е. те цифры, по которым пользователь заходит в установки своего роутера.
Важно знать, что если пользователь пытается прописать эту информацию более чем на одном устройстве, то у каждого из них должна быть разная последняя цифра IP-адреса.
Далее нужно внести следующую информацию: шлюз – 192.168.1.1, длина префикса сети – 24. Затем DNS1 – 77.88.8.8, DNS2 – 77.88.8.1. Можно по-другому: DNS1 – 8.8.8.8, DNS2 – 8.8.4.4. При этом если пользователю важно позаботиться о безопасности устройства, его стабильной и быстрой работе, или может он настраивает планшет для ребенка, то рекомендуется указывать безопасные яндекс DNS. Больше изменять ничего не нужно, осталось нажать кнопку «Подключить».
Сетевые IP-адреса
После того, как роутер установлен, нужно удалить все подключения, которые были созданы на компьютере. А вместо этого параметры для подключения указать в установках роутера. Традиционно все это делается на вкладе WAN.

После этого роутер установит соединение с Интернетом. Далее на компьютере необходимо удалить все соединения, а в свойствах «Подключение по локальной сети» поставить автоматические IP и DNS.
Важно знать, что это возможно в случае, если компьютер подключен к роутеру посредством кабеля.

Автоматическая настройка IP и DNS
После указания всех параметров в наладках маршрутизатора должно быть установлено соединение с Интернетом. При этом все устройства, и не только мобильные, должны к нему подключаться и получать доступ в Интернет.
Шаг 1 – Перезагрузка
Перезагрузите ваш компьютер/ноутбук/смарфтов/планшет И роутер, к которому они подключены.
Стандартными средствами или просто отключением питания. В 99% случаев нашей практики этот способ помогает. Обоснование – после перезагрузки сетевые настройки получаются заново, и в случае какого-то глюка в сети (а это частая проблема внезапной пропажи интернета), все снова заработает.
Проблемы при подключении планшета к Wi-Fi
Что это значит? Планшет подключается к беспроводному Wi-Fi, статус подключения выглядит как «Подключено», прекрасный сигнал, а возможности выйти в Интернет нет. То есть браузеры не открывают сайты, программы и приложения, требующие глобальный доступ, не работают. Безусловно, существуют способы решения этой проблемы, которые пользователи должны знать.

Распределение Интернета роутером
У вас так?
Сперва посмотрите на значок Wi-Fi в трее возле часов. Обычно через минуту после пропадания интернета там появляется желтый восклицательный знак. Иногда есть надпись «Без доступа к интернету». Примерно вот так:
На мобильных напротив выбранной сети телефон обычно пишет «Подключено. Без интернета». Это одна и та же проблема, решение которой находится где-то в этой статье.
Про проблему «Без доступа к интернету» наш портал уже писал ЗДЕСЬ.
У вас так? Если да – все нормально. Т.е. ненормально, но причину этой ненормальности мы сейчас выясним. Если же там стандартный значок вайфая без лишних знаков – обычно проблема лежит в плоскости DNS (затронем) или же на стороне самого сайта/сервисов, которые вы посещаете. В случае проблем на чужой стороне вы ничего сделать не сможете, тут поможет только их исправление.
Проблему с DNS легко обнаружить, прочитав код ошибки при неоткрывающейся странице (DNS_PROBE_FINISHED). К тому же остальные программы вроде Скайпа могут спокойно работать дальше:

Начинаем пошаговую диагностику. Проверим наше соединение вдоль и поперек.
Шаг 2 – Провайдер
Если раньше все работало нормально, и загрузка не помогла – звоните провайдеру. Возможно, случилась какая-то проблема на их стороне. Без шуток, подобное случает нередко. Я лично сам в случае пропажи интернета сначала позвоню им, чтобы зря не тратить время на самостоятельный поиск проблемы.
Особенно актуально для тех, у кого все работало хорошо, а интернет пропал впервые за долгое время на всех устройствах.
Шаг 1 – Виноват провайдер!
Из опыта нашей работы, нам пишут сразу же после того как пропал интернет. Т.е. вы сидели, и тут БАЦ… на планшете не работает интернет! Не спешим настраивать роутер и сбрасывать на заводские настройки планшет. Проверьте интернет на других устройствах!
Отвечаем на вопрос: Есть ли интернет на других устройствах, подключенных к этой сети?
Если есть, и проблема исключительно на планшете, значит идем дальше. Если нет – скорее всего проблема с интернетом в целом. Тут есть 2 причины:
- Вы не настроили роутер – если же все раньше работало, то очень маловероятно, что настройки слетели. Если же вы все-таки начнете подозревать роутер, рекомендую найти вашу модель в поиске на нашем сайте. Так вы перейдете к проверенной инструкции по настройке, и сможете все перенастроить.
- Главная причина – пропал интернет у провайдера. Как решить? Просто позвоните ему.
И еще раз повторяю: просто позвоните своему провайдеру. Очень часто проблемы с интернетом лежат в его плоскости. Помогут, расскажут, решат.
Шаг 2 – Сетевые настройки
Очень сложный раздел! Если ничего не получится, настоятельно рекомендую обратиться к подручным специалистам.
Сначала разложу очень кратко теорию сети в применении к вашему планшету. При подключении Wi-Fi роутер должен отдать вашему планшету верные настройки: IP-адрес (уникальный адрес в вашей сети), маску, шлюз (в основном – адрес самого роутера, это тот самый адрес, где ваш планшет должен брать интернет), DNS (серверы правильного разыменования доменных имен сайтов в IP адреса их серверов).
Если служба DHCP роутера где-то сглупила, и ваш планшет получил эти настройки неправильно, или вообще их не получил, то интернет работать не будет. Все действия выше и ниже в основном и занимаются помощью по получения правильных настроек, но мы можем это сделать и вручную.
Как и что установить вручную? Во-первых, нужно перейти в эти настройки. На всех планшетах они находятся в разных местах. На моем Андроиде вот здесь:
- Переходим в «Настройки».
- Wi-Fi – открывается список доступных Wi-Fi сети.
- Нажимаем и держим на нашу сеть, до появления всплывающего меню.
- Нажимаем «Изменить сеть».
- Должно появиться вот такое окно:
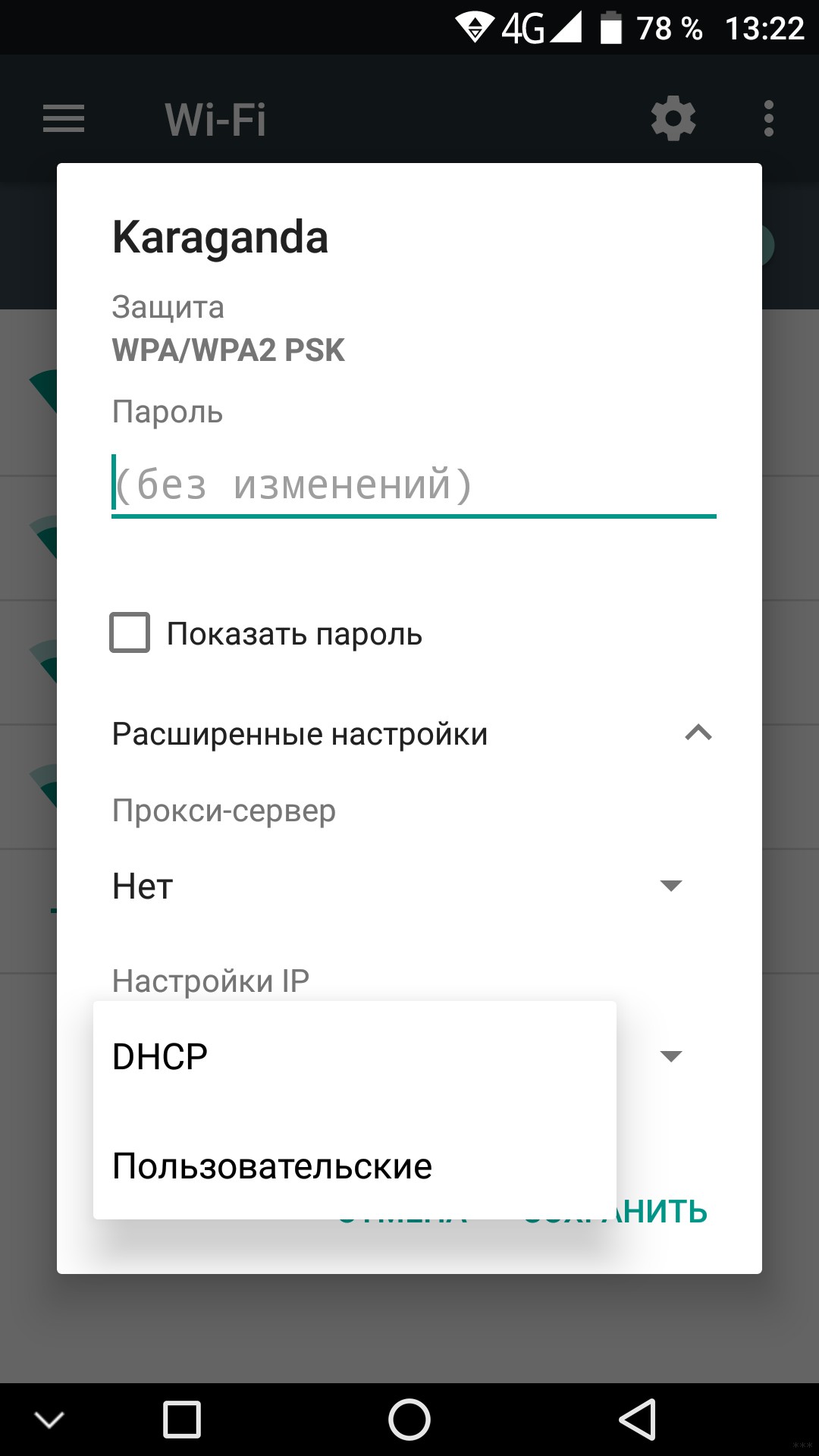
- Делаем все как на рисунке – вводим пароль, нажимаем на DHCP, выбираем «Пользовательские».
Откроется вот такой непонятный список:
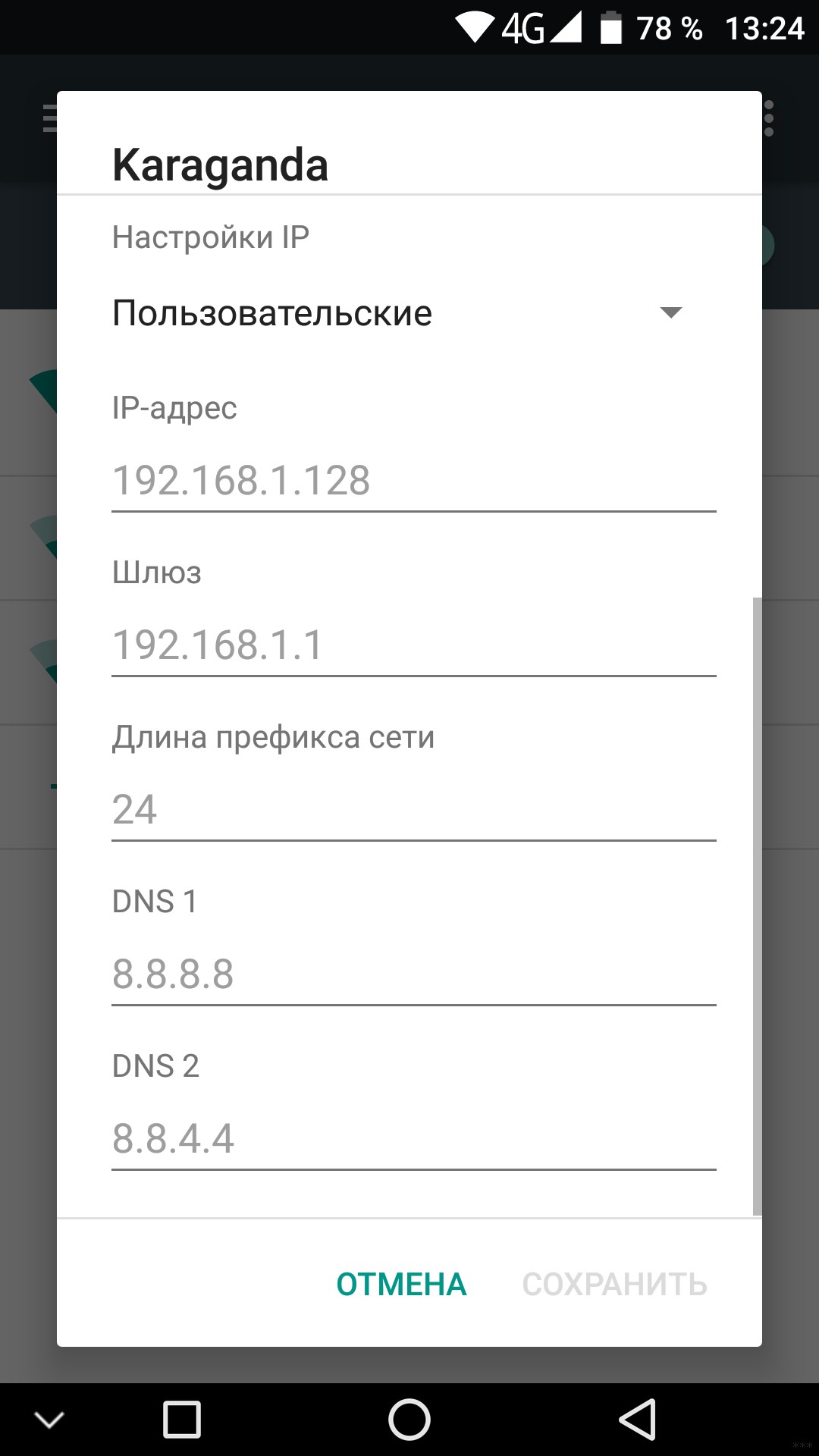
Что здесь нужно вводить? Это и есть самый сложный момент, т.к. абы что сюда не впишешь. Пойдем в странном порядке:
- DNS1 и DNS2 – вводим 8.8.8.8 и 8.8.4.4 соответственно. Это публичные DNS от Google. Работают быстро и как надо. Вводим и двигаемся дальше.
- Длина префикса – 24. Это аналог маски 255.255.255.0. Просто ставим 24, для большинства домашних сетей этого более чем достаточно.
- Шлюз – сюда нужно вписать IP адрес вашего роутера. Обычно – 192.168.1.1 или 192.168.0.1. Но есть и иные варианты. Как узнать IP-адрес ВАШЕГО роутера? Для этого у нас есть отдельная СТАТЬЯ.
- IP-адрес – отличается от шлюза последней цифрой. Можно задать в промежутке 2-254. Т.е. если адрес нашего роутера 192.168.1.1, то IP-адресом можно назначить 192.168.1.128. Главное, чтобы в сети не было повторяющихся адресов!
Вот и все. Разберитесь в этих правилах, установите настройки вручную, и все у вас заработает!
Настройка подключения в сети через вай фай
Шаг 5 – Сетевые настройки
Если же беда все-таки на единичном устройстве, и перезагрузка ему тоже не помогла, как правило виноваты сетевые настройки. Обычно они задаются автоматически (и это нормально), но иногда их стоит задать и вручную – тогда не будет никаких альтернатив. И как итог – Wi-Fi работает, а система не знает, где через него искать интернет.
Действия будут выполняться на Windows, но для маководов и Андроида идея будет той же самой, просто путь к интерфейсу ввода сетевых настроек вайфая будет немного отличаться.
- Сначала посмотрите, какой IP-адрес использует ваш роутер. Проще всего это увидеть на дне роутера на наклейке. Обычно он имеет вид 192.168.1.1 или 192.168.0.1. Но у «китайцев» есть свои особенности, так что смотрите:

- Переходим в «Параметры сети и интернет» (в прошлом Центр управления сетями):

- Далее нужно зайти в «Настройка параметров адаптера» (Изменение параметров адаптера):

- Выбираем наш беспроводной адаптер, правой кнопкой по нему «Свойства,» а далее все как на рисунке:

Обратите внимание на IP адрес, первые три цифры (192.168.0) должны соответствовать первым трем цифрам роутера. Последнюю можно поставить как у меня, лишь бы не с кем не пересекаться (мой точно нормальный). Шлюз – адрес самого роутера. После сохранения все должно заработать.
Если у вас здесь уже были выставлены какие-то настройки – сбросьте их на автоматические. Скорее всего тоже поможет.
Рут права и обновление системы

Окно настройки прав суперпользователя

Если система обнаружит обновления для планшета, то она оповестит об этом и предложит установить их. Вероятно, с обновленной версией прошивки планшет самостоятельно справится с проблемой неработающего Интернета.
Читайте также:

