Как подключить комп и телевизор к интернету через один кабель без роутера
Обновлено: 30.06.2024
Телевизионная программа надоедает все больше и больше. Однотипные телепередачи, никаких новинок кино, так еще и реклама по 10 минут через каждые 8 минут эфира. В интернете все по-другому. Хочешь смотри, не хочешь не смотри. Рекламу можно пропускать. Сказка. Тем более для подключения особого оборудования практически не надо. Роутер есть, а этого вполне достаточно. И вы вроде бы уже решились подключить телевизор к интернету через кабель, но не знаете как это сделать не совсем понимаете. Для начала, стоит все же определиться с оборудованием — подходит ли имеющееся у вас для подключения.
Что делать, если телевизор без Smart TV?
Телевизор без Smart TV к интернету никак не подключить. В этом нет необходимости и никакого смысла. Именно функция Smart TV обеспечивает выход в интернет и работу всех этих программ на телевизоре. Если нет Smart TV – нет выхода в интернет. Подключение к интернету такому телевизору просто не нужно.
Если вы точно знаете, что у вас телевизор без Смарта – хорошо. Если сомневаетесь – проверьте. Вот подробная инструкция: Функция Smart TV в телевизоре: есть или нет, как проверить?
Если нет Smart TV, значит нет Wi-Fi и LAN?
Не всегда так. Объясняю. Если телевизор без Смарт-функций, то в нем точно нет встроенного Wi-Fi (такие телевизоры, где бы он был, я не видел) . Писал уже на эту тему, можете почитать, если интересно: Есть ли Wi-Fi в телевизоре? Как узнать, где посмотреть?
Но на таком телевизоре может быть LAN-порт. Зачем он нужен? Он нужен для подключения к локальной сети (не к интернету!) . По локальной сети работает технология DLNA, и этот телевизор скорее всего ее поддерживает (смотрите характеристики) . Более подробно я об этом писал в статье зачем LAN разъем на телевизоре.
Коротко о DLNA: технология, которая позволяет транслировать на телевизор видео, фото и музыку с других устройств, которые подключены к одной локальной сети. Например: ПК и телевизор подключены к одному роутеру. Вы можете с ПК вывести фильм на телевизор (не онлайн, а запустить просмотр файла) . Для примера: DLNA сервер в Windows 10. Настройка, вывод на телевизор.
Бывает, что телевизор со Smart TV, но без Wi-Fi. Это значит, что его можно подключить к интернету только по кабелю (или через внешний Wi-Fi адаптер, если он их поддерживает) . Или использовать способ из этой статьи: как телевизор без Wi-Fi подключить к интернету через Wi-Fi.
Как подключить телевизор к интернету, если нет Smart TV, Wi-Fi, LAN?
В этой статье я дам подробный и простой ответ на очень популярный вопрос. Звучит он примерно так: "У меня обычный телевизор, без Smart TV, как подключить его к интернету?". Или так: "В моем телевизоре нет Wi-Fi и LAN-порта, можно ли подключить его к интернету?". Вопросы вроде бы разные, но сильно связаны между собой. В статье я объясню почему. Так же расскажу, можно ли старый телевизор, на котором нет функции Smart TV превратить в "умный" ТВ и выходить с него в интернет, смотреть онлайн видео, YouTube, телевизионные каналы через интернет и т. д.
Вся эта тема со Smart TV очень популярная. Сейчас уже наверное сложной найти новый телевизор без функции Smart TV. Это понятно, так как такой телевизор дает намного больше возможностей для развлечений и просмотра разного контента. Нам не нужны какие-то флешки, проигрыватели, приставки и т. д., просто подключаем телевизор к интернету, открываем на телевизоре программу и смотрим видео. Можно смотреть YouTube (я свой телевизор только для этого и использую) , фильмы, сериалы, даже ТВ-каналы через какой-то онлайн кинотеатр. По подписке, или даже бесплатно.
Необходимое оборудование
Как и в любом другом подключении двух устройств, чтобы подключить интернет на телевизоре потребуется необходимое оборудование, без которых это невозможно. Здесь оно следующее:
- кабель для интернета, он же — сетевой;
- телевизор, обладающий Smart TV, имеющий разъем LAN;
- роутер для интернета (в случае, если вы подключаетесь не напрямую);
- знание ip-адреса.

Последнему пункту следует уделить особое внимание. Для этого понадобится:
Не лишним будет узнать тип подсоединения интернета. Он бывает динамический IP либо PPPOE. Узнать это можно у провайдера.
Все оборудование есть, данные уточнены, теперь можно и подключаться.
Способы подключения интернета на телевизоре
Подключение не ограничивается лишь одним способом. Их несколько и если не получается через один — можно воспользоваться другим. Ниже вы найдете подробное описание каждого из существующих методов.
Прямое подключение

По краткому описанию подключения прошлись, теперь перейдем к практике. Инструкция по подключению следующая:
С помощью роутера
Подключение телевизора к интернету подобным образом, подразумевает под собой дополнительное звено в подключении в виде роутера. Длины кабеля может не хватить. Более длинный можно приобрести в магазине техники.

Настройка проходит следующим образом:

Через компьютер или ноутбук
Да, через компьютер также можно подключиться к интернету. Делается это немного сложнее двух предыдущих способов, в силу установки дополнительного приложения для соединения. При таком способе, ТВ может транслировать картинку несколькими вариантами:
- повтор изображения с экрана ПК.Телевизор в этой цепочке будет в роли большого экрана. Все управление осуществляется через компьютер. При этом функционал не ограничивается — можно смотреть фильмы, сериалы, играть в игры и использовать браузер. Подключается все это кабелем HDMI и VGA.
- Использование данных с ПК.Создав локальную сеть и открыв доступ к чтению данных на компьютере, можно также смотреть фильмы, сериалы, слушать музыку, только ограничится это все теми данными, которые хранятся в памяти компьютере. То есть, выйти в интернет вы не сможете.
Отсутствие доступа в Интернет во втором случае не ставит крест на этом способе. Он удобен в случае, если вам не обязательно смотреть фильмы через Сеть. Вам, например, проще скачать фильм в хорошем качестве и смотреть его, не вставляя флешку в гнездо телевизора.
Установка проходит через три этапа:
- Установка контакта телевизора с локальной сетью (роутера или подключение через провод напрямую).
- Загрузка и установка медиасервера на ПК.
- Открытие доступа и добавление файлов для просмотра на телевизоре.
Готово. Скачивайте фильмы, открывайте к ним доступ и смотрите на большом экране телевизора.
Через приставку
Для упрощения жизни и просмотра телевизора, львиная доля провайдеров дает возможность купить приставку для ТВ, куда загружен софт конкретного поставщика интернета. В такую приставку изначально установлены программы, через которые можно просматривать фильмы, пользоваться интернетом и наслаждаться домашним кинотеатром с большой библиотекой фильмов в запасе.

Подсоединяется все это при помощи маршрутизатора по LAN-кабелю или беспроводной сетью — Wi-Fi, а с ТВ по кабелю HDMI.
Отличным выбором и решением проблемы может стать приставку на базе Андроид. Ее прелесть в том, что она представляет собой магазин Play Market, в котором куча разнообразных приложений по просмотру фильмов и сериалов. В этом случае, приставка будет равносильна тому, чтобы подключить смартфон к большому экрану и пользоваться им.
Плюс к большому выбору стриминговых сервисов по просмотру, вы можете пользоваться Skype, Facebook, YouTube и многими другими приложениями.
Как подключить телевизор LG к интернету через кабель (LAN)?
В этой статье мы будет подключать к интернету телевизор LG. У нас на сайте уже есть инструкция по подключению телевизора к интернету по Wi-Fi сети. Но, если у вас нет возможности подключится по беспроводной сети, на вашем телевизоре нет Wi-Fi приемника, или вы больше доверяете кабельному подключению, то без каких-либо проблем, можно подключить телевизор по сетевому кабелю (LAN).
На всех телевизорах LG, которые поддерживают функцию Smart TV, есть сетевой LAN разъем (для чего он нужен, можете почитать здесь), в который нам нужно просто подключить кабель от роутера, выполнить некоторые настройки, и интернет сразу заработает. Можно так же подключить телевизор к интернету и без роутера, напрямую от провайдера. Но, там есть свои нюансы, о которых мы поговорим ниже.
Эта инструкция подойдет для всех моделей телевизоров LG со Smart TV. Причем, не важно какая у вас система Smart TV: старая, WebOS, или WebOS 2.0. После подключения по кабелю через роутер, вы сможете не только смотреть видео на YouTube, онлайн фильмы, или просматривать сайты в браузере. Можно будет без проблем настроить DLNA сервер для вашего телевизора, и смотреть фильмы, которые находятся на жестком диске компьютера. И если при просмотре больших фильмов по Wi-Fi обычно наблюдаются проблемы, то по кабелю все работает хорошо.
Подключение телевизора LG к интернету через роутер по кабелю
Для начала, нам нужно соединить телевизор с роутером, или модемом. Для этого, берем сетевой кабель, один конец подключаем к роутеру в LAN разъем:

Второй конец кабеля нужно подключить к телевизору так же в LNA разъем:

Дальше, на телевизоре заходим в Smart TV, и выбираем значок подключения к интернету "Сеть". На телевизорах с новым Smart TV построенным на WebOS, сеть настраивается в настройках. Там должна быть вкладка "Сеть ". Если у вас есть возможность прислать мне фото настройки интернета на WebOS, то буду очень благодарен.
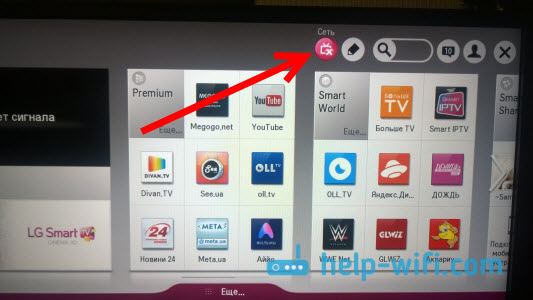
Выбираем "Настроить подключение".

В следующем окне выбираем "Проводная сеть".

Телевизор подключится к интернету. Закрываем окно нажав на "Готово".

Если телевизор не подключится к сети, то первым делом убедитесь в том, что роутер включен, и раздает интернет. Роутер должен быть настроен. Так же, проверьте подключение кабеля, и при возможности попробуйте заменить кабель.
Подключение телевизора к интернету без роутера
Я имею введу все то же подключение по кабелю, но без использования роутера, или модема. Когда у вас в квартиру проложен кабель от интернет-провайдера, и мы сразу подключаем его в телевизор. В начале статьи я писал о некоторых нюансах при таком подключении. Так вот, можно подключить кабель от провайдера сразу в телевизор LG, но интернет будет работать только в том случае, если ваш провайдер использует технологию соединения Динамический IP (DHCP), или Статический IP.
Дело в том, что если у вас PPoE, L2TP, или PPTP соединение, то без роутера, интернет на телевизоре работать не будет. По той причине, что телевизор не умеет запускать такое соединение. Ну а если у вашего провайдера соединение по технологии Динамический IP, то просто подключаем сетевой кабель к телевизору, и настраиваем сеть как я показывал выше.
Если технология соединения Статический IP (что в принципе редкость) , то в процессе настройки подключения, на телевизоре LG можно задать IP и DNS адреса вручную. Достаточно в процессе настройки выбрать пункт "Настройка вручную".
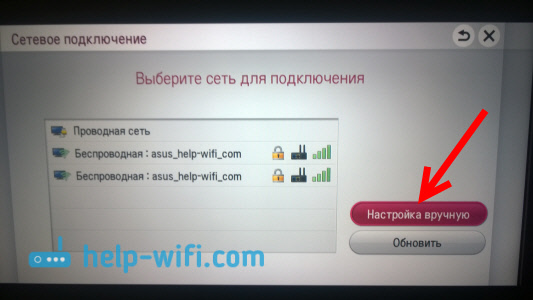
Дальше выбрать проводную сеть, задать необходимый IP, маску подсети, шлюз и если нужно – DNS. И подключится к сети. Задавать настройки придется вручную так же в том случае, если вы подключаетесь через роутер, на котором отключен DHCP сервер (автоматическая раздача IP адресов) .
С помощью внешнего адаптера
Вставляется адаптер в розетку и имеет скорость до 1 гигабайта в секунду. При этом, вам не нужны переходники и у вас всегда стабильное и качественное питание.
Особенности настройки на телевизорах Samsung и LG
Необходимые сервисы для просмотра имеются в Смарт ТВ изначально. Но настройку никто не отменял. Проводится она следующим образом:
Установка одинакова как на телевизоре Самсунг, так и на LG. Различными могут быть некоторые названия в меню.
- Откройте главное меню телевизора.
- Нажмите на кнопку для входа в аккаунт официального магазина. У LG это LG Apps, а Samsung — SamsungApps.
- Напишите логин и пароль в одноименные поля. Если учетная запись не создана, нужно пройти регистрацию. Она не сложная и сделать это можно за 5 минут, при помощи электронной почты.
Войдя в аккаунт, вы можете скачивать с магазина приложений необходимые приложения. Также у вас есть возможность пользоваться интернетом через браузер.
Самая частая ошибка — телевизор не подключается. В этом случае, можно подсоединить Ethernet кабель к LAN гнезду, без дополнительных переходников. Но такой способ подойдет, если у вашего провайдера нет функции авторизации в сети при помощи MAC-адреса, логина и пароля. Выход есть. Заключается он подключении телевизора к роутеру посредством кабеля. Делается так:
- Подсоедините кабель Ethernet в гнездо WAN. Найти его можно на тыльной стороне маршрутизатора.
- Роутер настраивается следующим образом: зайдите в браузер на компьютере и напишите в строке ввода адреса сайта следующий IP — 192.168.1.1 . Таким образом, вам удастся зайти в личный кабинет.
- Установите драйверы на компьютер. Они шли в комплекте с роутером.
Один конец провода LAN подсоедините к LAN входу, который находится на задней панели ТВ. Второй нужно подключить к роутеру. Если сопряжение будет осуществлено правильно, на роутере будет мерцать индикатор.
Плавно переходим к настройке телевизора:
Подключение к интернету через кабель не сложное событие. Главное, соблюдайте инструкции, чтобы не допустить ошибок.
Как подключить комп и телевизор к интернету через один кабель без роутера
Задача такова. Есть сетевой кабель. На данный момент ПК использует интернет.
С будущей покупкой телевизора нужно решить проблему подлючения его к интернету. Но есть еще ПК, который тоже должен быть подключен.
Что нужно купить/сделать чтобы интернет работал и в ТВ и в ПК одновременно, распределяя скорость в зависимости от нагрузки.

1) Маршрутизатор?

2) Коммутатор - он же SwitchHub ?

3) Разветвитель сетей?
Как сделать Smart TV на обычном телевизоре?
Решение – купить и подключить к телевизору Smart TV приставку. Это универсальное решение. Подходит как для обычных старых и не очень старых телевизоров без Smart TV, так и для устаревших телевизоров с функцией Smart TV (когда не работает большинство программ, все очень медленно загружается, зависает и т. д.) .
Таких приставок (еще одно название - медиаплееры) на рынке есть очень много. Как их выбирать, какие лучше и т. д. – это тема для отдельной статьи.
Практически все Смарт приставки работают на обычной операционной системе Android (которая устанавливается на телефоны и планшеты) , или на Android TV (это тот же Android, но он оптимизирован специально для телевизоров и Смарт ТВ приставок) . Есть еще приставка Apple TV от компании Apple. Она работает на операционной системе tvOS.
Самые популярные приставки: Xiaomi Mi Box S, Xiaomi Mi TV Stick, MAG 425A, DUNE HD RealBox, Rombica Smart Box, X96 Android TV Box. Их очень много. Выбор огромный. У меня, например, Xiaomi Mi Box S.

Смарт приставка подключается к телевизору по HDMI. Даже на старых телевизорах обычно есть HDMI-вход. Если телевизор очень старый, то можно подключить через RCA разъём (тюльпан) . Есть приставки с таким выходом, или можно использовать переходник.

Меню (начальный экран) Смарт приставки выглядит примерно вот так (на Android TV) :
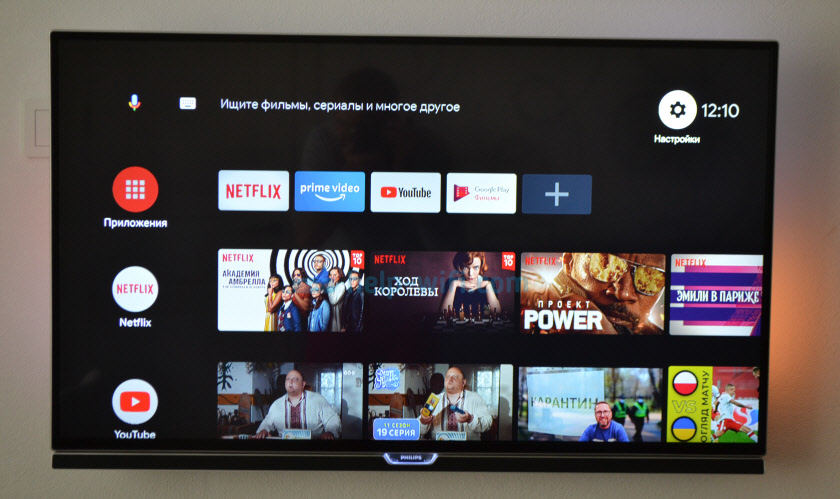
Подключив такую приставку к простому телевизору (в котором изначально нет встроенной функции Smart TV) мы получаем возможность подключения к интернету по Wi-Fi и по LAN (для подключения по кабелю на некоторых приставках нужен передник, а на некоторых моделях возможно подключение только по Wi-Fi) . Чтобы понять, как все этот выглядит и работает, рекомендую посмотреть мою инструкцию по подключению и настройке приставки Xiaomi Mi Box S.
Будут доступны все программы и возможности, которые есть на Smart телевизорах. Можно смотреть Ютуб, фильмы и сериалы через разные программы, устанавливать программы и игры из магазина приложений. Так же можно установить браузер для просмотра сайтов.
На большинстве таких приставок есть Bluetooth, что позволяет подключать беспроводные наушники, колонки, мышки, клавиатуры и т. д. Более подробно о подключении устройств по Bluetooth читайте в этой статье. Так же можно дублировать экран телефона на телевизор.
Выводы
Если у вас телевизор без Smart TV и возможности подключения к интернету (нет Wi-Fi и LAN) , то есть как минимум три варианта:
- Смериться с этим и смотреть фильмы, сериалы, Ютуб на другом устройстве.
- Купить новый телевизор со Smart TV.
- Купить и подключить Smart TV приставку.
Ваши вопросы, дополнения и предложения жду в комментариях. Всего хорошего!
Читайте также:

