Как стримить сталкер через дискорд
Обновлено: 30.06.2024
После регистрации в VoIP мессенджере многие спрашивают, как присоединиться к стриму в Дискорде. Ниже рассмотрим, в чем особенности этой опции, что делать для его запуска, и какие особенности подключения необходимо учесть пользователям. Также рассмотрим, можно ли смотреть стрим Discord на мобильном устройстве.
Почему Discord не видит игру для стрима
Нужно уметь регулировать процесс передачи данных. Иногда в демонстрации экрана возникает проблема, которая является существенным нарушением, а оверлей не отображается в процессе игры. Проблема создана не специально из-за сбоев настройки. Конкретная игра протекает плавно, но могут возникать нарушения.
Функция стрима и особенности ее запуска
Сравнительно недавно в Дискорд появилась опция Go Live, позволяющая вести прямой эфир для ограниченного количества участников (до 10 человек). При этом пользователи могут подключиться и посмотреть стрим в Дискорде путем нажатия одной кнопки возле голосового канала. Преимущество трансляции Discord состоит в высокой скорости подключения и доступности для всех желающих (при условии ограничения по количеству).
Присоединится к стриму может любой желающих при условии, что число участников не превышает установленное ограничение. Качество видео зависит от наличия подписки.
Так, в бесплатной версии разрешение составляет 720р с частотой кадров 30 fps. При получении подписки Nitro Classic появляется возможность стримить с качеством видео 1080р и 60 fps. Если приобрести Nitro разрешение увеличивается до 4К. Стоимость первой и второй подписки составляет — 4,99 и 9,99 долларов в месяц соответственно.

Пользователи могут присоединиться к трансляции и смотреть стримы в Дискорде, если администратор ее создал заранее. Этот процесс проходит в несколько шагов:
- Войдите в программу Дискорд.
- Жмите на кнопку шестеренки внизу.

- Перейдите в раздел Игровая активность.
- Кликните на пункт Добавить ее.

- Введите название и жмите на кнопку Добавить игру.

- Выйдите из настроек и жмите название сервера.
- Кликните на кнопку с изображением камеры.

- Укажите контент для захвата и канал подключения к стриму.
- Жмите на кнопку Прямой эфир.

После этого пользователи могут присоединиться и смотреть стрим в Дискорде с ПК (не с телефона).
Альтернативный вариант — создание трансляции через сторонние сервисы. В этом случае алгоритм действий имеет следующий вид:
- Войдите на сервис Twitch и создайте учетную запись.
- Запустите канал и придумайте название, загрузите логотип и добавьте описание.
- Откройте софт для захвата дисплея.
- Задайте кодеки видео и аудио, установите вид трансляции и адрес сервера.

- Войдите на страницу канала Twitch и копируйте ключ трансляции.
- Копируйте его в программу OBS и поставьте ключ в специальную раздел Stream Key Play Path.
- Включите стрим канала и включите режим стримера в Дискорд.
Учтите, что выше приведена лишь краткая инструкция, позволяющая в общих чертах понять правила создания трансляции.
Активация и настройки
Режим стримера в Discord – это возможность демонстрировать, как вы играете, другим пользователям! Этой опцией пользуются миллионы пользователей по всему миру: покажите, что происходит на вашем экране, убрав личную информацию – выводится только изображение и видео.
Чтобы стримить, используются специальные платформы, но о них поговорим позже. Пока попробуем разобраться, что нужно, чтобы сделать стрим в Дискорде! Соответствующая опция есть в настройках.
- Откройте программу и нажмите на шестеренку на нижней панели, рядом с аватаром;
- В настройках пользователя найдите раздел «Настройки приложения» ;
- Найдите строку с соответствующим названием;
- Перед вами справа откроется меню.

Здесь кроется ответ на вопрос, как запустить стрим в Дискорде. Пройдемся по всем доступным параметрам, которые можно увидеть в меню:
- Включить режим/отключить – просто переведите тумблер в соответствующее положение;
- Ниже есть значок «Горячие клавиши», позволяющий настроить активацию/деактивацию путем нажатия нескольких кнопок.
А теперь немного о том, как настроить стрим в Дискорде – это лучше сделать до начала использования. Есть несколько доступных опций:
- Скрывать личную информацию – никто не увидит электронную почту, подключенные учетные записи и заметки, будет анонимизирован DiscordTag;
- Скрыть ссылки-приглашения: никто не получит доступа к вашим серверам, пока вы стримите;
- Включение сторонних звуковых эффектов;
- Отключение уведомлений на рабочем столе.

Вы сразу поймете, что это – включить режим стримера в Дискорд. На верхней панели экрана появится соответствующее фиолетовое уведомление. Строка будет висеть автоматически. Если стрим приостановлен, просто щелкните по значку «Отключить» наверху. Готово!
Вы должны понимать, что активации опции недостаточно – чтобы начать стрим в Дискорде, нужно подключиться к соответствующей платформе. Она нужна для захвата данных и трансляции видеопотока!
Чтобы начать стримить в Дискорде, необходимо сделать следующее:
- Откройте приложение и нажмите на шестеренку, чтобы перейти к настройкам пользователя;
- В меню слева ищите раздел «Интеграции» ;

- Выбирайте доступный сервис – например, Твитч;
- Вводите данные учетной записи для синхронизации двух платформ.

Первый шаг завершен – но мы еще не подошли к ответу на вопрос, как включить стрим в Дискорде. Продолжаем двигаться дальше!
- Нажмите на стрелку рядом с названием сервера и перейдите к настройкам;
- Слева найдите раздел «Интеграция»;
- Выберите Твитч. Готово, давайте стримить!
Больше ничего делать не нужно, при запуске трансляции синхронизация произойдет автоматически. В этом разделе появятся настройки управления подписчиками и ролями – вы сможете получать доступ к обоим аккаунтам в мгновение ока!
Давайте рассмотрим альтернативный вариант, обеспеченный разработчиком мессенджера: такое нельзя упускать, если хотите стримить.
Как включить оверлей
Причинами отсутствия изображения переписки Discord могут быть разными. Существует список проблем. Использование для стрима прочих опций обязательно.

Как стримить в Дискорде: активируем режим стримера!
Изменение режима отображения для решения ошибки
Если не отображает игру, то при углублении в методы, нужно перезапустить систему. Перезапуском происходит новый контакт с и игрой. Этот сбой, который исчезнет после перезагрузки, не помешает работе. Перезапуск применяют при возникновении нюанса. Устранение недостатков будет вызывать возникновение проверенных методов работы.
Нужно включить наложение игры. Оно делается для подключения опции наложения. Уверенность при включении опции наступает, если рассмотреть какие-то позиции. Нужно взглянуть на настройки в оверлее. Это правила игры. Необходимо следовать инструкциям для реализации прав игрока. Нужно убедиться, что настройки включены грамотно. Исключается проблема с настройками.
Если система не видит приложение, то совершается алгоритм действий. Нажимается Open Discord, это в пользовательских настройках. Он изображает значок шестеренки. Рассположена на правом экране аватара. Выбирается Discord User Setting. Затем выбирается оверлей с левого боку.
Система не видит окно игры, то применяется следующее действие. Оно подразумевает включение внутриигровое наложение. В верхней части правой панели находится кнопка. Выбирается игровая активность на левой стороне.

Затем нужно понять, что оверлей находится в стадии включения. Также применяется такой процесс активации окон. Игра в зеленом поле на правой панели происходит при включении наложения. Нужно найти статус «Наложение: включено». Перед запуском появятся комментарии, что произошло включение. Это наложение действует само по себе, нужно нажать клавишу монитора. Далее поможет для включения оверлей.
При невозможности увидеть игру в списке, ее нужно добавить. При нажатии и добавлении ссылки на правой панели, происходит выбор игры. Предлагается из выпадающего меню выбрать нужное наименование. Нажимается кнопка добавить. Все повторяется. Шаги исполняются последовательно. Выбираются правильные положения.
Как активировать режим стримера и настроить его
Многие геймеры, развивающие игровой канал, ищут ответ на вопрос, как стримить в дискорде. Чтобы в Discord запустить прямую трансляцию игры, требуется включить специальный режим стримера. Во время трансляции софт автоматически защищает конфиденциальные данные, что является дополнительным плюсом.
1. Чтобы включить стриминг, авторизуйтесь в десктопной версии Discord. На данный момент стриминги можно смотреть только через компьютерное приложение, хотя разработчики обещают добавить эту функцию на телефон.
2. В правой колонки внизу находится ваш логин и дополнительные функции. Кликните по иконке в виде шестеренки.
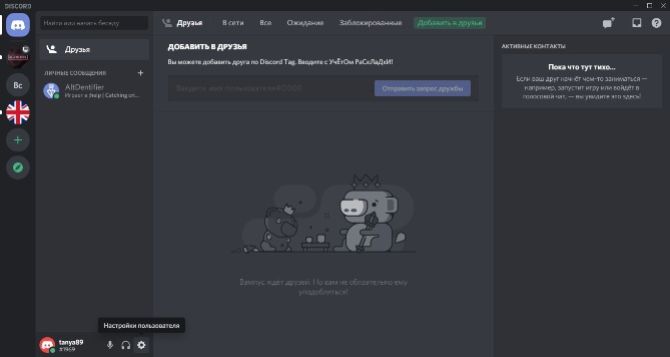
Настройка Discord
3. Найдите раздел «Режим стримера» в левой колонке с категориями.
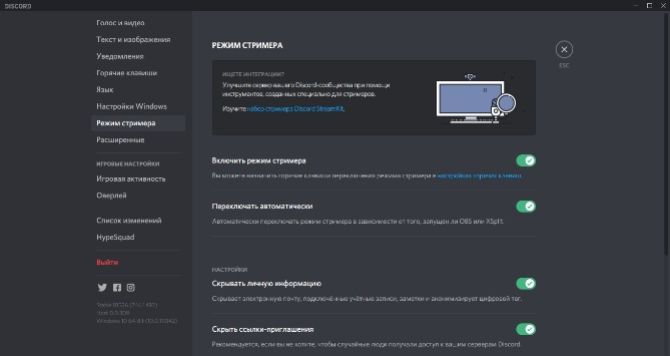
Настройка режима стримера
4. Найдите пункт «Включить режим стримера» и кликните на тумблер.
Сторонние сервисы
Пользователи, которые создали базу подписчиков на популярных видео-платформах, могут при помощи Discord стримить на Twitch и YouTube. Однако в этом случае вам понадобится дополнительный софт для промежуточной передачи данных. Чтобы транслироваться через Twitch, проделайте следующие шаги:
2. Установите на компьютер программу для захвата монитора с возможностью прямой трансляции вроде OBS.
3. Выберите кодек и качество видеопотока, микрофон и видеокамеру.
4. Перейдите на свою страницу Twitch и найдите код для запуска трансляции (Stream Key). В программе OBS найдите пункт Stream Key Play Path и вставьте полученный твич-ключ.
5. Запустите трансляцию через дискорд в режиме стримера и параллельно настройте OBS, указав целью для захвата программу Discord.
По такой же схеме можно настроить трансляцию в YouTube и других стрим-платформах, например, Facebook или Twitter.
Как запустить стрим в Дискорде
5.0 Оценок: 3 (Ваша: ) Любите компьютерные игры и хотите поделиться своими достижениями? Запустите стриминг на популярных онлайн-площадках, чтобы собрать базу единомышленников. А программа «Экранная Камера» поможет записать трансляцию и загрузить на видеохостинги. Захватывайте ваши действия на ПК или в онлайн, редактируйте видео и делитесь им на YouTube. Скачайте приложение и убедитесь, насколько это просто.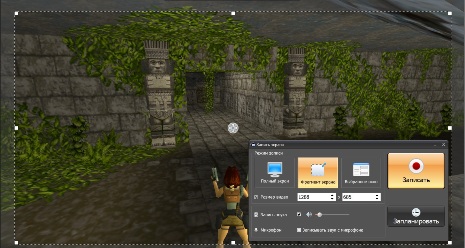
Как поделиться ссылкой или подключить к трансляции
Чтобы стримить игру в дискорде на большую аудиторию и присоединить к эфиру других пользователей, нужно создать пригласительную ссылку.
1. Кликните правой кнопкой мыши по названию канала, расположенному выше логина и нажмите «Пригласить людей».
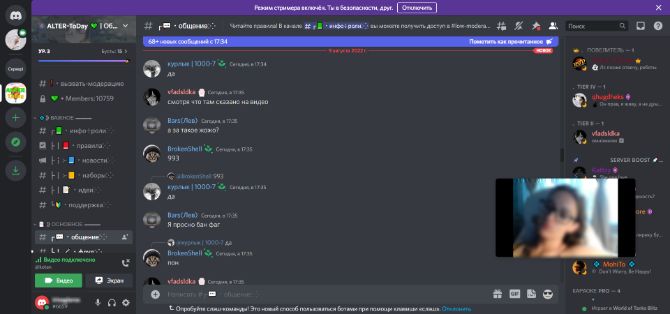
Функция приглашения
2. Появится диалоговое окно с предложением скопировать скрытую ссылку. По умолчанию она устаревает через определенный промежуток времени, но вы можете сделать ее бессрочной. Для этого отметьте галочкой нужный пункт.
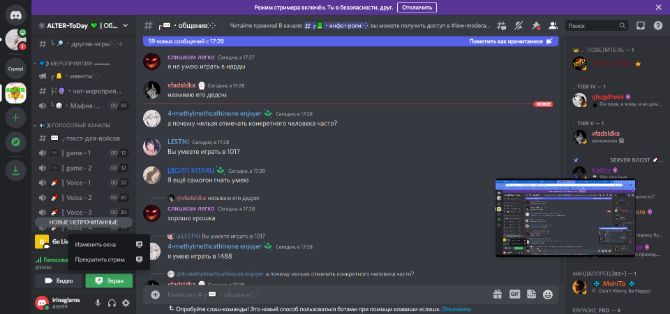
Создание ссылки
3. Нажмите шестеренку, чтобы задать время, через которое приглашение автоматически отменяется, и сколько раз она может использоваться. Чтобы создать инвайт с новыми параметрами, кликните «Сгенерировать новую ссылку».
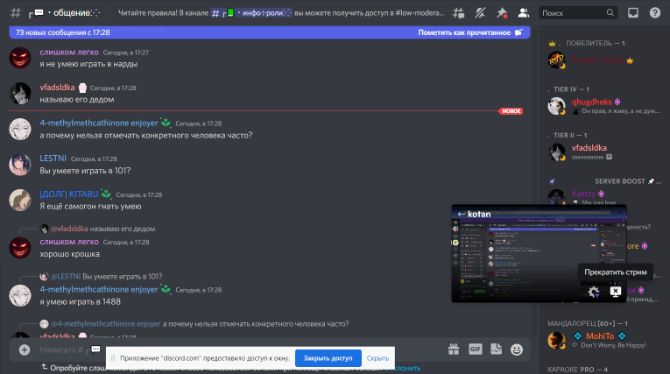
Настройки ссылки
Альтернативный вариант: записать геймплей
на ПК с Экранной Камерой
Онлайн-стриминги отличаются одним крупным недостатком: вы не можете контролировать, что можно, а что нельзя показывать в прямом эфире. Видеопоток идет «без купюр», со всеми ошибками, оговорками и неудачными моментами.
Если вы не поклонник излишней спонтанности, лучшей альтернативой станет запись на видео процесс прохождения игры и загрузка обработанного файла на видеохостинг. Тем более, каналы в стиле летсплей пользуются огромной популярностью. Сделать это предельно просто. Все, что потребуется – программа «Экранная Камера» и ваша любимая браузерная или компьютерная игра.
1. Скачайте инсталлятор рекордера на жесткий диск и установите на компьютер.
2. Запустите игру и поставьте процесс на паузу. После этого откройте «Экранную Камеру» и в стартовом окне выберите «Запись экрана».
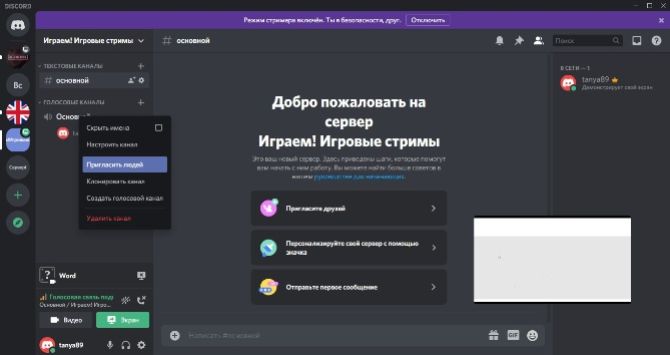
Запись экрана
3. Курсором обозначьте область захвата или выберите «Полный экран». Если вы хотите захватить окно компьютерной игры, выберите соответствующий режим.
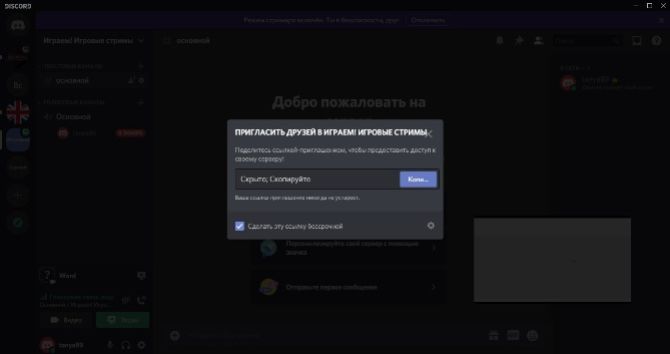
Выбор области захвата
4. Нажмите «Записать» и кликните «Стоп» или иконку квадрата в панели управления справа сверху. Также вы можете поставить захват на паузу.
5. Обработайте видеозапись во встроенном редакторе «Экранной Камеры»: обрежьте начало или окончание, создайте заставку, замените музыку.
6. Сохраните ролик на жесткий диск либо отправьте в YouTube.
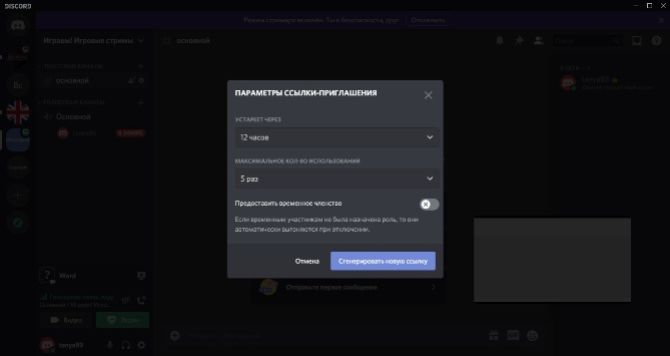
Сохранение ролика
Как запустить стрим в Дискорде: инструкция
Простого включения режима недостаточно, чтобы начать прямой эфир. Для этого нужно подключиться к специальной платформе, которая отвечает за трансляцию.
Go Live
В Discord уже имеется встроенный модуль для создания трансляций под названием Go Live. Опция включается через настройки пользователя.
1. Вызовите пользовательские настройки при помощи иконки-шестеренки в нижней левой части. В столбце категорий найдите «Игровая активность».
2. Укажите игру, которую вы хотите стримить. Для этого нажмите «Добавить ее» и в появившемся окошке введите название и кликните «Добавить игру».
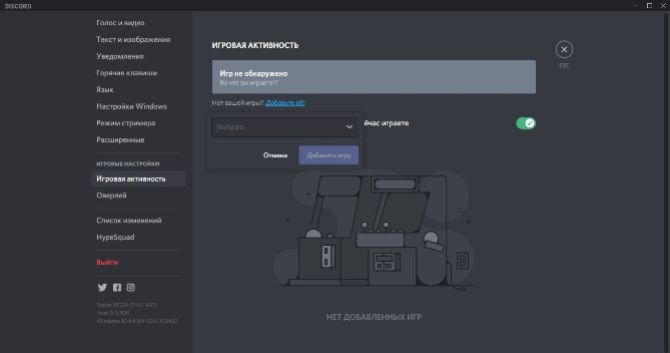
Добавление игры
3. Перейдите в сервер игры или создайте канал, кликнув по плюсику слева.
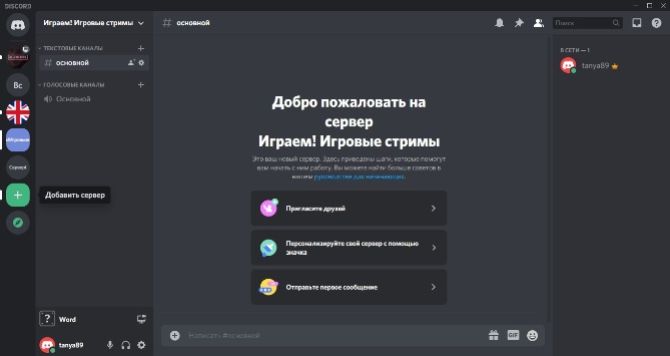
Создание канала
4. В нижней части программы возле вашего логина найдите кнопку «Go Live» в виде монитора. Кликните ее, чтобы запустить стрим.
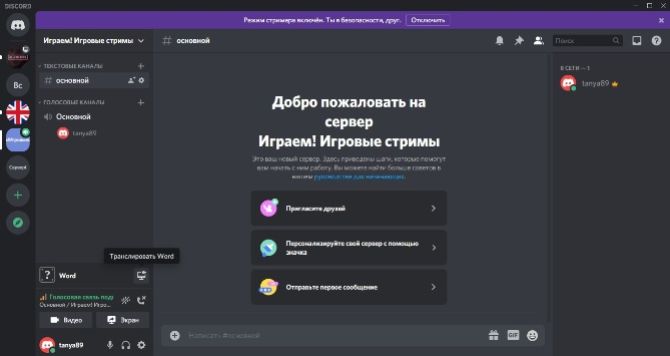
Запуск стрима
5. На экране появится окошко с выбором голосового канала. Выберите подходящий вариант и нажмите «Прямой эфир».
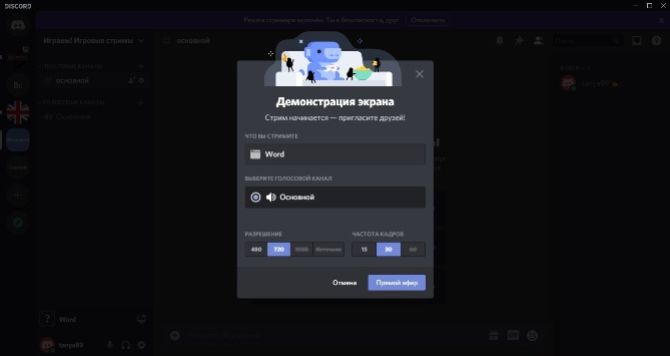
Выбор голосового режима
6. Чтобы настроить качество видеотрансляции, наведите курсор на экран трансляции в правом углу и нажмите на иконку шестеренки со стрелкой.
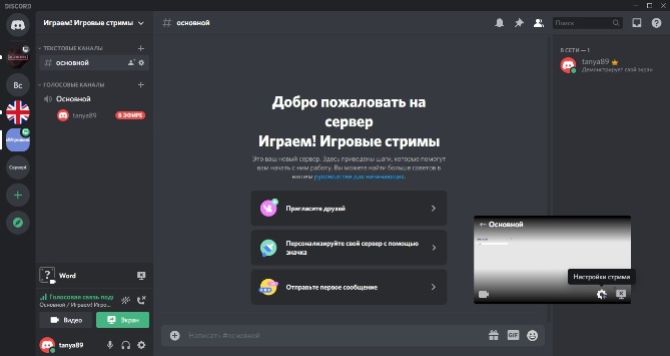
Настройки качества трансляции
7. Выберите пункт «Качество передачи» и установите частоту кадров 15, 30 или 60 фпс. Настройте разрешение со средним параметром, иначе видео будет лагать.
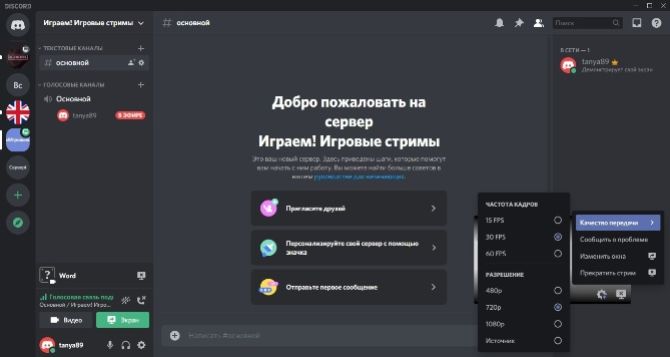
Настройки частоты фпс
8. Если в трансляции не слышно звука или отображается черный экран, измените параметры голосового канала. Для этого кликните на него в левом столбце и проверьте настройки микрофона и видеокамеры.
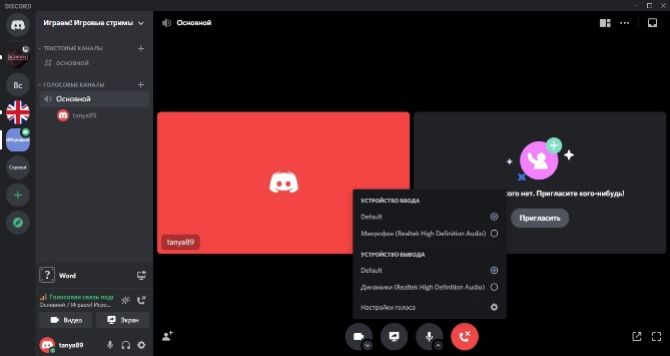
Настройки звукового канала
Как видите, запустить стрим в Дискорде очень просто, вам даже не нужно подключать интеграции. Помимо этого, вы можете работать в любом приложении и демонстрировать действия при помощи функции демонстрации экрана.
Можно ли смотреть стрим в Дискорд с телефона
Заключение
Теперь вы знаете, как стримить в дискорде или записать процесс прохождения игры на видео. Оба варианта имеют свои плюсы. Но если вы хотите развивать игровой канал, «Экранная Камера» - более универсальный вариант. Стриминг пропадает сразу после окончания, а опубликованная видеозапись будет продолжать приносить вам просмотры и подписчиков.
Встроенные возможности
Мы поговорили об использовании сторонних сервисов – нельзя не упомянуть, как стримить через Дискорд в канале. В прошлом году мессенджер анонсировал опцию «Go Live», позволяющую стримить для пользователей в вашем канале – максимальное количество составляет 10 человек (временно лимит увеличен до 50 пользователей).
Нужно знать, как пользоваться этой функцией! Если вы не хотите стримить на широкий уровень, можно демонстрировать игру в рамках одного канала:
- Как только загруженная игра будет обнаружена системой, соответствующий значок появится над строкой состояния (над шестеренкой настроек);
- Иконка Go Live – монитор с камерой;
- Запустите игрушку и нажмите на этот значок;
- На экране появится окно выбора доступных голосовых каналов;
- Включите или отключите опцию трансляции звука, поставив/убрав галочку в соответствующем чекбоксе;
- Нажмите на кнопку старта стрима;
- Появится небольшое окно «Picture-in-picture», позволяющее видеть, как отображается экран;
- Нажмите на него, чтобы выбрать качество передачи изображения;
- В нижнем правом углу появится иконка человечка – кликайте, чтобы приглашать друзей присоединиться.
Если стрим в Дискорде не запускается из-за отстутствия игры, самостоятельно добавьте ее через настройки пользователя. Автоматический режим не всегда срабатывает!
Стримить можно в браузерной версии Дискорда и в десктопной программе, мобильной версии нет.
Вы узнали, как стримить через браузер в Дискорде или в приложении для ПК. Классная возможность, которой необходимо воспользоваться, если вы действительно хотите показать, как играете в любимые игры широкой аудитории!
Почему Discord не видит игру для стрима

Итоги
Теперь вы знаете, как запустить прямой в Discord в случае необходимости, и можно ли присоединиться к стриму другим пользователям. Знание этих моментов значительно расширяет возможности и позволяет решать разные задачи, в том числе обучения других участников.
В чем может быть проблема
При прохождении определяется нюанс для игровой программы. Нарушение вызывает сбои. Это не позволяет грамотно проводить процесс общения и передачи данных. Переписка с пользователями проходит полным ходом. Игровая сессия продлится промежуток времени.

Как присоединиться к стриму
Если онлайн-трансляция уже ведется, присоединиться к ней не составляет труда. Перед тем как смотреть стрим в Дискорде, войдите в приложение и авторизуйтесь под своим логином и паролем. Для просмотра steram сделайте следующие шаги:
- Посмотрите на значок канала товарища, к которому вы планируете подключиться.
- При появлении возле него символа Go Live жмите на ник для просмотра прямого эфира.
Если система вдруг не пускает для просмотра, причиной может быть достижение максимального числа участников (10 человек). Присоединиться к стриму можно лишь в том случае, если кто-то отключится от прямого эфира, а число подключенных пользователей станет меньше 10.
- В приложении Discord предусмотрена специальная опция, которая переносит на голосовой канал. Все, что необходимо — нажать название, чтобы присоединиться к прямому эфиру. После этого можно регулировать громкость звука с помощью специальной иконки.
- Дополнительное удобство несет функция Pop Out. С ее помощью можно присоединиться к стриму и смотреть его в отдельном окне. Для перехода в этот режим жмите на символ в виде квадрата со стрелкой, выходящей во внешнюю часть. В дальнейшем трансляцию можно остановить, пригласить друзей, изменить настройки или выйти из stream Дискорд.
- Понять, что другие пользователи смотрят прямой эфир, можно по появлению специального глазка возле имени пользователя.
В целом, программа Дискорд хорошо продумана, поэтому создать и присоединиться к онлайн-трансляции смогут даже новички.
Читайте также:

