Как сделать солнечное затмение в фотошопе
Обновлено: 02.07.2024

Очень быстро, а главное реалистично Вы сможете создать эффект затмения планеты, просто следуя шагам из этого урока фотошоп. Данный урок легок в исполнении даже для новичков.
Для начала создайте новый документ с черным фоном (1200х800px):

Теперь создайте новый слой и выберите инструмент Elliptical Marquee Tool (M) . Удерживая клавишу Shift создайте круглую область выделения как на рисунке.

Залейте область выделения любым цветом ( Edit > Fill ) и удалите ее ( Ctrl+D ).

Теперь необходимо применить следующие стили к слою с кругом:

Outer Glow

Inner Glow

Вот, что должно получиться:

Необходимо склеить слои, для этого нажмите Ctrl+E .
Затем, создайте новый слой, залейте его черным цветом и расположите под слоем с рисунком:

Переместите слой с рисунком немного вправо и вверх (хотя можете и оставить на своем месте. В данном уроке просто освобождаем место для надписи).


Если Вы передвигали слой с рисунком, то он сейчас активен, если нет, то активируйте его (просто щелкните по слою в палитре слоев). Нажмите на кнопку (это добавит маску слоя). Затем выберите линейный градиент от черного к белому ( Gradient Tool ) и создайте его от центра окружности к правому верхнему углу рисунка.

Должно получиться что-то подобное:

Опять склейте слои ( Ctrl+E ).
Создайте новый слой над слоем с рисунком и залейте его черным цветом. Затем примените фильтр Filter > Render > Lens Flare со следующими настройками:


Установите режим наложения ( Blend Mode ) слоя на Screen и переместите его к кромке окружности.

Теперь также, как и в прошлом шаге, добавьте маску слоя и создайте линейный градиент, чтобы скрыть часть изображения.

Склейте слои ( Ctrl+E ).

Вот и все, можно добавить какой-нибудь текст или изображение космического корабля )). Это уже на Ваше усмотрение. Ждем Ваших комментариев!
1. Открываем фото, на котором мы будем делать затмение. Фото лучше брать такое, чтобы небо занимало значительную часть рисунка.

2. Затемняем небо. Жмем Ctrl+U и уменьшаем яркость и насыщенность.

3. Создаем новый слой. Берем инструмент Elliptical Marquee (Эллиптическое выделение) и, удерживая клавишу Shift, рисуем круг. Заливаем его светло-желтым цветом.

4. Идем в Select⇒Modify⇒Contract (Выделение⇒Модификация⇒Сжать) и уменьшаем круг, чтобы получилось примерно как на на рисунке. В данном случае уменьшение было на 12 пикселов. Размер зависит от размера изображения. Заливаем второй круг черным цветом и снимаем выделение.

5. Берем инструмент Dodge (Осветлитель), ставим прозрачность в 60% и осветляем область вокруг черного круга. Для натуралистичности осветление следует делать неправильной формы.

6. Берем инструмент Eraser (Ластик) и подтираем внешние края большого круга, опять же делая их неровными и неправильной формы.

7. Применяем Filter⇒Blur⇒Gaussian Blur (Фильтр⇒Размытие⇒Размытие по Гауссу).
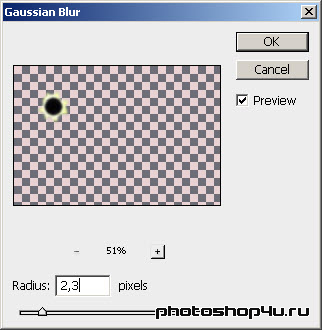

8. Берем инструмент Smudge (Палец) и слегка размазываем наше затмение.

9. Если облака получились слишком яркими, заходим в палитру Каналы, смотрим, на каком канале они ярче всего и применяем на нем опять же Ctrl+U и уменьшаем яркость.
Выберите инструмент и цвет
Вы можете выбрать инструмент Пипетка и задать цвет из изображения, нажав «I» на клавиатуре или выбрав на панели инструментов слева (выбранный цвет автоматически установится в вашей палитре). Или же после создания солнечного отблеска, вы можете создать корректирующий слой Цветовой тон/Насыщенность, который воздействует только на этот слой, и отрегулировать его, пока не найдете подходящий цвет.

Сначала проанализируйте свое изображение
Процесс добавления солнечного свечения в целом очень простой, это всего лишь два шага и несколько минут. Самое сложное, однако, это получение реалистичного результата. Вам необходимо проанализировать свое изображение прежде, чем что-то делать. Начните с того, чтобы определить положение солнца, как свет и тень окутывают ваш объект.
На изображении ниже я добавил солнечный отблеск слева, но прежде, чем сделать это, я обратил внимание, что свет падает на Тадж-Махал слева, а тени были с правой стороны памятника. Если бы я разместил солнечный блик справа, то результат был бы неестественным, потому что света и тени не соответствовали направлению света моего солнечного свечения. Старайтесь учитывать местоположение, направление и интенсивность света.

Это другой пример изображения, которое я сделал на GoPro. Я добавил отблеск солнца справа, так как в реальности солнце было расположено именно там. Мы не стараемся воссоздать еще одно солнце, мы только усиливаем его с помощью цвета и большей интенсивности.

В этом портрете я добавил свечение слева от модели. Результат выглядит реалистично, потому что вы можете видеть, как оранжевый отблеск солнца распространяется и освещает волосы модели, но ее лицо не затронуто.

Как сделать солнечное затмение в фотошопе
Красивый эффект затмения в Photoshop

Рисуем затмение. Можно вставить как в шапку, так и в футер сайта. Интересный урок
Откройте Photoshop и создайте новый документ. Для этого урока я сделал размер изображения 1900x1200 пикселей. Делаем фон черным и берем инструмент Rectangular Marquee Tool(M) (Прямоугольное выделение) и делаем выделение как показано на картинке. По все высоте нашего изображения сверху вниз, тонкая полоска.

Шаг 2 - Кисть
Уроки по созданию своих собственных кистей были раньше, но давайте укрепим наши знания;)
1 - Добавляем новый слой, и закрасим выделенную область в серый цвет.2 - Идем сюда Edit>Define Brush Preset. 3 - Пишем название нашей кисточки "Rec Brush" (можно написать что угодно, простов уроке там было прим. переводчика).

Шаг 3
Теперь настроить нашу кисточку, для этого идем сюда: Brush Engine, Window>Brushes (F5). В основном мы будем использовать такие настройки как Shape Dynamics, Scattering, Color Dynamics and Other Dynamics для создания эффекта которого мы хотим. Чтоб не запутаться, смотрите на рисунки снизу.

Шаг 4
Далее, используя нашу кисть, давайте создадим эффект. Создайте слой и нарисуйте на нем кистью (см. рисунок). После этого поменяем стиль у нашего слоя. Идем сюда: Layer>Layer Style>Drop Shadow. Blend Mode меняем на Color Burn, Opacity назначим 80% , Angle выставим 120º , Distance 5px , и Size сделаем равным 10px .
Последней шаг повторим еще как минимум 2 раза (больше полосок получится:)). Опять создаем слой, рисуем на нем нашей кистью и меняем стиль слоя Layer Style.

Шаг 5
Теперь изменим размер слоя по горизонтали.. Вы можете сделать это так: Edit>Transform>Scale, или нажать сочетании клавиш CMD+T(mac) или CRTL+T(pc). После этого используем фильтр Filter>Blur>Motion Blur. Angle ставим 90º и D istance ставим 155 pixels.

Шаг 6
Берем Ellipse Tool (U) и делаем большой эллипс. Это будет темная планета. Для справки смотрите рисунок.

Шаг 7
Так, давайте внесем некоторые коррективы. Используем Layer Mask и удаляем некоторые части картинки, а некоторые делаем темней.Для начала берем слой с эллипсом и жмем вот это: Layer>Layer Mask>Reveal All. Далее берем Brush Tool(B) выбираем круглую обычную кисть, размером в 200 pixels, hardness ставим 0%,цвет берем Черный. И удаляем части эллипса (показано на картинке -облсати 1-4). После этого повторите тоже самое со слоями на которых полоски. Только в этот раз поменяйте Opacity на 20%и рисуйте в тех районах как показано на картинке. (5-11).

Шаг 8
Теперь добавим цветов. Идем сюда Layer>New Fill Layer>Gradient. Angle меняем на 90%, и Scale меняем на 80%. После этого изменим Blend Mode на Overlay.

Шаг 9
Создадим новый слой делаем его Черным, после этого идем сюда: Filter>Render>Lens Flare, Brightness меняем на 100%, Lens Type выбираем вот такой 50-300mm zoom. Далее меняем Blend mode на Screen. Замечаем, что наш слой очень яркий, тут очень много серого. Для этого идем сюда: Image>Adjustments>Levels. Меняем Input Levels на 50, 1, 255.

Шаг 10
После этого идем сюда: Layer>Layer Mask>Reveal all. Повторяем Шаг 7 и удаляем ненужные части картинки, до тех пор, пока не получится так как на рисунке снизу.

Шаг 11
Берем слой с эллипсом и идем сюда: Layer>Layer Style>Outer Glow. Blend Mode меняем на Hard Light,Opacity ставим 90% и выбираем Gradient Color. Используйте обычный желтый и поменяйте Size на 60px.

Шаг 12
Создайте новый слой, сделайте его поверх всех остальных слоев и жмите сюда: Filter>Texture>Grain. Поменяйте Intensity на 66 и Contrast на 60. После этого поменяйте Blend Mode на Soft Light и Opacity поменяйте на 60%. Вы заметите что изображение станет немного темнее.

Шаг 13

Заключение
Есть много способов для создания такого эффекта. В результате должно получиться что-то такое, как на рисунку снизу. Надеюсь вам понравилось. Если появились какие-нибудь вопросы, милости просим к нам на форум.
Как создать и добавить отблеск солнца в Photoshop
На самом деле добавить солнечное свечение в Photoshop очень просто. Откройте свой файл в Photoshop и создайте новый пустой слой. Следующим шагом будет анализ, где разместить солнечный отблеск и насколько сильным он будет. В данном случае я хочу разместить свечение вверху справа и сделать его достаточно интенсивным. Солнце находилось в том месте, но мне не совсем нравится, как оно выглядело. Я хочу сделать отблеск более живым и интенсивным.

Урок по Photoshop. Как добавить отблеск солнца к фотографии
Я очень люблю фотографировать в золотой час. Для портретных фотосессий я тоже бронирую это же время, потому что свет становится мягким и красивым. Есть одна вещь, которую я особенно люблю делать, когда обрабатываю изображения. Это добавление отблеска солнца в портретах и пейзажах. Мне нравится использовать Photoshop, чтобы воссоздать сцену, которая в идеале была бы в реальной жизни.

Я добавил солнечные блики в этот портрет, чтобы создать глубину.
Трудно переоценить эффект отблесков солнца, но разница действительно большая, особенно если вы любите кинематографический стиль в фотографии. Это замечательный способ добавить в изображения цвет и глубину.
Трансформирование
Следующий шаг – выберите слой с отблеском и нажмите CTRL/CMD+T, чтобы трансформировать его (изменить размер). Появиться небольшое окно, и вам нужно тянуть за углы, чтобы сделать его больше. Размер зависит от вашего изображения и желаемого эффекта. Если вы сделаете свечение очень большим, то эффект распространится на все изображение и осветлит тени.
Использование кисти на новом слое действительно очень удобно, так как у вас есть полный контроль. Вы можете изменить положение, цвет, яркость и насыщенность вашего свечения в любой момент, создав корректирующий слой, который влияет только на этот слой.
Если вам кажется, что эффект слишком сильный, вы можете уменьшить непрозрачность слоя, а если недостаточно сильный, то продублировать слой. Всегда помните, что эффект должен быть слабым, иначе он будет выглядеть нереалистично. Мы просто стараемся создать сцену, принимая во внимание то, как работает свет.

Ваша очередь
А теперь ваша очередь попробовать добавить солнечный отблеск в одну из своих фотографий с помощью Photoshop.
Добавление отблеска
Чтобы создать отблеск, сделайте сначала один штрих кистью (просто нажмите один раз). Убедитесь, что кисть достаточно большая. Ваше изображение должно выглядеть подобно этому:

Далее перейдите в Режим наложения для текущего слоя (содержащего штрихи кисти). По умолчанию установлен режим наложения Обычные, вы должны изменить его на Экран. Этот режим наложения по определению инвертирует оба слоя, умножит их и инвертирует результат. Когда вы сделаете это, ваше солнечное свечение станет ярче и смешается с небом.

Читайте также:

