Как сделать из телефона пульт для телевизора без wifi и без интернета
Обновлено: 02.07.2024

ТВ-пульт — главное звено в цепочке между телевизором и смотрящим. Вот только не всегда этот маленький посредник оказывается удобным в использовании или вовсе исправным. И здесь на помощь приходят смартфоны.
5. AnyMote Universal Remote
Ещё одно приложение, способное заменить все пульты в вашем доме, в том числе и для устройств, подключаемых через Wi-Fi. Доступна детальная настройка набора управляющих элементов и даже возможность создания макросов, позволяющих выполнять несколько действий нажатием одной лишь кнопки.
Требуется: ИК-передатчик или Wi-Fi.
4. SURE Universal Remote
Этот универсальный инструмент подойдёт практически для любой техники: телевизоров, приставок, медиаплееров, проекторов, кондиционеров и даже умных пылесосов. Кроме того, приложение позволяет транслировать фотографии и видео с телефона на Smart TV. Также есть поддержка Apple TV, Chromecast и Android TV.
Требуется: ИК-передатчик или Wi-Fi.


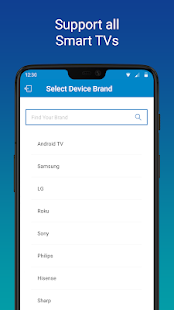
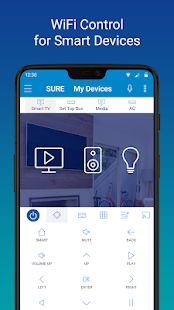
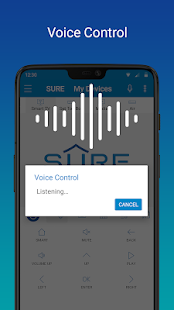
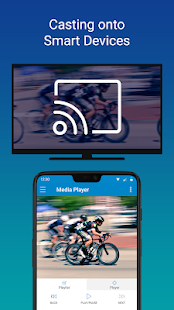
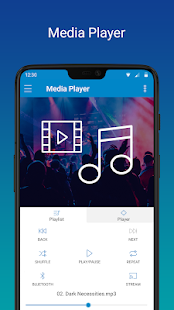
Магия вне Хогвартса
Рассмотрим, как настроить управление ТВ со смартфона на примере телевизора LG. В данном случае смартфон работает под управлением Android.
Скачиваем из Play Market приложение LG TV Plus и приступаем к настройке.
После сопряжения вы увидите перед собой стандартный интерфейс пульта от LG — числовые кнопки, качельки регулировки громкости, внизу отдельный блок работы с телетекстом и т. д. Официальное приложение LG TV Plus имеет в своем арсенале и полноценный трекпад, его включает правая верхняя вкладка в приложении. С его помощью очень удобно управлять курсором на экране ТВ, пролистывать каналы и ролики на YouTube, серфить Интернет в браузере. Из бокового меню можно попасть в настройки приложения, а также запустить воспроизведение на телевизор контента с вашего телефона.
Также LG TV Plus позволяет запускать установленные на телевизоре программы, обновлять прошивку ТВ, а также включать и выключать его.
Как сделать трансляцию экрана Android-смартфона на телевизор или ноутбук

Если вы хотите посмотреть фотографии с отпуска или опробовать мобильную игру на большом экране, то вам понадобится трансляция картинки с телефона. Расшарить экран можно на ТВ-приставку, телевизор со SmartTV или персональный компьютер несколькими способами. Расскажем о самых простых, а также нескольких полезных приложениях.
Заключение
Беспроводная передача картинки на ТВ является самым удобным способом, так как вы можете транслировать картинку на монитор или телевизор без использования проводов. Больше всего возможностей пользователю предлагают устройства Apple TV и медиаплееры с поддержкой Chromecast.
Для гаджетов Apple можно использовать проводной Lightning Digital AV Adapter и приставку Apple TV. iPhone можно подключить и через устройство с Chromecast, но по сравнению с Android-телефоном, функциональность будет слишком ограничена.
DLNA имеет ограниченную функциональность, позволяя транслировать только файлы видео, картинки и музыку. Miracast и Screen Mirroring – это подобные между собой технологии, которые не требуют покупки дополнительных устройств. Достаточно только телевизора с Miracast и Screen Mirroring и современного смартфона.
Беспроводное подключение
Существует несколько популярных стандартов передачи беспроводного сигнала, которые обеспечивают высокую скорость трансляции.
Screen Mirroring
Совместима с Android, подключение ТВ.

Первый – это функция Screen Mirroring на телевизорах Samsung. С помощью использования технологии WiDi можно передавать картинку на многие модели телевизоров серии N, LS, M, Q, K, J и F.
Чтобы подключиться, нужно:
- Активировать функцию Screen Mirroring на телевизоре;
- Запустить WiDi на телефоне с Android.
В зависимости от модели телефона, функция WiDi может иметь одноименное название или подписываться как «беспроводной дисплей». После ее активации вы увидите список устройств, к которым можно подключиться.
Функция WiDi поддерживается многими современными моделями от всевозможных производителей.
Chromecast
Совместима с Android, iOS, подключение ТВ, мониторов.

Данная технология была разработана Google для передачи картинки на ТВ-панель или монитор. Под одноименным названием выпускается устройство, которое полностью реализует идею Chromecast. Существуют аналоги в виде домашних медиаплееров с операционной системой Android, которые также поддерживают прием вещания с телефона и других устройств через Chromecast.

- Подключаем приставку к ТВ через HDMI-кабель;
- Скачиваем фирменное приложение Google Home;
- Следуя пошаговой инструкции в приложении, настраиваем соединение гаджета с ТВ.
Miracast
Совместима с Android, подключение ТВ.

Это еще один стандарт для смартфонов на Android и Windows Phone, который является аналогом WiDi. Многие модели ТВ от Phillips, Samsung, и LG поддерживают данную технологию. При этом на самом смартфоне Miracast никак не маркируется.
Подключение:
- В меню ТВ активируем функцию Miracast;
- В меню смартфона включаем функцию «беспроводной дисплей».
Apple TV
Совместима с iOS, подключение ТВ, мониторов.

Пришло время разобраться, как подключать смартфоны от Apple к телевизору. Для этого можно использовать также ТВ-приставки с Chromecast, но функциональность в связке с iPhone будет несколько урезана (очень мало iOS-приложений поддерживают трансляции через Chromecast). Чтобы получить максимум возможностей при беспроводном подключении, лучше остановиться на медиаплеере Apple TV.
Подключение:
- Подключить оба устройства к одной WiFi-сети;
- Открыть «Пункт управления» на телефоне;
- Нажать кнопку «повтор экрана»;
- Выбрать из списка приставку Apple TV;
- Синхронизировать устройства: при подключении ваш iPhone запросит код, который вы увидите на экране телевизора. Его нужно ввести всего один раз.
Совместима с Android, iOS, подключение ТВ.
Используя стандарт DLNA, не нужно покупать никаких дополнительных устройств. Большинство телевизоров со встроенным Wi-Fi модулем по умолчанию поддерживают эту технологию. Но при этом транслировать можно только музыку, фотографии и видеофайлы. Данную опцию можно использовать как телефонах с Android, так и на iOS. В первом случае понадобится приложение BubbleUPnP, а во втором – AllCast. Существуют также аналоги данных приложений на обеих платформах.
Подключение:
- Включить на телевизоре функцию DLNA, которая может называться также «проигрывать из других источников»;
- Через приложение BubbleUPnP или подобное на смартфоне выбрать файлы для передачи на телевизор;
- Выбрать на телефоне свою модель телевизора из списка подключенных к сети устройств.

Без применения стороннего ПО
Для начала стоит попробовать запустить режим трансляции без каких-либо приложений. Если на вашем телевизоре или подключенной ТВ-приставке есть Wi-Fi, то можно использовать технологию Miracast или Intel WiDi. Телевизор может и не иметь беспроводного модуля, но использоваться в качестве приемника, если подключен к домашней сети с Wi-Fi роутером.
Чтобы расшарить экран, сделайте несколько простых действий:
1. Убедитесь, что в настройках телевизора или другого устройства стоит включенным Miracast. Как правило, пункт находится в разделе «Сеть» или «Подключения».

2. На мобильном устройстве перейдите в настройки. В разделе «Беспроводные сети» зайдите в «Дополнительно» и найдите пункт «Беспроводной дисплей». Активируйте бегунок и в поиске найдите ваш телевизор/приставку.

3. Останется только принять запрос на самом телевизоре, после чего запустится трансляция.

Также можно транслировать картинку на ноутбук или ПК под управлением Windows 10 посредством Wi-Fi. Для этого достаточно воспользоваться стандартным функционалом:
1. Перейдите в режим проецирования через меню новых уведомлений.

2. Выберите режим видимости и другие настройки.

3. На телефоне или планшете найдите функцию трансляции. Она может называться Wi-Fi Display, Smart View или аналогично. Найдите свой ПК, ноутбук и запросите подключение.

4. Остается только подтвердить соединение на самом компьютере и наслаждаться трансляцией.

Расшарить экран также можно через Bluetooth или проводное соединение USB-HDMI в зависимости от функционала устройства, которое будет принимать изображение.
Как подключить смартфон к телевизору

Подключение смартфона к телевизору можно осуществить с помощью соединительного кабеля или посредством беспроводного канала. Сначала мы рассмотрим наиболее комфортный способ, который исключает использование проводов.
Скачиваемые приложения
Что делать, если ваш телефон не поддерживает функцию беспроводного экрана? Выход только один – скачать приложение для расшаривания экрана. Рассмотрим несколько самых интересных и доступных.
«ВАЖНО! Если гаджет не поддерживает трансляцию картинки на уровне ОС, то приложения Miracast и аналогичные из PlayMarket будут бесполезны. Они используют системный режим трансляции экрана, включить который легко можно по ранее описанной инструкции»
AirDroid
Это один из самых мощных сервисов, который позволяет буквально управлять своим смартфоном с компьютера и даже телевизора, если в последнем предусмотрен браузер. Через AirDroid можно передавать файлы, управлять контактами, музыкой и не только. Естественно, предусмотрена и возможность трансляции экрана. Не пугайтесь количества шагов, сделать все можно буквально за 5-7 минут:
1. Скачайте на свой смартфон приложение AirDroid c официального магазина PlayMarket.
2. Заведите аккаунт и подтвердите данные. Понадобится только адрес электронной почты.
3. Далее у вас есть два варианта. Первый – скачать клиент на персональный компьютер с официального сайта. Альтернативный вариант – использовать веб-версию, которая работает через обычный браузер. Ее можно запускать даже с ТВ-приставок.
4. Заходим с компьютера под тем же аккаунтом, который вы зарегистрировали через мобильное приложение.
5. Перед вами откроется рабочий стол программы AirDroid. Здесь можно найти массу ярлыков и возможностей по управлению смартфоном. В правой части окна будет отображена модель вашего гаджета. Вам необходимо нажать на иконку «Зеркалирование» с изображением ножниц.

6. Откроется окно трансляции, но чтобы оно заработало, следует подтвердить соединение на самом телефоне в приложении.

7. После этого экран вашего смартфона появится в соответствующем окне.

Вы можете сделать трансляцию на полный экран, менять качество картинки вплоть до HD, а также сохранять скриншоты прямо на компьютер. Все приложения бесплатные, но есть ограничения на передачу файлов, количество подключенных устройств и некоторые другие возможности. Но что самое главное, вы можете расшарить экран, даже если гаджет не поддерживает беспроводные трансляции на уровне самой ОС.
Screencast
Одно из самых простых и удобных приложений для тех, кто не хочет многочисленных регистраций и сложного интерфейса. Расшаривание картинки осуществляется посредством Wi-Fi в локальной сети через окно браузера. Инструкция очень простая:
1. Скачайте и установите приложение Screencast на смартфон.
2. В главном меню выберите Source – Screen и убедитесь, что сервер находится в статусе Active. в настройках можно выбрать порт и другие параметры трансляции.

3. Далее откройте на ПК или ТВ-приставке браузер и пропишите адрес сервера. Подтвердите в приложении подключение.

Несмотря на всю простоту, программа часто теряет соединение, поэтому стабильная работа будет возможна далеко не на каждом смартфоне. Главное, чтобы устройства входили в общую локальную сеть.
MyPhoneExplorer
Софт MyPhoneExplorer для Android также работает совместно с приложением для персональных компьютеров. Функционал схож с уже описанным AirDrop. Веб-версии здесь нет, но взамен вам не придется проходить какой-либо регистрации. Подключить смартфон можно по Wi-Fi, USB или Bluetooth. Для этого необходимо сделать несколько простых шагов.
1. Скачайте с PlayMarket приложение MyPhoneExplorer Client. Оно необходимо для установления связи.
2. Далее загрузите на компьютер десктопную версию MyPhoneExplorer и установите ее.
3. Включите приложение на телефоне и выберите способ подключения. В данном случае мы используем USB-кабель. Предварительно нужно активировать режим отладки по USB. В блоке «Установки» можно выдать разрешения на синхронизацию различных данных.

4. Далее в программе на компьютере выберите меню «Файл - Подключить». Гаджет должен соединиться с программой, после чего дайте метку устройству.

5. Чтобы запустить режим трансляции экрана, нажмите на меню «Разное» и выберите подпункт «Клавиатура телефона/Загрузить снимок». Подтвердите запрос на смартфоне. Откроется окно с трансляцией картинки с телефона.

Софт работает стабильно, задержка минимальная. Можно сделать картинку на весь экран, а также сохранять скриншоты.
Это основные способы, как расшарить экран телефона на ОС Android. Перед скачиванием каких-либо приложений убедитесь, что у вас соответствующая версия «Андроид».
Как подключить смартфон к телевизору
Представьте ситуацию, что вам захотелось посмотреть свой любимый сериал, а пульт снова куда-то запропастился. Как без него, не делая лишних телодвижений, прибавить громкость, добавить контрастности картинке или просто переключить канал? Для этих целей и пригодится специальное приложение в телефоне, которое по функционалу сможет тягаться с настоящим пультом.
Чтобы сделать виртуальный пульт понадобится телевизор с функцией Smart TV и смартфон на любой ОС. На смартфон нужно установить специальное мобильное приложение, которое позволит подключиться к ТВ. Связка «смартфон-телевизор» работает по беспроводному соединению Wi-Fi. Важно, чтобы оба ваших устройства находились в одной домашней сети.
При первом запуске мобильного приложения вас попросят выбрать телевизор, после чего на экране ТВ отобразится специальный код, который необходимо ввести на смартфоне. Сопряжение состоялось. В большинстве случаев на этом настройка подключения завершена и можно переходить к использованию пульта.
Помимо стандартного набора функций (переключение каналов и регулировка громкости), большинство приложений позволяют делать и более интересные манипуляции. Например, запускать предустановленные в телевизоре программы, управлять его настройками и транслировать на большой экран контент, который окажется в вашем смартфоне.
3. Peel Smart Remote
Сочетает в себе универсальный пульт дистанционного управления ТВ и телепрограмму, которая формируется в соответствии с почтовым индексом. Peel Smart Remote определит вашего провайдера и расскажет, что, когда и на каком канале стоит посмотреть. Чем дольше вы им пользуетесь, тем точнее будут рекомендации.
Требуется: ИК-передатчик и Wi-Fi.
Официальные приложения
Если в вашем распоряжении телевизор от крупного бренда, то найти приложение-компаньон для ТВ легко. Для этого на своем смартфоне необходимо зайти в магазин приложений (Play Market для Android, AppStore для яблочной платформы) и набрать в поиске марку своего телевизора.
Все крупные бренды имеют официальные приложения для обоих мобильных платформ, которые хорошо оптимизированы, имеют минимум проблем при настройке и отлично справляются со своими задачами. Например, LG предлагает воспользоваться LG TV Plus, а компания Samsung — Samsung Smart View. У телевизоров Xiaomi также есть отличный компаньон Mi Smart Remote. Функционал у этих программ практически идентичный, отличается только их визуальное оформление.


Samsung Smart View
2. TV (Apple) Remote Control
Неофициальное приложение для дистанционного управления Apple TV. Оно предоставляет все те же кнопки, что и стандартный пульт старого образца. То есть с его помощью можно осуществлять навигацию, вызывать меню и начинать воспроизведение. Сенсорной панели и иных клавиш не предусмотрено.
Требуется: ИК-передатчик.


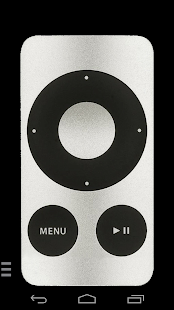
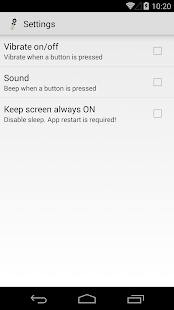
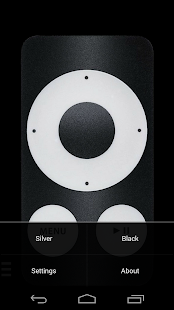
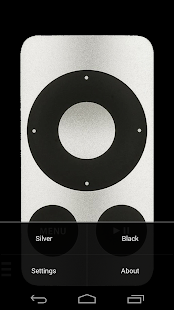
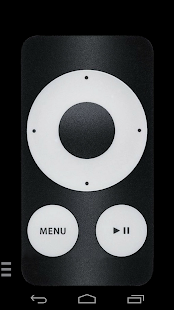
Что в сухом остатке
Не пультом единым живет телезритель. Мобильные приложения для ТВ — это удобное, функциональное и в некотором роде бюджетное решение для тех людей, кто не готов заморачиваться, но хочет получить максимум от своего телевизора.
8 Android-приложений, превращающих смартфон в пульт для техники
Это приложение позволяет управлять любыми телевизорами и приставками с Android TV. Интерфейс предлагает базовые элементы навигации, D-Pad, сенсорную панель и возможность набора текста при помощи экранной клавиатуры. Отдельная кнопка активирует микрофон для голосовых запросов, что особенно удобно, если стандартный пульт этой функцией не обладает.
Требуется: Wi-Fi или Bluetooth.
6. Mi Remote
Это решение разработала Xiaomi, но эксклюзивом для фирменных смартфонов оно не является. Mi Remote можно установить и на модели других производителей, чтобы управлять самой разной техникой. От аналогов его отличает простейшая настройка и поддержка русского языка, которая позволяет быстро разобраться со всеми функциями.
Универсальный солдат
Если для вашего ТВ не нашлось официального приложения, существует множество сторонних программ. Все они выступают в качестве универсальных пультов.
Чтобы выбрать для себя интересный вариант, необходимо через поисковую строку вашего магазина приложений набрать запрос «TV remote control». Выбор приложений впечатляет.
Есть программы, которые подходят к большому количеству брендов, а есть неофициальные приложения для популярных марок ТВ — Sharp, Toshiba, Phillips.

Выбор приложений на примере Play Market
Из всего многообразия хочется отдельно выделить Universal Remote Control, данное приложение успешно «дружит» с большинством ТВ. Особенность приложения в том, что оно связывает устройства не только по Wi-Fi, но и по инфракрасному порту. А значит будет работать и со старыми моделями ТВ, приставками и прочей техникой с ИК-портом.
Еще одним хорошим вариантом пульта является упомянутое выше приложение Mi Smart Remote. Помимо работы с телевизорами Xiaomi, оно способно функционировать и с другими моделями. Производитель заявляет о совместимости с такими марками ТВ, как Samsung, LG, Sharp, Panasonic, Haier, Sony и другими. Поддерживается связь по ИК-порту и сетям Wi-Fi.

Mi Smart Remote
Для пользователей, чьи ТВ имеют ИК-датчик, а смартфон инфракрасный порт, можно посоветовать приложение ZaZa Remote. Минималистичный интерфейс вкупе с широкими возможностями программы, наверняка заинтересует многих. В базе приложения свыше 3000 кодов управления от разных телевизоров, поэтому охват поддерживаемых ТВ достаточно большой.

Проводное подключение
Данный способ подразумевает использование кабелей с конверторами цифрового сигнала. При проводном подключении не требуется никаких дополнительных действий помимо подключения соответствующих разъемов к телевизору и смартфону.
Совместима с Android, подключение ТВ, мониторов.
Адаптер с MHL подключается к телевизору через HDMI, а к смартфону Android – через Micro USB или USB C. При этом MHL поддерживается далеко не всеми смартфонами. В основном – это телефоны Samsung до 2015 года, а также некоторые смартфоны Sony, Meizu, Huawei, HTC. Устаревший MHL был заменен на адаптер USB-C to HDMI, но по сути это одна и та же технология.
SlimPort
Совместима с Android, подключение ТВ, мониторов.

Если вы обладатель LG G2, G3, G4, Nexus 4 и Nexus 5, то ваше устройство поддерживает передачу картинки через адаптер SlimPort.
Lightning Digital AV Adapter
Совместима с iOS, подключение ТВ, мониторов.

Что касается проводного подключения гаджетов iPhone и iPad, то здесь на помощь приходит адаптер Lightning Digital AV. Смартфон или планшет подключается к адаптеру через разъем Lightning.
Читайте также:

