Indexing options control panel 32 бита что это
Обновлено: 18.05.2024
раметры индексирования не запускается, окно не появляется. Подскажите может кто сталкивался с этой проблемой и как её решать?
Эта цепочка заблокирована. Вы можете просмотреть вопрос или оставить свой голос, если сведения окажутся полезными, но вы не можете написать ответ в этой цепочке.Появляется ли какая-либо ошибка?
3 польз. нашли этот ответ полезным
К сожалению, это не помогло.
Благодарим за отзыв, он поможет улучшить наш сайт.
Благодарим за отзыв.
В ответ на запись пользователя Мight от 11 апреля, 2011102 польз. нашли этот ответ полезным
К сожалению, это не помогло.
Благодарим за отзыв, он поможет улучшить наш сайт.
Благодарим за отзыв.
В ответ на запись пользователя ИгорьСычев от 7 июля, 20116 польз. нашли этот ответ полезным
К сожалению, это не помогло.
Благодарим за отзыв, он поможет улучшить наш сайт.
Благодарим за отзыв.
В ответ на запись пользователя webDancer от 8 июля, 2011Рано радовался. Окно открылось, появилась надпись "идет индексация", "проиндексировано 6200". Подождал 10 минут ничего не изменилось, закрыл.
Сейчас опять не открывается. sfc /scannow - Защита ресурсов windows не обнаружила нарушений целостности
2 польз. нашли этот ответ полезным
К сожалению, это не помогло.
Благодарим за отзыв, он поможет улучшить наш сайт.
Благодарим за отзыв.
В ответ на запись пользователя ИгорьСычев от 10 июля, 2011 Надо ждать окончания индексации. Как вариант, попробуйте ещё раз её повторно запустить (примерно там же кнопочка, где и надпись).К сожалению, это не помогло.
Благодарим за отзыв, он поможет улучшить наш сайт.
Благодарим за отзыв.
В ответ на запись пользователя Мight от 11 апреля, 2011 но при клике на ссылку апплета само окно Панели управления становится не активным, как-будто окно Параметров индексации пытается запуститься, но в последний момент что-то не дает ему запуститься. Устранение проблем" решить, в Windows 7 есть такая функиция, так он пишет ошибка: Неправильные разрешения для каталогов службы поиска Windows Если для каталогов данных службы Windows Search заданы неправильные разрешения, то служба поиска не сможет получить доступ к индексу поиска на компьютере или обновить его. Это может привести к замедлению поиска или к неполным результатам при поиске.Разрешения каталога данных службы поиска Windows NT AUTHORITY\система раньше вроде замечал, что окно с параметрами индексирования если не запускается, то после перезагрузки системы все становилось ОК По поводу разрешений каталога попробовал следующую манипуляцию: везде, где останавливался, менял владельца на администраторов и давал полные права Администраторам и Системе короче после этого окно Параметров индексирования запустилось, после этого опять как обычно никакой реакции на клик в панели управления и через команду Выполнить В общем просьба помочь по существу без рекомендаций по переустановке системы и софта
К сожалению, это не помогло.
Благодарим за отзыв, он поможет улучшить наш сайт.
Благодарим за отзыв.
С проблемой сталкивался, решил.
Система: Windows 7 Ultimate 32 bit.
Симтомы: Апплет "Параметры индексирования" не открывается, хотя монитор ресурсов и диспетчер задач могут показывать активность процессов SearchProtocolHost.exe, SearchIndexer.exe, SearchFilterHost.exe. Средство " Устранение проблем" показывает неправильные разрешения для каталогов.
Решение: Открыть диспетчер задач, вкладка Процессы. Включить отображение столбцов "Имя образа", "Командная строка". Отсортировать по имени. Найти процесс rundll32.exe. Удостовериться, что командная строка его запуска:
Служба индексирования и настройки индексирования
Проверьте, запущена ли служба индексирования Windows. Для этого:
1. Воспользуйтесь устранением неполадок
Начать рекомендуем с наиболее простого способа, а именно со встроенной функции, которая призвана устранять неполадки системы. Утилита без вашего участия проверит, как себя чувствуют поисковые службы и если возникнет необходимость, перенастроит или настроит их (в том числе и пропавший поиск). Запустить процесс можно следующим образом:
в окне вводите control нажимаете на
Не работает поиск Windows 10 при включенной интеграции с Bing
5 февраля 2020 года многие пользователи заметили, что в Windows 10 1909 и 1903 не работаяет поиск из панели задач. Окно поиска в панели задач открывается, но при вводе любого запроса поиск выдает пустые результаты.

Скорее всего причина проблемы – недоступность облачных сервисов поиска Bing. Дело в том, что по-умолчанию Windows 10 отправляет все, что вы вводите в поиске Start Menu на свои сервера, который возвращают вам результаты поиска из Bing.
Для исправления этой проблемы проще всего отключить интеграцию поиска Windows 10 с поисковой системой Microsoft Bing.
Не работает поиск Windows 10 при включенной интеграции с Bing
5 февраля 2020 года многие пользователи заметили, что в Windows 10 1909 и 1903 не работаяет поиск из панели задач. Окно поиска в панели задач открывается, но при вводе любого запроса поиск выдает пустые результаты.

Скорее всего причина проблемы – недоступность облачных сервисов поиска Bing. Дело в том, что по-умолчанию Windows 10 отправляет все, что вы вводите в поиске Start Menu на свои сервера, который возвращают вам результаты поиска из Bing.
Для исправления этой проблемы проще всего отключить интеграцию поиска Windows 10 с поисковой системой Microsoft Bing.
Если эти параметры реестра отсутствуют, создайте их вручную (тип REG_DWORD 32 bit). Можно создать и изменить эти параметры следующими командами:REG ADD HKCU\Software\Microsoft\Windows\CurrentVersion\Search /v BingSearchEnabled /t REG_DWORD /d 0 /f
REG ADD HKCU\Software\Microsoft\Windows\CurrentVersion\Search /v CortanaConsent /t REG_DWORD /d 0 /f
Данное решение поможет, если у вас открывается окно поиска, но при вводе текста для поиска не ничего появляется. На момент написания статьи инженеры Microsoft уже исправили проблему с Bing, и службы поиска Windows стали работать нормально. Хотя на мой взгляд интеграцию поиска Windows 10 с Bing нужно отключить навсегда.
Перерегистрация универсальных приложений Windows 10

После окончания выполнения команды, перезагрузите компьютер.
Служба индексирования и настройки индексирования
Проверьте, запущена ли служба индексирования Windows. Для этого:
Примечание. Проверьте, что на системном диске достаточно свободного места. В некоторых случаях размер индексного файла службы Windows Search (Windows.edb) может быть довольно большим.Нужна ли служба индексирования в ОС Windows 10 и 4 способа ее отключения
Индексирование в операционной системе Виндовс 10 способствует ускорению поиска нужных файлов на ПК. Индекс удобен, когда в системе содержится много файлов. Но такая функция повышает нагрузку на процессор и накопитель, что приводит к сокращению ресурса работы устройства. Поэтому большинство пользователей предпочитают отключить индексацию в ОС Windows 10.
Как это сделать?
Пользователь должен знать, что отключение опции может привести к некоторым проблемам поиска файлов на диске. При максимальном использовании пространства на HDD желательно эту опцию не отключать. Если юзер все же желает выключить индексирование, он может воспользоваться одним из предложенных способов.
Через Панель управления
Стандартный способ отключения индексирования в «десятке». Чтобы воспользоваться Панелью управления, нужно:
После отключения всех параметров индексирование в системе перестанет выполнять свою работу.
Для отдельных дисков
Альтернативным вариантом отключения функции индексации является использование Проводника. Он помогает выключить поисковую индексацию для файлов, к которым пользователь редко обращается. Чтобы воспользоваться сервисом, нужно:
Через Службы
Предыдущие методы помогут отключить индексирование в операционной системе Виндовс 10, но полностью остановить процесс не способны. Этот вариант отключения поиска файлов понадобится в случае, если поисковая система Windows 10 не работает или центральный процессор функционирует очень медленно, ПК сталкивается с проблемами производительности. Воспользоваться методом можно, следуя схеме:
После выполнения всех пунктов пользователь должен перезапустить систему, чтобы отключение поиска файлов сработало.
Командная строка
Таким способом можно оперативно отключить службу индексирования. Этот вариант подходит только для опытных юзеров. Чтобы воспользоваться инструментом, достаточно следовать простой инструкции:
Пользователю останется перезагрузить устройство, индексация Виндовс будет полностью отключена.
Индексатор службы Microsoft Windows Search грузит процессор?
Обычно индексатор службы Microsoft Windows Search не грузит процессор. В нашем случае, когда все файлы проиндексированы, нагрузка на центральный процессор составляет 0%, а объём используемой оперативной памяти составляет порядка 80МБ.
Поэтому, если на вашем устройстве индексатор службы Microsoft Windows Search грузит процессор, это означает, что в настоящее время идёт индексирование файлов. Если вы активно пользуетесь устройством, нажимаете на клавиши клавиатуры, водите мышкой, служба Windows Search замедляет скорость сканирования. В нашем случае при сниженной скорости индексирования нагрузка на процессор составляет 0,6-1,2%.
Конечно, нагрузка будет больше, если процессор относительно старый и имеет одно-два логических ядра. Поэтому приведённые значения нагрузки индексатора службы Microsoft Windows Search на процессор следует считать условными.
Indexing options control panel 32 бита windows 10 что это
Вопрос о Индексирование не работает в Windows 10 происходит, когда компьютер не может использовать службу индексирования на вашем компьютере. Индексирование поддерживает индекс большинства файлов на вашем компьютере для улучшения поиска. Обычный поиск может занять в 10 раз больше времени по сравнению с индексированием.
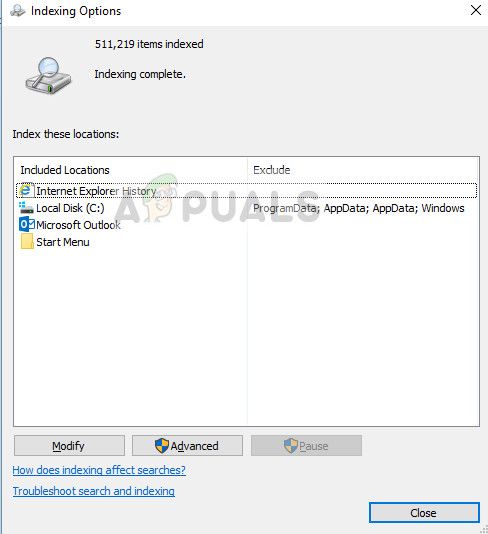
Сценарии, в которых служба индексирования не запускается, очень широки и могут варьироваться от небольших ошибок конфигурации приложения до повреждения установочных файлов Windows на вашем компьютере. Мы рассмотрим все методы один за другим и посмотрим, что решит проблему для нас.
Прежде чем вы приступите к расширенным решениям, мы можем попытаться принудительно перестроить индекс, если он не перестраивается автоматически.
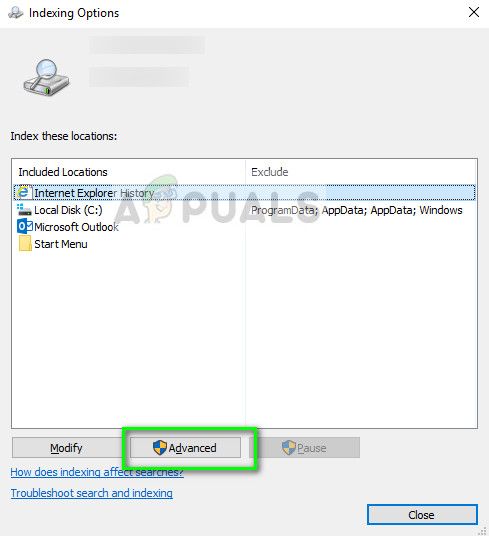
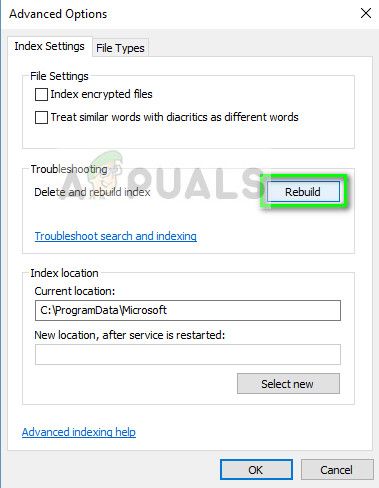
Решение 1. Проверка службы поиска Windows
В Windows есть служба поиска, которая управляет всеми операциями поиска на компьютере. Как и во всех других модулях, если на вашем компьютере отключена служба поиска, функция поиска будет недоступна для использования. То же самое касается индексации. Мы проверим эту услугу и при необходимости внесем изменения.
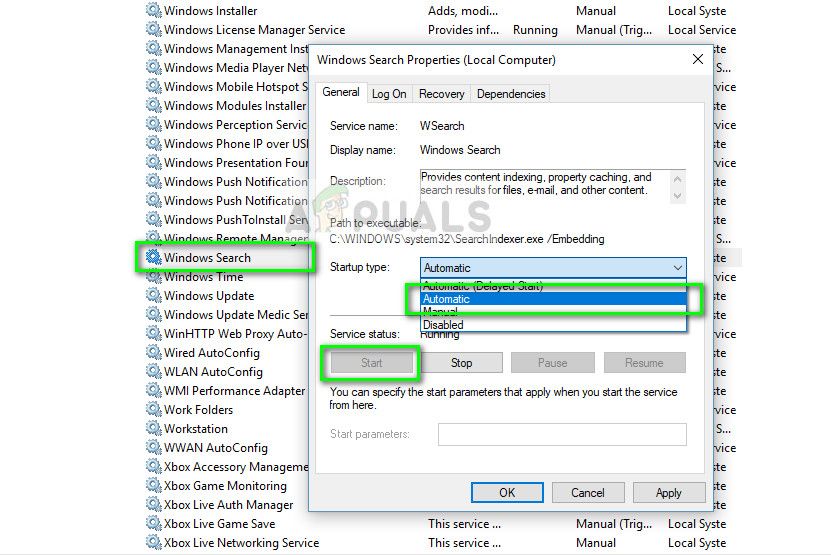
Замечания: Если служба уже запущена, вы останавливаетесь и запускаете ее снова, чтобы обновить ее.
Решение 2. Отключение Cortana
Cortana уже давно работает в Windows 10 и предназначена для интеграции с поиском Windows. Он также находится в стадии разработки и с каждым обновлением становится все лучше с обновленными модулями, улучшающими его ИИ и алгоритмы поиска. По мнению нескольких пользователей, отключение Cortana снова позволило выполнить индексацию на их компьютерах.
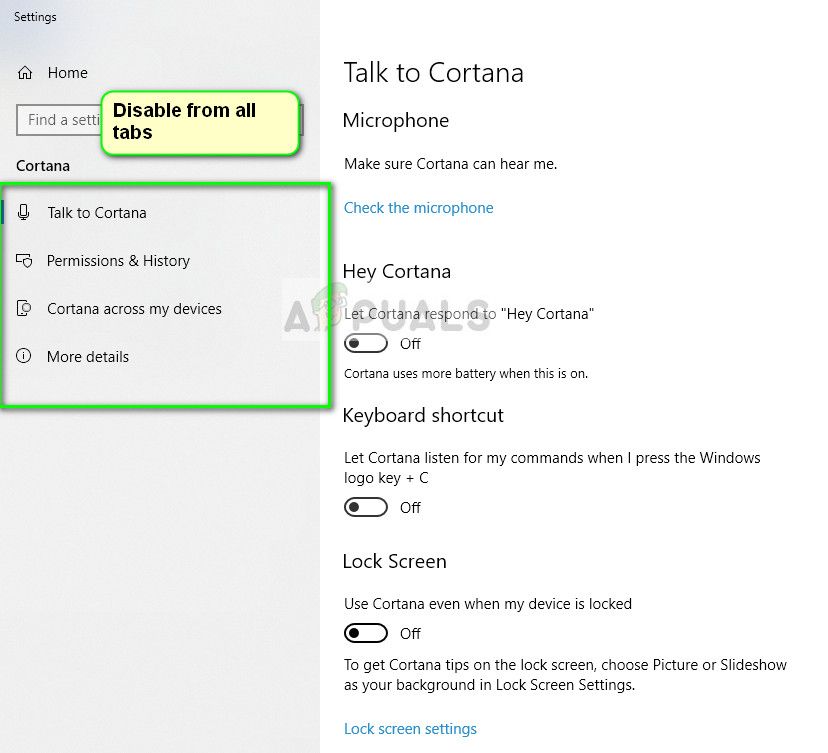
Решение 3: Изменение значения реестра
Если перезапуск службы не работает для вас, мы можем попробовать изменить значение реестра на вашем компьютере. Это перезапустит весь модуль поиска Windows и заставит компьютер начать индексирование ваших файлов. Вместо удаления ключа мы переименуем его, чтобы вы могли легко восстановить его в будущем, если это необходимо.
Замечания: Прежде чем продолжить, целесообразно сделать резервную копию вашего реестра. Редактор реестра — это мощный инструмент, и изменение ключей, о которых вы не знаете, может иметь серьезные последствия.
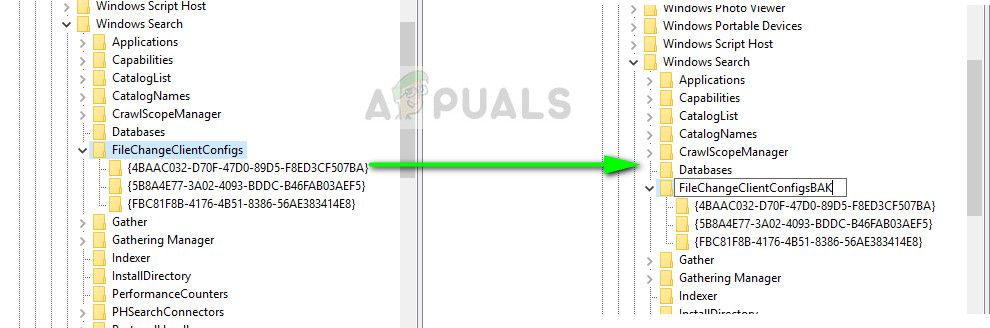
Microsoft официально признала проблему и даже задокументировала исправление на своем веб-сайте. По их словам, ваши модули индексирования могут быть повреждены или некоторые параметры реестра могут отсутствовать на вашем компьютере. Мы перейдем в каталог index и удалим некоторые системные файлы. Это заметит Windows, которая воссоздаст файлы, обновит весь модуль и снова начнет индексирование.

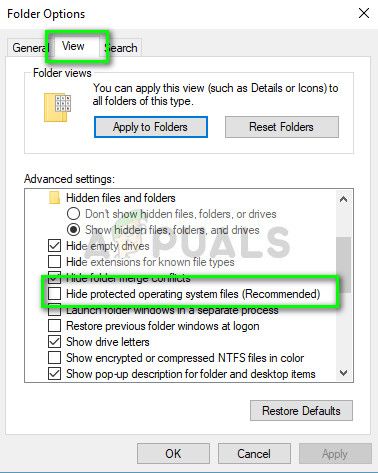
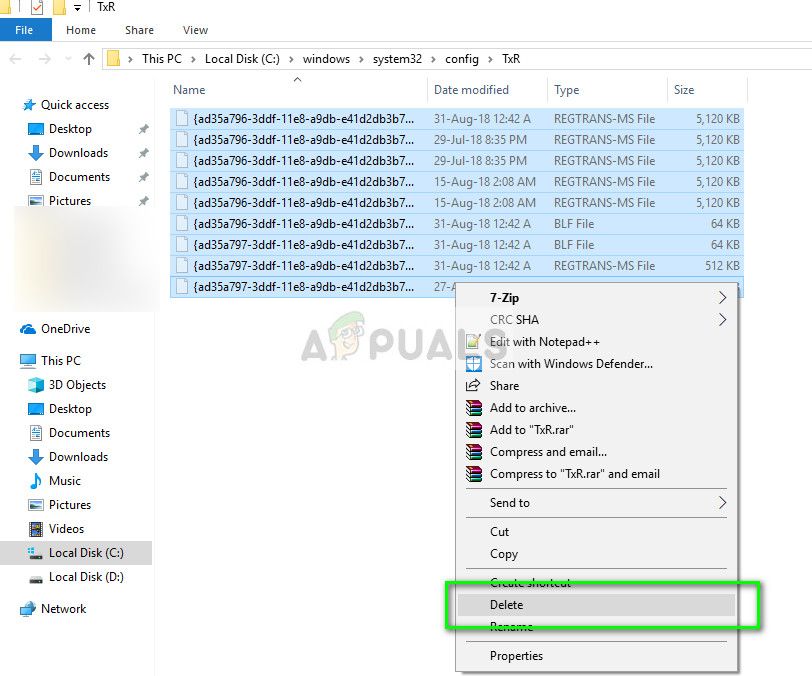
В дополнение к вышеупомянутым решениям вы также можете попробовать:
Не работает поиск в стартовом меню Windows 10
Если у вас в Windows 10 поиск не работает только в стартовом меню Пуск, попробуйте следующее решение:

Если вы не нашли эту опцию, можно включить ее через реестр:
Не работает поиск в стартовом меню Windows 10
Если у вас в Windows 10 поиск не работает только в стартовом меню Пуск, попробуйте следующее решение:

Если вы не нашли эту опцию, можно включить ее через реестр:
- Для этого перейдите в ветку реестра HKEY_CURRENT_USER\Software\Microsoft\ Windows\CurrentVersion\ BackgroundAccessApplications;
- Создайте новый параметр типа DWORD(32-бит) с именем GlobalUserDisabled и значением 0;
- Затем измените значение параметра BackgroundAppGlobalToggle на 1 в ветке реестра HKCU\Software\Microsoft\Windows\CurrentVersion\Search;
REG ADD HKCU\Software\Microsoft\Windows\CurrentVersion\BackgroundAccessApplications /v GlobalUserDisabled /t REG_DWORD /d 0 /f
REG ADD HKCU\Software\Microsoft\Windows\CurrentVersion\Search /v BackgroundAppGlobalToggle /t REG_DWORD /d 1 /f
Другие варианты исправления проблем поиска в Windows 10
Если рассмотренные способы не помогли восстановить работоспособность поиска попробуйте следующие варианты:
Не работает поиск в Параметрах Windows 10
В приложении “Параметры” (Settings) Windows 10 есть собственной окно поиска для быстрого перехода к элементам настройки системы. Если у вас перестал работать поиск в Параметрах:
Не работает поиск в Параметрах Windows 10
В приложении “Параметры” (Settings) Windows 10 есть собственной окно поиска для быстрого перехода к элементам настройки системы. Если у вас перестал работать поиск в Параметрах:

- Запустите File Explorer и перейдите в каталог %LocalAppData%\Packages\windows.immersivecontrolpanel_cw5n1h2txyewy\LocalState ;
- Откройте свойства папки Indexed, нажмите кнопку “Другие”, и проверьте что включена опция включена опция “Разрешить индексировать содержимое файлов в этой папке в дополнении к свойствам файла”;
- Если опция уже включена, отключите ее, нажмите Ок, а затем включите снова.
В каких случаях индексацию лучше отключить?
Системная служба помогает искать необходимые файлы, документы. Инструмент востребован для людей, которым часто приходится работать с вордовскими документами. Названия объектов добавляются в базу на системном диске, при вводе первых букв искомые варианты отображаются в списке результатов.
Компьютерам с медленно работающим процессором требуется отключение опции. Владельцам гаджетов не стоит беспокоиться, работать устройство будет в прежнем режиме. Разницу составит лишь отсутствие индексирования во время поиска файлов.
Поисковую утилиту в Windows 10 юзеры для обнаружения файлов практически не используют. Обычно они хранят важную информацию в близко расположенных папках для удобства пользования. Если поисковая строка применяется в работе, можно оставить частичное индексирование для упрощения поиска важных документов в папках.
Отключение функции поиска на жестком диске позволяет повысить производительность ПК. Перед отключением обращают внимание на тип процессора, жесткого диска в устройстве.
Перезапустите службы поиска в Windows 10
4. Запустите официальный скрипт от Microsoft
И напоследок рекомендуем воспользоваться официальным скриптом от Microsoft для Windows 10, который был выпущен именно для таких тяжёлых случаев, когда мало что помогает. И поскольку начинающие пользователи, скорее всего, столкнутся с рядом проблем, мы решили подробно и по порядку объяснить каждый шаг:
наверху в поиске) далее нажимаете ПКМ по иконке «Windows PowerShell» выбираете вариант «Запуск от имени администратора»;
на запрос следует ответить
(то есть «Да») после этого снова нажмите
(после система сообщит, что поиск в ОС сброшен, то есть задача выполнена, и можно нажать на любую кнопку, но при этом не спешите закрывать окно);
, чтобы вернуть политики выполнения скриптов;
Как правило, после вышеописанных действий поисковая строка вновь начинает работать так, как ей положено, но при условии, что вы никакие службы не отключали, а его функции не затронули сторонние программы.
Как вернуть поиск в Windows 10, если он пропал? Все способы
Поиск в Windows 10 – это максимально удобная функция, которая позволяет быстро запустить тот или иной элемент операционной системы. Единственный его минус в том, что он иногда просто пропадает. А вернуть его далеко не так уж и просто, если не помогла обычная перезагрузка. Поэтому возникает логичный вопрос: что делать?
Скрипт для сброса Windows Search
Если рассмотренные выше способы не помогли восстановить работу поиска в Windows 10, Microsoft рекомендует воспользоваться скриптом PowerShell для сброса всех настроек службы Windows Search (скрипт предназначен для Windows 10 1903 и выше).
Скачайте скрипт ResetWindowsSearchBox.ps1 по ссылке и выполните его у себя на компьютере.
Перезапустите службы поиска в Windows 10
За поиск из панели задач отвечает процесса Cortana — SearchUI.exe. Если у вас не работает поиск в панели задач Windows 10, попробуйте перезапустить этот процесс:
Служба поиска, индексатор службы Microsoft Windows Search и его влияние на нагрузку процессора
Служба Windows Search отвечает за поиск файлов и папок на устройстве. Она способна искать данные не только по наименованию файлов, но и по содержанию этих файлов (метаданным, свойствам и т.д.). Например, поиск по содержанию файлов по умолчанию активирован для текстовых и офисных документов (txt, doc, docx, xls, xlsx, pdf).
На компьютере может быть очень много файлов и папок. Чтобы поиск по устройству не занимал много времени, служба Windows Search использует индексацию файлов. Процесс индексирования представляет собой чтение диска с данными и запись информации о просканированных файлах в базу данных. Индексирование осуществляется в фоновом режиме. Когда вы сохраните новый документ в индексированном расположении, служба Windows Search проиндексирует его и сохранит собранную информацию о нём в своей базе.
2. Удалите и перенастройте поисковый индекс
вводите команду services.msc проверяете работу службы). И если окажется, что она не работает, тогда два раза нажимаете по ней, выбираете в типе запуска «Автоматический», применяете новые настройки, приступаете непосредственно к устранению основной проблемы:
) прописываете команду control в «Панели управления» открываете раздел «Параметры индексирования»;
Имейте в виду, возможно, поиск появится далеко не сразу, именно поэтому нужно подождать определённое количество времени (на это влияет объём и скорость работы диска). Кроме того, окно, где необходимо нажать на вариант «Перенастроить» зависнет, но это нормальное явление, на которое влияет жёсткий диск, поэтому просто подождите немного и не спешите что-либо делать (перезагружать систему, вызывать «Диспетчер задач» и прочее).
Параметры индексирования не запускается
Параметры индексирования не запускается, окно не появляется. Никакая ошибка не выходит, курсор думает 10 секунд и безрезультатно успокаивается. В диспетчере задач, при этом, появляется строка "C:\Windows\System32\rundll32.exe" C:\Windows\System32\shell32.dll,Control_RunDLL C:\Windows\System32\srchadmin.dll, это тот самый процесс, Параметры индексирования. Глушу его, запускаю заново - та же история. Подскажите может кто сталкивался с этой проблемой и как её решать?
Эта цепочка заблокирована. Вы можете просмотреть вопрос или оставить свой голос, если сведения окажутся полезными, но вы не можете написать ответ в этой цепочке.
В ответ на запись пользователя Николай Петров от 28 мая, 2013
Можно попробовать, не переустанавливать систему, а обновить ее с установочного диска Windows 7. Для успешного выполнения установки Windows в режиме обновления, убедитесь, что пакет обновления 1 (SP1) содержится на установочном диске Windows 7. Если пакет обновления 1 (SP1) не содержится на установочном диске Windows 7, а в системе установлен, тогда удалите пакет обновления 1 (SP1). Центр обновления Windows - Установленные обновления - Поиск установленные обновления, введите: KB976932. Компьютер необходимо перезагрузить. Далее выполните пункт Использование варианта установки «Обновление». Это позволит сохранить личные данные и часть программ, но все же некоторые программы может понадобится восстановить или переустановить.
3. Отключите интеграцию с поисковой системой Bing
Этот способ поможет, если главный «симптом» заключается в том, что окно поиска не только присутствует, но ещё и открывается, однако при вводе абсолютного ничего не отображается. В таком случае нужно отключить интеграцию с Bing в редакторе реестра и сделать это можно следующим образом:
, чтобы открыть окно «Выполнить» и ввести новую команду regedit нажимаете
даёте своё согласие на внесение изменений;
Устранение неполадок службы индексирования и поиска
Попробуйте воспользоваться встроенный инструмент Indexer Diagnostics (Troubleshooter) исправления неполадок. Для этого:
Не работает поиск в Windows 10
Функцией поиска в Windows 10 приходится пользоваться намного чаще, чем в предыдущих версиях ОС: с помочью поиска можно быстро найти нужное приложение, файл, элемент настройки, функцию системы или даже выполнить поиск в Интернете. Однако в некоторых случаях поиск Windows 10 перестает работать. При попытке найти любое приложение или файл поиск Windows возвращает пустой список (как правило, это случается после выполнения апгрейда/обновления системы). В этой статье мы собрали основные советы, которые должны помочь, если у вас в Windows 10 не работает поиск в меню Пуск, панели задач и других элементах интерфейса Windows.

Перерегистрация универсальных приложений Windows 10
Get-AppXPackage -AllUsers | Foreach

После окончания выполнения команды, перезагрузите компьютер.
Как можно уменьшить нагрузку службы Microsoft Windows Search на процессор?
Определяем папки, которые служба поиска должна индексировать
Несколько простых способов в отдельной статье
Уменьшив количество папок и дисков в окне “Индексируемые расположения”, вы сможете сократить нагрузку индексатора службы Microsoft Windows Search на процессор. Но имейте в виду, что поиск в исключенных расположениях будет долгим. А в случае использования кнопки поиска в панели задач поиск в неиндексированных расположениях осуществляться не будет. Поэтому не старайтесь исключать все папки. Оставьте папки, в которых вы часто используете функцию поиска.
Устанавливаем классический режим поиска
В Windows 10 предусмотрено 2 режима поиска: классический и расширенный. При классическом режиме поиск осуществляется только в библиотеках пользователя и на рабочем столе. Расширенный режим позволяет искать файлы по всему компьютеру, за исключением системных папок. Расширенный режим, как предупреждает операционная система, может снизить уровень заряда и увеличить нагрузку на центральный процессор. Особенно это актуально для владельцев ноутбуков, которым важно, чтобы их устройство проработало в автономном режиме как можно дольше.

Активируем привязку производительности индексатора к параметрам питания устройства
Изменять режим производительности индексатора стало возможным с момента появления Windows 10 версии 2004 (майское обновление 2020 года). Если включить параметр “Использовать параметры режима питания устройства”, служба Windows Search будет оценивать, запущен ли на компьютере режим энергосбережения, пониженного электропотребления или игровой процесс. Если да, то служба поиска приостановит индексацию в фоновом режиме.
Также при включении производительности индексатора служба поиска приостановит индексацию файлов в фоновом режиме, если загрузка центрального процессора превысит 80% или загрузка жесткого диска поднимется свыше 70%.
Отключаем службу Windows Search
Отключая службу Windows Search, вы отключите индексирование папок и файлов в фоновом режиме.
Вы сможете осуществлять поиск по устройству, но он будет медленным.


А как у вас работает служба поиска в Windows? Испытываете ли вы проблемы при ее работе в фоновом режиме?
Не работает поиск в Windows 10



Функцией поиска в Windows 10 приходится пользоваться намного чаще, чем в предыдущих версиях ОС: с помочью поиска можно быстро найти нужное приложение, файл, элемент настройки, функцию системы или даже выполнить поиск в Интернете. Однако в некоторых случаях поиск Windows 10 перестает работать. При попытке найти любое приложение или файл поиск Windows возвращает пустой список (как правило, это случается после выполнения апгрейда/обновления системы). В этой статье мы собрали основные советы, которые должны помочь, если у вас в Windows 10 не работает поиск в меню Пуск, панели задач и других элементах интерфейса Windows.
5 февраля 2020 у пользователей Windows 10 массово перестал работать поиск (выдает пустые результаты). Проблема связана с временной недоступностью облачных служб поиска Bing и решается отключением поиска интеграции с Bing (см. решение ниже).
Устранение неполадок службы индексирования и поиска
Попробуйте воспользоваться встроенный инструмент Indexer Diagnostics (Troubleshooter) исправления неполадок. Для этого:
-
Перейдите в меню Settings -> Search -> Searching Windows. Промотайте список вниз и нажмите на ссылку “Run the indexer troubleshooter to resolve common search issues”;
Другие варианты исправления проблем поиска в Windows 10
Если рассмотренные способы не помогли восстановить работоспособность поиска попробуйте следующие варианты:
Скрипт для сброса Windows Search
Если рассмотренные выше способы не помогли восстановить работу поиска в Windows 10, Microsoft рекомендует воспользоваться скриптом PowerShell для сброса всех настроек службы Windows Search (скрипт предназначен для Windows 10 1903 и выше).
Скачайте скрипт ResetWindowsSearchBox.ps1 по ссылке и выполните его у себя на компьютере.
Читайте также:

