Poe как открыть аккаунт
Обновлено: 03.07.2024
6 ноя. 2013 в 11:22
Как играть в не стим клиенте если PoE акк создавался через Steam?
Собственно вопрос: Как играть в не стим клиенте если PoE акк создавался через Steam? Если заходишь не через стимовский клиент то просят ввести пользователя и пароль (не от стима). Если логинишься через сайт (оптяь же через акк стима) ни пароль ни мыло поменять не получается. Есть решение?
6 ноя. 2013 в 12:29Попробуй создать отдельный аккаунт PoE и связать его со Steam-аккаунтом.
6 ноя. 2013 в 18:51
хм, вам прямая дорога в саппорт стима с этим вопросом о привязке игры к профилю стима.
А так надо было раньше думать и создавать акк на офе PoE. Привязке стимовской лучше не доверять - мало ли случится беда и ваш акк забрутят, то всем героям в привязанных играх будет "пi3дец".
Эта статья посвящена импорту реальных игровых персонажей в Path of Building. Где скачать, как установить и обзор базового функционала Path of Bulding вы можете почитать в этой статье - Учимся Использовать Path of Building
Импорт персонажа по имени аккаунта
Для импорта игрового персонажа, нам нужно знать имя аккаунта.
Если вы забыли имя своего аккаунта, его можно посмотреть на сайте Path of Exile либо в самой игре.
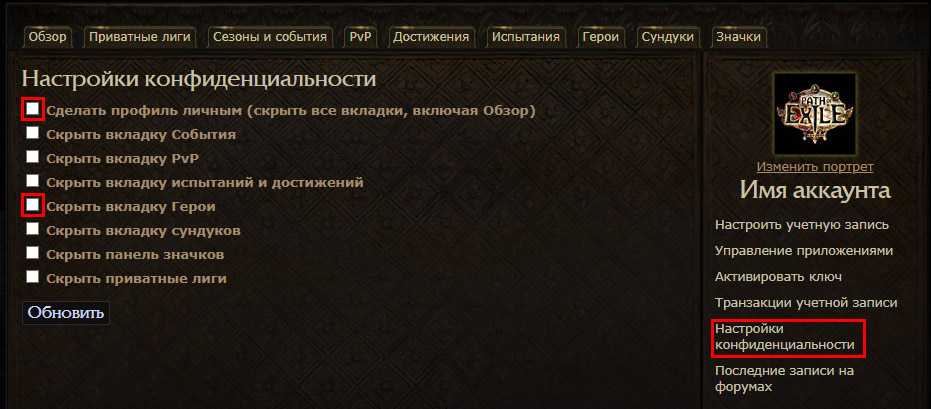
Имейте ввиду, после того как вы это сделаете, любой человек сможет посмотреть список ваших персонажей на сайте, их таланты, предметы, способности и при желании загрузить персонажей в PoB. Так же информацию о ваших персонажах сможет просматривать сервис poe.ninja и другие. Если вы не хотите раскрывать информацию о ваших персонажах, но загрузить персонажа в Path of Building все же нужно - следуйте данной инструкции
Если имя профиля написано НЕ на английском языке
Прежде чем импортировать персонажей с аккаунта, имя которого написано на русском, корейском или любом другом (не английском) языке, его имя нужно перекодировать.
Для того чтобы это сделать введите имя вашего профиля в поле ниже и нажмите на кнопку рядом.
Имя аккаунта import_exportПосле нажатия на кнопку вам в буфер будет скопирован ваш никнейм, но уже в нужной кодировке. Вставляем (CTRL+V) этот текст как имя вашего профиля в Path of Building и нажимаем Start.
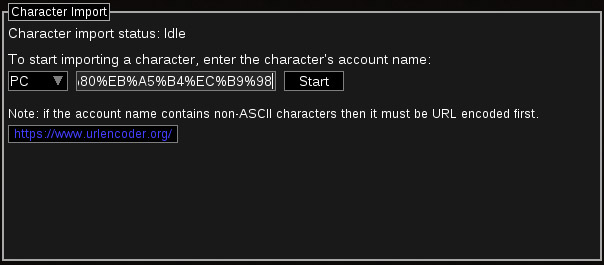
Если вы все сделали правильно - загрузится список персонажей нужного вам аккаунта. Единственный минус заключается в том, что никнеймы персонажей не будут отображаться (если они написаны не на английском). Зато видны классы и уровни персонажей, ориентируйтесь по ним при загрузке нужного персонажа.
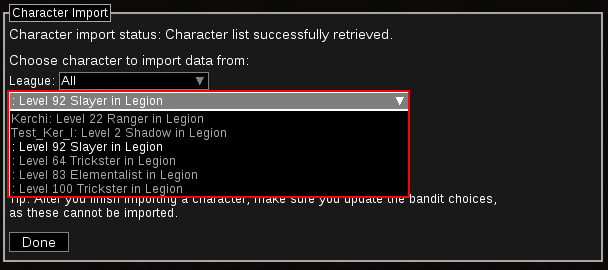
Если имя профиля написано на английском языке
Для примера возьмём аккаунт известного игрока: ZiggyD.
Вводим имя аккаунта его в нужное поле, в выпадающем меню слева выставляем PC версию Path of Exile и нажимаем Start.
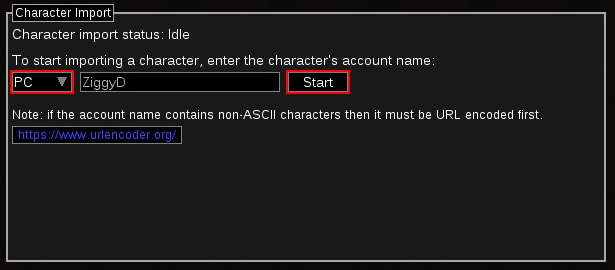
После загрузки списка персонажей можно выбрать интересующую нас лигу, после чего выбрать нужного нам персонажа. Выбрав персонажа нажимаем Passive Tree and Jewels. После нажатия вверху появится зеленая надпись Passive tree and Jewels successfully imported, означающая, что импорт прошел успешно.
Затем нажимаем на Items and Skills, о успешном импорте нас уведомит похожая надпись.
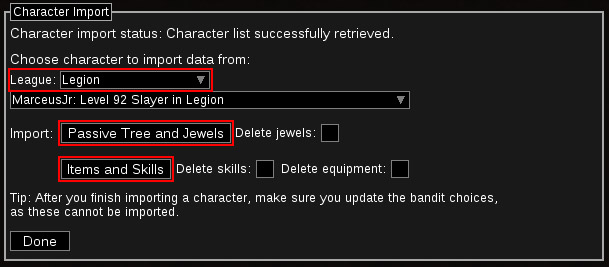
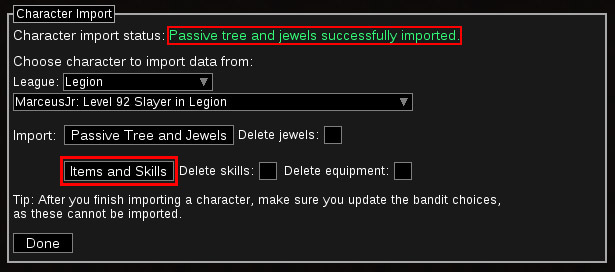
После нажатия двух этих клавиш загрузится вся нужная информация о персонаже (дерево талантов, камни, предметы, навыки) и можно будет приступать к работе с PoB. Нажимать кнопку Done не обязательно.
Если ваш профиль скрыт, но вы хотите использовать Path of Building
Если вы не хотите чтобы другие игроки и сервисы могли просматривать ваших персонажей, но пользоваться Path of Building все же нужно - для этого нужно воспользоваться специальным способом.
Используя браузеры Chrome и Opera сделать это довольно легко:

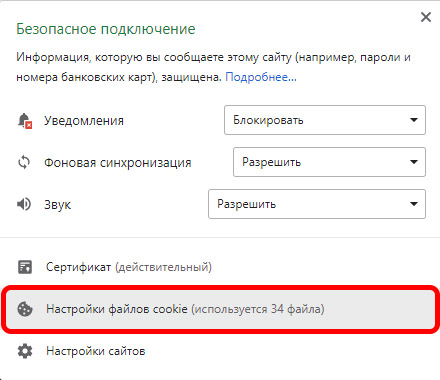
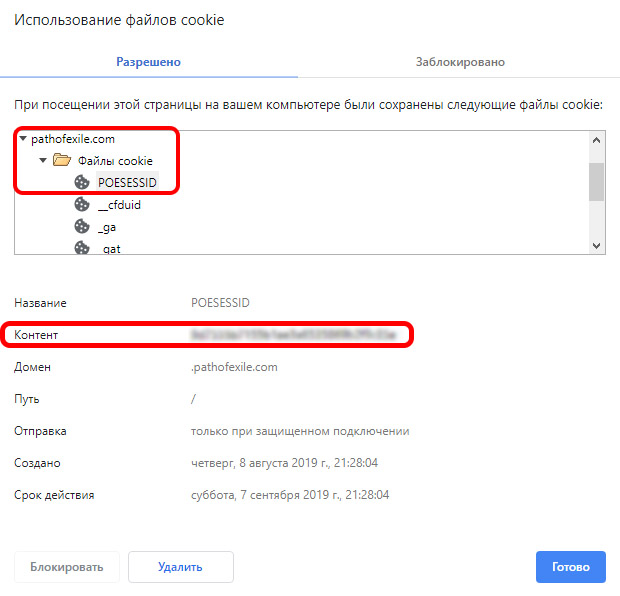
priority_highБудьте внимательны, никому не сообщайте и не передавайте этот ключ, с его помощью можно получить доступ к вашему аккаунту
Заходим в Path of Building, вводим имя вашего аккаунта и нажимаем Start. Появится предупреждение, которое говорит нам что аккаунт является приватным и предлагает нам либо изменить эти настройки и попробовать ещё раз, либо ввести ключ в появившееся поле. Вставляем ключ в это поле и нажимаем GO.
Если вы все сделали правильно - загрузится список персонажей вашего аккаунта.
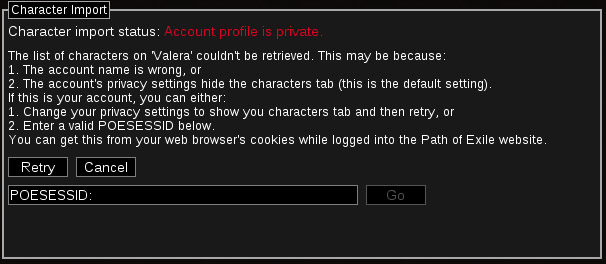
Path of Building запомнит этот ключ, но он не является вечным, так что через некоторое время нужно будет повторить эту процедуру и заново ввести код.
Импорт персонажа с Poe.ninja builds
Что такое Poe.ninja builds, для чего это нужно и как им пользоваться читайте в этой статье - Poe.Ninja Builds. Как использовать сайт. Фильтр и сортировка билдов.
Персонажей с poe.ninja загружать в PoB легче всего, для того чтобы это сделать нужно:
- На странице персонажа, на poe.ninja, нажимаем на кнопку Copy PoB code
- Вставляем этот код в Path of Building, в нижнее поле панели Build Sharing. Сначала код пройдёт проверку приложением, если всё хорошо - высветится зелёная надпись Code is Valid.
- Нажимаем на Import
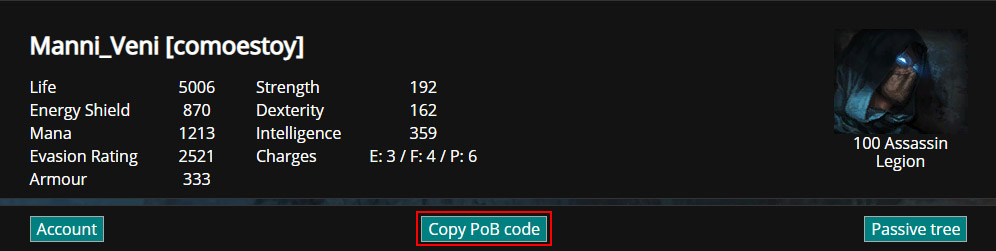
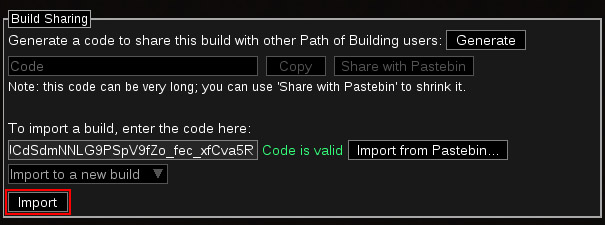
Если вы хотите импортировать персонажа с poe.ninja без настроек Path of Building установленных сайтом, то воспользуйтесь импортом через имя профиля (мы рассматривали этот способ выше.
Имя профиля написано в квадратных скобках на странице персонажа poe.ninja, либо на официальном сайте PoE, нажав на кнопку Account.
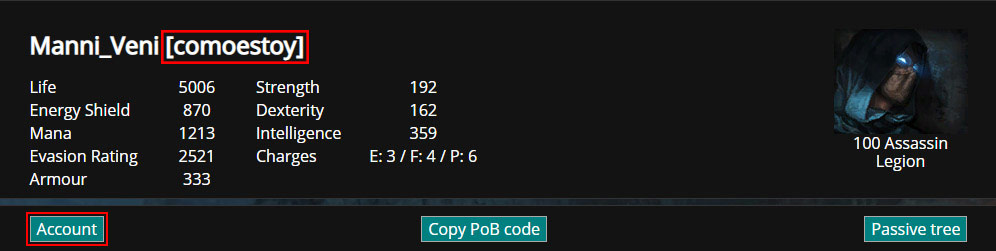
Экспорт билда из Path of Building
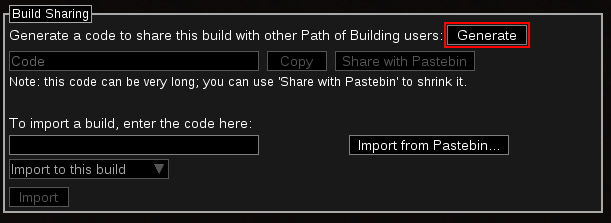
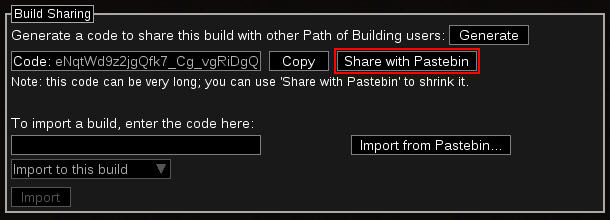
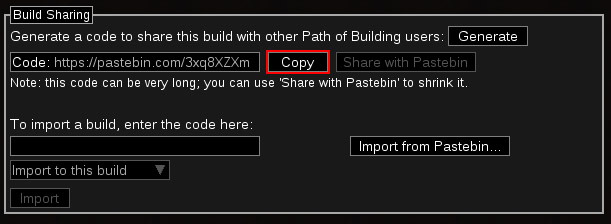
В случае если Pastebin не работает или перегружен, вы можете экспортировать билд полным кодом - для этого нужно нажать кнопку Generate Code, затем Copy. Далее можно создать текстовый документ формата .txt и вставить в него код при помощи комбинации клавиш CTRL+V. Затем сохранить документ.
Теперь файл содержит полный код вашего билда, человек, импортирующий ваш билд, должен будет вставить этот код в нижнее поле на панели Build Sharing и нажать на кнопку Import.
В этом гайде мы рассмотрим одно из самых полезных приложений для любого игрока в PoE - Path of Building Community Fork (сокращенно PoB, на русском ПоБ).
Path of Building - это планировщик билдов для PoE, который работает в оффлайн режиме (без подключения к интернету).
В отличии от других подобных приложений и сервисов, в ПоБе собраны все необходимые инструменты для планирования персонажа, а именно:
- Планировщик дерева талантов (в том числе влияние самоцветов на дерево)
- Планировщик камней умений (расчет влияния камней поддержки на другие камни и т.д.)
- Планировщик предметов (расчет всех бонусов от экипировки, выбор любых уникальных предметов из игры, создание собственных предметов)
- Экспорт/импорт билдов (возможность загрузить и посмотреть чей-то билд либо поделится с кем-то собственным билдом)
- Комплексный калькулятор, который позволяет рассчитать точный дпс от разнообразных умений (в том числе дот), а также итоговое количество здоровья\щита персонажа, резервацию маны\здоровья и т.п.
Разработкой оригинального приложения занимается человек, который работает на компанию GGG, разработчика Path of Exile. Разработкой Community Fork версии приложения занимается множество опытных игроков, непосредственно с сообщества Path of Exile. А это гарантирует высокую точность всех подсчетов и частое обновление программы (особенно после выпуска нового дополнения в игре).
priority_highСуществует только версия приложения на английском языке. Но мы постараемся подробно объяснить как оно работает на простых примерах.
Благодаря информации в текущей статье мы научимся:
- Импортировать (загружать) билды в Path of Building
- Просматривать дерево талантов, камни и предметы в загруженном билде
- Сохранять и загружать билды
Этого будет достаточно для использования ПоБа даже без знания английского языка.
Загрузка и установка Path of Building
Для того чтобы использовать Path of Building, сначала необходимо его скачать и установить.
Для загрузки последней версии приложения - перейдите по этой ссылке. После чего загрузите файл PathOfBuildingCommunity-Setup- .exe.
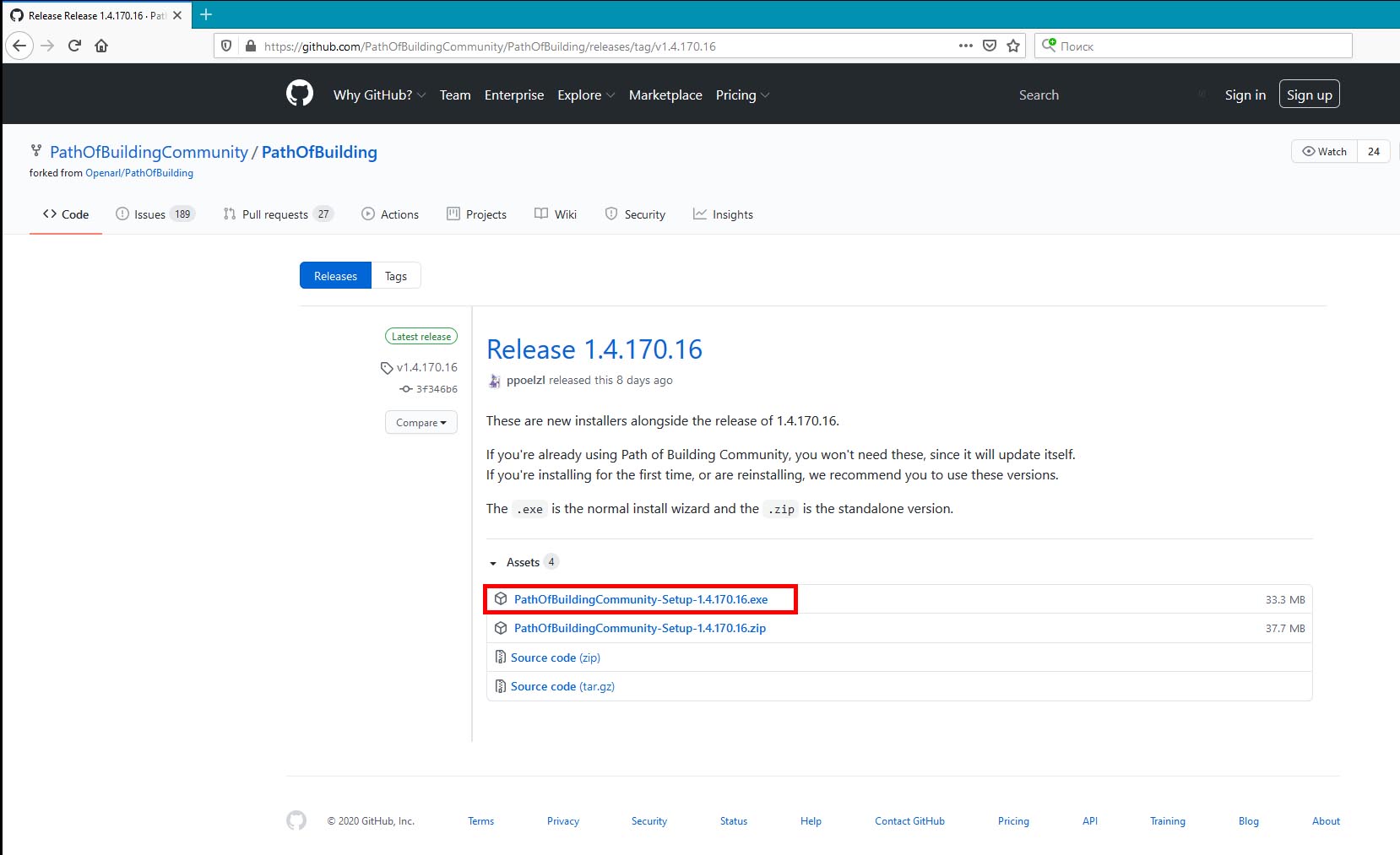
Находим наш установщик, кликаем по нему правой кнопкой мыши и нажимаем Запуск от имени администратора.
В появившемся окне ставим галочку, если хотим создать ярлык приложения на рабочем столе, нажимаем Next, далее нажимаем Install - начнется установка. После завершения установки, нажимаем Finish и запускаем приложение.
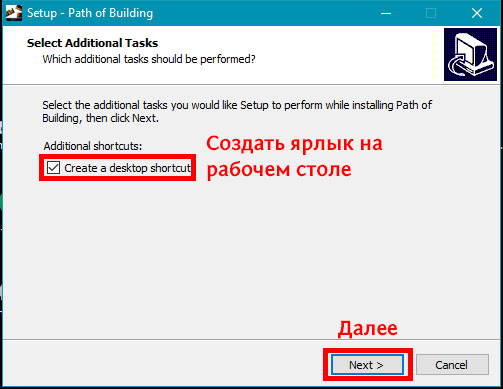
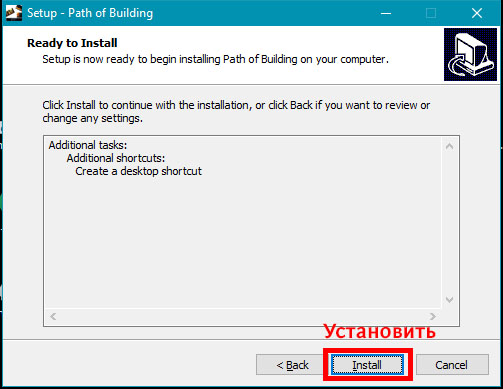

Импорт билда в PoB
Рассмотрим функционал приложения на примере готового билда. Для этого возьмем билд Чемпиона убер лаб фармера.
Чтобы импортировать билд, необходимо сделать следующее:
- В левом верхнем углу ПоБа нажимаем на кнопку Import/Export build
- Нажимаем кнопку Import from pastebin
- В открывшемся окне вставляем ссылку на pastebin (которую мы скопировали с гайда)
- Нажимаем Import
- Сначала приложение должно проверить, не содержатся ли ошибки в билде который вы пытаетесь загрузить. Если всё хорошо - появится зелёная надпись Code is valid. В таком случае ещё раз нажимаем на Import, после чего билд откроется в приложении и с ним можно будет работать. Если же появилась красная надпись Invalid code, значит код содержит ошибки и билд не может быть загружен, попробуйте повторить начиная с пункта 3.
Базовый функционал
Знакомство с интерфейсом
Сейчас мы рассмотрим лишь основной функционал, с помощью которого вы сможете: импортировать готовый билд, посмотреть его дерево, гемы и предметы. Более сложный функционал мы рассмотрим в следующих гайдах.
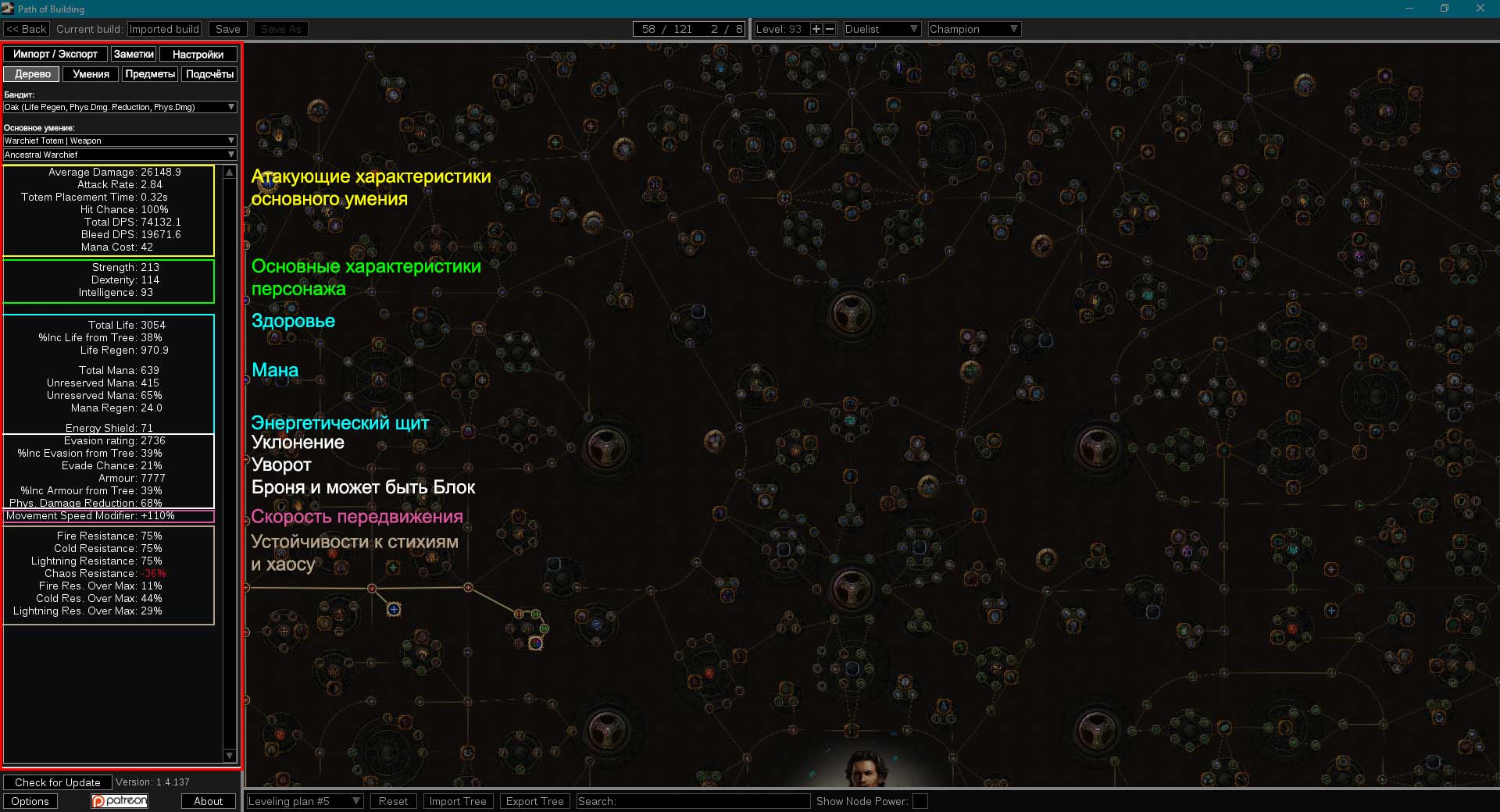
Первая вкладка Import/Export, как вы уже знаете, отвечает за импортирование и экспортирование билдов.
Вкладка Notes - позволяет вести заметки о билде. Благодаря заметкам, можно оставлять любые комментарии связаны с билдом, что позволяет создать полноценный гайд, используя исключительно Path of Building. Обычно этой функцией редко пользуются, т.к. основное описание билда содержится на сайте (либо на официальном форуме), для которого написан гайд. Если же вы загружаете собственного персонажа - это отличное место чтобы записать что-то полезное, что может пригодится вам в будущем.
Следующая вкладка Configurations, позволяет провести более "тонкую" настройку билда непосредственно в боевой ситуации. Например, можно указать имеются ли на персонаже заряды (выносливости, энергии или ярости), находится ли персонаж под эффектом Боевой ража и даже настроить характеристики монстров (сопротивления и т.п.).
Ниже находятся клавиши Tree, Skills, Items и Calc. Далее мы рассмотрим функционал первых трех из них, все остальное - в других статьях.
Под этими клавишами находится выпадающее меню, позволяющее выбрать награду за квест Deal with the bandits со второго акта игры.
Далее находится выпадающее меню, в котором можно выбрать основной скилл персонажа, и какая именно его часть будет участвовать в основных расчетах. Например у ваал способностей, обычная и усиленная версии отличаются по характеристикам, а значит и результаты расчетов будут отличатся.
Ниже находится окно, с расчетами, которое показывает:
- Атакующие характеристики основного умения
- Количество Основных характеристик персонажа
- Характеристики влияющие на количество здоровья, маны и энергетического щита, их регенерацию, резервацию и восстановление
- Характеристики влияющие на количество брони, уклонения, блока и уворота, а также бонусы которые они дают
- Скорость передвижения
- Устойчивости к стихиям и хаосу
Мы будем опираться на информацию из этого окна, чтобы понять какие камни, таланты и предметы наилучшим образом подходят для нашего билда.
Чтобы информация расчетов была максимально достоверной, билд должен быть правильно настроен во вкладке Configuration.
Вкладка Tree
После импорта билда нас сразу же переносит на вкладку Tree и открывается дерево талантов персонажа. На верхней панели, мы видим, что билд создан для персонажа 93-го уровня, с классом Дуэлист и подклассом восхождения Чемпион.
По центру экрана отображается дерево талантов, в нем видно какие таланты выбраны у этого персонажа. Наведя мышкой на талант, мы видим не только то, какие бонусы он дает, но и как именно эти бонусы влияют на силу нашего персонажа.
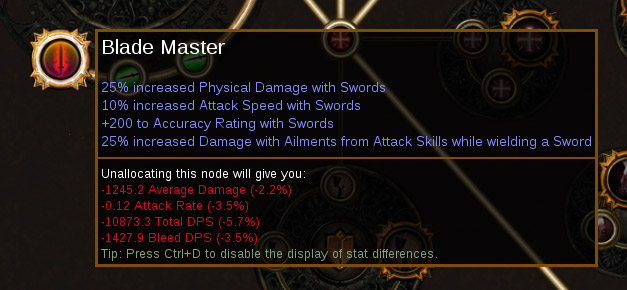
Немного отдалив дерево (при помощи колёсика мыши), можно увидеть подклассы восхождения, относящиеся к данному классу. Выбранный подкласс будет подсвечен. Так же как и с обычными талантами, при наведении мышкой на талант - отображается влияние талантов на персонажа.
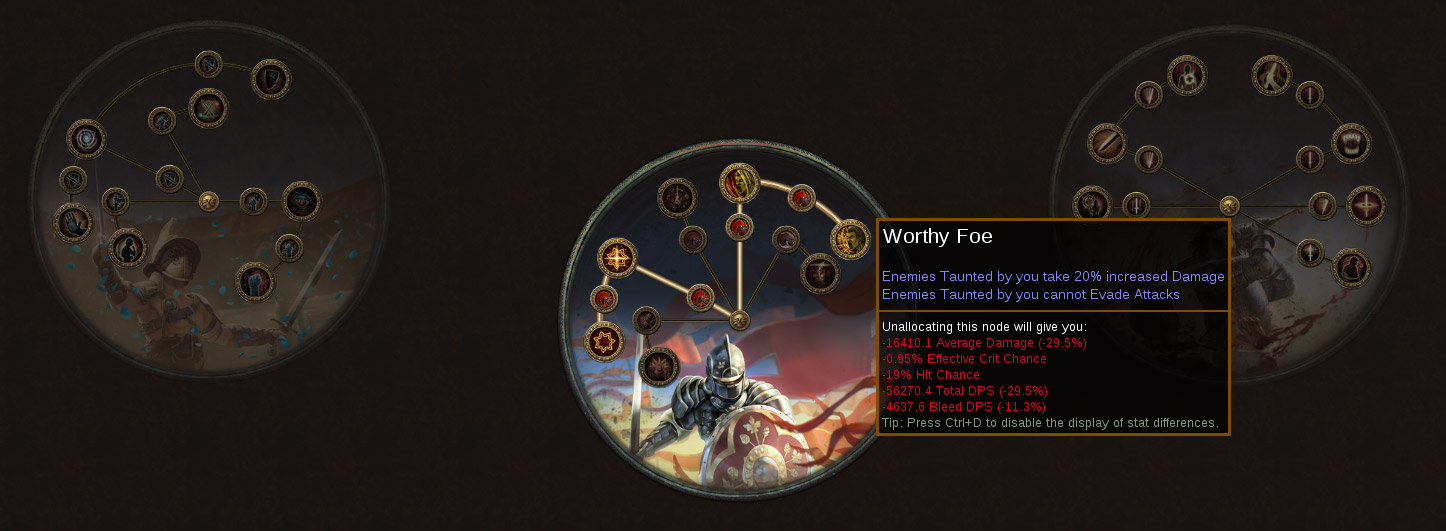
Рассматривая дерево, можно заметить, что в него могут быть вставлены самоцветы. Наведя на такой самоцвет, мы видим характеристики которые он даёт, а также радиус действия самоцветов. Видеть радиус действия самоцвета, может быть очень полезно, если вы планируете использовать уникальные самоцветы, эффект или зона действия которых зависит от этого радиуса.
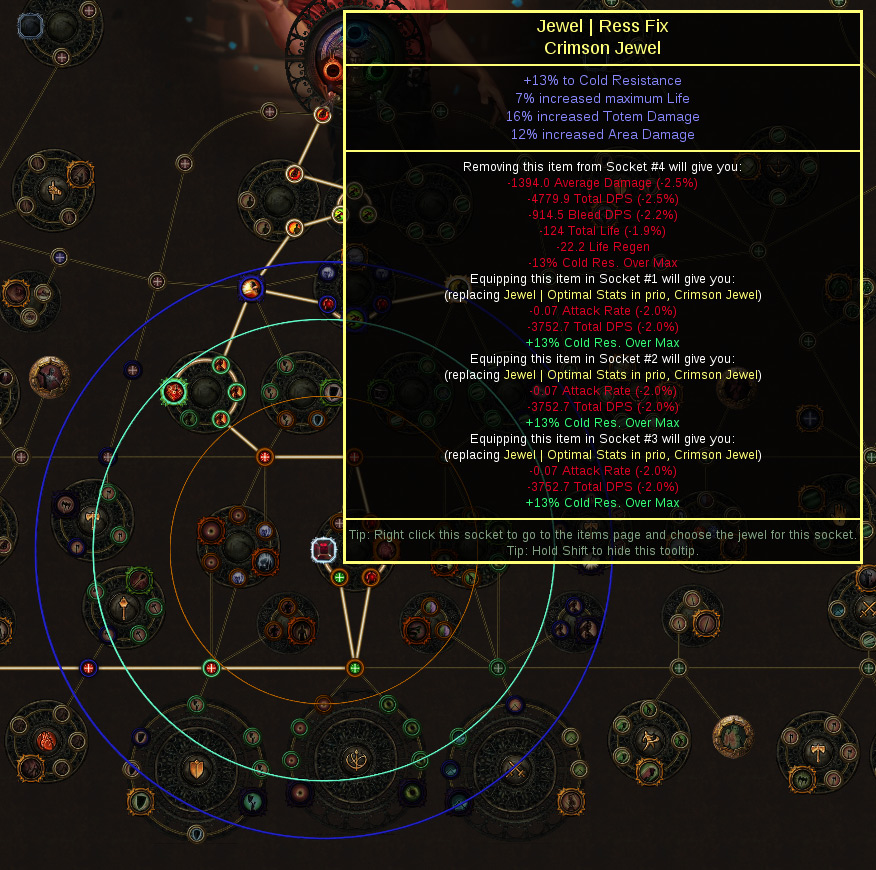
На нижней панели ПоБа, есть возможность выбрать различные варианты дерева, это может быть полезно для сравнения нескольких вариаций талантов и их влияние на билд. К примеру один вариант сделан под быструю зачистку карт, а второй под убийство боссов. Очень часто, авторы гайдов, вставляют прогрессию деревьев для прокачки. Наши гайды не исключение.
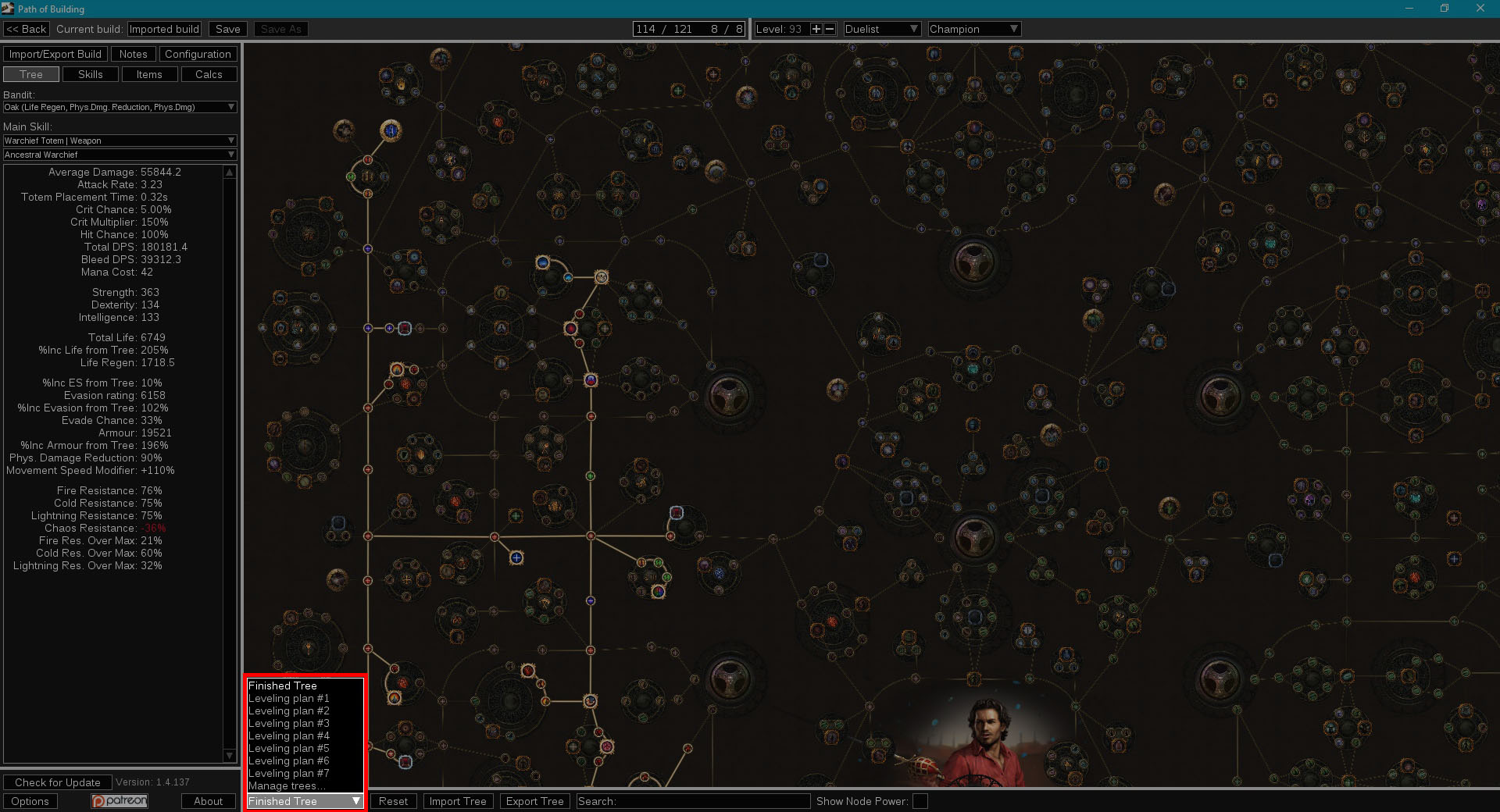
Вкладка Skills
Рассмотрим какие камни умений использует билд, для этого кликнем на кнопку Skills, в верхнем левом углу приложения.
В основном окне приложения, мы видим окно Socketed Groups показывающее какие связки гемов используются в билде.
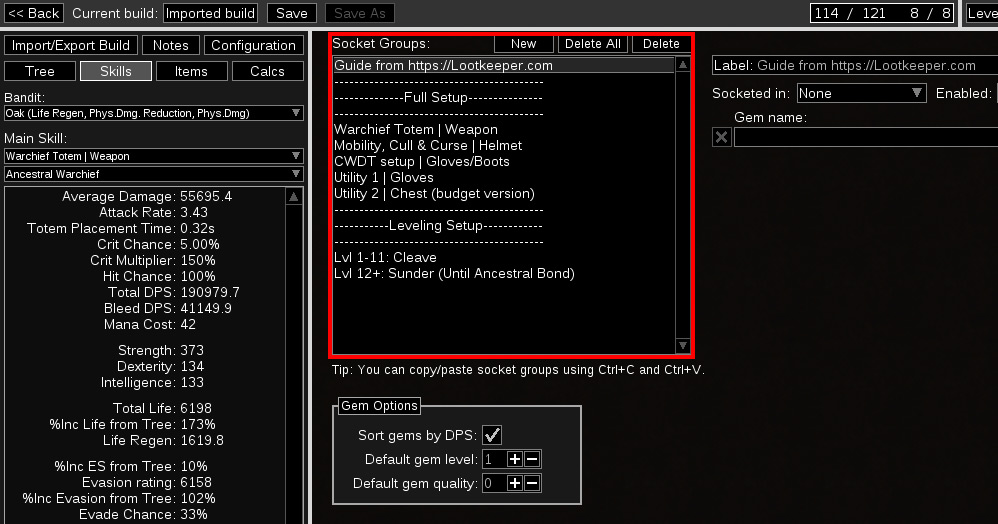
Кликнув на одну из связок, мы видим какие гемы используются в ней, их уровень и качество. Наведя на гем дающий активное умение, мы видим какие гемы поддержки работают на него. И наоборот, выбрав гем поддержки, мы видим на какой активный гем он влияет.
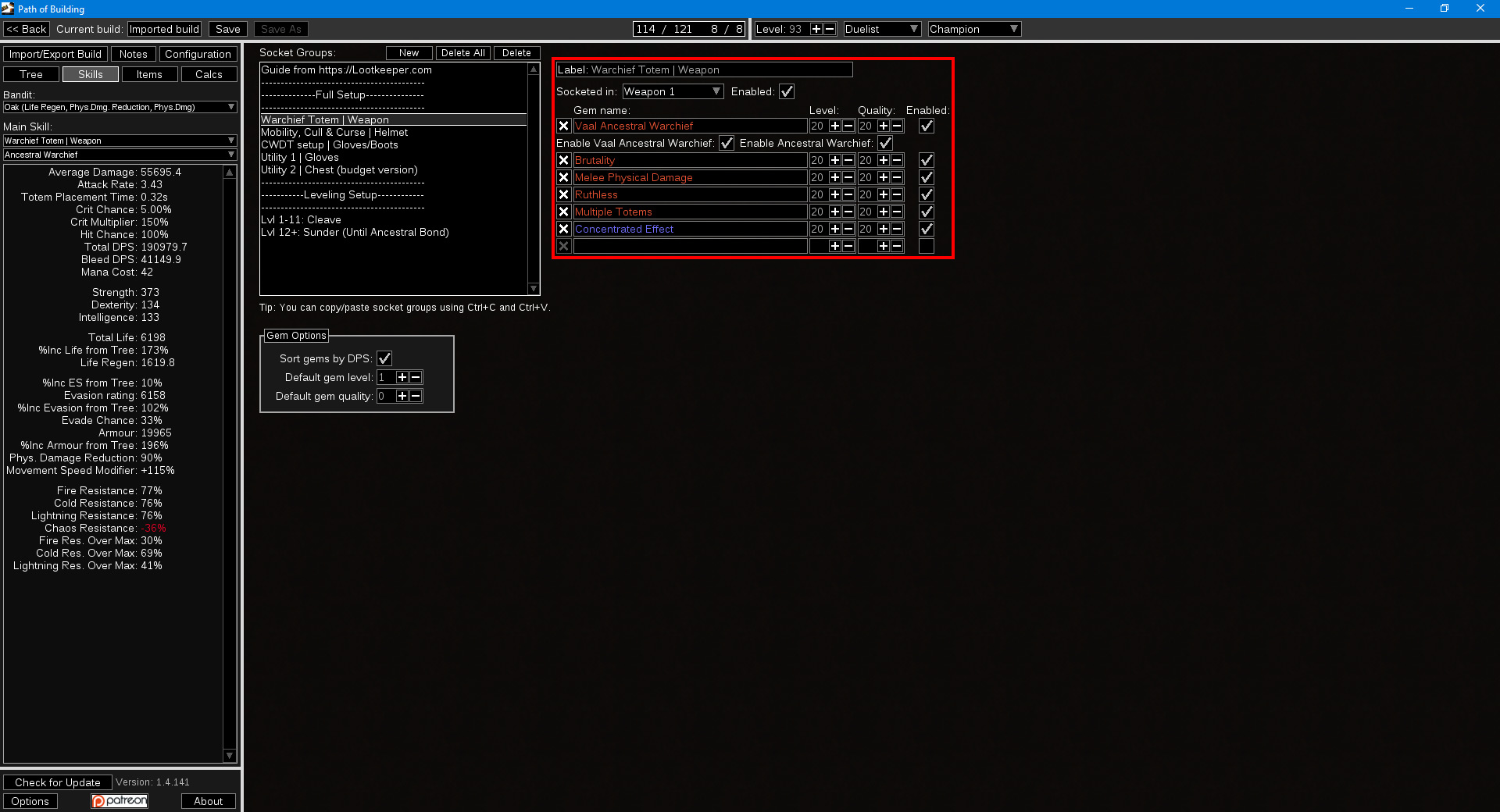

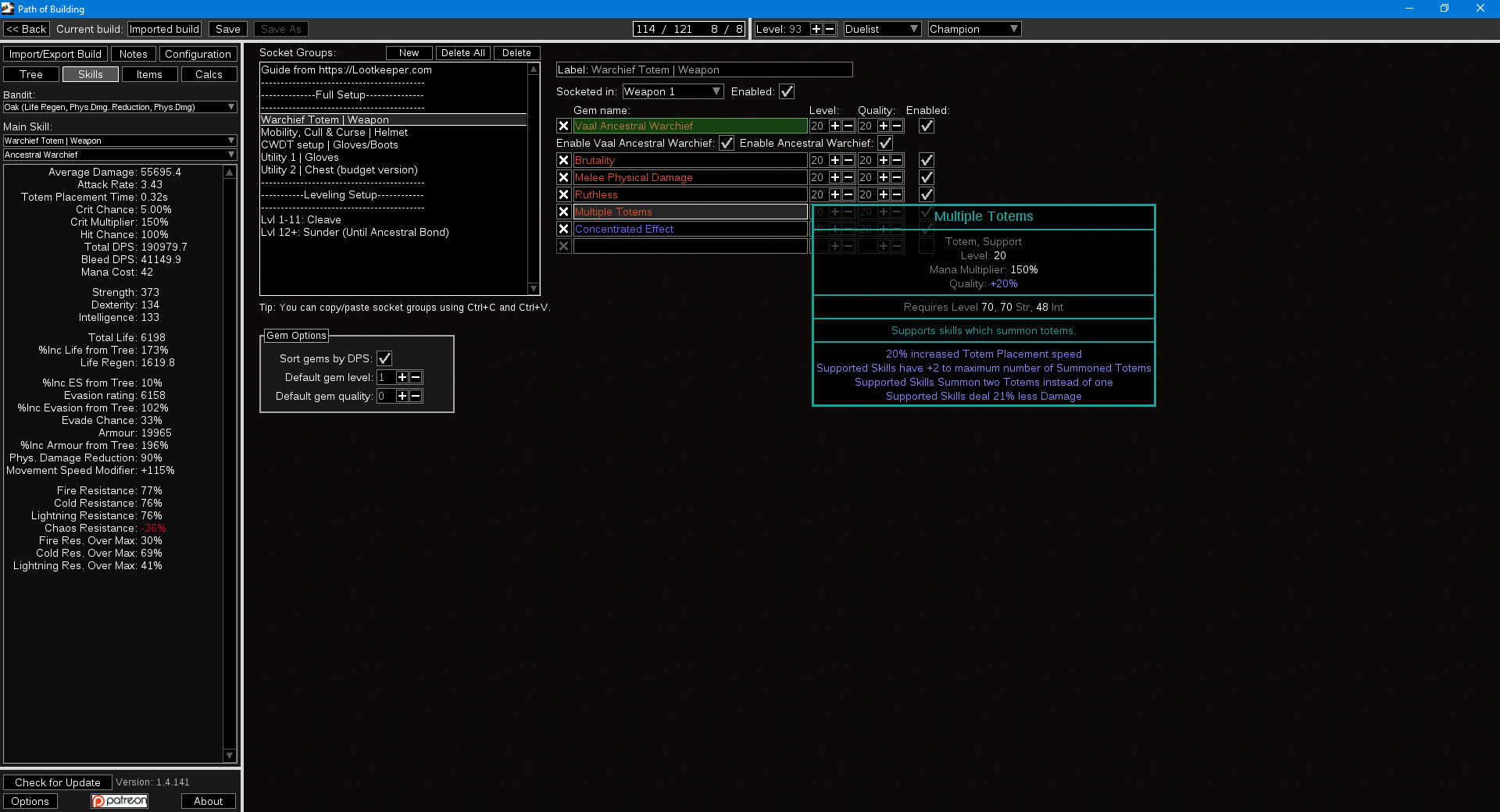
В данном случае Вождь предков ваал поддерживается пятью гемами:
- Жестокость
- Физический урон в ближнем бою
- Беспощадность
- Множество тотемов
- Средоточие
В качестве примера, мы можем включать и отключать некоторые из них, чтобы наблюдать за результатами на панели расчётов.

Вкладка Items
Перейдем к рассмотрению вкладки с предметами, для этого кликаем на кнопку Items в левом верхнем углу приложения. После чего по центру экрана появятся блоки со списками, условно разделим их на 5 частей (смотрите скриншот ниже).
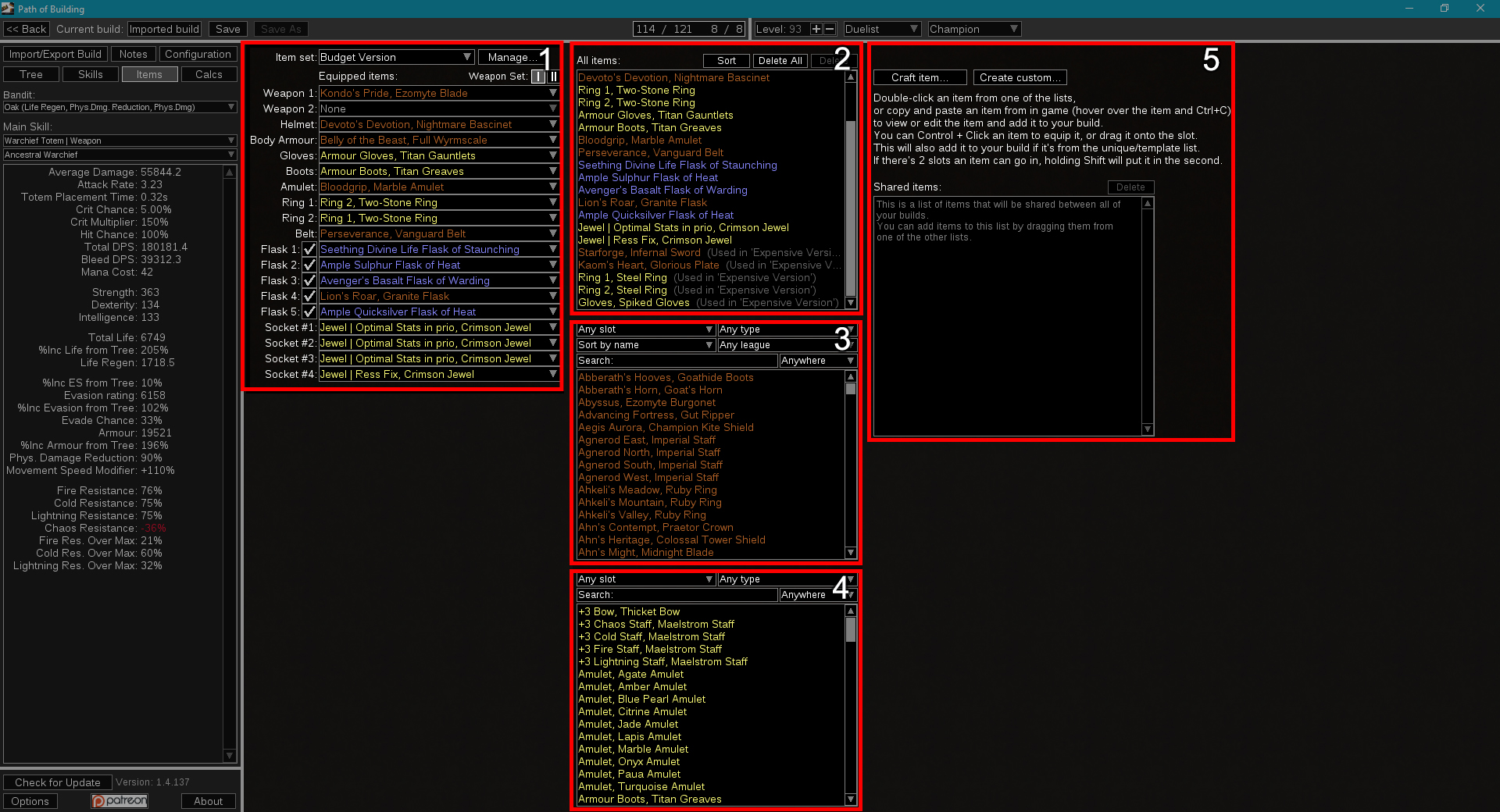
- Эта часть отвечает за предметы, которые “надеты” на персонажа прямо сейчас и характеристики которых используются для расчетов. Так же как и с различными версиями дерева, в билде могут быть различные “наборы предметов”. Для их выбора есть переключатель, который находится над списком всех слотов. В данном билде имеется два набора предметов, дешевый и дорогой, они существенно отличаются по результату.
- Здесь находится список всех предметов, которые используются в данном билде, в том числе в разных наборах предметов. Если напротив предмета ничего не написано - значит он используется в текущем наборе предметов, если написано Used in … - значит он используется в каком-то другом наборе данного билда, если написано Unused - значит данный предмет не используется в билде вообще.
- В данной части находится список всех уникальных предметов в игре.
- Список баз для дальнейшего крафта редких предметов.
- Правый блок предназначен для крафта предметов и изменения характеристик уникальных предметов. Здесь можно создать предмет следуя всем “правилам” игры, чтобы в дальнейшем купить подобный предмет либо скрафтить непосредственно в самой игре.
Сохранение и загрузка билда
В любой момент билд можно сохранить у себя в приложении, что позволяет всегда иметь быстрый доступ к нему.
Для сохранение билда, нажимаем на кнопку Save, в верхнем левом углу приложения. В появившемся окне, вводим название билда.
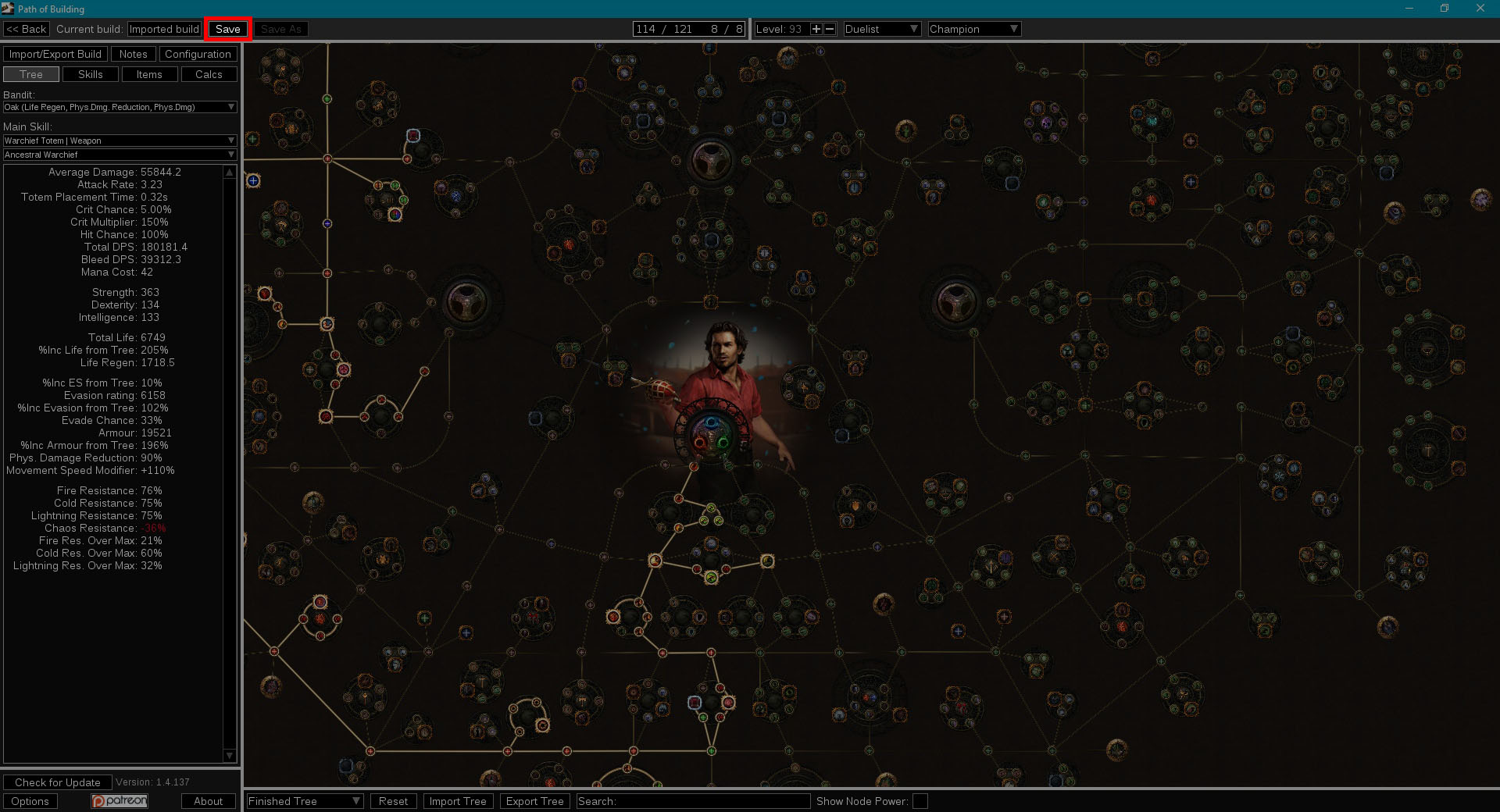
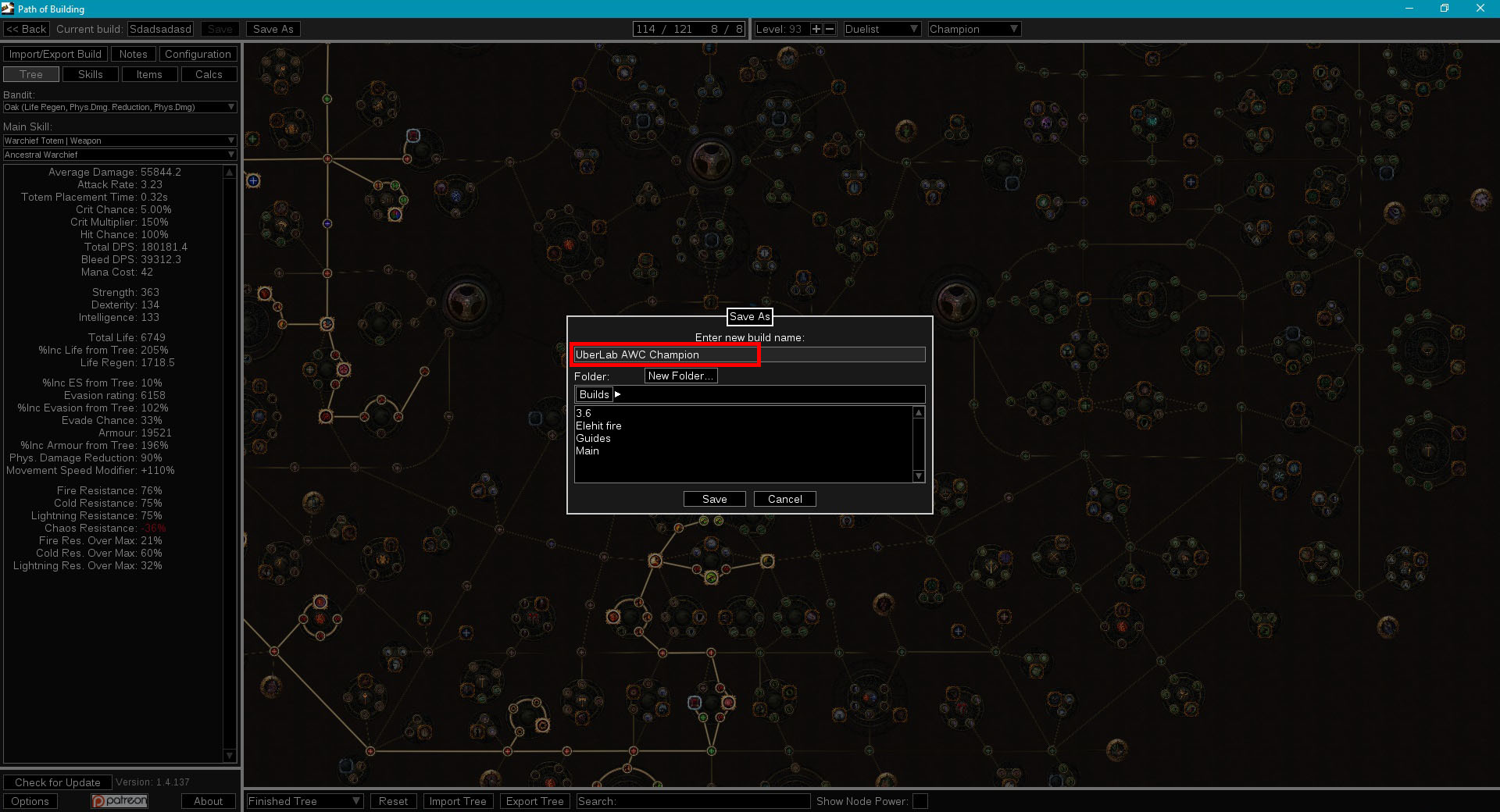
Для более удобной сортировки билдов, можно создать папку, для этого кликаем на кнопку New Folder и вводим название папки, затем нажимаем Create. Сохраняем билд вновь нажав на Save.
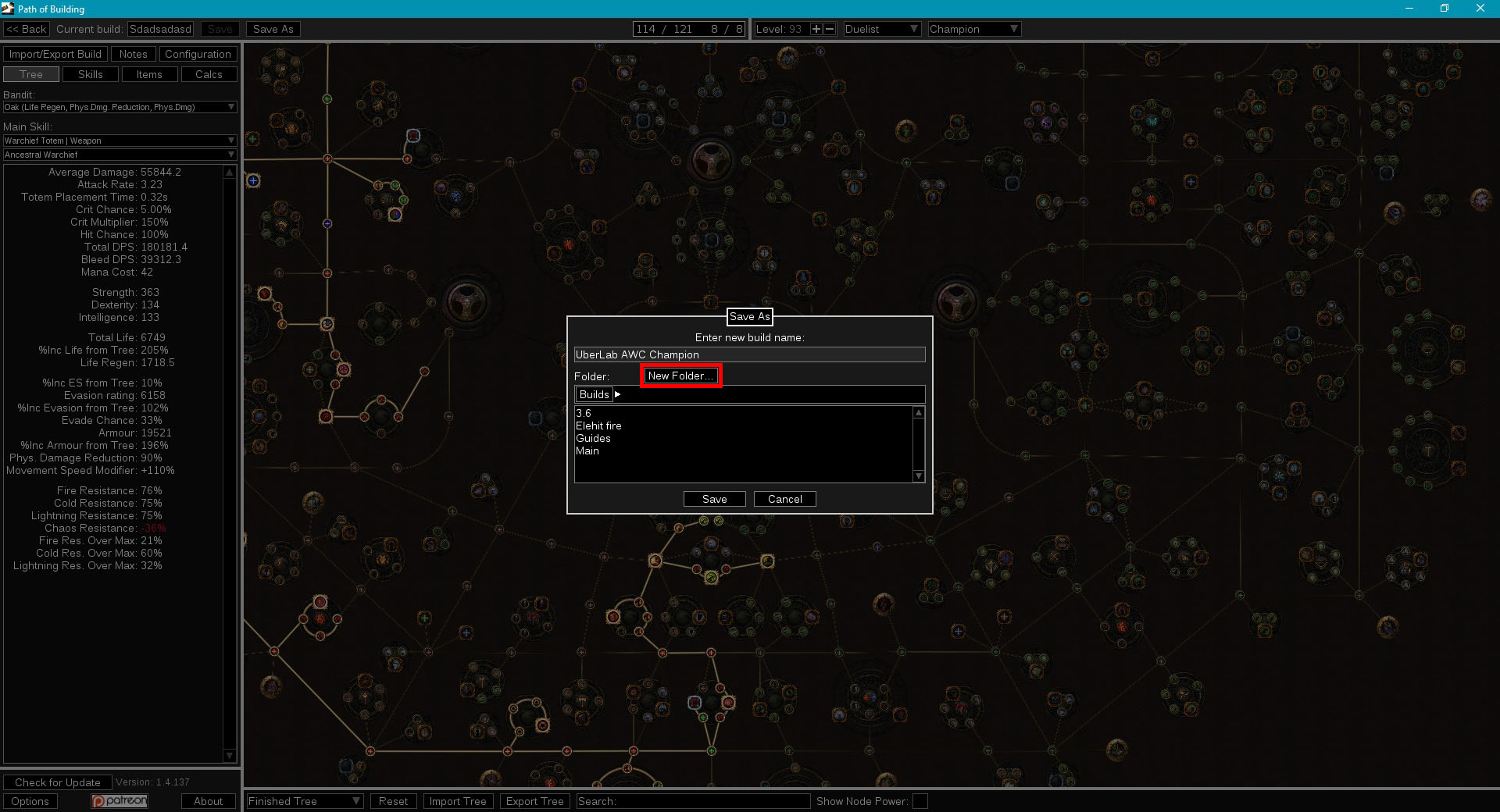
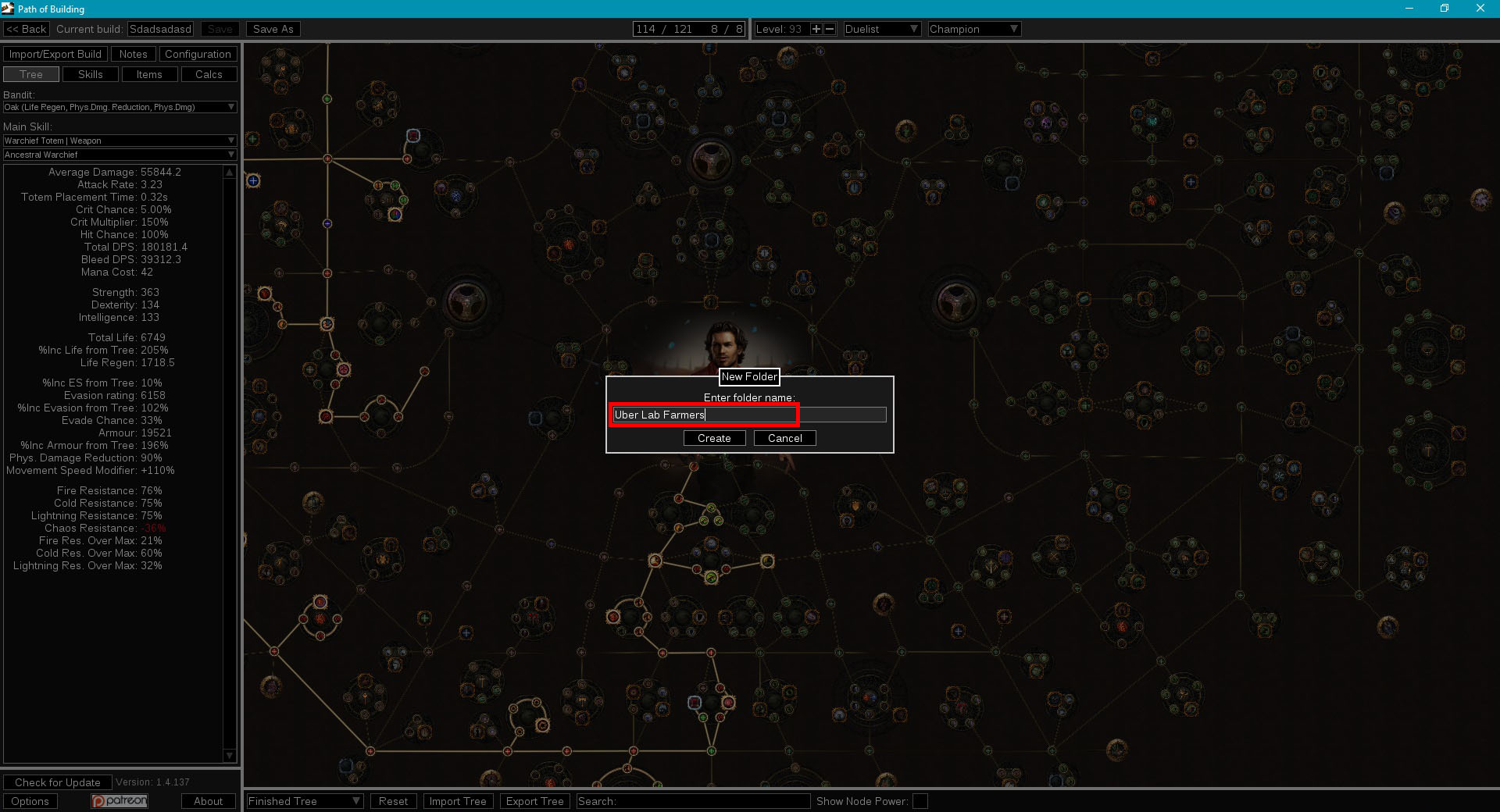
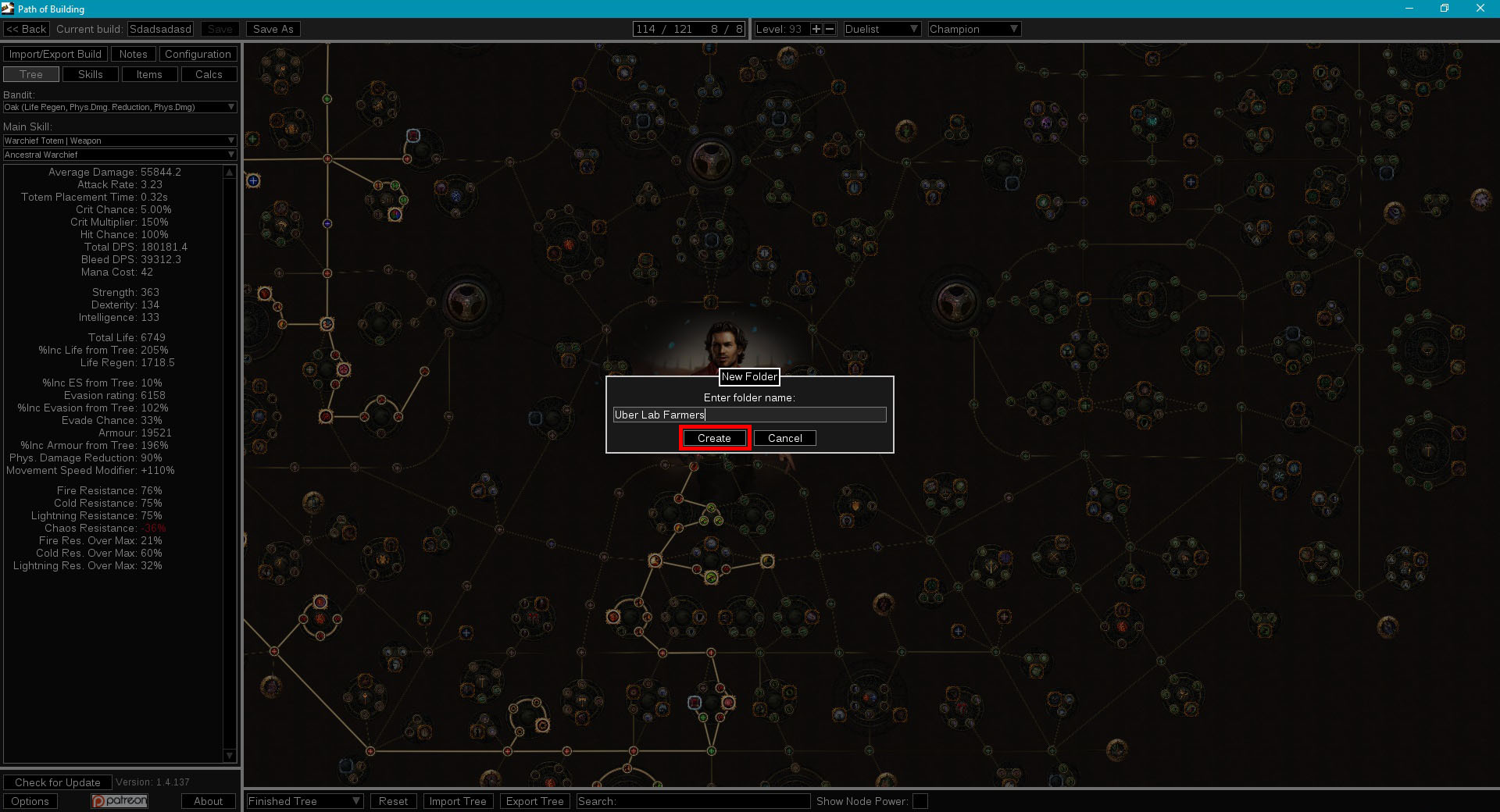

При последующих запусках ПоБа, вы будете попадать на страницу с сохраненными билдами. Для загрузки, заходим в соответствующую папку, выбираем нужный билд и нажимаем Open или открываем билд двойным кликом.
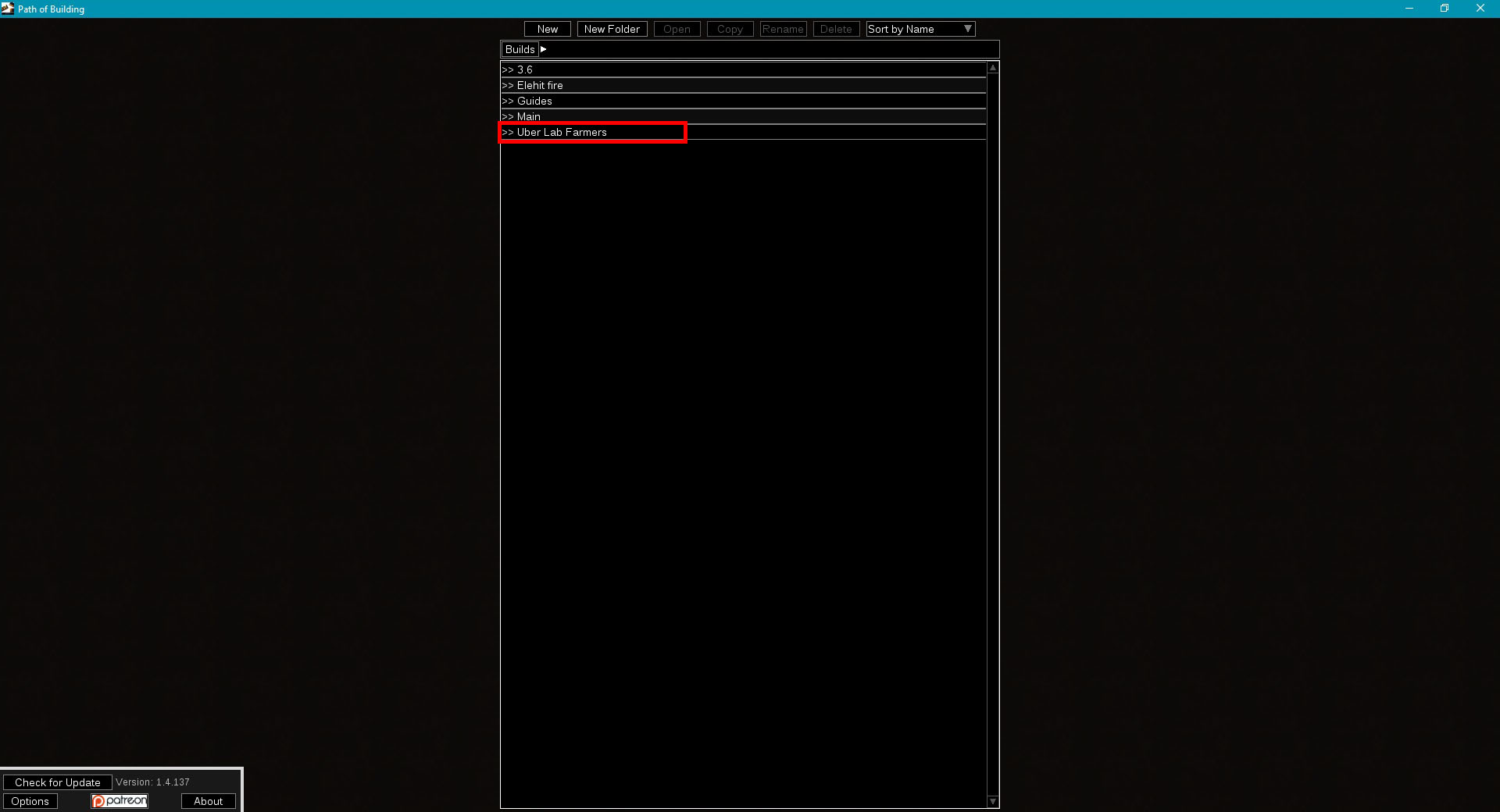
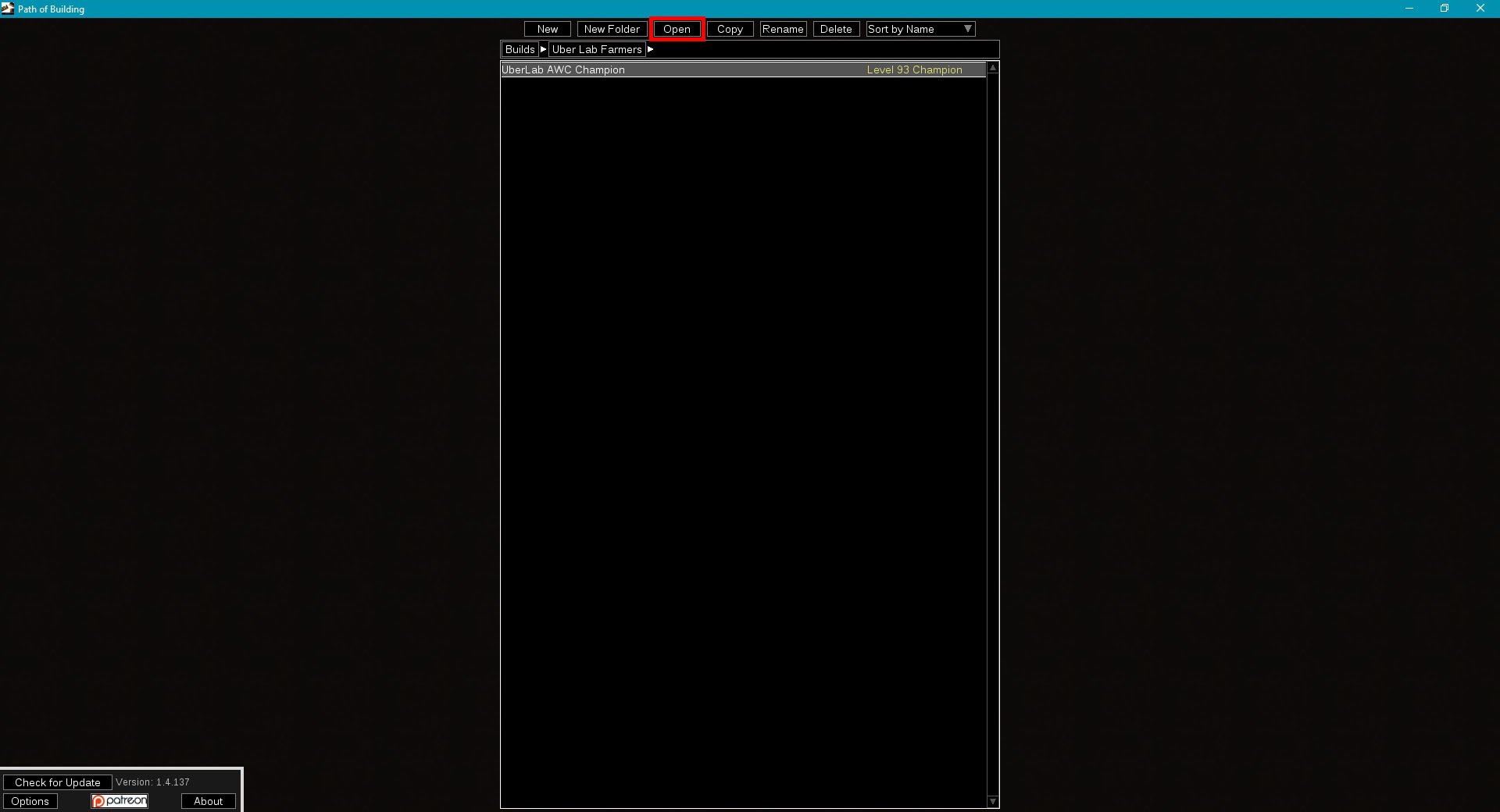
Если вы хотите попасть в меню выбора билдов, нажмите на кнопку Back, в левом верхнем углу приложения.
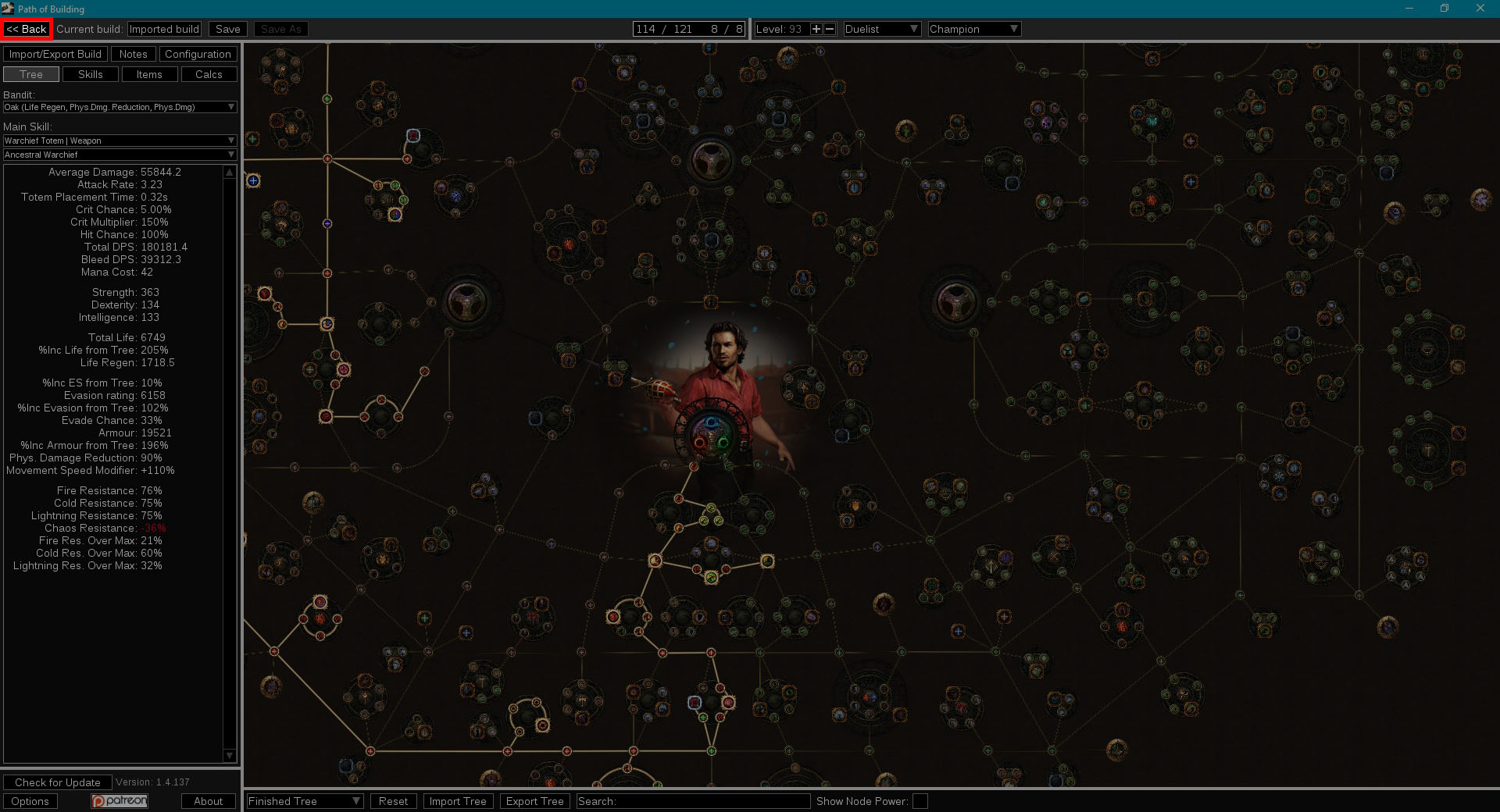
Обновление приложения
В левом нижнем углу приложения, находится информация о текущей версии и кнопка Check for updates, отвечающая за проверку на наличие обновлений. В большинстве случаев, программа сама проверяет есть ли свежие обновления и предлагает их установить. Таким образом, один раз установив Path of Building, вам не нужно будет заново загружать его после выхода новой версии, достаточно лишь обновить приложение.
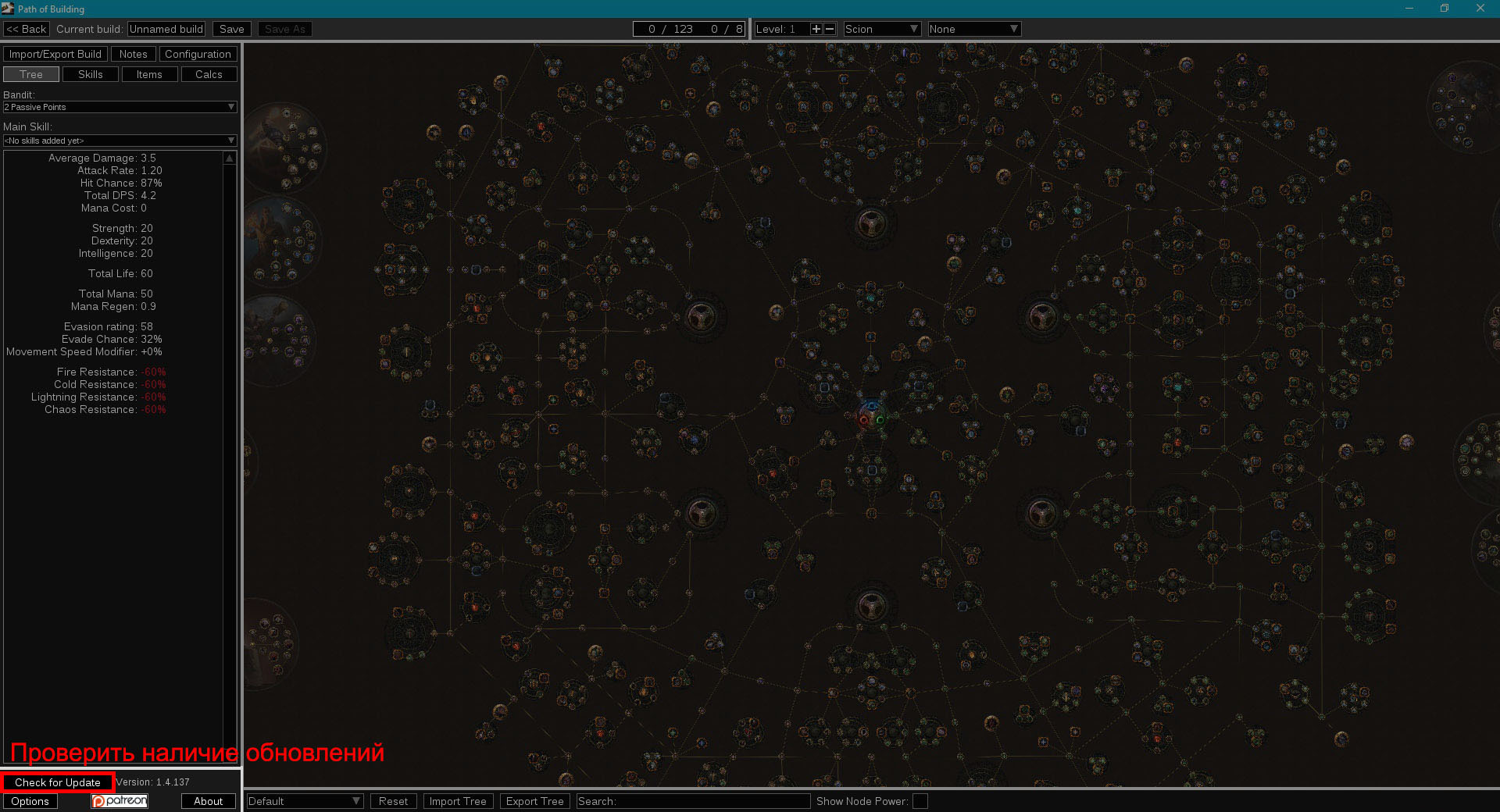
Заключение
Этой информации будет достаточно для: импорта, просмотра и сохранения любого гайда, который создан при помощи ПоБа.
В следующих гайдах мы рассмотрим Path of Building более подробно. А именно:
Wiki поддерживается сообществом, поэтому подумайте над тем, чтобы внести свой вклад.
Нет учётной записи? Advertisement
Портал в библиотеке.
Чтобы узнать о камне умения, см. Портал (Камень умения).Порталы позволяют быстро перемещаться между различными областями, актами с сложностями. На развернутой карты они отмечаются синим, а в игре подсвечиваются белым цветом при наведении на них мышью.
На карте отмечена значком
Содержание
Интерфейс портала [ ]
Когда вы нажимаете на портал, появляется окно Заданий, но здесь вы можете, нажимая на области с активными порталами, переместиться в эти области. При нажатии на области с активными порталами, удерживая клавишу Ctrl - появится интерфейс области, где вы сможете выбрать: создать новый образ области, или же войти в уже существующие. Это особенно полезно при игре в группе или в лиге "Головорез".
Как только вы достигните сложности "Жестокий мир", станет возможным выбор сложностей из закладок над картой Актов. Таким образом Порталы позволяют перемещаться между сложностями без необходимости начинать новую игру.
Читайте также:

