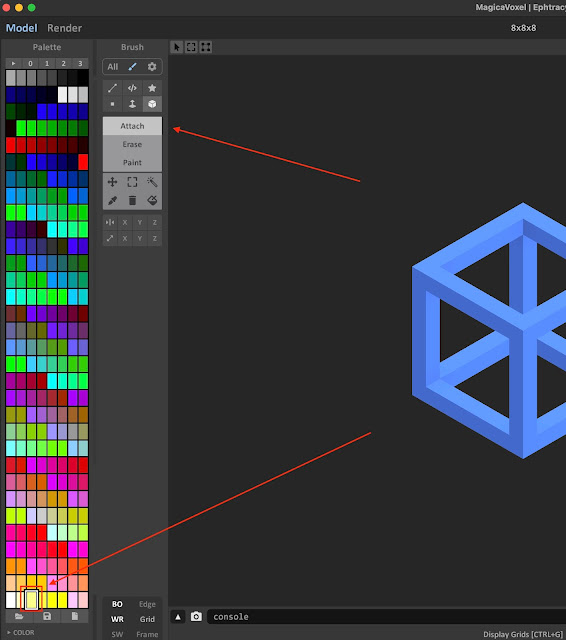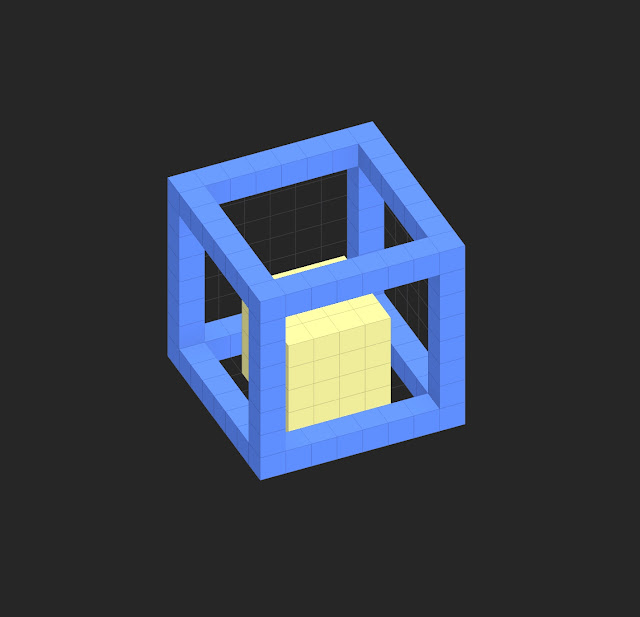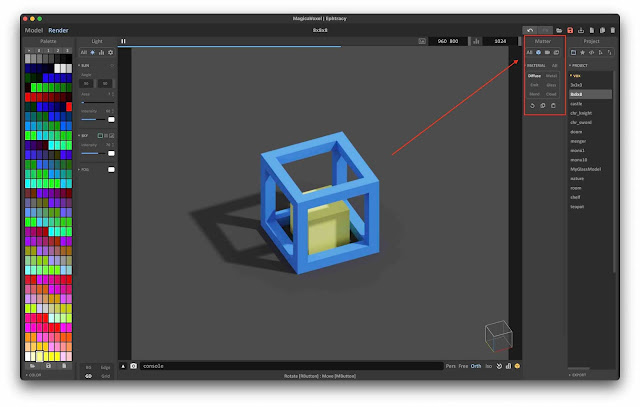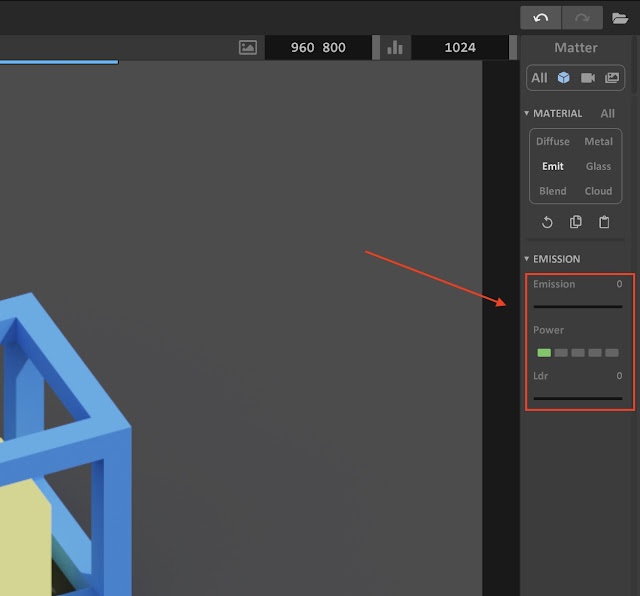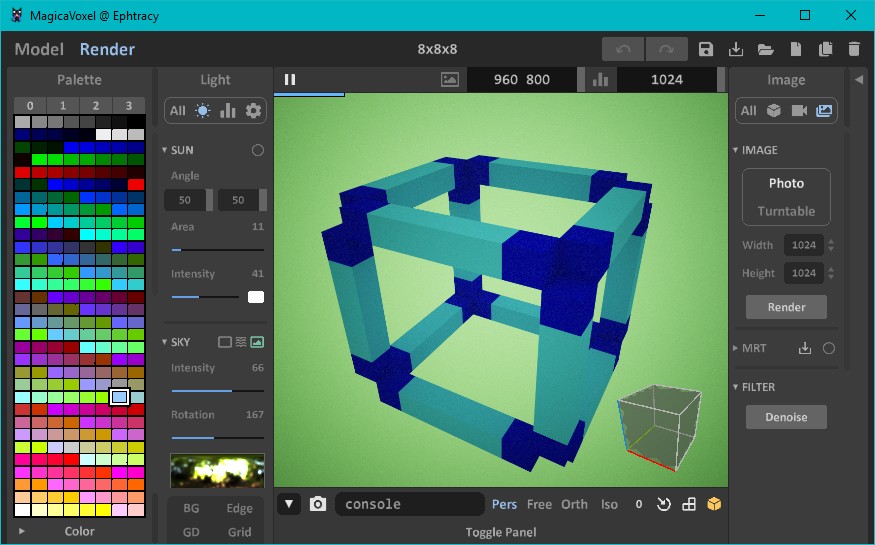Магика воксель гайд
Обновлено: 06.07.2024
MagicaVoxel- это программа для воксельного моделирования (в 3D). Как и в Blender по середине экрана располагается область 3D просмотра, а по бокам - панели с инструментами и настройками.

Заметьте, в ней нет явно оформленного главного меню. Для сохранения придется нажимать на кнопки Save (сохранить) или As (сокращение Save As - сохранить как).

Или же можно нажать на кнопку, подписанную как Сохранить на рисунке для сохранения.
Принцип работы заключается в следующем: у Вас есть некоторое пространство в форме параллелепипеда, в котором Вы можете творить что хотите, вылезать за пределы пространства недопустимо.
Оси располагаются привычно - Z смотрит вверх, а X и Y смотрят в перпендикулярные друг другу стороны.

- Для редактирования поверхности, состоящей из вокселей (кубов) существуют такие инструменты:
- Attach - изменение формы поверхности объекта.
- Erase - ластик.
- Paint - кисть.
- Move - инструмент, позволяющий двигать всю поверхность.
-
Притом, тот цвет в выделенной ячейке палитры будет замещен новым установленным Вами цветом внизу.
Этот режим предназначен для раскраски существующей поверхности.

-
При рисовании на объекте программа запоминает какая ячейка палитры использовалась для рисовании на данной части поверхности. Точней, к каждому вокселю привязывается та ячейка, цветом которой он был раскрашен.
- B (сокращение Box) - рисование кистью с формой параллелепипеда.
- V (сокращение Voxel) - рисование кистью с формой либо куба, либо сферы.
- С (сокращение Circle) - рисование кистью с формой окружности или квадрата.
- Под надписью Center (рядом с палитрой) можно выбрать либо круг (Circle), либо Square (квадрат).
- Рядом есть кнопочка с E, либо с O. Если нажать ее название изменится: с E на O или наоборот.
- O (от слова Odd) означает, что в центре будет нечетное количество клеток по двум осям образующим плоскость,, в которой лежит круг или квадрат.
- При выдранной E (от Even) в центре будет четное количество клеток по двум осям, которые образуют плоскость, в которой лежит круг или квадрат.
![ARTALASKY CG - Создание игр | Digital Art]()
![ARTALASKY CG - Создание игр | Digital Art]()
ARTALASKY CG - Создание игр | Digital Art запись закреплена
В следующем ролике по Магике сделаем светящийся меч и правильно экспортируем его в Unity.
Magica Voxel - Как сделать свечение и Как сделать ночь. Рендер в Магика Воксель.
If you make voxel models in MagicaVoxel you make have come across a situation where you need to create a light. Whether it's making a streetlight for a city or the headlights on a car, lights can enhance the visual effect of your scene. In this tutorial, we will show you how to make lights using the Emission material inside of MagicaVoxel.
![Create Lights in MagicaVoxel using Emission]()
What is an Emission Material?
If you did any searches prior to this you may have seen the word Emission being used. In 3D modeling, adding Emission to a material will make it appear as a visible source of light in your scene. This is important to understand because there is another window in MagicaVoxel called Light. This window allows you to adjust the global lighting of your scene and behaves similar to the way the sun behaves in the real world.
However, using an Emission material will allow you to emit light from a specific voxel to create lighting effects like a light bulb or neon sign. For this tutorial we will be creating a lantern out of a sample voxel model that comes with MagicaVoxel. The center voxels will emit light onto the floor and the outer case.
This tutorial uses MagicaVoxel 0.99.6 or newer. If you need help installing MagicaVoxel, view our previous tutorial How to Install MagicaVoxel. There you can find a step by step tutorial on getting MagicaVoxel running on your computer.
Getting Started
![8x8x8 Sample Voxel Model File in MagicaVoxel]()
In this example we will be turning this model into a lantern that shines light to its surroundings. Now that we have the base for our lantern, let's add some voxels to the center for the light itself.
To add voxels select the Attach tool from the Brush window. This gives you the ability to add voxels to your model. Then select a color from the Palette window. This is the color the voxel will be when you add it. For this example we used a very bright yellow to simulate the look of a flame. Of course feel free to try other colors to create cool effects!
![Attach tool in MagicaVoxel]()
Now that you have your tools ready, we can create a set of voxels for the light. For ours, we created a 4x4x4 set of voxels directly in the center of our lantern base. We also turned on our Grid, which you can find in the bottom left of the screen, to make it easier to see the voxels. Go ahead and add some voxels like the image below.
![Add voxels for the lantern]()
How to Create an Emission Material
As we mentioned before, in order for your voxels to emit light, you will have to change it's material to an Emission material. By default, MagicaVoxel uses Diffuse for all materials, which is basic flat shading. We will change that so that it casts lights.
So in order to create an emission material we must first switch from Model mode to Render mode. You can find that button at the top left of the screen.
![Enable Render Mode in MagicaVoxel]()
![Matter window in MagicaVoxel]()
Make sure that you have the color you picked earlier selected. As you can see the Diffuse material is currently applied to that color you selected. Change it to Emission by clicking the Emission button.
![]()
Go ahead and change the properties to the ones I used below. This should give you some decent light.![]()
Keep in mind that we are in Render mode, so any changes you make will have to be rendered into the main window. This will take a few seconds, but after that you should see something like this. Congratulations you just made your first light in MagicaVoxel!![How to Create Lights in MagicaVoxel using Emission]()
Wrap Up
This important feature in MagicaVoxel is the starting point for creating awesome lighting effects for your voxel art. With the Emission material you can make lit up signs, street lights and even car lights. For a bonus experiment with the color of the light to adapt it for your environment. Also play around with the Power property to make your lights more intense.
Thanks for reading, and if you found this helpful please consider sharing it.
We created a video version of this tutorial on Youtube if you would like to watch the full process.
MagicaVoxel - это программа для создания трехмерных объектов в концепции воксельной графики. Воксел - это аналог двумерного пиксела в трёхмерном пространстве, т.е., это единица трёхмерного мира. В редакторе MagicaVoxel воксел имеет форму кубика, и этим кубиками можно очень ловко управлять - создавать, перекрашивать, удалять, перемещать. Программа обладает рендер-движком для красивой отрисовки вашего 3d объекта в растровый формат. Поддерживается экспорт в некоторые популярные 3d форматы, например, OBJ.
![MagicaVoxel / интерфейс]()
Интерфейс и начало работы
Главный интерфейс вы видите на скриншоте выше. В таком интерфейсе протекает основная работа - с 3d объектом. Есть еще два интерфейса - работа в 3d мире и рендер. Чтобы по очереди менять пространство объекта и мира существует кнопка . Для начала рендеринга - кнопка [Render]
При работе с трехмерным изображением очень важно понимать, какое действие вы производите, и каким инструментом. Надо постоянно держать на контроле - режим и инструмент. Тогда работа будет спориться. Поэтому, важно знать назначения панелей и кнопок.
Первое действие, которое вам нужно освоить - вращение объекта. Оно не завязано на какую-то кнопку и производится мышкой с зажатой правой ее клавишей. Можно также вращать строго в двух направлениях по очереди, если нажать кнопку - появятся две панельки в нижнем правом углу холста для вращения по вертикали и по горизонтали уже с зажатой левой кнопкой мыши. А приближение/отдаление объекта производится колёсиком мыши.
С правой стороны находятся вспомогательные инструменты и готовые проекты. Обратите внимание, что при наведении мыши на тот или иной элемент интерфейса в нижней панели возникает подсказка по кнопке, находящейся под курсором. Если нижняя панель не видна, то она открывается кнопкой . Рядом с этой кнопкой иконка фотика - это быстрый экспорт изображения объекта в файл PNG без рендеринга.
Как дублировать какой-то фрагмент вашей модели:
- Выделить.
- Скопировать в буфер обмена Ctrl+C.
- Вставить из буфера обмена Ctrl+V. Вставится точно на то же место, т.ч., это незаметно.
- Выбрать инструмент (Move).
- Переместить мышкой в новое место.
Перед дублированием убедитесь, что кубе достаточно места для прибавления в него новых вокселов.
Рендеринг
Мало смысла создавать свои объекты и миры, если люди могут смотреть их только с помощью одной единственной программы. Поэтому, существует рендеринг - обсчет каждого пиксела картинки, которая появится в результате рендеринга. При обсчете учитываются многие факторы, например, освещение, тени, окружающий вид, материал, из которого сделан объект.
Это всё можно настроить на закладке [Render]. При ее открытии сразу начинается обсчет с предустановленными параметрами. Это не секундное дело. Советую обсчет остановить и заняться этими самыми параметрами. Выставить свет, назначить размер и качество будущей картинки, выбрать материал.
После окончания рендеринга сохранить красивую картинку можно так: справа выбрать настройки изображений и нажать кнопку [Render] на той же правой панели.
![MagicaVoxel / рендер]()
Замечено два подводных камня в рендеринге:
1. При переходе на закладку рендеринга видна площадка, но самого объекта нет. Это значит он находится под линией горизонта. Вернитесь на закладку [Model], перейдите в мир по кнопке и поднимите объект выше (выделите объект и потяните за вертикальную стрелку).
2. При переходе на закладку рендеринга вообще ничего не видно. Тут я особо ничего объяснить не могу. Вероятно, параметры вашего компьютера не позволяют производить рендеринг.Читайте также:
-
При изменении цвета ячейки палитры изменятся и цвета всех вокселей, который были раскрашены кистью с цветом из этой ячейки.
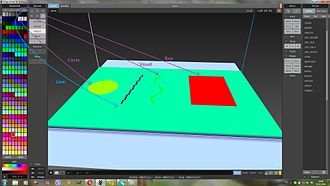
Есть несколько примитивов, которыми можно раскрашивать поверхность: