Timeshift linux как пользоваться
Обновлено: 04.07.2024
Добрый всем день! Будут вопросы - задавайте в комментариях.
СНАЧАЛА ОТВЕТ: Это возможность записи ТВ программы, которая вещается на одном из бесплатных цифровых ТВ каналов.
Итак, одной из интересных функций, которая присутствует практически в каждом современном тюнере Т2 — это функция TimeShift , которая позволяет поставить на паузу любую телепередачу или фильм.
Или говоря иначе, сдвинуть во времени (именно так это и переводится) просмотр фильма или любой программы.
Когда это необходимо?
Если надо ответить на срочный звонок, который нельзя отложить, или уехать по делам. То есть, когда вы останавливаете передачу или фильм, чтобы выйти по своим делам или совершить (ответить на) нужный звонок, тюнер в это время записывает все, что происходит на экране, а потом, после нажатия кнопки воспроизведения, показывает эту запись, одновременно записывая то, что транслируется в данный момент по эфиру.
И получается, что вы смотрите программу с тем временем отставания, на которое вы выходили и ставили паузу.
compizomania

До недавнего времени существовала такая замечательная программа в Linux, как Systemback, с помощью которой можно было делать резервное копирование, восстановление системы и даже переустановку системы с резервной копии, созданной Systemback.
Но венгерский разработчик и создатель Systemback отказался от дальнейшей разработки программы. И в настоящее время пользователь может установить её только в дистрибутиве Ubuntu 16.04. Конечно очень жаль, что так получилось.
В Linux есть и другие программы, пусть не такие продвинутые, как Systemback, но вполне успешно делающие резервные копии системы и её восстановление, как из самой системы, так и с флешки, с загруженной live-системой. Одной из таких программ является TimeShift.
TimeShift для Linux представляет собой приложение, которое обеспечивает функциональность, аналогичную System Restore в Windows и Time Machine в Mac OS (Apple).
TimeShift защищает вашу систему путем создания копий файлов и папок файловой системы на определённый момент времени. Затем эти копии могут быть восстановлены позже, чтобы привести вашу систему в состояние, которое было на то время, когда была сделана копия. TimeShift копирует только системные файлы и настройки, оставляя в неизменном виде пользовательские файлы, такие как: Документы, Изображения, Видео и Музыка.
Иными словами TimeShift делает всю работу по копированию и восстановлению ситемы автоматически, только следует указать какую копию (от какого числа и времени) применить для восстановления, но личные паки остаются неизменными, вместе с содержимым.
Примечание. Всегда нужно помнить, что резервная копия системы занимает на ж/диске столько же места, сколько и сама установленная система. Но ведь вы будете в процессе работы устанавливать какие-то дополнительные программы, система будет обновляться, устанавливаться новые ядра и т.д. Поэтому раздел на ж/диске с вашей системой должен быть не менее 30 ГБ, а лучше как можно больше, чтобы в вашей системе всегда оставалось свободное место.
А теперь, как говорится, от слов - к делу.
Я буду делать все примеры в Ubuntu 17.10, но эта инструкция применима и для других производных от Ubuntu и Debian дистрибутивов.
Кстати, в предстоящем релизе Linux Mint 18.3, разработчики решили по умолчанию включить TimeShift в дистрибутив. Это так сказать, к сведению.
После того как вы установили и настроили свою систему Linux, желательно сделать её резервную копию, на случай непредвиденных сбоев или даже невозможности загрузится в неё.
Установка TimeShift в Ubuntu и производные
Откройте терминал, скопируйте и выполните следующие команды:
sudo apt-add-repository -y ppa:teejee2008/ppa
sudo apt update
sudo apt install timeshift
По окончании установки вы найдёте TimeShift в системном меню:
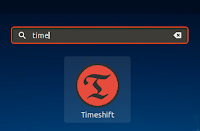
После ввода пароля пользователя и открытия программы, Мастер установки задаёт вопрос о выборе типа снимка. Выберите RSYNC, если вы используете файловую систему EXT4, либо BTRFS, соответственно, если используете её и нажмите на кнопке Далее:
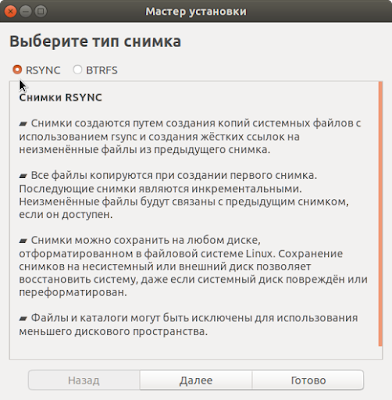
После чего Мастер установки будет производить Оценку размера системы:
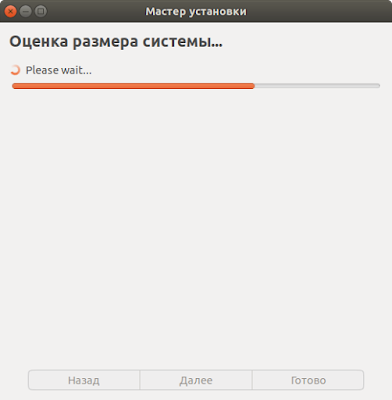
По окончании оценки системы должно открыться окно для выбора места снимка системы:
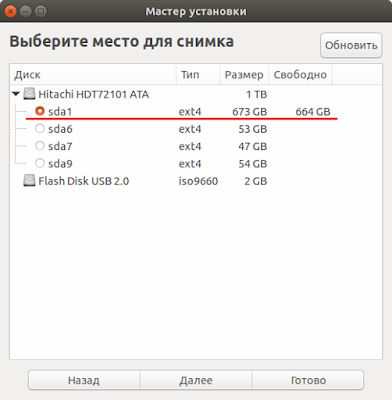
Как видно на снимке, моя система с Ubuntu 17.10 располагается на разделе sda1 (у вас, естественно, может быть другой).
Когда место для будущего снимка выбрано, нажмите кнопку - Далее.
Теперь должно открыться окно Мастера установки для выбора уровней снимка:
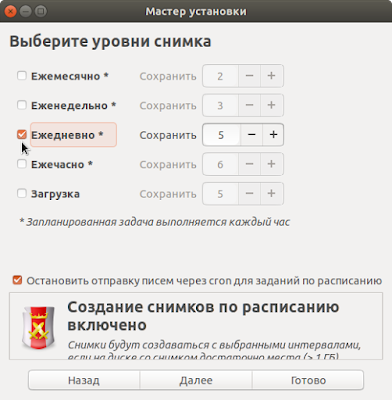

Теперь должно открыться последнее окно Мастера установки, извещающее о завершении установи:

Нажмите на кнопке - Готово, в Мастере установки и откроется основное окно TimeShift:
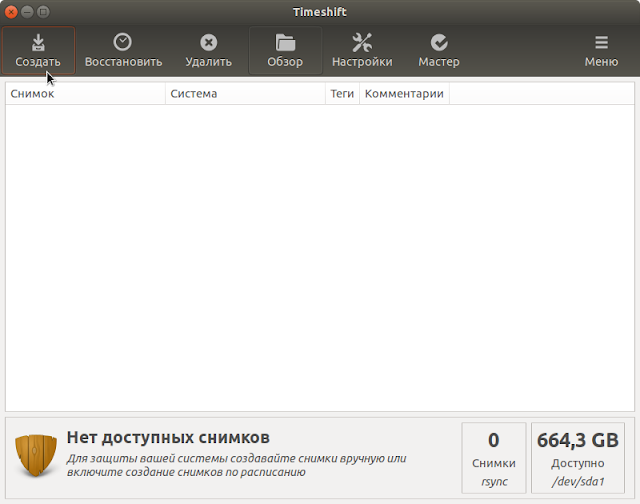
Пока здесь нет доступных снимков, как отмечено внизу окна. Что ж, осталось его создать. Как раз для этого вверху окна имеется кнопка - Создать. Нажимаем на ней и должно начаться создание снимка резервной копии:
Дождитесь окончания создания снимка резервной копии до открытия основного окна TimeShift с созданным снимком:
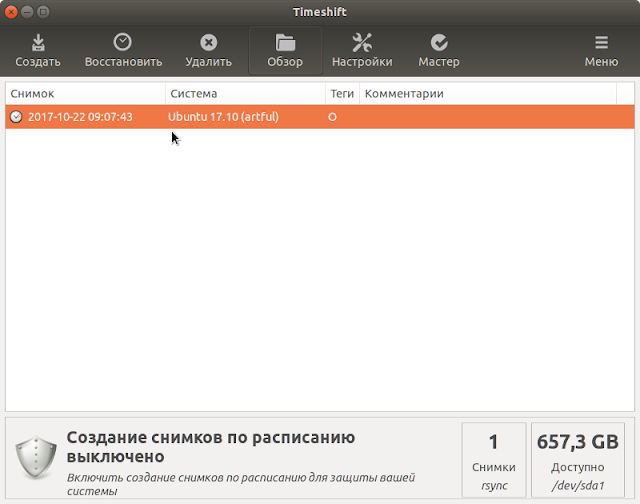
Всё. Резервная копия системы создана, теперь можно закрыть окно TimeShift до лучших, а вернее сказать, худших времён.
Все снимки созданных резервных копий хранятся в парке timeshift в файловой системе дистрбутива.
Как делать восстановление системы?
В TimeShift имеется две возможности восстановления системы:
1. Восстановление из самой системы, т.е. после входа в неё.
2. Восстановление с live-системы с дистрибутивом.
1. Восстановление из самой системы
После того как у вас возникла необходимость восстановления системы, это могут быть какие-то сбои после установки приложений или драйверов, либо вы делали какие-то изменения в файловой системе, но не помните что именно и т.д., но вы можете войти в систему, откройте TimeShift, активируйте строку с резервной копией и нажмите на кнопке Восстановить:
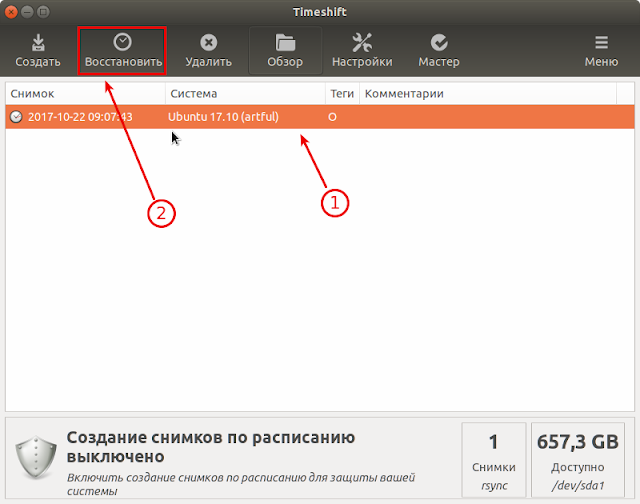
По окончании восстановления необходимо перезагрузить компьютер.
2. Восстановление с live-системы с дистрибутивом
Если по каким-то причинам ваша система перестала загружаться, загрузитесь в live-режиме с этим же дистрибутивом с флешки/DVD-диска.
Примечание. Естественно, по истечении времени у вас может не оказаться записанного загрузочного диска, не беда, запишите ещё раз образ с этой системой из Windows или Lunux (если установлен другой дистрибутив на ж/диске).
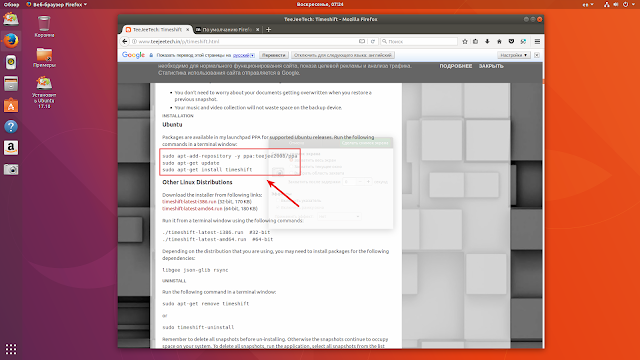
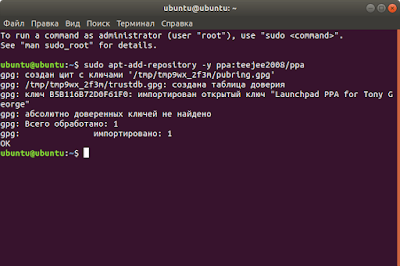
Примечание. Во время установки в терминале, в live-режиме не будет запрашиваться пароль администратора, но программа установится.
По окончании установки, откройте TimeShift из меню.
Когда программа откроется, сделайте восстановление системы, как в первом варианте:
По окончании восстановления перезагрузите компьютер.
Теперь ваша восстановленная система должна загрузиться.
Вот и всё. Теперь вы знаете , как делать резервные копии и восстанавливать систему с TimeShift.
Timeshift
Эта утилита по умолчанию стоит в LinuxMint
Если вы используете любой другой дистрибутив, то можно утилиту установить без проблем.
sudo apt-add-repository -y ppa:teejee2008/ppa
sudo apt-get update
sudo apt-get install timeshift
compizomania
TimeShift для Linux представляет собой приложение, которое обеспечивает функциональность, аналогичную System Restore в Windows и Time Machine в Mac OS (Apple).
TimeShift защищает вашу систему путем создания копий файлов и папок файловой системы на определённый момент времени. Затем эти копии могут быть восстановлены позже, чтобы привести вашу систему в состояние, которое было на то время, когда была сделана копия. TimeShift копирует только системные файлы и настройки, оставляя в неизменном виде пользовательские файлы, такие как: Документы, Изображения, Видео и Музыка.
Иными словами TimeShift делает всю работу по копированию и восстановлению ситемы автоматически, только следует указать какую копию (от какого числа и времени) применить для восстановления, но личные паки остаются неизменными, вместе с содержимым.

Программу необходимо запустить перевый раз и изменить, если это нужно, необходимые настройки на ваше усмотрение в Settings, а затем Сохранить:

Теперь TimeShift будет создавать копии файлов и папок файловой системы без вашего участия в папке /timeshift файловой системы.
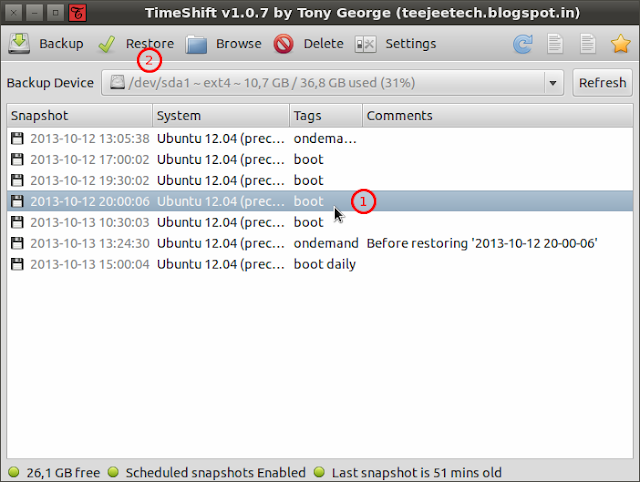
Всё остальное программа сделает сама, вплодь до перезагрузки компьютера, остаётся только терпеливо ждать. Время восстановления будет зависеть от объёма файловой системы на вашем компьютере. У меня оно заняло около 10-ти минут.
Установка TimeShift в Ubuntu 13.10/13.04/12.10/12.04 и производные
Откройте терминал (Ctrl+Alt+T), скопируйте и выполните следующие команды:
sudo apt-add-repository -y ppa:teejee2008/ppa
sudo apt-get update
sudo apt-get install timeshift
После установки вы найдёте TimeShift в программах Системные.
Резервное копирование Linux Mint, используем Timeshift.
Привет читатель, сегодня мы отойдем от темы последних статей про альтернативные путешествия и вернемся к одной из популярных тем моего блога - использование Linux дома обычным пользователем.
И поговорим мы с вами о резервном копировании, не о том, где мы резервно сохраняем свои файлы и документы, а о снимке системы, по аналогии с Виндой. В Виндоувс это называется точки восстановления.
Если у вас что то пошло совсем не так и система стала нерабочей, то можно вернуть все как было.
Допустим вы хотите обновить свою операционку на следующую версию. Скажем Минт 19.3 на Минт 20. Автоматического безопасного обновления здесь не предусмотрено, значит лучше иметь копию системы.
Читайте также:

