Симс 4 tool как пользоваться
Обновлено: 28.06.2024
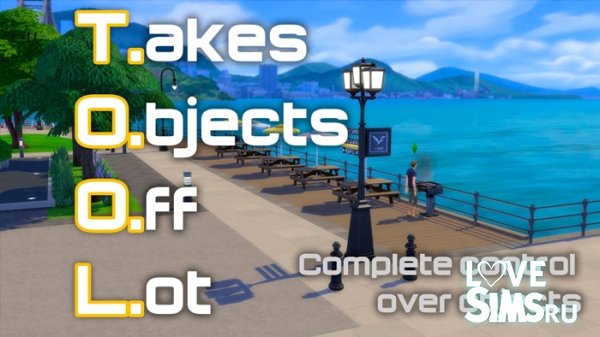
С помощью мода T.O.O.L. от TwistedMexi у вас появится возможно размещать объекты вне участка. Это позволит украшать общественные места и экономить пространство.
Урок: замена текстур в The Sims 4
Теперь откройте программу CASRecolorTool, нажмите «Load Package» и откройте файл «CASDemoFullBuild.package», который вероятнее всего находится в С:\Program Files (x86)\Origin Games\The Sims 4 Create A Sim Demo\Data\Client.
Прокрутите в самый низ и найдите текстуру, которую вы хотите изменить. Одежда для взрослых начинается с буквы Y (в принципе, это единственная возрастная стадия, доступная в демо версии); следующая буква это «m» - для мужчин и «f» - для женщин. Далее следует тип элемента, например в примере ниже это Top (верхняя часть одежды), а после название (ShirtButtonOpen) и описание конкретного стиля (BlackWhite).

Итак, выбрав нужную текстуру, установите или снимите флажок возле «Default Replacement», в зависимости от того, хотите ли вы заменить текущий стиль предмета или создать дополнительный. Если вы всё-таки решили создать дополнительный стиль для предмета, то обязательно придумайте ему название, вот так:

Далее нажимайте на кнопку «Create Recolor» и у вас откроется окно с предложением сохранить package файл – сохраните его в удобном вам месте.
Теперь переходим к программе S4PE. Открыв её, нажмите в верхнем меню «File > Open…», и выберите файл, который мы экспортировали из CASRecolorTool. После открытия вы увидите нечто похожее на это:

Теперь найдите файл текстуры, щелкните на нём правой кнопкой мыши и нажмите «Export to DDS», вот так:

Далее появится окно сохранения текстуры, напишите название и сохраните её в удобном для вас месте.
Теперь откройте текстуру в графическом редакторе, которые поддерживает DDS формат. Например, чтобы открыть её с помощью Adobe Photoshop сначала нужно установить Texture Tools for Adobe Photoshop, которые вы можете скачать здесь (будьте внимательны, при загрузке нужно выбрать разрядность вашей операционной системы).
Теперь, когда мы установили плагин и открыли его с помощью Adobe Photoshop – вы можете изменить его.
После того, как вы завершили изменять текстуру, нажмите в верхнем меню «Файл > Сохранить как…» и в выпадающем списке выберите формат DDS и нажмите «Сохранить»:

После этого у вас появится вот такое окно:

Выставите настройки такие же как на скриншоте выше и нажмите «Save». Если вы используете другой графический редактор, то при экспорте должно использоваться сжатие BC3/DXT5 и установлено создание множественных отображений.
Теперь возвращаемся к программе S4PE, нажимаем правой кнопкой на файл текстуры и выбираем «Import From DDS» и теперь выбираем файл, который мы экспортировали из фотошопа или другого графического редактора. Теперь мы увидим следующее:

Далее нажимаем в верхнем меню «File > Save As…» и сохраняем package файл в папку Mods, которая находится в Мои Документы\Electronic Arts\The Sims 4 Редактор создания персонажа. Название сохраняемого файла может быть любым.
Поворот объекта
Для поворота объекта зажмите Shift, нажмите на него, выберите T.O.O.L > Rotate и в появившемся окне укажите на сколько градусов нужно повернуть объект относительно текущего значения.
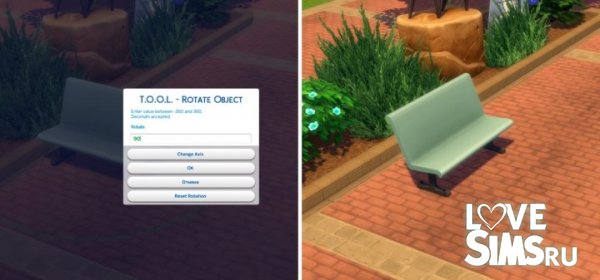
Sims 4 studio как пользоваться:
- Латинскими буквами напишите своё имя.
- Поставьте галочку Make Standalone, чтобы создаваемая вещь в игре появилась отдельно, а не заменила стандартную.
- Нажмите Create Recolor, чтобы совершить перекраску одежды.
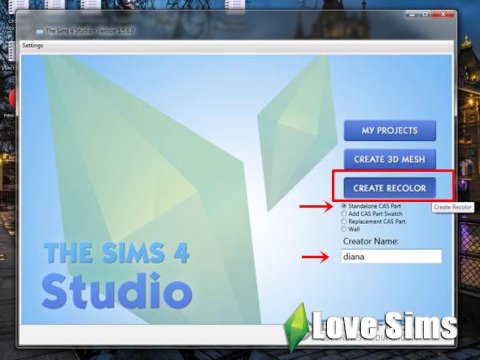
С помощью данных фильтров выберите нужную вам категорию, в нашем случаи это будет верх для женщин, после нажимайте next.
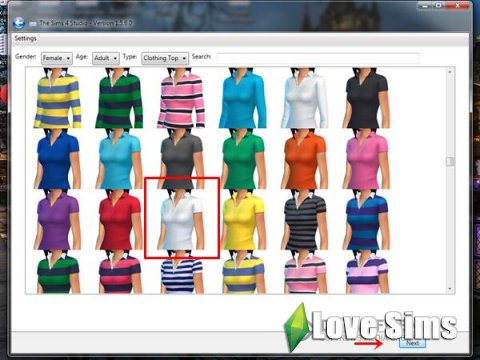
Выберите имя файла и сохраните куда вам удобно на компьютере, но обязательно учтите что файл должен быть в формате .package .
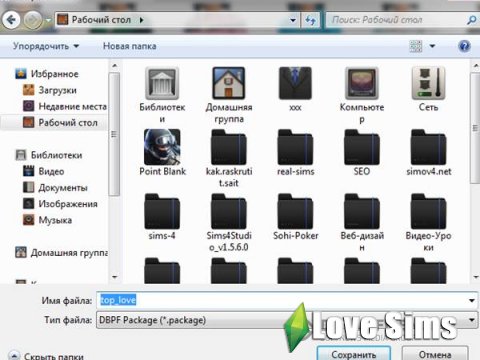
Теперь должна открыться 3D модель вашей симки в выбранной одежде. Чтобы экспортировать стандартную текстуру, нажмите Export Texture.
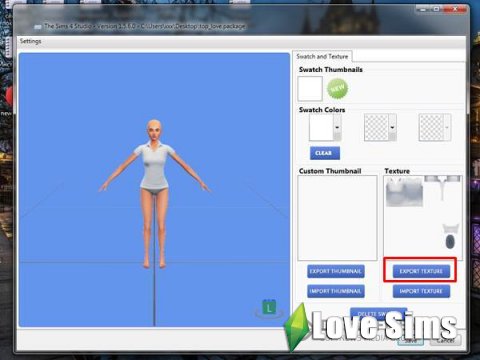
Опять придумайте название файла и нажмите сохранить его. Затем откройте текстуру в любом редакторе, поддерживающем DDS формат. Я использовала Photoshop (нужно предварительно установить плагин для поддержки этого формата).
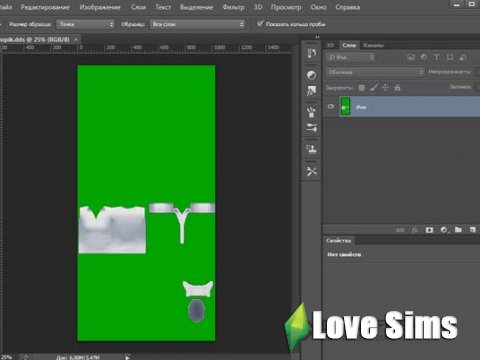
Вы можете перекрашивать данную текстуру и менять её, в моём примере я просто накладываю 2 символа они представлены перед вами на скриншоте.

После завершения наших проделок опять сохраняем файл, убедитесь что файл будет с разрешением DDS.
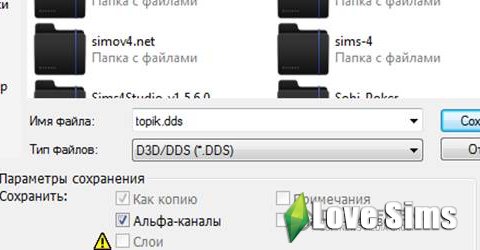
В появившемся окне обязательно выберите DXT5 interpolated Alpha.

Возвращаемся в нашу программу Sims 4 Studio, чтобы импортировать только что созданную текстуру, нажмите Import texture и вы уведите на 3D модели ваше творение.
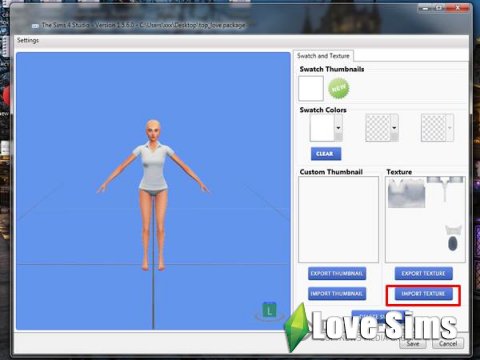
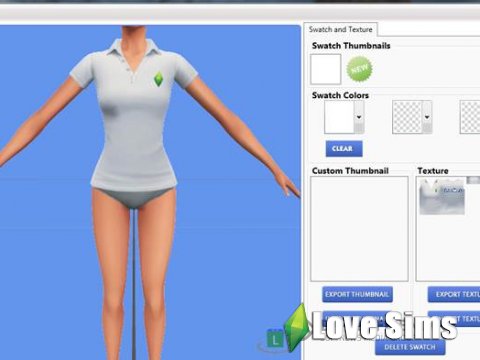
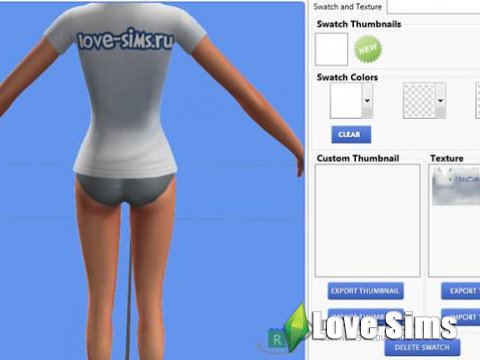
Когда завершите, можно сохранять в формате package. Для этого нажмите просто Save.
В появившееся окошке об успешном сохранении нажмите ОК. Теперь файл, который вы сохраняли и есть ваша новая одежда. Для того чтобы она появилась в игре The sims 4 вам нужно скопируйте ее в папку C:\Users\Gardolir\Documents\Electronic Arts\The Sims 4\Mods, где вместо Gardolir будет имя пользователя вашего компьютера.
Урок - создание одежды в симс 4
После того как вы скачали программу Sims 4 Studio для создания одежды симс 4 её нужно установить, нажмите на S4Studio.exe двойным кликом мыши.
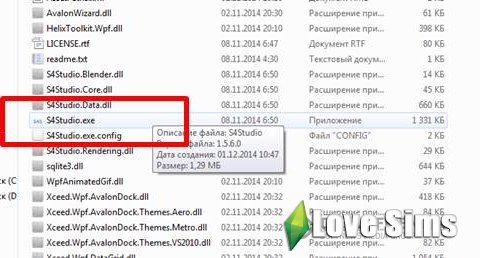
Как использовать
Первым делом необходимо разместить на своем участке объект, который вы хотите переместить за его пределы. Удерживайте клавишу Shift и нажмите на этот объект из категории T.O.O.L. , затем жмите на действие Toggle Active Object.
Наведите курсором на нужное место, куда вам необходимо перенести объект. Удерживайте Shift и выберите T.O.O.L. Options > Move Active Object Here. Активные объекты помечаются зеленым и становятся полупрозрачными, поэтому после перемещения, не забудьте снова зажав Shift нажать на объект и выбрать Toggle Active Object, чтобы он перестал быть активным.
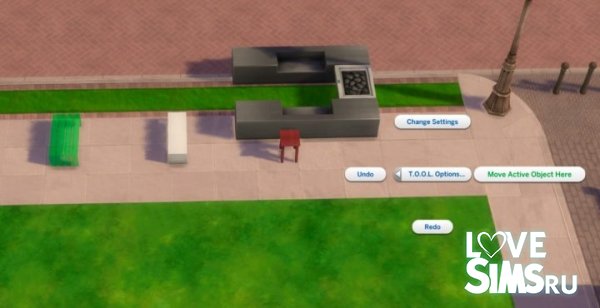
Есть и альтернативный способ перемещения объекта — с помощью изменения координат. Для этого зажав Shift нажмите на объект и выберите T.O.O.L. > Move. В появившемся окне введите на какое количество клеток переместить объект относительно текущей позиции (необходимо ввести пару чисел от -25 до 25). Примечание: при перемещении таким образом обратите внимание на сетку вокруг объекта: зеленая линия отображает ось X, а красная — Y.
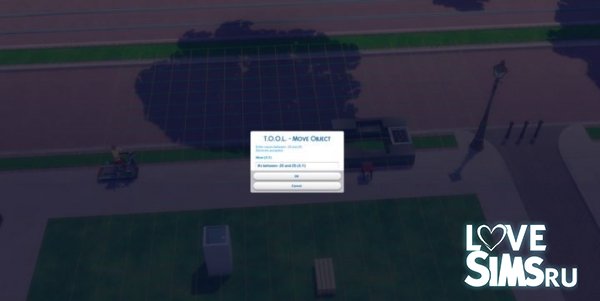
Редактирование файла настроек (tuning-файл xml) у объектов в Sims 4 Studio

Общий геймплейный моддинг в данном уроке мы затрагивать пока не будем. В качестве примера я буду использовать писсуар, то есть унитаз, предназначенный в игре только для мужчин. Также мы рассмотрим подробнее настройки объектов, используемых в указанных выше туториалах. Оговорюсь сразу – урок лишь в общих чертах расскажет о моддинге объектов, но в каждом конкретном случае, в зависимости от ваших целей и выбранного объекта, вам придется самостоятельно вычислять нужные строки и параметры, которые требуется изменить для достижения нужного эффекта.
-
версии 2.5.1.2 (Joy) и выше.
- Notepad ++ желателен, но не обязателен (удобен для редактированиия .xml файлов).
- Знание английского языка (или словарь/программа-переводчик) для чтения файла настроек.
Файл настроек .xml, является частью общих игровых файлов и назначается объекту для того, чтобы игра могла определить, с кем/чем и каким образом он будет взаимодействовать в игре. Это включает свойства объекта (такие, как комфорт, обстановка и т.д.), возможные игровые действия и анимацию. При этом код, используемый разработчиками, весьма близок к коду html, а большинство отсылок ведут к другим игровым файлам. Вам лишь нужно знать, какой код и наименование имеет то или иное действие/свойство. Самый простой способ выяснить это – изучить файл настроек объекта, уже имеющего нужный вам функционал и параметры. Более сложный – поиск информации в файлах разработчиков, которые они любезно предоставили на официальном форуме The Sims.
Для примера приведу один из простейших .xml файлов с минимумом функций – декоративное растение, практически не имеющее взаимодействий:
2я строка – это общее описание, имя и идентификационный номер объекта.
Обычно далее у файлов объектов идут отсылки к другим файлам, отображения общих взаимодействий (без участия сима, чаще всего связанные с какими-то из состояний, прописанных в пунктах ниже), к примеру, включение света у ламп:
К слову, в файлах InterectionTuning , помимо всего прочего, прописаны и названия самих взаимодействий в игре, которые вы видите в меню при нажатии на объект. Но наш объект таких взаимодействий не имеет (нет даже пункта «Осмотреть»), а потому нет и этого пункта.
С 3й по 45ю идут отсылки к файлам ObjectStateTuning , отвечающим за различные состояния объекта (states): при возгорании, загрязнении, краже, включении/отключении ауры и т.д.
В этом же разделе обычно идут, к примеру, состояния и параметры при розничной продаже в магазине, если у вас установлено дополнение «На работу!».
Далее в файлах, имеющих слоты, идет описание этих слотов (например, у стола: какая часть отвечает за размещение декора, какая – за место сима за столом, анимацию и т.д.), с отсылкой к другим файлам - ObjectPartTuning .
В данном уроке же нас будет больше всего интересовать последний пункт, расположенный в нашем примере с 46й по 50ю строки - _super_affordances . Это перечень всех возможных взаимодействий с объектом, с указанием номера и названия, а по сути – отсылка к нужному игровому файлу InteractionTuning . В данном случае прописаны лишь взаимодействие с багажом семьи и возможность возврата украденного предмета владельцу.
Важно: Не используйте кнопку Export, расположенную справа, иначе вы замените игровой файл настроек, а это повлияет не только на ваш конкретный объект, а на все файлы, использующие данную настройку!)
После внесения изменений импортируем через кнопку Batch Import и даем файлу уникальное имя.
Если же изменили в окне программы, не поленитесь, проверьте, изменили ли вы строки Tuning Name и Tuning ID в пунктах Object Tuning и Object Definition, об этом подробнее будет ниже, на примере.
Чтобы экспортировать файл настроек, совсем необязательно открывать .package файл, если вам известно имя файла настроек. Экспорт можно произвести через главное меню программы Sims 4 Studio, выбрав в верхней части окна пункт Tools – Extract tuning…
1. Откроем Sims 4 Studio и выберем пункт Create 3D Mesh под кнопкой Object. Теперь нажимаем саму кнопку Object.
2. Выберите объект для клонирования и нажмите кнопку Next. Дайте имя вашему файлу .package и сохраните его.
3. В открывшемся окне переходим во вкладку Warehouse.
Примечание: если вы планируете сделать несколько цветовых вариантов, лучше сделать это после того, как мы отредактируем свойства объекта. Тогда измененные настройки будут автоматически скопированы при последующем добавлении свотчей. В противном случае изменения придется вносить в пункт Object Definition для каждого цветового варианта.
4. Находим строку Object Definition (1) в окне слева и выбираем ее. В окне справа спуститесь вниз и найдите пункт Tuning (2). Скопируйте имя файла настройки object_toiletC_02.
5. Теперь в меню в верхней части окна перейдите в пункт Tools – Extract Tuning.
6. Если вы первый раз пробуете извлечь игровой файл настроек, проверка имеющихся файлов и составление их списка программой может потребовать какого-то времени, до нескольких минут. Все зависит от мощности вашего компьютера. В следующий раз переход будет более быстрым. Правда, при обновлении игры программе придется снова индексировать файлы.
7. Когда, наконец, откроется нужное нам окно, вставьте скопированное имя файла настроек в поисковую строку (1). Нужный файл появится в окне ниже. Выберите его (2). В нижней части окна станет активна кнопка Add to current package (3). Нажимаем ее. Программе потребуется некоторое время для добавления файла .xml в ваш файл package. Когда она закончит это делать – закрываем окно экспорта через крестик в правом верхнем углу.
8. Возвращаемся во вкладку Warehouse и находим в самом конце списка слева строку Object Tuning. Это и есть наш .xml файл настроек. Выбираем его.
10. Удаляем лишние строки (редактируется этот файл как обычный текст):
Вот что у нас вышло:

Сохраняем наш файл через кнопку Save.
11. Переходим во вкладку Data (1). Введите уникальное имя модифицированной настройки в поле Name (2).
Примечание: Все дело в том, что если впоследствии сохранить мод, не изменяя имени и идентификационного номера файла настроек, то, в лучшем случае, эффект перезапишется не только для конкретного объекта, но и для всех, где файл настроек с аналогичным именем также используется. В худшем – возникнет конфликт и игровая ошибка.
В имени желателен следующий порядок, предложенный и рекомендуемый ЕА, без пробелов и других спецсимволов, кроме двоеточия в качестве разделителя: ИмяКреатора:ИмяМода. Можно также дополнить датой создания.
У меня это 13whitemice14:toilet4men090416
После того, как закончите прописывать имя, щелкните мышкой в любом месте, чтобы программа приняла изменения и присвоила моду уникальный номер в строке TuningId.
12. Скопируйте это номер.
13. Теперь переходим в строку Object Definition (1) в левой части окна. Справа спускаемся вниз, до пункта TuningId (2) и вставляем скопированный номер.

14. Возвращаемся в строку Object Tuning (1), вкладка Data, пункт Name (2), и копируем имя нашего модифицированного файла настроек.
15. Снова переходим в строку Object Definition (1) в левой части окна. Справа спускаемся вниз, до пункта Tuning (2) и вставляем скопированное имя.

16. При необходимости внесите все необходимые изменения. Я заменила меш и текстуры. Сохраните ваш файл.
17. Теперь перемещаем наш файл .package в игровую папку Mods и тестируем в игре.
Объект с измененным файлом настроек в игре Симс 4 Проверка измененного перечня взаимодействий с предметом в игре The Sims 4Теперь данный объект могут использовать по назначению только симы мужчины и мальчики (хотя смывать, мыть и чинить могут по-прежнему все симы).
В этом примере мы лишь удалили некоторые взаимодействия с объектом. Добавление функций или изменение анимации требуют более глубоких познаний для редактирования файла настроек.
Взять, к примеру, файл из урока по добавлению пламени свечи. По сути, креатор, создавший используемый здесь тюнинг, добавил к свойствам обычной настольной лампы (авто включение/выключение) анимацию подсвечника (огня свечи), соединив 7 языков пламени в один привязкой к одному слоту. Файл получился довольно большой, но вы можете самостоятельно сравнить файлы object_light_table (настольный светильник, общий файл для группы объектов), object_light_table_holiday_candle (уникальный файл настроек для свечей Кинара) и сам модифицированный файл, извлечь его можно из файла свечи от 13whitemice14.
К тому же, анимация требует верной привязки костей для корректного отражения в игре. Поэтому, в случае изменения назначения объекта, быстрее и проще в качестве основы для клона взять объект с требуемыми свойствами, экспортировать в блендер меш этого объекта со всеми привязками и костями, после чего заменить его своим, как это показано в этой инструкции по замене меша, подогнав новый меш под существующие точки анимации.
Что касается свойств объекта, то здесь все несколько проще. Вот, к примеру, части кода файлов .xml кроватей из этого урока по изменению характеристик предметов режима покупки:

Отмена и возврат действий
Зажав Shift нажмите в любом месте земли и из категории T.O.O.L. Options выберите Undo для отмены последнего действия или Redo для возврата.
Спасибо за перевод мода автору Origamika!
Читайте также:

