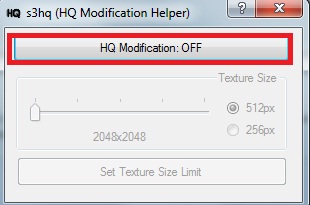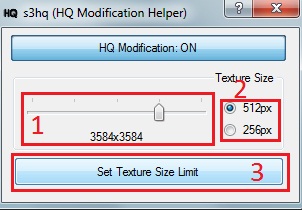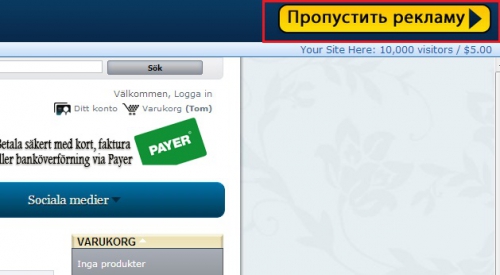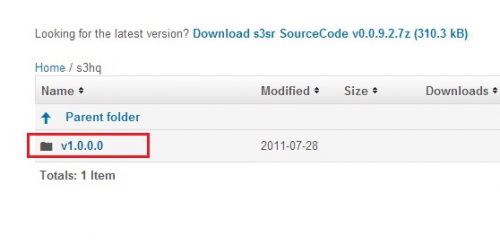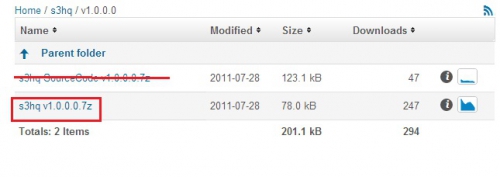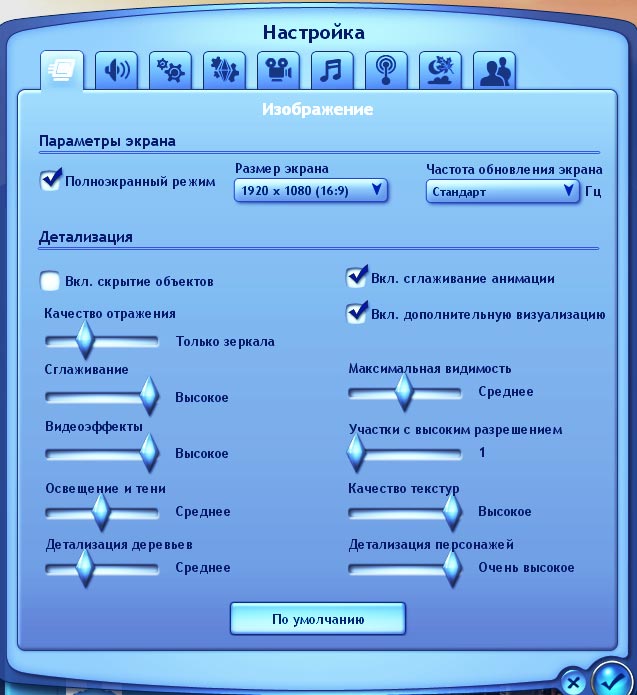Симс 3 как настроить графику
Обновлено: 02.07.2024
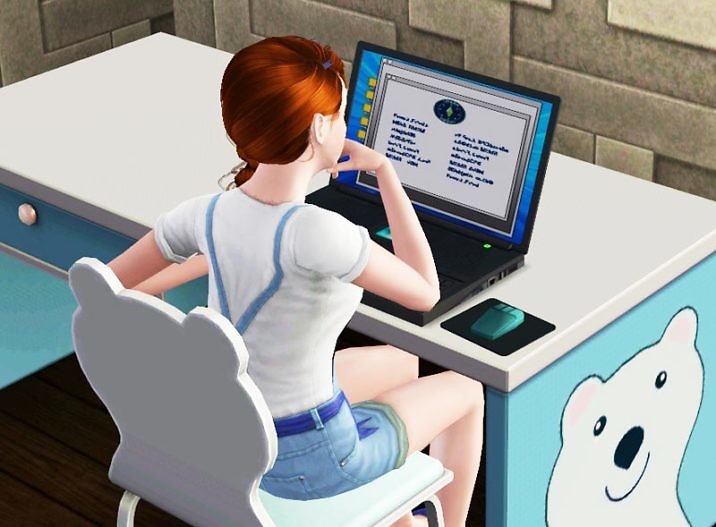
Несмотря на то, что игра The Sims 3 уже далеко не новая (первая её часть выпущена аж в 2009 году), на мощных компьютерах играть в Симс 3 не очень удобно. В чем же дело?
Во-первых, дело в самом движке игры. Чем больше выходило новых дополнений, тем больше тормозов и лагов замечали игроки. А всё потому, что движок использует лишь одно ядро процессора. Следовательно, какой бы ни был у вас навороченный компьютер, игра не будет использовать его на максимум.
Обновить драйвера видеокарты, скачать драйвера для Sims 3: Into the Future
Вне зависимости от того, какая видеокарта стоит в системном блоке, ее драйвера нужно поддерживать в актуальном состоянии. Поэтому перед запуском Sims 3: Into the Future следует зайти на сайт производителя и проверить, не вышли ли новые драйвера:
После установки драйвера следует перезагрузить компьютер, чтобы исключить возможность сбоев. Также стоит учитывать, что для многих старых видеокарт новые драйверы уже не выходят.
Для некоторых игр производители видеокарт выпускают специально оптимизированные драйвера. Поищите таковые в разделе новостей о Sims 3: Into the Future - обычно мы про них пишем. Также можно посмотреть на сайте производителей видеокарт.

Изменить параметры электропитания
По умолчанию в компьютере установлен сбалансированный режим электропитания, который, а в некоторых ноутбуках, в целях увеличения времени работы, и вовсе установлена экономия энергии.

Это не дает компьютеру раскрыть свой потенциал в Sims 3: Into the Future полностью, поэтому первым делом нужно открыть панель управления, которую можно найти с помощью поиска. После нужно сделать следующее:
- Выбрать режим просмотра «Мелкие значки»;
- Кликнуть на «Электропитание»;
- На экране найти опцию «Настройка схемы электропитания», кликнуть на нее;
- Кликнуть на «Изменить дополнительные параметры питания»;
- В открывшемся окне найти выпадающий список;
- В списке выбрать «Высокая производительность»;
- Нажать кнопку «Применить», затем кликнуть «ОК».
Как разогнать видеокарту для Sims 3: Into the Future
Все, что связано с «разгоном», направлено на увеличение производительности, но это довольно обширные темы, о которых в двух словах рассказать сложно. К тому же это всегда довольно рисковое дело. Если что, мы вас предупредили.
Чтобы добиться большего значения FPS в Sims 3: Into the Future, сначала можно попробовать разогнать видеокарту. Самый простой способ сделать это — воспользоваться встроенными функциями ПО от производителя видеокарты.

Например, в комплекте с некоторыми видеокартами от GIGABYTE поставляется программа Graphics Engine, в которой есть несколько уже готовых профилей разгона. Это позволяет выжать из видеокарты 5-10 дополнительных кадров в секунду.
Если программы от производителя нет, то всегда можно воспользоваться универсальным решением — MSI Afterburner. Это одна из лучших программ для разгона, в ней множество разных настроек.

Но тут придется все настраивать вручную. Повышать следует в первую очередь частоту самого видеочипа («Core Clock») и частоту памяти видеокарты («Memory Clock»). Слева находятся базовые значения этих параметров. Справа отображаются температура и увеличение вольтажа — эти характеристики позволяют следить за «здоровьем» видеокарты.
При повышении частоты возрастает нагрев видеокарты. Если температура переходит отметку в 85 градусов, то следует увеличить скорость оборотов вентиляторов («Fan Speed»). Если температура повысилась до 100 градусов, то следует немедленно прекратить разгон, иначе чип может расплавиться. Мощный «разгон» требует водяного охлаждения, поэтому не следует повышать частоты более чем на 10%.
Отключить эффекты Windows
Если Sims 3: Into the Future работает не в полноэкранном режиме, а в окне, в том числе и без рамки, то повысить FPS можно, если отключить эффекты Windows. Для этого нужно проделать следующие действия:
- Открыть «Проводник»;
- Правой кнопкой нажать на «Этот компьютер» (или «Мой компьютер»);
- В контекстном меню кликнуть на «Свойства»;
- В открывшемся окне слева нажать на «Дополнительные параметры системы»;
- В открывшемся окне перейти на вкладку «Дополнительно»;
- В разделе «Быстродействие» нажать на кнопку «Параметры. »;
- В открывшемся окне перейти на вкладку «Визуальные эффекты»;
- Поставить флажок напротив опции «Обеспечить наилучшее быстродействие».

При необходимости на последнем шаге можно выбрать опцию «Особые эффекты». В таком случае можно самостоятельно выбрать, какие эффекты оставить, а какие — отключить.
Симс 3 как настроить графику

Если при первом запуске игры вы увидели такое предупреждение, то не спешите создавать новую игру. Сперва вам необходимо "познакомить" симс с вашей видеокартой (а при наличии нескольких, выбрать ту, которая нужна), чтобы избежать проблем с вылетами и непонятными текстурами.
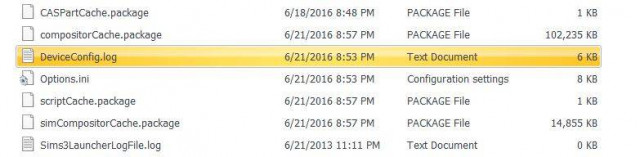
2. В открывшемся тексте вам нужны два раздела, первый "Rating info":
=== Rating info ===
GPU: 1 GPU Memory: Х CPU: Х RAM: Х CPU Speed: ХХХХ Threading: Х
Здесь GPU ( "graphics processing unit" или графический процессор, проще говоря наша видеокарта) присвоен самый низкий рейтинг - 1 (максимальный - 5) и поэтому в игре графика автоматически устанавливается на минимальные настройки. Следующий интересующий нас раздел посвящен именно видеокарте "Graphics device info" :
=== Graphics device info ===
Number: 0
Name (driver): NVIDIA GeForce GTX 960M
Name (database): NVIDIA GeForce GTX 960M [Found: 0 , Matched: 0]
Vendor: NVIDIA
Chipset: Vendor: 10de, Device: 139b, Board: 11381462, Chipset: 00a2
" Found: 0 " значит найдено 0 видеокарт. Т.е. видеокарта не найдена в списке поддерживаемых игрой видеокарт. В игре все выглядит ужасно, а при попытке вручную "подкрутить" игровые настройки графики исправив файл Options.ini можно запросто получить визуальные глюки и даже "вылет" на рабочий стол.
Теперь необходимо узнать идентификатор вашей видеокарты (Device ID). Для этого нужно вернуться к файлу DeviceConfig.log и в нем, в уже знакомой вам секции "Graphics device info" найти строчку (пример):
Chipset: Vendor: 10de, Device: 139b , Board: 11381462, Chipset: 00a2
В нашем случае, для видеокарты NVIDIA GeForce GTX 960M ID будет - 139b . Запоминаем, файл не закрываем.
4. Возвращаемся в папку Bin базовой игры и открываем файл GraphicsCards.sgr Блокнотом (так же как открывали DeviceConfig.log - пункт 1).
Примечание: У вас может быть другая видеокарта, но не стоит паниковать. Эти действия подойдут для любых видеокарт - AMD, Intel и тд. Просто выполняйте всё по пунктам с нужным для вас названием.
В начале списка вы увидите видеокарты AMD. Листаем ниже и находим:
card 0x5655 "Mach 64" unsupported
card 0x4158 "Mach 32" unsupported
end
vendor "NVIDIA" 0x10b4 0x12d2 0x10de
card 0x0fd1 "GeForce GT 650M"
card 0x0fd2 "GeForce GT 640M"
Сразу после vendor "NVIDIA" размещаем новую строчку с названием нашей видеокарты. Для этого достаточно скопировать одну из существующих и заменить значения (поставить ID и название) - card 0x 139b " GeForce GTX 960M ". Должно получится:
card 0x5655 "Mach 64" unsupported
card 0x4158 "Mach 32" unsupported
end
vendor "NVIDIA" 0x10b4 0x12d2 0x10de
card 0x139b "GeForce GTX 960M"
card 0x0fd1 "GeForce GT 650M"
card 0x0fd2 "GeForce GT 640M"
После чего сохраняем и закрываем файл.
5. Теперь необходимо заняться файлом GraphicsRules.sgr. Открываем его Блокнотом так же, как и предыдущие. Не пугайтесь количеству символов в файле, нам нужно найти строчку с названием бренда нашей видеокарты - Nvidia.
if (match("$", "NVIDIA"))
if(match("$", "* 1?0M*") or match("$", "* 2?0M*") or match("$", "* G1?0M*") or match("$", "* G2?0M*"))
seti cardLevel $cardLevelMedium
seti isCardMatched true
elseif (match("$", "*8800*") or match("$", "*9500*") or match("$", "*9600 GSO*") or match("$", "*9600 GT*") or match("$", "*9800 *") or match("$", "*GTX 2??*") or match("$", "*2?00M*") or match("$", "*3?00M*") or match("$", "*Quadro*FX 5??0*") or match("$", "*GT 1?0*") or match("$", "*GTS 150*") or match("$", "*GTS 250*") or match("$", "*GT 2??*") or match("$", "*GTS 2??*") or match("$", "*GTX 2??*") or match("$", "*GeForce G2??*") or match("$", "*GT 3??*") or match("$", "*GTS 3??*") or match("$", "*GTX 3??*") or match("$", "*GeForce 3??*") or match("$", "*GT 4??*") or match("$", "*GTS 4??*") or match("$", "*GTX 4??*") or match("$", "*GT 5??*") or match("$", "*GTS 5??*") or match("$", "*GTX 5??*") or match("$", "*GT 6??*") or match("$", "*GTX 6??*"))
seti cardLevel $cardLevelUber
Эта мешанина текста проверяет каждую видеокарту из списка и ищет совпадение. Поскольку здесь нет строки, которая соответствовала бы GTX 960M, мы добавим её сами. Скопируйте последние символы - or match("$", "*GTX 6??*") и замените 6 на 9. Должно получиться так:
("$", "*GTX 6??*") or match("$", "*GTX 9??*"))
Весь отредактированный текст теперь выглядит таким образом. Черным я выделила измененную часть:
if (match("$", "NVIDIA"))
if(match("$", "* 1?0M*") or match("$", "* 2?0M*") or match("$", "* G1?0M*") or match("$", "* G2?0M*"))
seti cardLevel $cardLevelMedium
seti isCardMatched true
elseif (match("$", "*8800*") or match("$", "*9500*") or match("$", "*9600 GSO*") or match("$", "*9600 GT*") or match("$", "*9800 *") or match("$", "*GTX 2??*") or match("$", "*2?00M*") or match("$", "*3?00M*") or match("$", "*Quadro*FX 5??0*") or match("$", "*GT 1?0*") or match("$", "*GTS 150*") or match("$", "*GTS 250*") or match("$", "*GT 2??*") or match("$", "*GTS 2??*") or match("$", "*GTX 2??*") or match("$", "*GeForce G2??*") or match("$", "*GT 3??*") or match("$", "*GTS 3??*") or match("$", "*GTX 3??*") or match("$", "*GeForce 3??*") or match("$", "*GT 4??*") or match("$", "*GTS 4??*") or match("$", "*GTX 4??*") or match("$", "*GT 5??*") or match("$", "*GTS 5??*") or match("$", "*GTX 5??*") or match("$", "*GT 6??*") or match("$", "*GTX 6??*") or match("$", "*GTX 9??*"))
seti cardLevel $cardLevelUber
Разогнать процессор
В то время как «разгон» видеокарты вполне осуществим прямо в Windows, для того, чтобы улучшить работу процессора и тем самым увеличить быстродействие Sims 3: Into the Future, придется лезть в «Биос».
Геймерский «разгон» процессора обычно предполагает увеличение процессорного множителя (Core Ratio). Сделать это можно далеко не на каждом процессоре, а только на том, где этот множитель разблокирован. Обычно такие процессоры помечаются особым образом. Например, компания Intel использует маркировки «K» и «X‘. То есть, например, i7-4790 нельзя разогнать с помощью множителя, а вот i7-4790K — вполне.

Но как узнать точное название модели процессора? Проще всего воспользоваться программой CPU-Z. Запустив ее, нужно открыть вкладку «CPU» и посмотреть на самую первую строчку — «Name». Это и есть название процессора. Кстати, там же можно увидеть из сам множитель. Он в разделе «Clocks», в строке «Multiplier». Если процессор поддерживает «разгон», то этот множитель можно изменить.
Чтобы изменить коэффициент Core Ratio, нужно сначала попасть в оболочку BIOS. Для этого нужно нажать особое сочетание клавиш во время загрузки компьютера (до того, как появится экран Windows).

Сочетание может различаться в зависимости от материнской платы. Часто BIOS можно вызвать с помощью клавиши «F8» или «Del». На экране «Биоса» нужно найти раздел, посвященный процессору. Тут тоже все сложно, так как оболочек у BIOS много. Практически каждый производитель материнский плат использует свою собственную, поэтому без знания английского языка найти нужное место не так-то просто.
Изменять множитель нужно постепенно, повышая его на 2. После каждого изменения следует перезапускать компьютер и тщательно проверять работоспособность и температуру процессора. Если она становится выше 80 градусов во время игры, то нужно немедленно выключить Sims 3: Into the Future, перезагрузить компьютер, зайти в BIOS и снизить значение Core Ratio. Иначе процессор может сгореть.
Еще больше ухудшить графику в Sims 3: Into the Future (режим «картошки») - выключить сглаживание и т.п.
Если Sims 3: Into the Future запускается, но сильно тормозит, то перед началом всех процедур следует снизить графику до минимума через настройки игры. Если это не помогло, то придется прибегнуть к помощи сторонних программ для настройки видеокарты:
Загрузив программу, запускаем ее. В случае с NVIDIA Inspector нужно запускать файл nvidiaProfileInspector.exe, а не nvidiaInspector.exe. Сверху, в строке «Profiles:» можно выбрать любую игру, которая поддерживается драйверами Nvidia.

Ниже представлены все доступные настройки. Их много, но для того, чтобы ухудшить графику в игре до «картофельной», вполне достаточно всего нескольких, которые находятся в разделе «Antialiasing».
Наибольший прирост производительности дает изменение этих двух параметров:
- Texture filtering — LOD bias;
- Antialiasing — Transparency Supersampling.
Каждая из этих настроек имеет разные значения. Некоторые из них могут делать картинку в Sims 3: Into the Future неудобоваримой, поэтому следует попробовать разные комбинации значений, которые дают более-менее сносное играбельную картинку.

В случае с RadeonMod все аналогично: нужно найти настройки, отвечающие за отображение текстур и снижать их до тех пор, пока FPS в игре не станет достаточно высоким.
Моды в Симс 3 для производительности игры
Эти моды помогут вам избежать тормозов в Симс 3 (но не забывайте их правильно настраивать в игре). Обратите внимание на настройки по количеству населения. Чем меньше симов, машин и животных в городе, тем меньше тормозов. Рекомендую всем!
Симс 3 как настроить графику



-->
 |
| --> --> |
 |
-->
 |
| -->
Мод повышения качества графики в The sims 3 от aWT
Внимание! этот мод не для тех, у кого слабая видеокарта и он не может играть на высоких настройках (и думает, что этот мод и графику улучшит, и высоких настроек придется избежать), этот мод для тех, у кого ХОРОШАЯ видеокарта, он играет на самых высоких настройках, но все равно хочет, чтобы графика была еще лучше, так как симы даже с самой высокой детализацией выглядят не ахти. Этот мод изменяет способ отображения игрой текстур, что улучшает графику. Текстуры симов при воспроизведении сливаются в одно отдельное изображение, для этого ядро игры масштабирует их в один размер. Мод изменяет всего одну строчку файла "GraphicsRules.sgr". Изменяется инструкция "RenderSimTextureSizes" для настроек "Very High Quality" (очень высокое качество) и применяется только для LOD0 and LOD1. Описание программы: Как установить: Качаем архив s3hq v1.0.0.0.7z. Разархивируем его и откроем файл s3hq.exe. Вот наша программа и запущена!
При помощи этой же кнопки необходимо выключать мод. Это кнопка включения/выключения
Ползунок (Цифра 1 на рисунке) позволяет выбрать разрешение мода, не переусердствуйте, помните, что Ваша видеокарта может просто не потянуть высокое разрешение! Внимание! Если вы просто закрыли программу, но не нажали кнопку выключения, мод не выключится. Чтобы он был выключен, надо сначала нажать на кнопку выключения, а только потом закрывать, нажимая на крестик! Также если Вы обновляете игру ОБЯЗАТЕЛЬНО ВЫКЛЮЧИТЕ МОД КНОПКОЙ ВЫКЛЮЧЕНИЯ , иначе обнова встанет криво. Внимание! Этот мод влияет на отображение всего, что связано с CAS, так что, после этого мода, появились линзы, скины, брови, помады, и.т.д., с пометкой HQ и размером пикселей (2560Х2560, например), это значит, что данная поделка требует этот мод для разрешения 2560Х2560 пикселей! Если в поделке указан уровень разрешения ниже, чем уровень разрешения, до которого будет повышать скачанный вами мод, то это нормально. Например, если поделка требует мод для 2560 пикселей, а у вас мод на 3584 пикселя, то это нормально. Если не знаете, как скачать с источника, читаем тут:
Жмём на неё. Откроется рекламка, ждём положенное время. Когда оно истечёт жмём сюда:
Нас перебросит на файлообменник. Там будет списочек различных версий, выбираем самую новую! На данный момент есть только одна версию, поэтому я выбираю её.
Теперь на выбор будет 2 файла. Тот, который Source Code качать НЕ надо! Качаем без этой приписки!
На сайте s-club существует ручной способ повышения графики, но не забудьте сделать бекап файлов в папке Bin перед установкой мода. Отключить ненужные программыКаждая программа, которая запущена в ОС, занимает определенный процент оперативной памяти и загружает процессор. Убедиться в этом легко, достаточно просто открыть диспетчер задач с помощью сочетания клавиш Ctrl+Alt+Del:
Симс 3 настройка графикиСначала попытаемся убрать тормоза в Симс 3 при помощи обычных настроек.
Настройка игры: Отключить оверлеиРечь идет о тех программах, которые способны отображать свой интерфейс поверх игры. Часто на компьютере есть такие — Fraps, Steam, Origin и так далее. Даже когда оверлей скрыт, он обрабатывается компьютером, снижая FPS в Sims 3: Into the Future. Поэтому все оверлеи нужно отключить. Почти всегда это можно сделать в настройках программы без необходимости ее удаления. Например, оверлей Steam, легко отключается через меню:
Как убрать лаги в Симс 3? Пошаговая инструкция.Увеличиваем количество оперативной памятиПошаговая инструкция по устранению лагов в Симс 3 при помощи увеличения оперативной памяти, используемой в игре (взято с сайта thesims.cc). После этой процедуры игра и правда стала меньше тормозить. Важно знать:
Шаг 1. Увеличиваем количество оперативной памяти, которую использует игра. Открываем папку:
Лично у меня эта папка находится здесь:
20000000 (если у вас 4 GB оперативной памяти) То есть значение делим на 2, потому что нельзя использовать всю оперативную память для игры. Шаг 3. Удаляем мусор и ошибки скриптов в сохранениях игры:
Шаг 4. Удаляем файлы кэша в папке The Sims 3. Полный путь до папки:
Удаляем:
Важная информацияПосле пары дней игры рекомендуется повторить шаги с Save Cleaner и удалять все файлы кэша в Документах. Это позволит избежать ошибок в игре, которые приводят к лагам (особенно во время прокрутки времени х3). Увеличить файл подкачки, если не хватает оперативной памяти для Sims 3: Into the FutureЧтобы компенсировать недостаток оперативной памяти, можно увеличить файл подкачки. Это позволит системе хранить часть необходимых Sims 3: Into the Future данных прямо на жестком диске. Вот что нужно сделать:
Например, если в системном блоке установлена «плашка» на 4 Гб, то есть 4192 Мб, в поля выше нужно вписать число 2048. Можно сделать файл подкачки больше, но никакого прироста это не даст.
Sims 3: Into the Future → Оптимизация для слабых ПК
Прежде чем переходить к активным действиям нужно убедиться, что на компьютере есть хотя бы 10-15 Гб свободного места на жестком диске, на который установлена операционная система. Обычно это диск «C». Этот минимальный запас необходим для того, чтобы система могла без каких-либо проблем создавать временные хранилища файлов Sims 3: Into the Future, кэши и так далее. Посмотрите системные требования Sims 3: Into the Future и убедитесь, что на вашем жестком диске достаточно места для нормальной работы игры. Включить режим производительности NvidiaПосле установки драйвера для видеокарты от компании Nvidia можно ускорить работу Sims 3: Into the Future с помощью режима производительности. Это немного упростит графику в игре, но повысит FPS. Обратите внимание, что этот метод доступен только в случае, если у вас видеокарта с чипом от Nvidia. Вот как это сделать:
Далее необходимо запустить Sims 3: Into the Future и убедиться, что все отображается корректно. Если возникают проблемы, то нужно вместо «Пользовательские настройки с упором на:» выбрать «Настройки согласно 3D-приложению». Читайте также:
|