Как обновить компьютер без интернета
Обновлено: 05.07.2024
Если вам необходимо обновить Антивирус Касперского на компьютере, не имеющем выхода в интернет, воспользуйтесь утилитой Kaspersky Update Utility. Эта утилита предназначена для скачивания в отдельную папку файлов вирусных баз. Затем, папку с файлами обновлённой вирусной базы можно скопировать на другой компьютер.
На компьютере с выходом в интернет, скачайте и распакуйте архив с утилитой в любую пустую папку:
Распакуйте архив с утилитой и запустите файл UpdateUtility-Gui.exe. В меню "Программы" отметьте для каких версий антивируса загружать обновления и нажмите "ОК":


Нажмите "Запустить" и дождитесь завершения загрузки файлов:



Скопируйте эту папку на компьютер, на котором необходимо обновить Антивирус Касперского или Kaspersky Internet Security. Обратите внимание, что файлы вирусной базы Антивируса Касперского могут весить более 700 Мб.
На компьютере без доступа в интернет, настройте антивирус на обновление из папки "Updates". Для этого, в настройках антивируса, откройте вкладку "Дополнительно" и щелкните "Обновление":

Выберите "Настроить источник обновлений":

В открывшемся окне нажмите "Добавить", укажите путь к папке "Updates" и нажмите "ОК":

Запустите обновление антивируса из главного окна:

Теперь при обновлении антивируса будут установлены базы из указанной папки. Рекомендуется, обновлять вирусные базы не реже одного раза в неделю.
Комментарии (7)
Рекламный блок
Подпишитесь на рассылку
Навигация
Облако тегов
Архив статей
Сейчас обсуждаем

admin
Здравствуйте. Не могу вспомнить, с чем именно связано данное предупреждение. glavred наверняка

admin
Моя система-Windows 7x64 Ultimate. Iso Сейчас, вы в какой системе находитесь?
Гость Ivan
Уважаемый автор статьи, я скачал предлагаемую версию "Rufus"-3.16.1833 Beta2, но увы, в ней
Гость Сергей
Vallav
Grey3, Как обычно переключаешь раскладку, как будто просто печатаешь и речь уже распознается на
RemontCompa — сайт с огромнейшей базой материалов по работе с компьютером и операционной системой Windows. Наш проект создан в 2010 году, мы стояли у истоков современной истории Windows. У нас на сайте вы найдёте материалы по работе с Windows начиная с XP. Мы держим руку на пульсе событий в эволюции Windows, рассказываем о всех важных моментах в жизни операционной системы. Мы стабильно выпускаем мануалы по работе с Windows, делимся советами и секретами. Также у нас содержится множество материалов по аппаратной части работы с компьютером. И мы регулярно публикуем материалы о комплектации ПК, чтобы каждый смог сам собрать свой идеальный компьютер.
Наш сайт – прекрасная находкой для тех, кто хочет основательно разобраться в компьютере и Windows, повысить свой уровень пользователя до опытного или профи.
Как на Windows 7 установить все обновления при полном отсутствии интернета
Комментарии (16)
Рекламный блок
Подпишитесь на рассылку
Навигация
Облако тегов
Архив статей
Сейчас обсуждаем

admin
Здравствуйте. Не могу вспомнить, с чем именно связано данное предупреждение. glavred наверняка

admin
Моя система-Windows 7x64 Ultimate. Iso Сейчас, вы в какой системе находитесь?
Гость Ivan
Уважаемый автор статьи, я скачал предлагаемую версию "Rufus"-3.16.1833 Beta2, но увы, в ней
Гость Сергей
Vallav
Grey3, Как обычно переключаешь раскладку, как будто просто печатаешь и речь уже распознается на
RemontCompa — сайт с огромнейшей базой материалов по работе с компьютером и операционной системой Windows. Наш проект создан в 2010 году, мы стояли у истоков современной истории Windows. У нас на сайте вы найдёте материалы по работе с Windows начиная с XP. Мы держим руку на пульсе событий в эволюции Windows, рассказываем о всех важных моментах в жизни операционной системы. Мы стабильно выпускаем мануалы по работе с Windows, делимся советами и секретами. Также у нас содержится множество материалов по аппаратной части работы с компьютером. И мы регулярно публикуем материалы о комплектации ПК, чтобы каждый смог сам собрать свой идеальный компьютер.
Наш сайт – прекрасная находкой для тех, кто хочет основательно разобраться в компьютере и Windows, повысить свой уровень пользователя до опытного или профи.
Обновление Windows без доступа к Интернету

Фото @keeptryan. По материалам Make Tech Easier
Обычный процесс обновления Windows проходит без особых трудностей. Вы просто выполняете проверку доступных обновлений и нажимаете кнопку для установки, далее Windows все сделает в автоматическом режиме. Это очень удобно для обычного пользователя, но что делать, когда нужно установить или переустановить Windows несколько раз в процессе вашей работы или Вы используете несколько компьютеров на базе Windows, которые нуждаются в обновлении. Согласитесь, в этом случае индивидуальная загрузка и установка обновлений может отнять много времени и быть не только контрпродуктивным, но и раздражительным процессом.
Выходом может стать загрузка обновлений Windows для офлайн установки на любом количестве компьютеров. Если вам может понадобиться подобный вариант, расскажем в статье, как загрузить, установить или обновить Windows без доступа к сети.
Примечание: данный процесс будет демонстрироваться в Windows 10, но данная процедура также работает в предыдущих версиях - Windows 7, 8 и 8.1.
Обновляем Windows офлайн
Для обновления компьютера на Windows, Вам первоначально нужно загрузить все доступные обновления в место, к которому можно легко получить доступ, например, на USB-накопитель флеш-памяти. Для того, чтобы сделать это, воспользуемся бесплатным портативным приложением под названием Portable Update.
Итак, загружаем приложение. После загрузки, распакуйте архив zip и запустите приложение. В нашем примере архив был распакован в папку “PortUp” на рабочем столе. Данную портативную программу можно всегда перемещать на переносной носитель, как только Вы закончите загрузку обновлений.

После открытия приложения Portable Update запросит загрузку нескольких файлов, которые требуются для поиска, загрузки и установки обновлений Windows. Отметьте все галочки с красными надписями и нажмите кнопку Start в верхнем-правом углу окна приложения.

В примере, приложение несколько раз не смогло загрузить файл “wsusscn2.cab”. Если Вы столкнулись с такой же проблемой, загрузите файл вручную и поместите его в папку “Toolbox”.

После загрузки всех требуемых файлов, Вы попадаете в главное окно, где приложение отображает подробную информацию о текущей системе.

Теперь, перейдите на вкладку “Search” и нажмите кнопку “Start” для начала поиска всех доступных обновлений Windows.

После завершения поиска, вкладка “Search” покажет все обновления, доступные для конкретной системы. Данная вкладка игнорирует все обновления, уже установленные в системе.

Если Вы перейдете на вкладку “Download”, то сможете посмотреть обновления, которые доступны для текущей операционной системы. В нашем случае это Windows 10.

Одним из достоинств Portable Update является исчерпывающая информация об обновлении, например, размер загружаемых файлов, тип обновления, приоритет обновления, ссылки на описание KB-пакетов, статус перезагрузки и т.д. Выберите все обновления, которые Вы хотите установить офлайн и нажмите кнопку “Start”.

После этого начнется загрузка выбранных обновлений.

После завершения загрузки обновлений, Вы можете устанавливать загруженные обновления на вкладке “Install”. Для установки выберите соответствующее обновление и нажмите кнопку “Start” в верхнем-правом углу.

Все обновления, загруженные Portable Update, будут храниться в папке под названием “Cache”.

Так как все обновления хранятся локально, Вы можете копировать и перемещать папку Portable Update на переносной носитель и устанавливать требуемые обновления на другом компьютере, при условии, что оба компьютера имеют одинаковые операционные системы.
Как Вы можете видеть, Portable Update обеспечивает удобный способ для загрузки всех доступных обновлений Windows для использования офлайн. Если Вам иногда нужно выполнять подобные задачи, попробуйте использовать эту программу.
Расскажите в комментариях ваши мысли по воду использования Portable Update для установки обновлений Windows.
Как на Windows 7 установить все обновления при полном отсутствии интернета
Привет друзья! Поддержка Windows 7 заканчивается 14 января 2020 года, но вопросов от вас об этой винде меньше не становится. На нашем сайте уже есть несколько статей на тему установки всех обновлений сразу после инсталляции Windows 7. Сделать это можно с помощью Центра обновлений, а также путём установки накопительного пакета обновлений (Rollup Update) и ежемесячного набора (Monthly Rollup) , но существует ещё один способ, о котором мы не писали ранее и что примечательно, его можно использовать при полном отсутствии интернета на компьютере .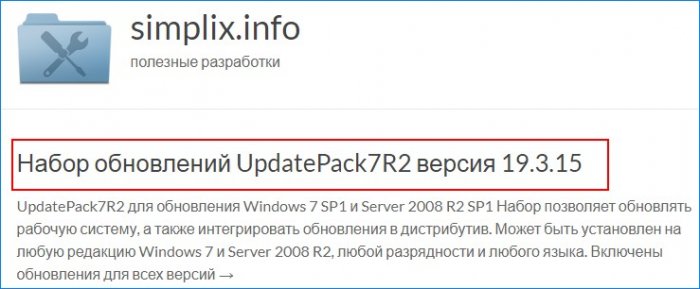
затем с помощью торрент-клиента скачиваем UpdatePack7R2-19.3.15.exe (703 Мб), содержащий в архивированном виде все обновления для Win 7.
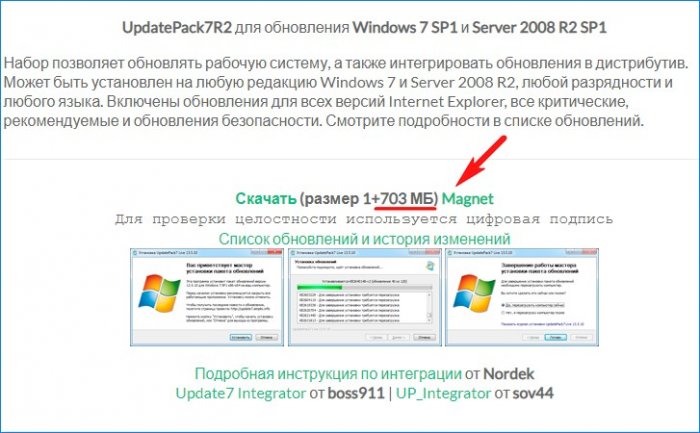
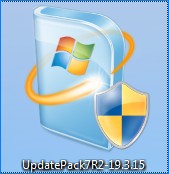
и запускаем на компьютере, на котором отсутствует интернет.
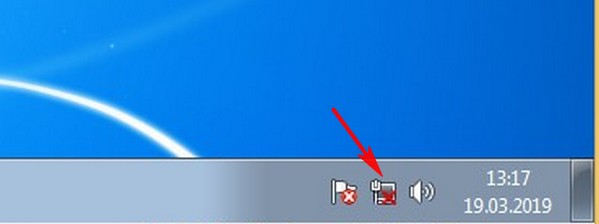
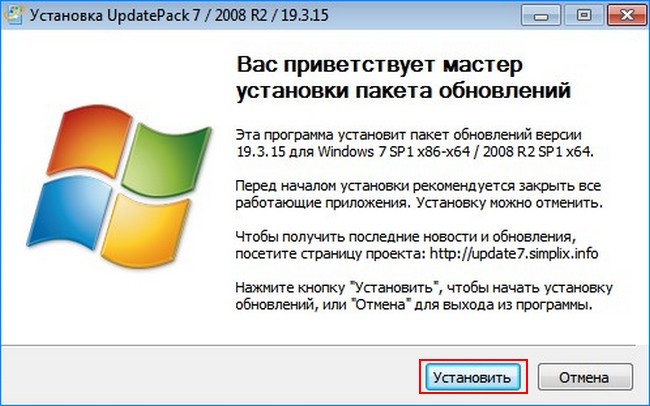
Начинается установка обновлений.

После завершения установки перезагружаемся.
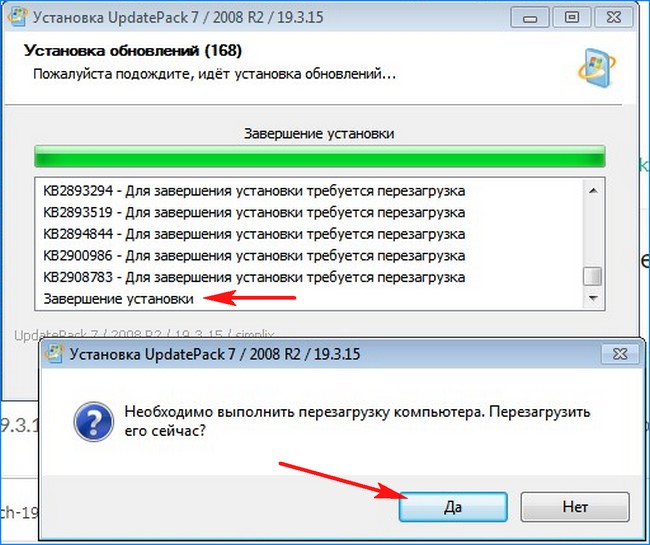

Перезагрузка и процесс установки обновлений продолжается.
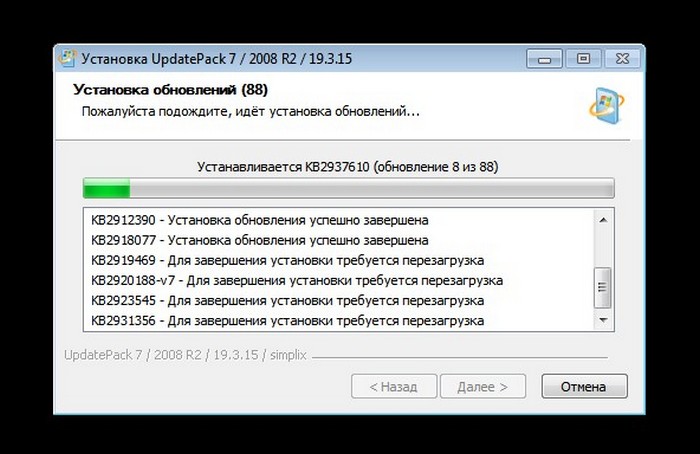
Очистка диска (C:) от временных файлов.

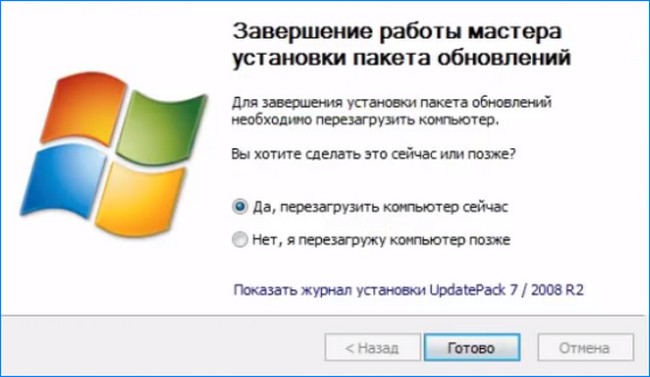
После перезагрузки открываем Центр обновлений Windows и видим, что все обновления установились.
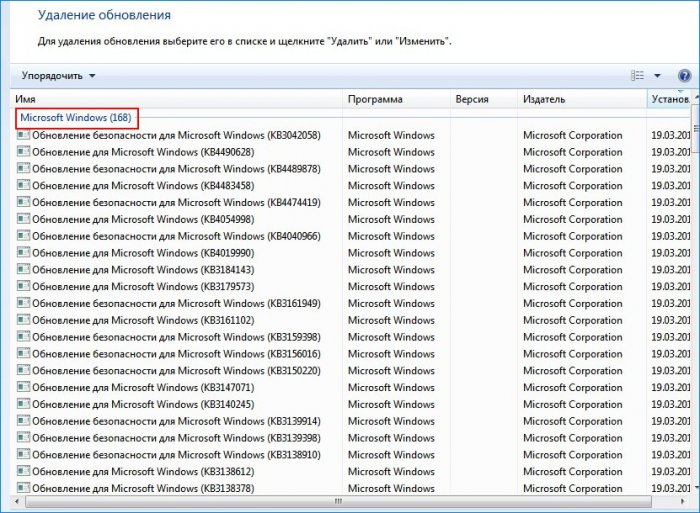
Для интереса запустим Поиск обновлений для нашего ПК.
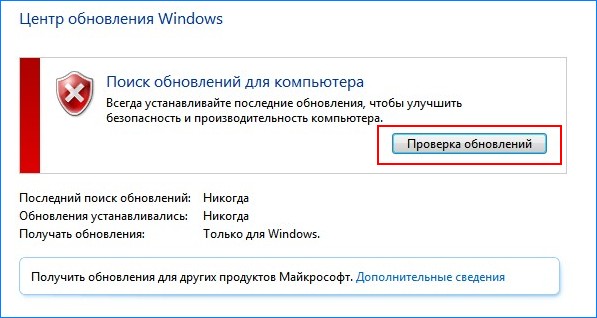
Найдено 10 важных обновлений.
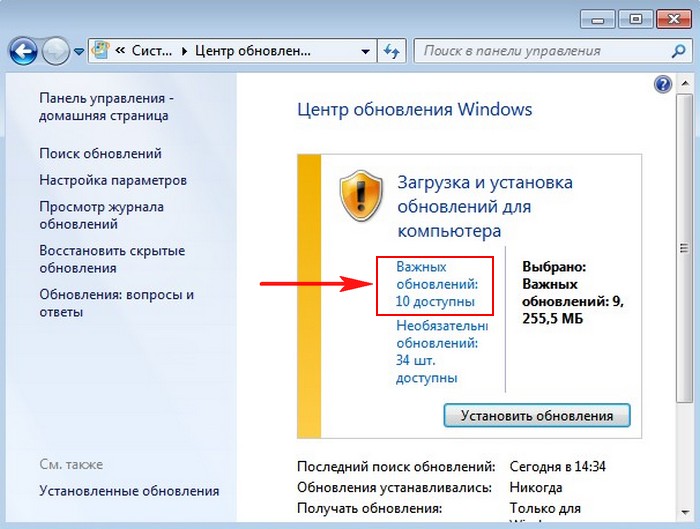
Можете заметить, что найдены отсутствующие в UpdatePack7R2 обновления, но отвечают они за проверку лицензионности винды, телеметрию (сбор пользовательских данных) и т.д, устанавливать их или нет, решайте сами.
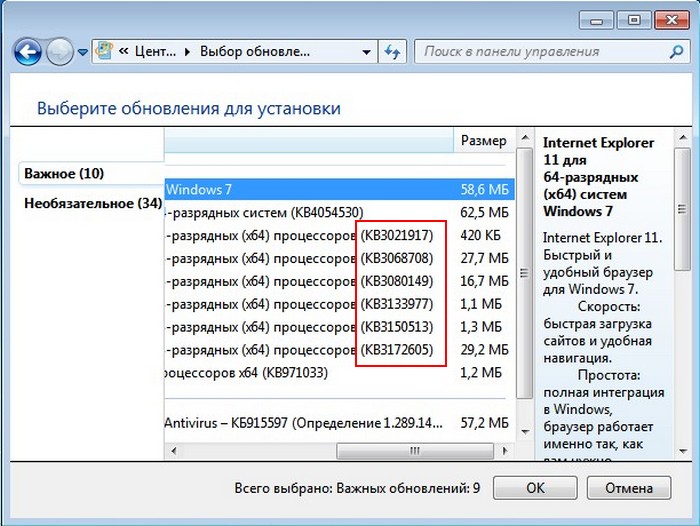
Статьи по этой теме:
Рекомендуем другие статьи по данной темеКак обновить Windows 10 без интернета

Установлена Windows 10 старой версии 1703 (сборка ОС 15063.0), то есть система не обновлялась с марта 2017 года.

Первым делом скачиваем самый последний кумулятивный апдейт на другом компьютере.

Для скачивания пакета открываем Каталог Центра обновления Майкрософт по ссылке:
вводим в поле поиска KB4040724 и жмём "Найти".

Если у вас установлена Windows 10 x64, значит скачивайте накопительное обновление для Windows 10 Version 1703 для систем на базе процессоров x64, 2017 08 (KB4040724).

Жмём на ссылку левой кнопкой мыши и скачиваем апдейт.

Обновление скачано и находится в папке "Загрузки". Копируем установщик на флешку.
Переходим на компьютер, на котором отсутствует интернет и запускаем установку накопительного пакета.








После инсталляции накопительного пакета и перезагрузки проверяем версию и сборку ОС.
Переходим в «Параметры» -->«Система» --> «О системе».
Видим, что теперь на нашем ноутбуке установлены все последние обновления.

Читайте также:

