Как зайти в майнкрафт на компьютере
Обновлено: 07.07.2024
Для того, чтобы играть в Майнкрафт, Вам нужно:
а) скачать лаунчер (игру);
б) выбрать себе ник-нейм;
в) выбрать сервер, на котором Вы хотите играть;
г) запустить необходимую версию игры;
д) придумать пароль;
е) собственно зайти со своим паролем и играть;
Далее мы разбираем процесс пошагово.
Как попасть на сервер?
После того, как Вы зашли в игру (лаунчер запустил Вам необходимую версию Майнкрафта), нажимайте Multiplayer
Далее Add server.
Графу Server Name можно не заполнять (эта графа нужна для того, чтобы вы потом нашли у себя нужный сервер), а в графу Server Address копируете Айпи адрес выбранного Вами сервера.
Сервер, айпи которого вы написали, автоматически появится в списке серверов. Теперь Вам необходимо нажать “Join Server”.
Поздравляем, Вы попали на сервер!
Решение ошибок при запуске Майнкрафт 1.17
Переход к Minecraft 1.17 выдался не такой лёгкий, ведь разработчики решили, что игра должна работать на Java 16, это в свою очередь, добавило много новых проблем и ошибок, часть из которых можно решить с помощью данной страницы.
Внимательно проверяйте какая у вас ошибка, по скриншоту или описанию проблемы, чтобы использовать нужное решение!

При возникновении ошибки "GLFW error 65542: WGL . ", как на фото выше, вам необходимо проделать следующие действия:
0) Проверить, работает ли игра в официальной демо 1.17 (Это бесплатно и займет 5 минут).
1) Заходим на официальную страницу демо, и листаем вниз до зелёной кнопки скачать, после скачивания, выполняем установку.
Если в официальной демо НЕ работает 1.17, значит проблема не зависит от лаунчера, рекомендация - обновить драйвера видеоадаптера (видеокарты). Возможно, это не поможет, это может означать, что ваша система не поддерживает Minecraft 1.17, вам нужно использовать старые версии игры.
Если в официальной демо РАБОТАЕТ 1.17, а в TLauncher не работает, то необходимо написать нам, мы поможем решить проблему.

Если при запуске версии 1.17, лаунчер отдаёт неизвестную ошибку (или ошибку Java ТАКУЮ), то для начала, необходимо попробовать обновить лаунчер до последней версии (СКАЧАТЬ), перекачайте его и попробуйте снова запустить игру. Возможно, лаунчер предложит новое решение - ВАМ НУЖНО ОБЯЗАТЕЛЬНО попробовать выполнить рекомендации.
Если ошибка не меняется (неизвестная), то вам нужно написать нам, сообщим подробности проблемы.
У меня не работает Lan 1.17 с друзьями

Если, подключаясь к локальному миру своего друга в Minecraft 1.17, вы получаете ошибку: "Ошибка входа: Недействительная сессия (Перезапустите лаунчер и игру)", то это означает, что у версии Майнкрафт 1.17 в TLauncher нет иконки "TL", которая отвечает за вход на локальные сервера. Вам необходимо ожидать данную иконку возле версии 1.17, когда разработчики TLauncher её введут (примерный срок 20-25 числа июня. Мы работаем над тем, чтобы выпустить скины быстрее. ).
У меня нет скинов в 1.17
Если вы используете аккаунт Mojang или Microsoft, то скины должны быть вам доступны. Если же используете аккаунт TLauncher или без пароля, вам необходимо ожидать появления иконки "TL" возле названия версии, как показано на скриншоте ниже, как только такая иконка появится возле 1.17, вы сможете использовать свои скины (примерный срок внедрения 20-25 числа июня. Мы работаем над тем, чтобы выпустить скины быстрее. ).
У меня нет часть нового контента 1.17
У меня в версии 1.17 нет каких-то предметов, пещер или других функций, которые были заявлены.
Лаунчер поставляет версию абсолютно чистую, мы нечего не вырезаем! Относительно нового контента: Обновлённая генерация мира, пышные и карстовые пещеры, увеличенная абсолютная высота, были убраны в снапшоте 21w15a. Данный функционал появится уже только в 1.18. Узнать о новых добавлениях в Майнкрафт 1.17, можно на нашем сайте.
У меня другая проблема
Если у вас проблема с 1.17, которая не описана на данной странице, то вам необходимо связаться с нами и описать её коротко, но по делу, в том числе прикрепив логи и скриншоты (это экономит время).
Внимание! В связи с ростом обращений в нашу поддержку, срок ответа может быть увеличен, просим соблюдать рамки приличия и ожидайте ответа. Так же, мы рекомендуем изучить нашу справку, в которой описаны многие проблемы, возможно, ваша проблема уже описана в ней и вы можете решить её, не обращаясь в нашу поддержку.
Почему не заходит: «недопустимая сессия» и другие ошибки?

Иногда, при входе на сервер, мы видим ошибки типа «Недопустимая сессия» или другие.
В каждой ошибке необходимо разбираться персонально, но основные проблемы зачастую касаются:
а) интернета на Вашем компьютере. Проверьте подключение.
б) брэндмауэеров, антивирусных программ и фаерволлов, установленных на Вашем компьютере для защиты от вирусов и атак. Отключите их на время игры или сделайте для игры исключение.
в) неправильно выбранной версии игры. Если версия сервера – 1.5.2, а Вы выбрали и скачали 1.8.9 – то зайти не получится.
г) попыток зайти с нелицензионного лаунчера (без лицензионного аккаунта) на лицензионный сервера. Помните, чтобы зайти на лицензионный сервер, нужно платить. Такие сервера, как GommeHD, Mineplex и т.д. являются лицензионными.
Настройка сервера при нахождении с другим игроком в одной сети Wi-Fi или Lan
Если несколько компьютеров находится не далеко друг от друга и находится в одной сети: Wi-Fi или Lan (по кабелю подключены), то вам подойдет данная настройка.
Windows: На компьютере, где будет открыт сервер, открываем Пуск и вписываем в поиск cmd, открываем данную программу:

В открывшемся окне вписываем ipconfig, нажимаем enter. Ищем ваш локальный IP, который начинается с 192.168.*.*, в примере он 192.168.1.47 (у вас будет другой!), копируем его.

MacOS: Для нахождения локального IP открываем Терминал (Terminal), вписать можно в поиск по Mac данную программу и найти её, в окне вписываем ifconfig |grep inet и ищем IP который начинается с 192.168.*.*, копируем его.



Теперь на другом компьютере, который должен подключится к вашему серверу, необходимо так же открыть версию с иконкой TL (плюс, версия игры должна быть одинаковая с первым компьютером), переходим в Multiplayer (Сетевая игра), открываем Direct connect (Прямое подключение).
Теперь вводим в поле IP адрес + порт, которые мы получили ранее, в примере это 192.168.1.47:31790. Если всё ок, то произойдёт подключение к серверу! Вы сможете теперь играть на сервере с другом.

Как играть по локальной сети в Minecraft [TLauncher]

В игре уже давно ввели возможность создание локального сервера в своём собственном мире, при этом все, кто находится в одной вашей сети, смогут подключится к вашему серверу. В целом всё просто, но есть много ограничения, в данной статье всё подробно описано. Выберите из содержания нужный тип настройки и выполните описанные пункты.
Настройка локального сервера Майнкрафт с модами
После того, как вы настроили сервер для игры в одной сети WiFi (Lan) или же с помощью Hamachi, вы сможете установить моды и играть с ними с друзьями. Инструкция очень простая.
Устанавливаем на все клиенты абсолютно такие же моды, чтобы всё было идентично, плюс сама версия Forge должна быть одинаковая, к примеру, ForgeOptiFine 1.12.2. Незабываем, что версия должна быть с иконкой TL!

Теперь создаём и подключаемся к серверу абсолютно по тем же инструкциями выше, в зависимости от вашей сети. Готово, можете играть с модами в Minecraft!
Как войти в игру?
Разбираем игру на пиратском сервере. После того, как вы скачали лаунчер, нужно придумать себе ник и создать аккаунт (см. картинки).
После этого выберите понравившийся сервер на нашем Рейтинге и посмотрите версию данного сервера.
Версия указывается после IP адреса сервера, например 1.5.2, 1.8.9 и др.
Теперь осталось только выбрать в лаунчере необходимую версию и нажать «Установить».
Лаунчер начнет скачивать нужную версию, и игра откроется автоматически. Если игра выбранной версии у Вас уже скачена, то нажмите «Запустить» и игра запустится.
Также Вы можете просто нажать кнопку "Играть" напротив понравившегося Вам сервера в лаунчере. Все остальное за Вас сделает лаунчер: скачает нужную версию, запустит ее и залогинит Вас на сервер. Круто!
Настройка сервера при игре по интернет с другим игроком с помощью Hamachi
Если физически вы не можете находится с другим игроком в одной сети, компьютеры находятся далеко друг от друга, то можно создать специальную сеть используя интернет с помощью Hamachi.
На обоих компьютерах делаем следующие действия: Создаём аккаунт Hamachi и скачиваем их программу (после перехода по ссылке, кнопка Download по центру).
Устанавливаем программу и авторизуемся под созданными данными. Теперь, на одном из компьютеров в Hamachi кликаем на "Создать новую сеть", вводим ЛЮБОЕ название сети и любой пароль. Появится в окне новая сеть.



На другом компьютере жмём "Подключиться к существующей сети", вводим название сети и пароль, созданные ранее. При успешном подключении, в окне Хамачи будет виден компьютер вашего друга.

Потом необходимо так же открыть версию с иконкой TL (плюс, версия игры должна быть одинаковая с первым компьютером), переходим в Multiplayer (Сетевая игра), открываем Direct connect (Прямое подключение).
Теперь вводим в поле IP адрес из Hamachi (компьютера, где открыт сервер) + порт, которые мы получили ранее, в примере это 25.1.80.229:60000. Если всё ок, то произойдёт подключение к серверу! Вы сможете теперь играть на сервере с другом.

Какой пароль?
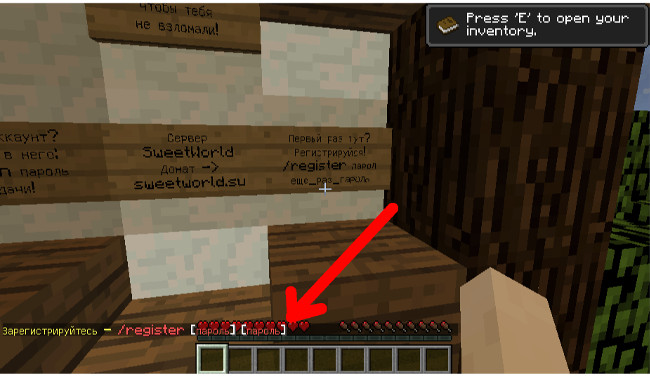
При заходе на сервер Вам необходимо придумать пароль. В чате игры часто вылетают подсказки что нужно писать. Почти всегда это команды “/register пароль пароль” или “/reg пароль пароль”.
Поэтому для начала придумайте себе пароль. Он может быть каким угодно, главное чтобы был больше 5ти символов. Когда придумали пароль, нажимайте английскую букву t, откроется командная строка, и записывайте «/register ПридуманныйПароль ПовторитеПридуманныйПароль» (без кавычек). То есть пароль, который Вы придумали, нужно написать дважды. После этого Вы попадете на сервер и сможете начать игру.
При следующих заходах на сервер не нужно будет регистрироваться, но необходимо будет написать «/login пароль». Пароль, естественно, который вводили при регистрации.
Как играть в Minecraft

Вероятно, каждый школьник, если и не играл, то слышал об игре Minecraft. Ставшая невероятно популярной за неприлично короткий срок, эта игра-песочница захватила не только неокрепшие умы детей, но и зрелых взрослых людей. Чем же она так привлекает? Игра Minecraft - это в первую очередь ничем не ограниченная свобода действий и возможность расширения игрового мира путем установки всевозможных плагинов, модов, карт и прочих штучек, которые в избытке производит minecraft-комьюнити. И всем эти вы можете пользоваться бесплатно на не склишком производительном ПК.
Итак, как же играть в Minecraft? Есть несколько возможных путей начать игру. Рассмотрим их следуя популярности в нашей замечательной стране, где не привыкли платить за игры и софт.
Лаунчер и пиратский север
Пожалуй самый популярный способ - это использовать лаунчер какого-либо общедоступного и бесплатного сервера. В качестве интересного примера можно привести проект Squareland. Чтобы начать играть в Майнкрафт на Squareland, вам необходимо скачать лаунчер и пройти регистрацию на сайте проекта. Лаунчер - небольшая программа, в которой можно выбрать сервер на который вы хотите зайти. От вас потребуется только выбор сервера, ввод логина и пароля, которые использовались при регистрации на сайте. Далее, ждете пока скачается необходимый клиент и собственно играете.
Одиночная игра
Вышеизложенная инструкция о том, как играть в Minecraft, не подходит тем, кто не слишком хотел бы натыкаться на посторонних в своем уютном кубическом мирке. Для игры в одиночку достаточно будет скачать любой клиент, запустить его и выбрать пункт "Одиночная игра". Вот и все.
Лицензионный Minecraft
Если в вашей программе "Халява" бережно заложенной нашим высокодуховным обществом что-то сломалось и вы захотели заплатить разработчикам игры, то следует пройти на официальный сайт. Регистрируетесь, оплачиваете игру и играете. Единственной преградой на этом нелегком пути может стать английский интерфейс, как сайта, так и клиента. Переводчик в зубы и вперед, в общем. Авось и 5ка в четверти хотя бы по английскому будет. С:
На этом все. Если возникнут вопросы, вы можете задать их в комментариях.
Возможные проблемы и их решения

- При подключении к серверу появляется: "Недопустимая сессия" или "Проверьте имя пользователя".
Решение: Необходимо запускать версию с иконкой TL (иначе нужна лицензия игры), если такую и запускаете, проверьте, стоит ли галочка (в лаунчере) в "Управление аккаунтами" -> "Использовать скины TLauncher".
- При подключении к серверу появляется: "Io.netty.channel.AbstractChannel$AnnotatedConnectException: Connection time out: no further information"

Решение: игра не смогла найти информации о таком сервере, значит настройка сети выполнена не верно. Попробуйте на хост компьютере отключить антивирус и брандмауэр или настроить правильно.
Нужно проверить, что ваш компьютер может пинговать нужный вам IP (сервер). Для этого, нажимаем "Пуск" и в поиск пишем "CMD", открываем эту программу (Если поиска у вас нет в пуске, нажимаем кнопки Windows+R и там пишем CMD).
Пишем в чёрном окне: ping -4 10.10.10.10 , где вместо 10.10.10.10 нужно указывать IP или адрес сервера нужный вам (к какому пытаетесь подключится).

Превышен интервал ожидания для запроса: Если у вас такой ответ, значит сервер Не пингуется, настройки сети выполнены не верно.
Ответ от 190.100.1.1: число байт=32 время=275мс TTL=242: Значит сеть настроена верно, у вас должна быть возможность войти на сервер.
- При подключении к серверу идет прогрузка чанков и сразу выкидывает с сервера (разрыв соединения).
Решение: настройка сети выполнена верно, но антивирус или брандмауэр разрывает соединение. Отключите их или настройте правильно.
- При подключении к серверу появляется: 1.14.2: Bad packet ID 26; 1.13.2: Bad packet ID 27; 1.7.10: Застряло на Logging in. или "received string length longer than maximum allowed"
Как скачать?
Читайте также:

