Как удалить ведьмак 3 с компьютера
Обновлено: 30.06.2024
17 июл. 2016 в 19:22 How do I do a complete uninstall of the game? Or restore original game files?
I installed the Atmospheric Nights mod from the Nexus. When I took out this mod in the "Mods" folder, the mod was still present in the game. Even a reinstall of the game didn't help.
I'm willing to pay $10 via paypal or $10 in games via Steam Gift feature to whoever has the solution for this, since I really want to play badly, but without this mod. No matter how simplistic or complicated the solution may be, I will hold up to my end of the bargain. Please, someone ;_;!
Have you tried to verify the game cache? At this point it probably would be a good idea to uninstall every mod you have in the game. Remove them all including the Mods folder. Remove any files that any of your mods installed in the game.
Then try verifying the game cache. In your Steam Library, right click on the game title on the left-hand side of the screen. Select Properties. Then click on the Local Files tab and select Verify Game Integrity. Let it run. It may take some time. It will repair or replace any missing or damaged game files.
Then try the game again. And good luck.
If it works, keep your money. If it doesn't, I hope someone else can find a solution for you.
Have you tried to verify the game cache? At this point it probably would be a good idea to uninstall every mod you have in the game. Remove them all including the Mods folder. Remove any files that any of your mods installed in the game.
Then try verifying the game cache. In your Steam Library, right click on the game title on the left-hand side of the screen. Select Properties. Then click on the Local Files tab and select Verify Game Integrity. Let it run. It may take some time. It will repair or replace any missing or damaged game files.
Then try the game again. And good luck.
If it works, keep your money. If it doesn't, I hope someone else can find a solution for you.
Yea, I already tried the verify game cache method, and the mod was still present in the game. I did that before and after the reinstall of the game. 17 июл. 2016 в 19:48 17 июл. 2016 в 19:53 17 июл. 2016 в 19:56After the uninstall did you manually go check the directory.
C:\Program Files (x86)\Steam\steamapps\common\The Witcher 3\bin
and
C:\Program Files (x86)\Steam\steamapps\common\The Witcher 3\mods
. to make sure that the content loaded from Atmospheric Nights was removed?
The installation instructions state to copy the bin folder from Atmospheric Nights mod in the mod folder and overwrite the default bin folder the Witcher game provides naturally. So my guess would be to delete the bin folder in the Witcher directory and verify the integrity of the game cache using steam so that they will replace the missing bin folder with the default bin folder that comes with the game.
If it doesn't work you should uninstall TW3 and check the directory
C:\Program Files (x86)\Steam\steamapps\common\The Witcher 3\
and delete anything left over.
Then reinstall. You may want to check the directory @ C:\Users\Admin\AppData\Local
and look for nexus folder and get rid of anything Atmospheric Nights. Don't think you would need to and I don't think TW3 stores anything in the AppData folders either.
I'm really sorry you're having so much trouble with this mod. I tried to do some research on it and it seems to be a very troublesome mod indeed, lots of posts complaining about it on Nexus.
Unfortunately, I'm not a modder. I don't like changing a game entirely. If I play a game, it's vanilla or not at all. And I played this one plenty, over 1300 hours.
I've run out of ideas, sorry.
17 июл. 2016 в 20:16Hey NewYoko, I',m trying your method of deleting the bin folder and verifying the game cache. It's downoading some files atm. I'll report back and see how it goes. If it doesn't work, I'll try the uninstall of TW3 and check for anything left over.
Hey BuzzardBee, I appreciate you trying to help. And 1300 hours O_O!
18 июл. 2016 в 4:32 I took out the entire mod folder including atmospheric nights, so when I click on "refresh" for the script merger conflicts list, it says "Can't find Mods directory in the specified game directory." The dn_menu.xml file isn't in the Witcher3\bin\config\r4game\user_config_matrix\pc either. I even deleted the bin and config folder in the Witcher 3 directory and used Steam's verify integrity game cache option as an attempt to restore the original game files. Upon launching the game, the mod is still there. GG ;_; 18 июл. 2016 в 9:02Sounds like that mod is truly screwing you over. So sorry to hear this.
The only thing I can think of to maybe try uninstalling the game and then installing it to a different directory or hard drive. Beyond that, I'm stumped.
There are more harsh options if you really want to. One such way is to reset windows and do "remove everything". This can be found within settings>update & security>recovery>Reset this PC.
There's also a system restore point if you created one or if windows automatically made one. Found in Control Panel>recovery>open system restore.
I'm just giving you the harsher options seeing as you've done practically everything else. Bear in mind the top one will require you to reinstall drivers, steam, etc. (Also you can choose to keep your files for the reset but I haven't done it myself so not sure if you can keep everything but witcher 3)
Also forgot, try taking the files of someone else's game and move it to your HDD/SSD. That could also fix it.
19 июл. 2016 в 6:23Here are the two screenshots I took, assuming the Atmospheric Nights mod isn't installed.
19 июл. 2016 в 6:45Honestly, I'm not too familar with how the vanilla game looks like since I started getting mods right away (mostly just graphical mods). At this point, I can't even remember if those screenshots looked the same with the atmospheric nights mod on, or if I installed it correctly at all. I was probably just being overly critique of the insane amount of red tints in those screenshots. I should be more responsible and keep better track of the mods I install in the future. I'm just going to play the dam game. I reinstalled this massive game like 3 or 4 times, and it takes me like 7 or 8 hours each time. I think I'm more inclined to believe that I didn't have the Atmospheric Nights installed correctly in the first place, so this entire post may have been for nothing lol, but.
I keep my word of the $10 promise, unfortunately I asked for the same help on the Nexus and made the same promise, so to reward BuzzardBee for his persistent help and NewYoko's descriptive answer, I'll split between you two. It's financially easier for me and I don't want you guys to go empty handed (also made a promise).
19 июл. 2016 в 7:43Said already that I didn't want the reward. Just trying to help.
Since my last suggestion was far less drastic, you might want to give that a shot first. A full System Restore can always be an option for later on if this doesn't work.
And yeah I saw your post on Nexus when I was trying to find out more about the mod itself.
With a game this massive, starting out at well over a million lines of code before even a single patch was released, modding is like a ticking timebomb. While the results may be pleasant even beneficial IF they work without creating major conflicts, when the don't, they can make it impossible to just play the game as intended. And I know of some people who run the game with 30 or more mods running. That to me is just insane. But that's me. I'm the odd one out here. Maybe I'm just getting too old for this crap.
Стороннее ПО
Не основной, но крайне эффективный метод предполагает использование стороннего ПО. Такой софт, как CCleaner или Revo Uninstaller, не только помогают избавиться от мусора. Также они умеют удалять программы. В отличие от стандартной деинсталляции, приложение от сторонних разработчиков позволяет полностью избавиться от остаточных файлов приложений.
Важно. Перед удалением не забудьте скопировать сохранения, чтобы после повторной установки можно было продолжить гейминг с предыдущей точки.
Рассмотрим процесс деинсталляции на примере CCleaner. Это универсальная утилита, способная удалить любую программу за 4 клика:
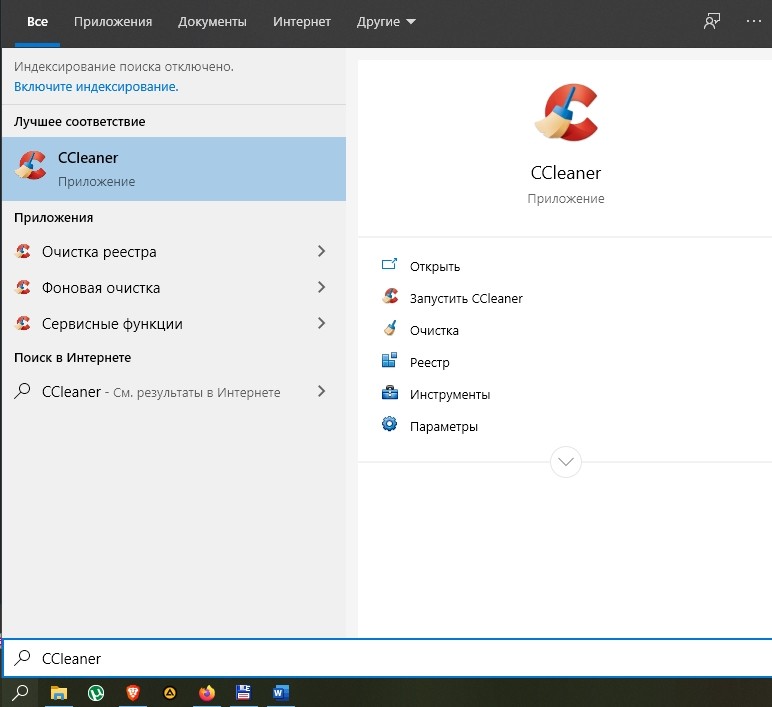
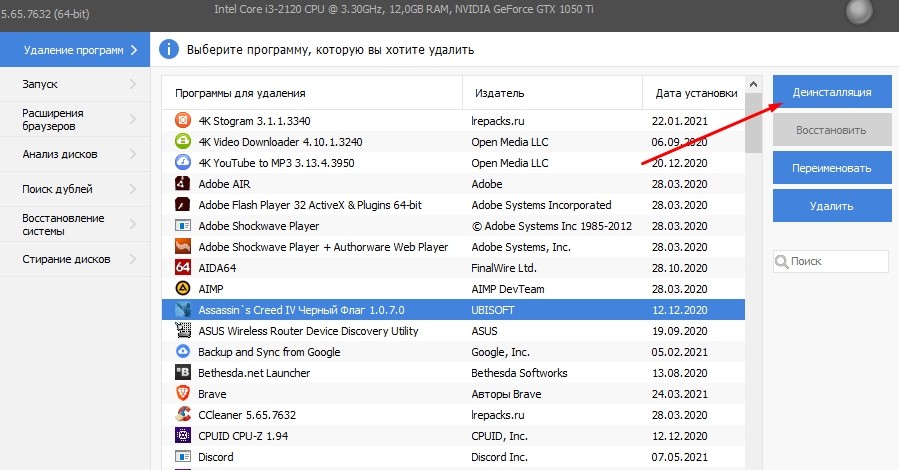
После подтверждения программа будет полностью стерта с компьютера. Восстановить сохранения и прочие файлы без предварительного резервирования в дальнейшем не получится.
Деинсталляция в Стиме
Наибольшей популярностью среди геймеров пользуется клиент Steam. Он предоставляет доступ к тысячам различных проектов, а также позволяет напрямую взаимодействовать с ними. Удаление программы осуществляется тремя способами.
1 вариант (стандартный):

2 вариант (скрытие):


Второй вариант стоит использовать в том случае, если вы не хотите избавляться от программы, а всего лишь желаете на время отказаться от ее использования. Все игры, удаленные подобным способом, отобразятся во вкладке «Скрытые».
3 вариант (удаление из памяти аккаунта):
- Удалите проект, используя первый вариант.
- Откройте главную страницу клиента.
- Щелкните по вкладке «Справка».
- Выберите «Служба поддержки Steam».
- Раскройте вкладку «Игры, программы…».


- Выберите вариант «Я хочу навсегда удалить эту игру со своего аккаунта».

Среднестатистическому пользователю будет достаточно обратиться к первому варианту. Однако в случае, когда на ПК остаются остаточные файлы игры, стоит воспользоваться третьим способом, который раз и навсегда удаляет программу.
Как удаляются ненужные игры в Windows

Каждый завзятый геймер, да и просто обычный пользователь, иногда любящий окунуться с головой в виртуальные игровые миры, должен обязательно уметь удалять игру с компьютера. Да так, чтоб не осталось от неё в операционной системе ни единого следа.
А иначе, в отсутствие этого навыка, придётся им весьма туго. Только представьте. Вот пройдена любимая RPG и вдоль, и поперёк: и за Палладина, и за Мага, и за… ещё бог весть кого. Уже хочется чего-то новенького. И ставится это новенькое размером, эдак, на 20-30Гб, а то и более (ну, например, та же Grand Theft Auto V за 50Гб). А старенькое-то что? Никуда не делось. Так себе и пребывает в ОС. А объём-то винчестера не безразмерный, в смысле, как и всё в этом тленном мире, имеет границы и предел. И повторяется эта операция многократно (ведь игр же много, и все весьма интересных!) — поставил игрульку, поиграл и ещё одну поставил, и ещё…
Также вся эта печальная история может случиться и из-за игр, которые просто-напросто не понравились. (Ну, если не пришлись по душе, спрашивается, чего их хранить на диске?)
Что же сделать, чтобы избавиться от этой проблемы? Ничего особенного! Просто удалить игру с компьютера, а потом ещё одну и т.д. И пользователю хорошо, и машине «легче дышать».
Игровая платформа (лаунчер)
Каждый, кто играет исключительно в лицензионные проекты, может удалить программу с ноутбука или компьютера через специальный клиент магазина (Steam, Origin и другие). Вот, как выполняется операция не примере Origin:

- Перейдите в раздел «Библиотека».
- Щелкните по афише необходимого проекта.


Как избавиться от игр, встроенных в Windows?
Шахматы, карточные пасьянсы, Сапёр, Солитер, Паук и прочие игры, которые устанавливаются вместе с ОС по умолчанию, удаляются немного по-другому, в отличие от игр, проинсталлированных пользователям. А точнее, не удаляются, а отключаются (деактивируются).
Чтобы убрать встроенные игры, последовательно выполните следующие операции:
1. Откройте «Пуск», затем — «Панель управления».
2. Кликните «Удаление программы».
3. В разделе «Программы и компоненты» выберите в вертикальном меню «Включение и отключение… ».

4. В списке компонентов уберите флажок возле объекта «Игры».
Если необходимо часть игр оставить, а часть отключить, снимите флажок непосредственно с них, а директорию «Игры» оставьте включенной.
Файл-деинсталлятор
Возможно, именно этот вариант покажется большинству пользователей самым простым и удобным. После установки любая программа сохраняется в определенную папку. В ней лежат различные файлы, отвечающие за запуск приложения. Также в директории располагается деинсталлятор. Это файл формата .exe, имеющий название «unins» или его производное.
Чтобы удалить игру, нужно двойным кликом левой кнопки мыши открыть exe-файл и следовать инструкциям, которые появятся на экране. После подтверждения своих намерений пользователь полностью сотрет программу со своего компьютера.
На заметку. После удаления через деинсталлятор могут остаться файлы обновлений и модов. Поэтому следом рекомендуется стереть саму папку игры. 
Системные средства
Чаще всего пользователи не прибегают к помощи стороннего ПО, а предпочитают все делать через встроенные средства операционной системы Windows 10. Это правильное решение, поскольку все необходимые инструменты уже установлены на компьютере. Стандартная деинсталляция выполняется по алгоритму:


- Щелкните левой кнопкой мыши по интересующей игре.
- Нажмите «Удалить».
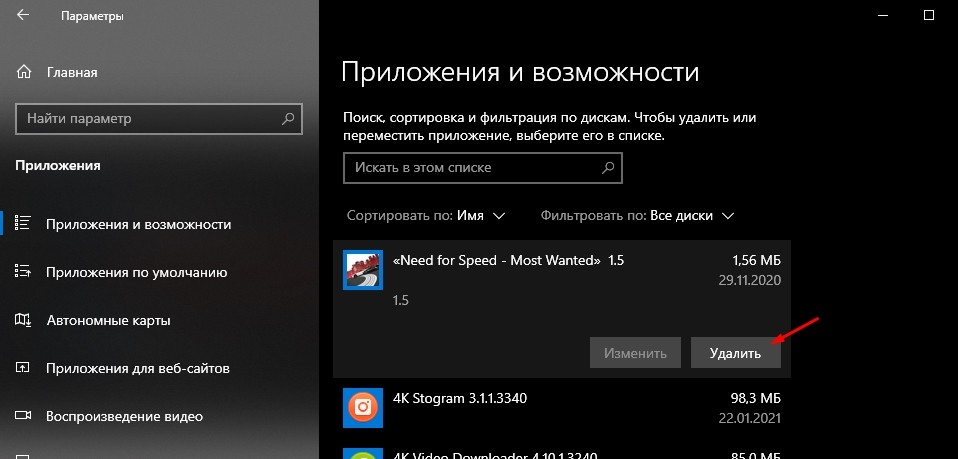
Это не единственный метод удаления игр и приложений через встроенный инструмент Windows. Также существует стандартная утилита «Установка и удаление программ». Ее можно найти через поисковую строку Windows или путем ввода запроса «appwiz.cpl» в окно «Выполнить», которое открывается комбинацией клавиш «Win» + «R». Далее остается кликнуть по нужной игре ЛКМ и нажать кнопку «Удалить».
Как правильно и полностью можно удалить игру с компьютера с ОС Windows 10
Место во внутренней памяти ПК отнюдь не бесконечно. Об этом прекрасно знают геймеры, которые устанавливают массу игровых проектов на свое устройство. Решается проблема путем удаления лишних приложений. Правда, от них могут остаться дополнительные файлы. Поэтому важно знать, как полностью удалить игру с компьютера на операционной системе Windows 10. Выполнить операцию можно несколькими методами.

Командная строка
Подобный метод используется крайне редко, однако он помогает в случаях, когда стандартные методы не приводят к полному удалению приложений. Способ подразумевает использование интерфейса Командной строки. Консоль запускается через диалоговое окно меню Пуск или по запросу «cmd» из окна «Выполнить».
Оказавшись в Командной строке, нужно поочередно ввести следующие запросы:
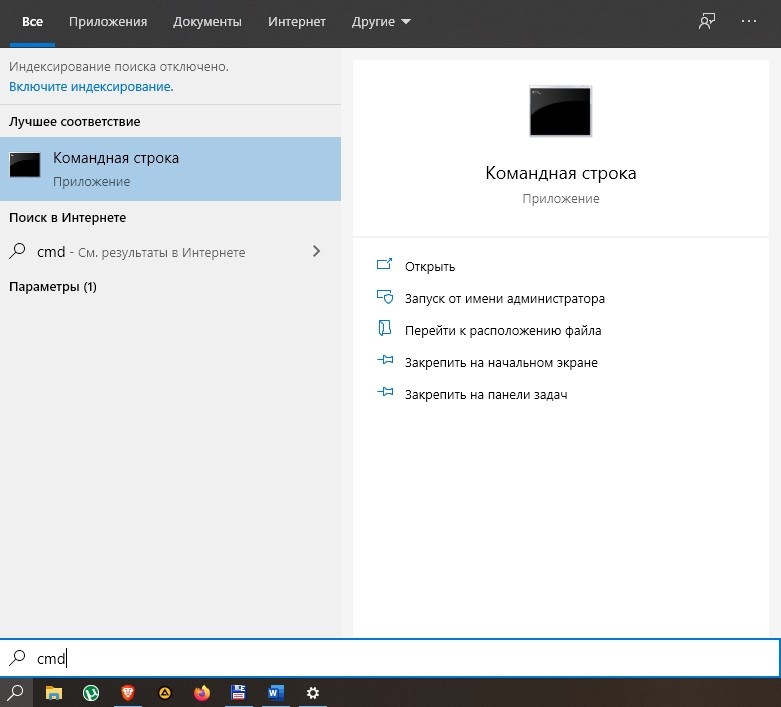
- wmic;
- product get name;
- product where name="XXXXXXX" call uninstall.

Вместо «XXXXXXX» необходимо ввести полное название игры, а после ввода каждой команды следует нажать клавишу «Enter». Если в процессе выполнения операции будет допущена хотя бы одна ошибка, программа либо не удалится, либо будет стерто другое приложение. Поэтому при использовании Командной строки нужно быть крайне внимательным.

Для повторной установки понадобится нажать кнопку «Установить», которая отобразится на странице проекта. В случае, если в процессе удаления возникли сложности, деинсталляцию придется выполнить в ручном режиме:
- Используя поисковую строку Windows, найдите «Панель управления».

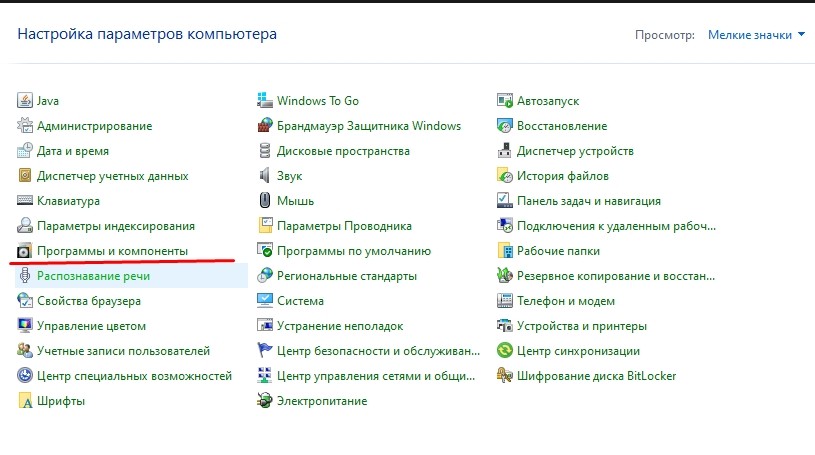
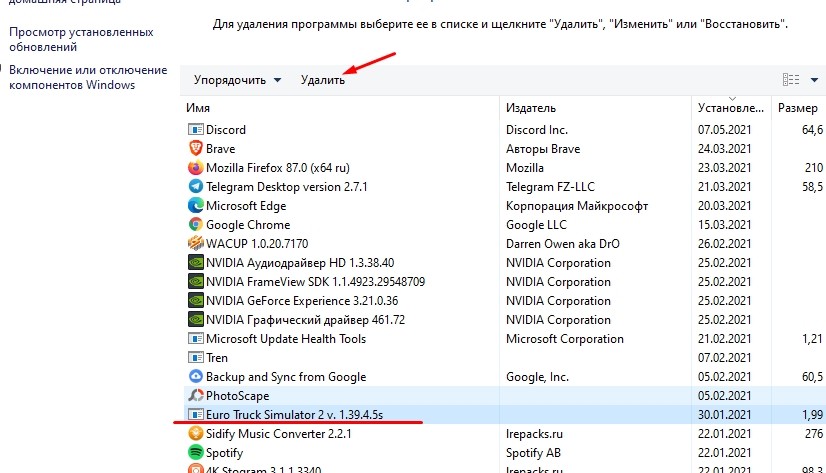
Обратите внимание, что после деинсталляции некоторые файлы могут остаться в директории C:\Documents and Settings\Local Settings\Temp, C:\Пользователи\Общие\Общие документы\Blizzard Entertainment\Название\ или C:\Program Files\Common Files\Blizzard Entertainment. Обязательно проверьте данные папки и произведите очистку в ручном режиме.
Как удалить игру в библиотеке Steam?
(на примере игры Dota 2)
Клиенты онлайн-игр от сервиса Steam и, в частности, Dota 2, посредством перекидывания папки и файлов в корзину полностью удалить нельзя. После очередного запуска системы, приложение Steam обратится к своим записям (ключам) в реестре и другим оставшимся элементам (библиотекам), а затем начнёт загружать недостающие элементы игры, удалённые ранее.
В данном случае очистку диска от клиента необходимо выполнять, непосредственно находясь в браузере сервиса Steam, или библиотеке:
1. Запустите браузер.
2. Если игра открыта, выйдите из неё: в браузере нажмите иконку «Выход» (вверху справа) → подтвердите действие (кликните кнопку «Выйти»).

3. Слева, в списке, кликните правой кнопкой по игре, от которой нужно избавиться.

4. В контекстном меню активируйте «Удалить содержимое… ».
5. Подтвердите своё намерение деинсталлировать приложение.
6. По завершении очистки игра навсегда будет удалена из ОС.
Что делать, если игра не удаляется?
Если никакие из вышеперечисленных способов не помогают осуществить удаление или игры нет ни в меню «Пуск», ни в списке установленного ПО (настройка «Удаления программы»), либо отсутствует/не работает деинсталлятор игры — в общем не удаляется игра, — выполните следующие действия:
1. Перезагрузите Windows в безопасном режиме: удерживайте «F8» в ходе перезапуска, чтобы открыть меню выбора режима.
2. Остановите активные процессы игры:
- откройте Диспетчер задач Windows (комбинация клавиш «Ctrl+Shift+Esc»);
- кликните по вкладке «Процессы»;
- найдите в списке элемент (в его имени может использоваться название игры);
- кликните по нему правой кнопкой;
- выберите в меню «Завершить процесс».
Примечание. Если запущенных процессов нет, приступайте к следующему этапу очистки.
3. Если неизвестно месторасположение игры (т.е. неизвестно, в какой папке и на каком диске она находится), просмотрите свойства ярлыка, предназначенного для запуска:
- кликните правой кнопкой по нему;
- в контекстном меню нажмите «Свойства»;
- перепишите или запомните путь, указанный в поле «Объект», на вкладке «Ярлык» (это и будет местонахождение приложения на диске).
4. Удалите папку с игрой:
- откройте директорию, где находится папка (путь из свойств ярлыка);
- перетащите папку в корзину.
Внимание! Если файлы из папки «не захотят» удаляться, используйте специальную утилиту Unlocker либо её аналог: запустите её → кликните правой кнопкой по файлу → выберите в контекстном меню «Unlocker».
5. Выполните поиск оставшихся на диске элементов:
- нажмите «Win+E»;
- в поле «Поиск» (вверху справа) введите название игры;
- нажмите «Enter»;
- удалите все найденные файлы и папки штатными средствами системы («Корзина», контекстное меню).
Совет! Дополнительно выполните поиск по запросу «Save» или «Saves», чтобы отыскать «сохранёнки» игры.
6. Очистите реестр:
- нажмите одновременно «Win+R»;
- введите — regedit (+ Enter);
- в редакторе нажмите «Ctrl+F»;
- в строчке поиска напечатайте имя игры;
- кликните «Найти далее… »;
- удалите найденный ключ: клик правой кнопкой → Удалить;
- продолжайте поиск (клавиша «F3»);
- просканируйте весь реестр.
Как удалить 1-ого Ведьмака с компьютера Устанавливал на диск С
Проблема в том, что я даже сами файлы игры нигде не могу найти. Даже знача на раб. столе не было. Игру запускал через "Пуск".
компьютер=>панель управления, там сверху справа выбираешь категорию мелкие значки, затем ищешь кнопку программы и компоненты. выделяешь ведьмака правой кнопкой и удаляешь
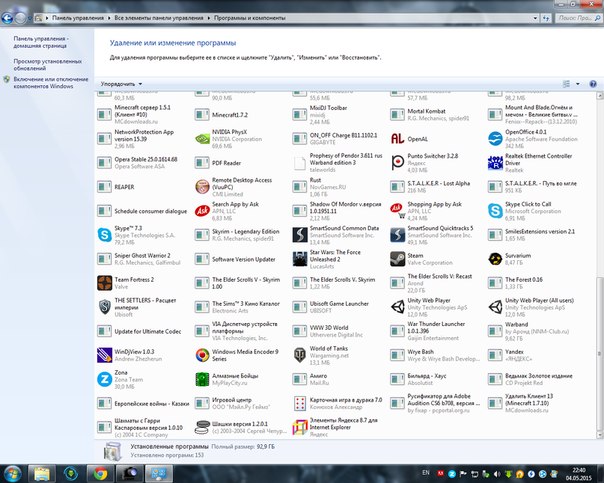
Cthulhu Знаток (366) ведьмак золотое издание справа внизу
Попробуй зайти в свойство ярлыка и клацнуть "Расположение файла", может, выведет тебя на правильный путь.
Использование специальных утилит
Безусловно, удалять игру штатными средствами Windows — правильно и корректно. Однако не всегда это удобно, в особенности, если пользователь — новичок. К тому же, встроенный деинсталлятор не всегда выполняет очистку качественно. То есть после процедуры удаления всё равно в папках и реестре остаются какие-то элементы.
Чтобы избежать этих проблем, а также, чтобы сэкономить время, поручите очистку системы специальным программам-деинсталляторам. Они справятся с этой задачей гарантировано на все 100%. Файлы и ключи «игрушки» исчезнут из Windows навсегда.
Выбирайте одно из нижеприведённых популярных решений и действуйте.
Uninstall Tooll
Выполняет деинсталляцию в три раза быстрей, чем встроенная системная утилита. Поддерживает пакетное удаление приложений.

Soft Organizer
Обладает понятным, простым управлением: активация очистки в два клика мышкой. Скрупулёзно выполняет деинсталляцию, не оставляя каких-либо «следов» игры на диске.

Revo Uninstaller
Один из самых популярных «удаляльщиков». Распространяется в двух версиях: Free — бесплатная, Pro — платная. Начисто вычищает все файловые директории и ветки реестра.

Как пользоваться программами?
Алгоритм очистки утилитами-деинсталляторами прост и практически идентичен применительно к любому из приведённых решений:
- Запустите программу-помощник.
- Выберите в списке ПО, имеющегося в системе, игру, которую нужно убрать из ПК. Выделите её кликом мышки.
- Нажмите в панели управления кнопку «Удалить» или «Деинсталлировать».
- Выполните инструкции встроенного деинсталлятора игры (его окно откроется сразу же после запуска очистки).
- По завершении процедуры запустите проверку системы (она автоматически стартует, вам только останется подтвердить действие). Утилита просканирует реестр и директории диска на наличие оставшихся элементов приложения после удаления.
- Очистите все найденные ключи в реестре и файлы, папки в директориях.
Стандартная деинсталляция
Игра отличная, не только потому, что увлекательна и красочна, но и потому, что беспрепятственно удаляется из Windows. Факт! То есть разработчики предусмотрели в ней удобный механизм деинсталляции. Всё, что требуется от пользователя, как максимум, так это задействовать штатные функции ОС.
Способ №1: активация деинсталлятора в меню «Пуск»
1. Нажмите иконку «Пуск» (иконка системного меню в нижнем левом углу) или клавишу «Win».

2. В панели меню, в левом блоке, кликните «Все программы».
3. Откройте папку с ненужной игрой.
4. Найдите в списке элементов, которые она содержит, деинсталлятор. Он может называться по-разному: «uninstall», «деинсталлировать», «удалить».
5. Кликните по его имени один раз левой кнопкой мышки. А затем внимательно следуйте инструкциям в открывшемся окне. Дождитесь завершения процедуры очистки. Она длится недолго, в среднем от 20-30 секунд до 3 минут.
Способ №2: удаление через Панель управления
Если по каким-то причинам вы не сможете найти в меню «Пуск» папку игры, воспользуйтесь системной функцией «Удаление программы»:
1. Откройте окно «Пуск» и зайдите в «Панель управления».
2. Выберите «Удаление программы» в списке опций «Настройка параметров компьютера».

3. Поищите в списке установленного ПО игру, которую нужно убрать с компа.
4. Если таковая обнаружится, кликните по ней правой кнопкой мыши. А потом в мини-меню активируйте команду «Удалить».

5. В окне деинсталлятора сделайте всё так, как он «просит». Возможно, вам придётся выбрать элементы удаления и сделать дополнительные настройки. Хотя в 90 случаев из 100 перед очисткой запрашивается лишь подтверждение операции (вы уверены… ?) и её запуск («Далее», «OK»).
Способ №3: удаление при помощи установочного диска/инсталлятора
Этот вариант возможен лишь в том случае, если в инсталляционном меню игры есть соответствующая опция. Её наличие очень легко проверить.
1. Откройте окно установки, используя один из нижеприведённых вариантов (в зависимости от того, как и где сохранена игра):
- вставьте диск с инсталлятором в DVD-привод;
- создайте виртуальный диск с образа .iso, .mds, .mdf (с которого устанавливали);
- запустите файл с «Autorun» из папки скачанной игры.
2. Активируйте очистку (нажмите пункт меню «Удалить»).

После этих действий установочный модуль автоматически задействует необходимые функции системы и благополучно очистит винчестер от своих папок и файлов.
Читайте также:

