Как создать текстуру для симс 4
Обновлено: 03.05.2024
В данном уроке мы познакомимся с азами работы в Sims 4 Studio и редактировании текстур.
Для работы с текстурами нам понадобятся:
Укажите русский язык (по желанию), корневую папку игры, путь к блендору.
Blender 32bit
Blender 64bit
Шаг 1
Шаг 2
Шаг 3
Называем как-нибудь пакедж файл и сохраняем в удобное место.
Шаг 4
Нажимаем «export texture», вводим имя файла. Внимание! Это не пакедж файл, а «текстурка» нашей татуировки, поэтому не называйте точно так же, чтобы файл с «текстурой» не заменил пакедж файл.
Шаг 5
Накатываем на фотошоп dds плагин и редактируем текстуру.
У вас должен получиться .dds файл с альфа-каналом и сжатием dxt5.
Шаг 6
Импортируем то что получилось обратно в CASе и сохраняем.
Теперь вы научились азам работы с редактором и можете изучать его дальше.
Шаг 5: проверка в игре
Если вы видите в списке вашу вещь, то она успешно загружена. Теперь открываем редактор создания персонажей и ищем ее. А вот и наша перекраска! Обратите внимание на превью – игра сгенерировала его самостоятельно.
Обязательно проверьте вещь за пределами редактора, прежде чем делиться файлом! Во-первых, сразу будет видно, не конфликтует ли с другими игровыми файлами созданная перекраска. А во-вторых, вещи в CAS и в игре могут выглядеть по-разному (в КАС они обычно показаны на максимальных настройках, а на них играют далеко не все), и конечный результат вам может в итоге не понравиться.
Урок - создание одежды в симс 4
После того как вы скачали программу Sims 4 Studio для создания одежды симс 4 её нужно установить, нажмите на S4Studio.exe двойным кликом мыши.
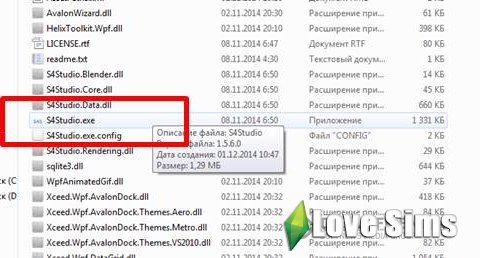
Sims 4 studio как пользоваться:
- Латинскими буквами напишите своё имя.
- Поставьте галочку Make Standalone, чтобы создаваемая вещь в игре появилась отдельно, а не заменила стандартную.
- Нажмите Create Recolor, чтобы совершить перекраску одежды.
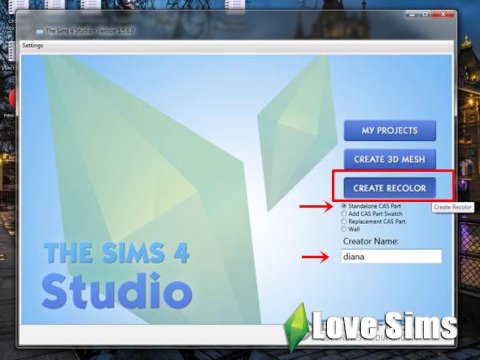
С помощью данных фильтров выберите нужную вам категорию, в нашем случаи это будет верх для женщин, после нажимайте next.
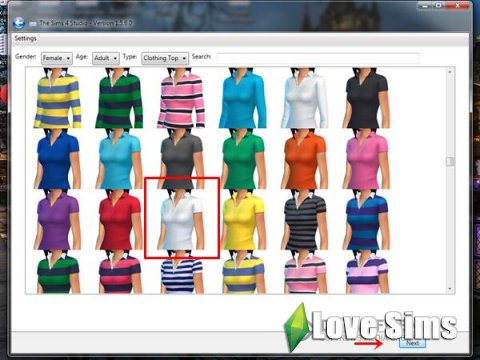
Выберите имя файла и сохраните куда вам удобно на компьютере, но обязательно учтите что файл должен быть в формате .package .
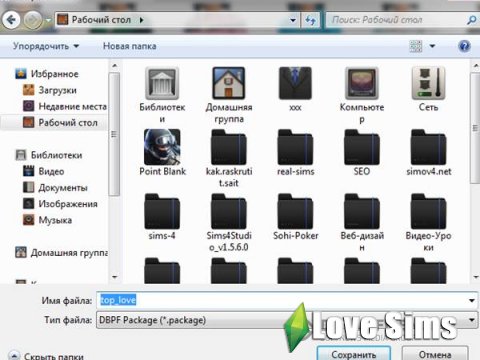
Теперь должна открыться 3D модель вашей симки в выбранной одежде. Чтобы экспортировать стандартную текстуру, нажмите Export Texture.
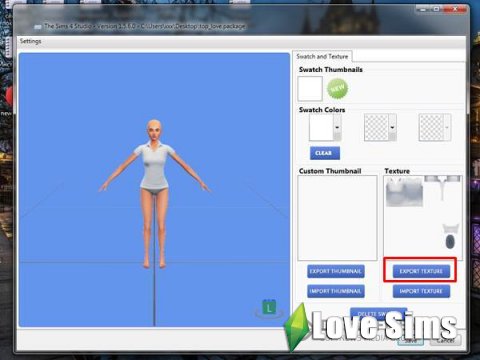
Опять придумайте название файла и нажмите сохранить его. Затем откройте текстуру в любом редакторе, поддерживающем DDS формат. Я использовала Photoshop (нужно предварительно установить плагин для поддержки этого формата).
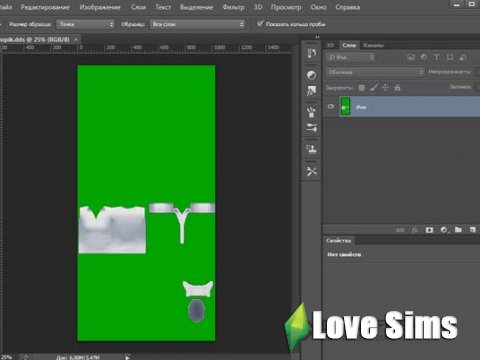
Вы можете перекрашивать данную текстуру и менять её, в моём примере я просто накладываю 2 символа они представлены перед вами на скриншоте.

После завершения наших проделок опять сохраняем файл, убедитесь что файл будет с разрешением DDS.
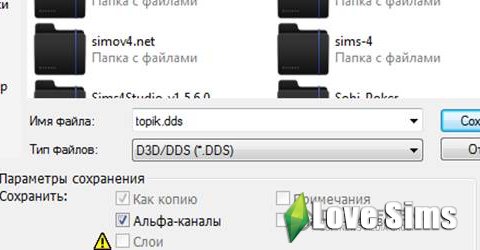
В появившемся окне обязательно выберите DXT5 interpolated Alpha.

Возвращаемся в нашу программу Sims 4 Studio, чтобы импортировать только что созданную текстуру, нажмите Import texture и вы уведите на 3D модели ваше творение.
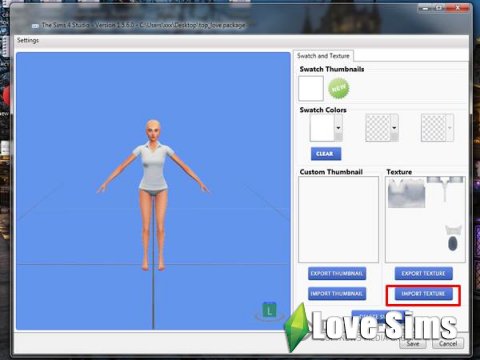
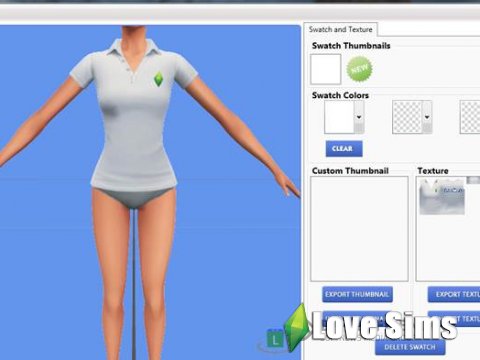
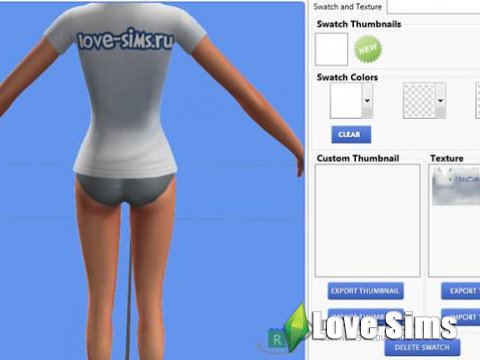
Когда завершите, можно сохранять в формате package. Для этого нажмите просто Save.
В появившееся окошке об успешном сохранении нажмите ОК. Теперь файл, который вы сохраняли и есть ваша новая одежда. Для того чтобы она появилась в игре The sims 4 вам нужно скопируйте ее в папку C:\Users\Gardolir\Documents\Electronic Arts\The Sims 4\Mods, где вместо Gardolir будет имя пользователя вашего компьютера.
Создание перекрасок в Симс 4 с помощью Sims 4 Studio

Для начала небольшое предупреждение. Внесение изменений в игровые объекты может негативно сказаться на работоспособности игры и привести к глюкам и вылетам. Поэтому очень внимательно проверяйте все создаваемые или скачиваемые дополнительные материалы. При возникновении малейших неполадок контент лучше удалить.
Шаг 3: редактирование текстуры
Откройте Photoshop. Я использовала для футболки принт кролика, без заливки, но вы можете наложить заливку другим цветом, паттерны, узоры, принты, надписи – тут все зависит от вашей фантазии и умения обращаться с графическим редактором. Главное – следите, чтобы рисунок совпадал на стыках одежды, если используете какой-то узор. Возможно, вам потребуется не раз и не два переделать текстуру, прежде чем результат вас полностью удовлетворит.
Найдите и откройте свой файл. При открытии файла .dds выскочит вот такое окно:
Убедитесь, что галочки у вас проставлены так же, как на данном скриншоте. Нажмите ОК.
Ваша текстура должна выглядеть следующим образом:
Для этой футболки я подготовила изображение любимого многими симоводами Freezer Bunny.
Я скопировала и вставила новым слоем оба изображения (вид спереди и сзади) в файл с текстурой, разместив одно поверх другого. Затем с зажатой клавишей Shift выделила оба слоя с принтом и при помощи инструмента трансформации (Edit – Transform – Scale, +Shift для сохранения пропорций) уменьшила до нужного размера.
Теперь осталось с разместить обоих кроликов более точно с помощью инструмента Move (для каждого слоя отдельно). После этого снова выделите оба слоя и объедините, выбрав пункт Merge Down через меню, появляющееся при нажатии правой клавиши мыши по выделенным слоям.
Далее открываем меню получившегося слоя, но на этот раз выбираем пункт Blending Options… и редактируем пункт Blending Mode (режим наложения слоя). Сделала я это для того, чтобы через изображение кролика проступали складки одежды, и он не казался наклеенным поверх ткани. Не бойтесь экспериментировать, изменения всегда можно отменить. В данном случае мне подошел режим Multiply.
Если вас все устраивает – можно сохранять текстуру (лучше под другим именем). Выберите формат .dds.
Убедитесь, что у вас выбраны пункты «DXT5 interpolated alpha» и «Generate MIP maps».
Я же добавила еще несколько вариантов, изменив цвет самой футболки. В принципе, если вас устраивают оригинальные цвета ЕА, вы можете экспортировать остальные текстуры и, скопировав их, вклеить новым слоем между нашим фоновым слоем и слоем с кроликами. Каждый такой цветовой вариант нужно будет сохранять под разными именами и импортировать отдельно.
Я решила выбрать цвета немного ярче, чем у оригинала. Сделать это можно следующим способом. Выделите все детали нашей футболки. Проще всего это сделать, перейдя в альфа канал, с помощью инструмента Magic Wand.
Теперь снова возвращаемся в канал RGB и добавляем новый пустой слой между фоном и кроликами. После чего заливаем выделенную область выбранным цветом/текстурой с помощью инструмента Paint Bucket. Наш кролик при этом немного “потеряется” в новом слое. Не беда! Выделяем слой с кроликами и переходим в меню, снова выбирая пункт Blending Options… и возвращаем исходное значение Normal.
Теперь выделяем оба слоя – с кроликом и заливкой – и объединяем в один через пункт меню Merge Down. И только после этого вновь выставляем значение Multiply уже для этого объединенного слоя.
Сохраняем текстуру. Если нужно создать новый вариант – отменяем объединение и выбор режима наложения, меняем цвет заливки, а затем снова объединяем и применяем режим наложения. Сохраняем.
Вот такие варианты получились при использовании другой текстуры и градиента:

Шаг 1: создание файла .package
Для того, чтобы создать перекраску и в дальнейшем иметь возможность поделиться своим творением, нужно сформировать отдельный файл с расширением .package.
Откройте программу Sims 4 Studio. Если вы работаете с программой впервые – необходимо будет сделать несколько настроек. Перейдите в пункт меню Setting (1). Далее:
(2) Установите желаемый язык (русский также есть в перечне).
(3) Укажите уникальное имя креатора.
(4) Проверьте, верно ли указан путь к установленной у вас игре. Дело в том, что Sims 4 Studio часто автоматически указывает путь, предлагаемый игрой при установке по умолчанию, на диске С. Если папка The Sims 4 у вас находится в другом месте (как у меня), программа просто не найдет нужные ей файлы.
Дальнейшие действия зависят от того, где находится файл объекта, который вы хотите перекрасить, и как именно вы хотите это сделать.
Если вы хотите изменить собственное творение – вам нужно нажать на кнопку My projects (1) и найти нужный. Или выбрать файл, если он уже указан в перечне ниже.
Если хотите создать перекраску на основе работы другого креатора – поместите этот файл в папку Mods (не игровую, а программы Sims 4 Studio, обычно адрес выглядит так: C:\User\ Documents\Sims 4 Studio\Mods) и перезапустите программу.
При выборе основы следует учитывать, что, если вы выберете объект из дополнения, а у человека, скачавшего эту вещь, этого дополнения нет, перекраска у него в игре не отобразится и работать не будет. То же касается и пользовательских мешей.
Я использовала в качестве основы меш ЕА из базовой игры, при этом создала самостоятельную копию объекта, которая будет отображаться в КАС отдельной иконкой рядом с оригинальной вещью. Для этого я выбрала пункт Create CAS Standalone и нажала кнопку CAS (2). Вы можете также добавить несколько цветовых вариантов к уже существующему объекту (Add CAS Part Swatch) или же полностью заменить игровые расцветки своими (Override).
В открывшемся окне выбираем нужную основу. У меня это женская футболка с V-образным вырезом.
Для более быстрого поиска можно воспользоваться фильтром, расположенным в верхней части окна. Здесь возможен отбор по полу, возрасту и типу объекта (1). Если вы создаете перекраску на основе работы другого креатора – проставьте галочку в пункте CC Only (2). Также можно ввести в поисковое поле справа от фильтра часть имени объекта. Для изменения можно выбрать как один цветовой вариант, так и все сразу. Для этого нужно кликнуть левой клавишей мыши на любом из нужных вариантов при зажатой клавише Shift.
Когда нужный объект выбран – нажимаем кнопку Next (3) и сохраняем наш файл .package под уникальным именем. Лично я обычно использую сочетание имени креатора, названия вещи и пола сима, для которого она предназначена.
Урок по созданию карты отражений в Симс 4
В этом уроке я покажу вам, как создавать свои карты отражений или блеска (specular map) для игры The Sims 4 с помощью Photoshop и Sims 4 Studio. Мы рассмотрим свойства текстуры блеска и ее параметры на наглядных примерах.- Игра The Sims 4
- Программа Sims 4 Studio (но вы можете работать и в Workshop)
- Текстура вашего объекта
- Графический 2D-редактор с поддержкой DDS файлов (например, Photoshop и DDS плагин для него)
Прежде всего разберемся, что из себя представляет этот файл и как он работает. Карта содержит в себе 4 канала, каждый из которых призван контролировать тот или иной эффект. Достигается это путем заливки нужных фрагметов цветом от черного (0%) до белого (100%) в каждом из каналов. Я протестировала для наглядности их все по очереди, от 0 до 100% с шагом в 15, оставив остальные на уровне 50%:
Red – четкость/размытость отражений (белый/черный цвет канала). При этом как такового отражения конкретной комнаты вы не увидите – для этого в Sims 4 существует специальный файлик с условным изображением пустой комнаты с окном.
Канал Red в текстуре Specular в Симс 4Green – сила отражения (белый - 100% отражения, черный – полное отсутствие отражения). Здесь, в общем-то все понятно.
Канал Green в текстуре Specular в Симс 4Blue – глянцевость поверхности (белый - чистый глянец, черный - матовый). Скорее всего, это отражается в наличии дополнительных бликов. Самый непонятный пока для меня канал, ибо эффект его если и заметен невооруженным глазом, то только на темных и однородно окрашенных поверхностях. Полагаю, тут могут повлиять значения других каналов, а также количество полигонов, форма вашего объекта и карта рельефа.
Канал Blue в текстуре Specular map в Симс 4Alpha – общая сила эффектов. Но эффект при изменении этого канала очень незначительный, и, по некоторым данным, файл может существовать и без альфы, хотя я бы не рекомендовала избавляться от него специально. Удалять или не удалять – решать вам, но если большинство текстур использует альфу, то лучше не рисковать и действовать по заданной схеме.
Прочитать карту по ее полному изображению сложно. И это еще мягко сказано, судите сами:
Поэтому следует рассматривать каждый канал по-отдельности. При этом я бы назвала канал Green основным. Почему?
Ниже я провела тест с различным сочетанием минимальных/максимальных эффектов для трех каналов, без альфы.
По порядку:
Каналы RGB в текстуре блеска в Симс 4
Как видите, там, где канал Green на нуле (полностью черный), нет и других эффектов.
Я проверила также возможность использования этого файла не только для воссоздания свойств различных материалов на всей поверхности меша, но и эффекта шелкографии (воссоздав нужный узор лишь силами Specular, и не трогая карту текстур, или Diffuse) на отдельных его участках:
Что характерно – отражение меняется при смене угла обзора. При этом использовать можно узор, градиент от черного к белому, комбинировать эффекты.
Шторы с блеском specular в Симс 4В общем – экспериментируйте, эта карта открывает довольно широкий простор для творчества.
Итак, что нужно помнить? Для глянцевых и блестящих поверхностей (вроде стекла или полированного металла) усиливаем все эффекты (максимум – белый цвет). Для тусклых, матовых, почти или вовсе лишенных блеска – уменьшаем (чем темнее, тем лучше, вплоть до черного, но с оглядкой на Green ). Такие материалы, как кожа и лакированное, но не полированное дерево, требуют разного сочетания эффектов. Если не можете подобрать вручную – попробуйте подсмотреть карту схожего предмета в игре.
Эффекта можно добиться, осветляя/затемняя изображение текстуры в каждом из каналов или же полностью заливая эту область нужным оттенком серого.
А теперь попробуем применить наши знания на практике. Для этого я подготовила свой собственный меш и запекла текстуру для него. Вот как мой объект выглядит в игре с нейтральной (чистой) картой блеска:
При помощи карты блеска я хочу добиться следующих эффектов: матовая коробка, яркая блестящая подложка и полу-матовый, с небольшим размытым блеском (за счет глазури), шоколад.
Откройте вашу запеченную основу для карты текстур (Diffuse) в 2D редакторе (я использовала Photoshop).
Вы можете задать как единые характеристики всему мешу целиком, так и различные, для отдельных его частей. Для выделения нужной области используйте инструмент Выделение прямоугольной области (Rectangular Marquee Tool).
Но прежде чем мы начнем работать с каналами RGB, нам нужно добавить альфа слой. Для этого выделяем все изображение сочетание клавиш Ctrl+A, затем копируем сочетанием Ctrl+C и переходим во вкладку Каналы (Channels). Здесь нажимаем на изображение чистого листа в нижней части окна, тем самым добавляя еще один канал под названием Alpha 1.
По умолчанию он будет уже выбран (вы увидите, что в окошке просмотра все стало абсолютно черным) и все, что нам нужно теперь сделать - вставить сюда скопированное из канала RGB изображение сочетанием Ctrl+V.
Карта блеска в Photoshop Карта спекуляр в ФотошопеТеперь выберите канал Red (четкость/размытость отражений), и выделите нужную область. В данном случае две части из трех (коробка и сам шоколад) у меня будут с полностью размытым отражением. Выделяем их и через меню Изображение (Image) – Коррекция (Adjustments) – Яркость/контрастность… (Brightness/Contrast. ) и затемняем до максимума.
Редактирование каналов RGB Редактирование яркостиВозможно потребуется повторить действие несколько раз, прежде чем вы добьетесь нужного эффекта (как вариант, можно залить выделенную область черным цветом при помощи инструмента Заливка (Paint Bucket Tool)). Я повторила затемнение еще 2 раза.

Теперь обратим выделение сочетанием Ctrl+Shift+I (или через пункт меню Выделение (Select) - Инверсия (Inverse)) и немного осветлим оставшуюся область, сделав отражение на подложке более четким.
Опять же, можно залить эту область серым цветом, со значением яркости около 60 %.
Думаю, вы заметите, что изображение в окошке предпросмотра канала RGB поменяло свой цвет. Но волноваться об этом не стоит - так и должно быть.
Теперь переходим в следующий канал – Green (сила отражения). Здесь также осветлим область подложки, тем самым усилив яркость отражений:
Область с шоколадными конфетами затемним 1 раз до максимума, снизив яркость:
Для коробки придется повторить эту процедуру еще 1 раз (значение яркости серого цвета здесь не более 5-10%).
Теперь переходим в канал Blue (глянцевость/матовость поверхности). Коробку мы делаем матовой, снова снизив яркость канала практически до нуля в этой области:

Оставим значение для шоколада как есть, то есть яркость серого здесь будет около 50 %. Область же подложки осветлим, усилив глянцевость.
Альфа канал я оставлю на среднем значении, без изменений.
Теперь сверим размер карты. Дело в том, что в отличие от карты рельефа, которая редко не совпадает с картой текстур, карта блеска часто бывает меньше, обычно - в 2 раза. Чтобы проверить это, нужно открыть ваш package файл в Sims 4 Studio и во вкладке Warehouse найти карту блеска. Если нажать на нее, то в правой части, над окошком предпросмотра, вы увидите ее размеры:
Изменить размеры вашей карты можно через пункт меню Изображение (Image) – Размер изображения (Image Size…).
Как я уже говорила, вы можете не корректировать яркость текстуры, а заливать нужные области оттенками серого. Единственный канал, где заливку использовать не рекомендую в данном случае – это альфа. Ваша карта должна будет выглядеть примерно так:
Теперь сохраняем файл в формате .dds (DXT 5 Interpolated alpha):
Импортируем карту в наш файл package и сохраняем его.
Помещаем в игровую папку Mods и тестируем в игре!
Шаг 2: извлечение файла текстур .DDS
В открывшемся после сохранения файла окне нас в дальнейшем будут интересовать несколько пунктов:
(1) Add swatch – добавление вариантов
(2) Remove swatch – удаление вариантов
(3) Цветовая иконка (до трех цветов)
(4) Пользовательская иконка (можно импортировать рисунок в формате .jpg или jpg), обычно используется, если есть принт или паттерн
(5) Иконка отображения в каталоге – можно создать и импортировать свою (также в формате .jpg или .jpg), но я предпочитаю оставлять как есть. Если это простая перекраска, и ваш объект остается привязан к той же кости, что и оригинал, то игра при первом же запуске сама создает нужную иконку.
(6) Собственно, текстура
Для ее извлечения выберите нужный цветовой вариант и в пункте Texture нажмите кнопку Export (6). Сохраните эту текстуру под любым удобным именем. Пока Sims 4 Studio нам больше не нужна. Можете свернуть или закрыть программу.
Подготовка
Для работы вам понадобятся:
1. Игра The Sims 4 (или The Sims 4 Create-A-Sim demo).
2. Графический редактор, например, Photoshop и инструменты для создания и обработки DDS текстур.
Кто-то использует не фотошоп, а Gimp. У него есть свой собственный плагин для DDS .
3. Базовые знания по работе с графическим редактором.
4. Программа Sims 4 Studio (на момент написания урока я пользовалась бета-версией 2.6.1.2 под названием Sugar).
Шаг 4: импорт DDS
Откройте программу Sims 4 Studio. Выбрав нужный цветовой вариант, нажмите кнопку Import (1) и откройте вашу текстуру. При необходимости – отредактируйте/импортируйте иконки. После этого перейдите во вкладку Categories (2)
Здесь можно менять такие значения как: пол, возраст и расу симов, которые могут носить эту одежду, использованные цвета и стиль. Но самым важным, пожалуй, является последний пункт: Allow For Random (1) – смогут ли носить эту одежду персонажи, сгенерированные игрой. Если да – галочку оставляем. Если нет – убираем. Согласитесь, не все игроки захотят, чтобы половина городских жителей разгуливала, к примеру, с кошачьими глазами или зелеными волосами… Чтобы не менять этот параметр во всех расцветках вручную – нажимаем Apply to all swatches (2).

Теперь, если вы все проверили и вас все устраивает, сохраните файл .package через кнопку Save (3). Настало время для самого важного шага, а именно:
Читайте также:

