Как создать команду в roblox studio
Обновлено: 13.05.2024
Я Хочу сделать битвы команд в Roblox но как это сделать?
Я увлекаюсь разработкой в Роблокс Студии, и в Майнкрафте редстоунах разбираюсь.
Нажимаем на MODEL находим две разноцветных шестерёнок и нажимаем на них (В новом Baseplate там без шестеренок можно.) Нажимаем на папку с мячом и дальше нажимаем Insert. И на водим на Teams и нажимаем плюсик. Нажимаем на Team и теперь в папке Teams есть команда можете сами настроить команду поменять цвет и название команды сделат и надо в. Читать далее
Обзор функций Roblox Studio

Всем привет новые игры, открывать существующие и просматривать последние статьи в Wiki. Чтобы создать новую игру, нажмите на один из шаблонов игры. Вам предоставлен широкий выбор: Обычная заготовка, включает в себя пустую игру; Тематические заготовки, включают в себя основы игр, которые определенно настроены; и Геймплейная заготовка, включающая в себя встроенный пользовательский геймплей.
Управление камерой. [ ]
Камера в Studio свободно плавает, потому вы можете свободно перемещать ее туда, куда вам нужно. Зажав правую кнопку мыши и перемещая ее, вы можете повернуть камеру. Используя колесико мыши вы можете приближать или отдалять камеру.
Также для камеры существуют некоторые команды. Камера двигается вперед и назад при помощи клавиш [W] и [S], в стороны при помощи [A] и [D], и вверх, вниз при помощи [E] и [Q]. Если вы зажмете [Shift], во время движения камеры - она замедлится.
Вы также можете вертеть камерой используя команды. Нажатие [,] и [.] повернет камеру, а [Page Up] и [Page Down] наклонит камеру вверх или вниз.
Фокусирование камеры. [ ]
Вы можете сфокусировать камеру на определенном объекте во время 3D-просмотра. Щелкните по Детальке или Модели и нажмите клавишу [F]. Эти действия заставят вашу камеру сфокусироваться на выбранном объекте и приблизит камеру, для детального осмотра модели. Если вы используете клавиши, для поворота камеры ( [,]; [.]; [Page Up]; [Page Down] или Нажатие правой кнопки и движение мышью ), то камера будет двигаться вокруг выбранного объекта.
Вы можете выйти из фокусировки при помощи любой из клавиш, для передвижения камеры: [W]; [A]; [S]; [D]; [Q] или [E] .
Создание новых деталей. [ ]
Нажмите на кнопку Part, чтобы вставить новую детальку в вашу игру. Вы можете нажать на стрелочку под кнопкой, чтобы выбрать тип детальки: Прямоугольник, Сфера, Треугольник или Цилиндр.
Туториал [ ]
Вы можете перемещать детальку по нажатию на нее и передвижению мыши. Также вы можете использовать инструменты Move и Rotate. Вы можете изменить внешний вид детальки, при помощи инструментов: Scale, Color и Material tools.
Инструмент Move позволяет вам двигать выбранную детальку по осям.

Инструмент Scale позволяет вам изменять размеры детальки.

Инструмент Color позволяет вам изменять цвет детальки.

Инструмент Material позволяет вам изменять материал детальки.

Toolbox. [ ]
Toolbox содержит библиотеку моделей и текстур, сделанных Roblox-комьюнити. Эти вещи - бесплатны для использования в вашей игре. Позже, когда вы начнете публиковать собственный модели, у вас также будет доступ к Toolbox. По нажатию на любую вещь из Toolbox, она переместиться в вашу игру.
Несколько моделей в Toolbox помечены, как "Высококачественные" и отмечены специальной иконкой
Эти модели были проверены Roblox для обеспечения качества и будут работать сразу же после перемещения в вашу игру.
Play. Вы можете играть в игру прямо в Studio. Когда вы хотите начать играть в вашу игру - нажмите на кнопку Play. Это воссоздаст вашего персонажа в вашей игре.
Когда вы наиграетесь или захотите отредактировать что-нибудь - нажмите на кнопку Stop. Это отменит все изменения, сделанные во время игры.
Создание 3D-игр в Roblox Studio - бесплатные пошаговые видеоуроки
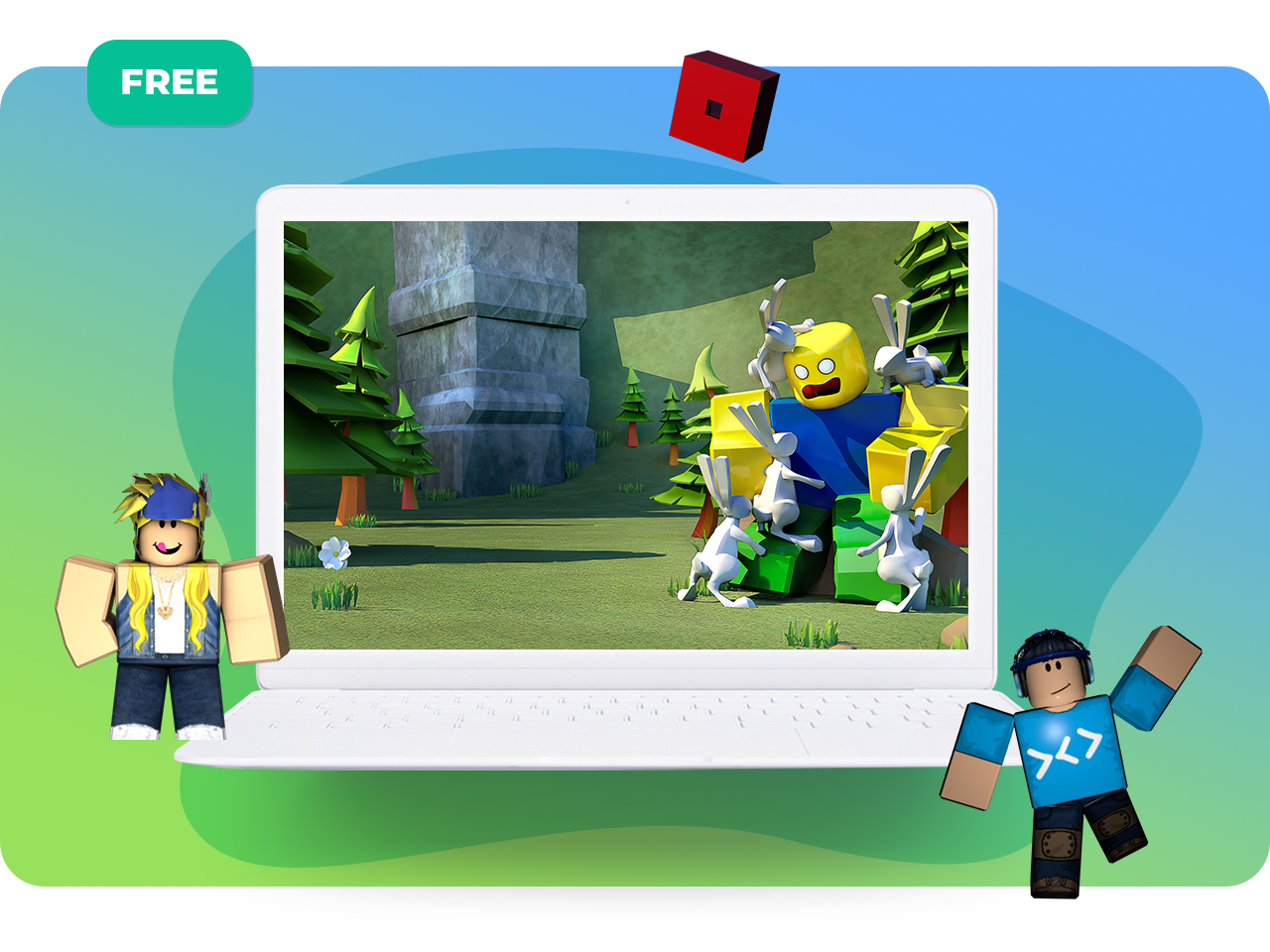
Начинаем последовательное изучение Roblox и языка программирования Lua. Короткие видеоуроки будут интересны начинающим ученикам, которые хотят постепенно перейти от простого к сложному.
Roblox Studio — многопользовательская онлайн-платформа, которая позволяет пользователям создавать свои собственные. Мы собрали плейлист пошаговых уроков в этой популярной игровой среде. Будет интересно, поехали!
Уроки Roblox Studio - Создание 3D-игр - Урок 0: Установка Roblox
Уроки Roblox Studio - Создание 3D-игр - Урок 1: Создание карты
Уроки Roblox Studio - Создание 3D-игр - Урок 2: Основы языка Lua. Начинаем делать игру
Уроки Roblox Studio - Создание 3D-игр - Урок 3: Создание игрового уровня. Продолжаем делать игру
Уроки Roblox Studio - Создание 3D-игр - Урок 4: Создание первого уровня игры
Уроки Roblox Studio - Создание 3D-игр - Урок 5: Создание диалогов
Уроки Roblox Studio - Создание 3D-игр - Урок 6: Создание компонентов GUI
Уроки Roblox Studio - Создание 3D-игр - Урок 7: Начинаем создавать 3D-игру
Уроки Roblox Studio - Создание 3D-игр - Урок 8: Продолжаем создавать 3D-игру
Уроки Roblox Studio - Создание 3D-игр - Урок 9: Повтор изученного материала. Создание новой игры
Плейлист видеоуроков постоянно дополняется, подписывайтесь на канал и следите за обновлениями.
Нужен наставник? Записывайся на онлайн-уроки программирования для детей в школе "Пиксель": онлайн-курс Roblox программирование для детей.
Создание игр в Roblox (Роблокс) Studio. Урок 1: как разместить свою игру на сайте Roblox

- В левом верхнем углу мы видим кнопку file. Вот вам roblox задание – нажать на эту кнопку.
- Нам открылось окно, где нужно выбрать строчку «publish to roblox». Если перевести с Английского языка, то получится как раз опубликовать в роблокс.
- Кликаем по строчке и появляется новое окно. Программирование в роблокс подразумевает описание вашей игры. Разберем эти поля для заполнения. В поле «name» (имя) указываем название игры. Например «Футбольный матч», но вы можете придумать свое имя. Ниже строчка, где можно указать создателя игры и ее жанр. Так как игра спортивная, то жанр мы укажем «спорт». Последний блок «девайс» или по-русски устройство. Выбираем на чем будет идти игра: компьютер, телефон и далее. Мы установим «компьютер». Когда все поля заполнены, нажимаем клавишу «create» (создать).
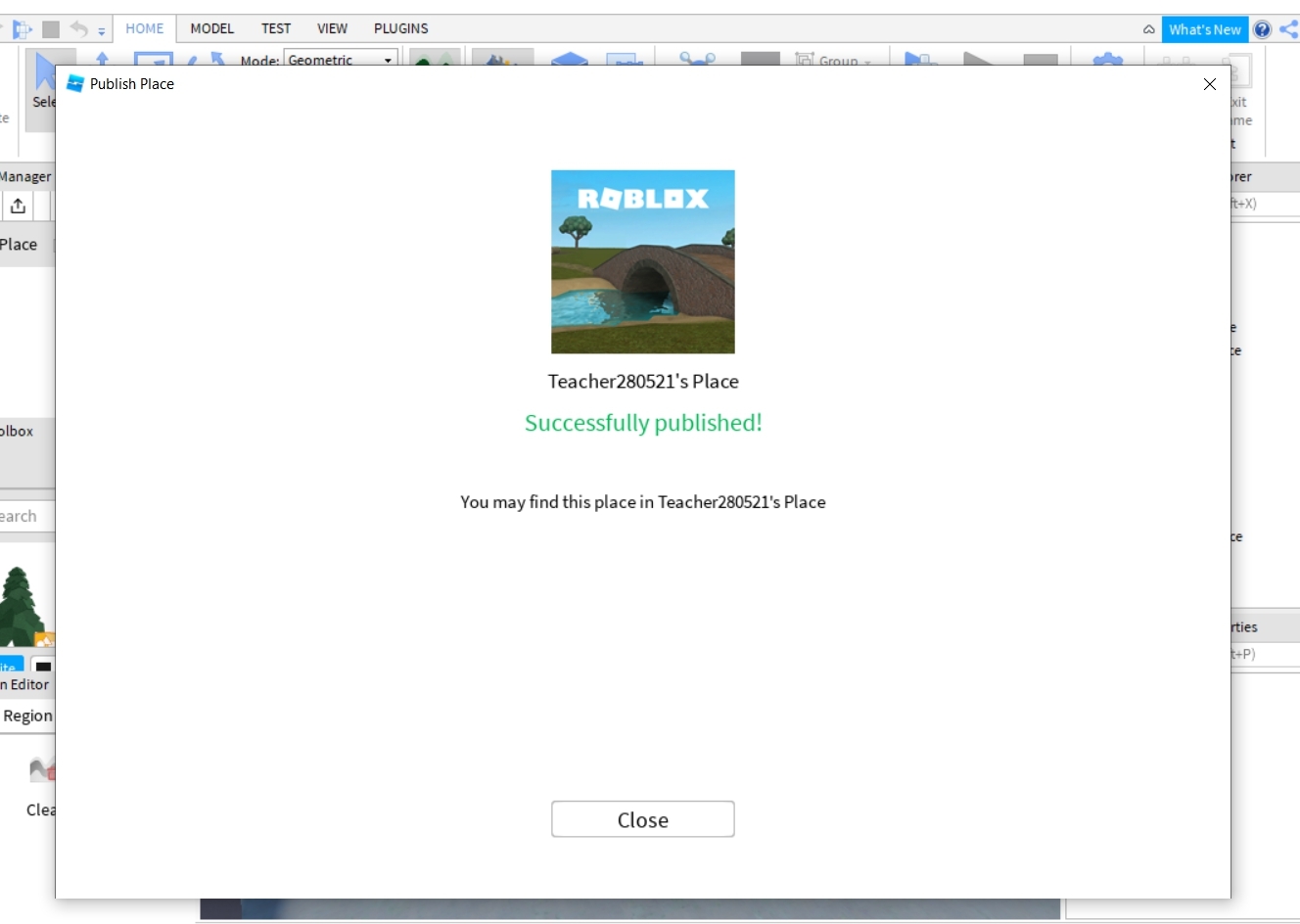
Проверяем, как работает игра
В этом roblox видео для детей мы подробно описываем не процесс создания игры, а ее размещения в сети. Чтобы создавать проекты в этой виртуальной среде, откройте наши обучающие видео или записывайтесь в онлайн школу «Пиксель». Заходим на сайт роблокс и ищем наше творение. Переходим в раздел «create» (созданные). Видим, что сверху появилась наша игра «футбольный матч». Но значение выставлено «private» (приватный). В нее может поиграть только один пользователь. Нам нужно нажать на глазок и поменять настройки. Вместо «private», выбираем «public» (публичный). Нажимаем кнопку «сохранить» (Save).
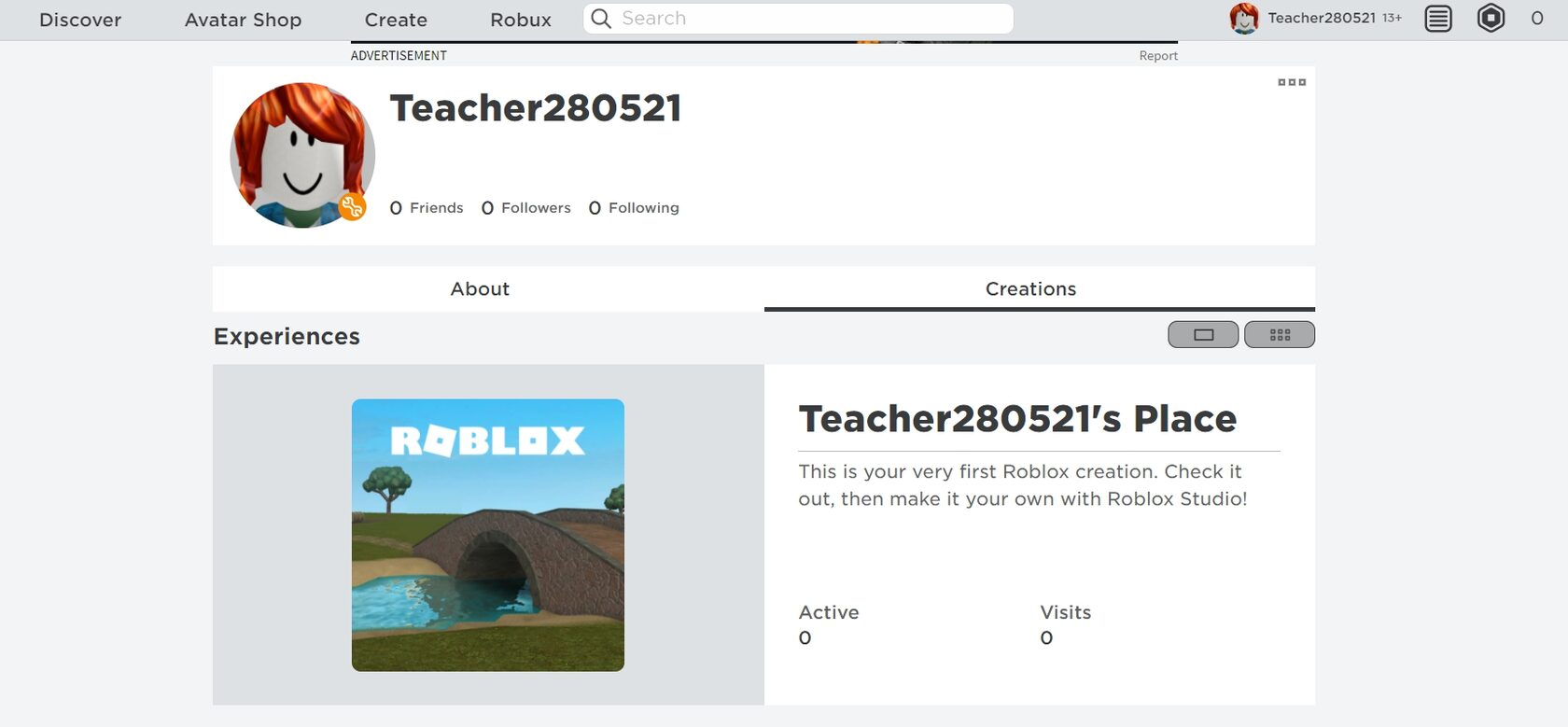
Убедимся, что все правильно работает. Снова переходим по вкладке «create». Находим игру и жмем «Start place». У нас горит зеленая стрелочка, что означает, вперед. Открываем приложение Роблокс. Ждем пока оно прогрузится. И вот появилась футбольная площадка, стены, наш персонаж в черной спортивной форме. Поздравляем, мы запустили игру. Хотите так же? Выбирайте программирование игр в roblox studio. Вы научитесь создавать собственные миры. Делитесь в комментариях своими успехами и присылайте ссылки на игры. Будем обмениваться опытом. Следите за дальнейшими уроками роблокс и делитесь с друзьями.
Ждем вас в «Пиксель»!
Язык программирования roblox доступен в нашей онлайн школе «Пиксель». Записывайтесь, чтобы не пропустить обучение. Уроки роблокс ведут специалисты в области программирования, поэтому ваш ребенок получит объемный и качественный материал. Roblox программирование состоит из теоретической и практической части. Все задания проверяются. Ребенок быстро освоит этот язык и научится создавать свои игры, проекты в виртуальной среде Роблокс. До встречи в 3D реальности.
Читайте также:

