Как сделать заставку как в гта 4
Обновлено: 05.07.2024
Видео сделано в AE 6.5 поэтому туториал будет основан на этой версии.
Туториал рассчитан на начинающих осваивать редактор Adobe After Effects и возможности такого монтажа, но со специфическим уклоном где за основу будут использоваться игры: GTA San Andreas и GTA 4.
на самом деле особой сложности в таком монтаже нет, так как использовать игровых персонажей в качестве актеров и сделать для них съемочную площадку (green/blue screen) в игре на много проще, в сравнении с тем как это делается для кино и тв.
А так же не требуется спец освещения для одноцветного фона, в игре это просто текстура, яркая безо всяких оттенков которая при монтаже удаляется ключами прозрачности, еще лучше если использовать доп. плагины таких ключей от сторонних производителей, например Keylight
Важный момент, при съемках таких сцен, камера везде должна быть статичной, как в отснятой сцене из игры так и в другом видео которое будет использоваться в качестве фона, иначе если камера хоть не много шевелилась то будет хаотичное движение слоев видео в кадре,
выглядит это крайне безобразно.
Так же очень пригодится утилита CamHunt
для манипулирования внутри игровой камерой.
Здесь очень бородатый и очень простой видео урок по быстрому созданию композиции в After Effects и удалению одноцветного фона, где СиДжей помещен на фон фильма Властелин Колец, так же там есть пример хаотичного движения слоев на 01:29 где камера приближает вид (на заднем плане) и персонаж неестественно смотрится на общем плане, такие несоответствия сразу заметны.
Там использовался стандартный ключ прозрачности color key,
с плагином Keylight принцип аналогичный только процесс быстрее и на много эффективнее.
Если кеить видео где есть дым, огонь, то в GTA 4 с этим есть некоторые минусы:
предметы становятся черезмерно прозрачными и огонь теряет свой естественный вид,
пример:
1 образец взрыва до применения ключа
2 после первого клика по зеленому цвету получается такая картина
3 после корректировки ключа и цветового баланса
Для того чтобы получилось примерно как на третьем скрине
в настройках Keylight нужно вернуть светлые тона которые ключ слишком много захватил
1 разверните свиток «Screen Matte»
2 в выпадающем списке выберите «Source»
3 регулируйте параметр «Clip White» до нужного результата
После этого можно убавить примесь зеленого цвета стандартным фильтром AE «Color Balance»
думаю есть еще много других вариантов сделать такой кеинг эффективнее,
в своих роликах я использовал только этот способ о котором написал выше.
Еще некоторые моменты о съемке в GTA 4,
там стена экрана обычно выглядит чуть темнее пола, поэтому лучше сравнять оттенки цвета регулируя игровое время тренером, в промежутке с 13ч. до 16ч. подходящая погода «extra sunny»
И еще на всякий случай тем кто не вкурсе опций тренера:
как установить и спавнить площадку написано в ридми к моду, сразу она не поставится так как вам надо, поэтому перемещайте площадку тренером в нужное для съемки место,
в меню объектов выбрать опцию «move last spawning object» и двигать его срелками num клавиатуры, лучше убавить скорость перемещения и вращения объекта:
лев. прав. курсоры (при нажатом RCtrl) — скорость перемещения
лев. прав. курсоры — скорость вращения
когда спавниш площадку на ровном месте, ее нижняя поверхность утоплена в землю, поэтому ее нужно чуть приподнять на самой медленной скорости перемещения 00.1 на такой уровень чтобы подошва персонажа только слегка утопала в нее.
Так же не помешает в опциях графики увеличить дальность обзора чтоб края площадки не изчезали когда отходиш от ее середины и вертиш камерой.
Основное вроде как все, кто заинтересован и если чего не понятно пишите вопросы по теме.
Так же приветствуется возможность обмена опытом монтажа, с теми кто уже давно знаком с AE и подобными редакторами.
Лорд Егор


Ответ на пост «Вместо повышения зарплат инженерам, власти предлагают компаниям договориться об ограничении конкуренции за сотрудников»
У нас в городе мало производств,где платят нормальные (по меркам региона) деньги. Не так давно появился новый игрок - европейская компания, которая сразу начала приглашать специалистов, в том числе с нашего. Предлагали з/п от 125% до 200% от нашей. Народ, который 5 лет не получал ни повышения, ни даже просто индексации з/п, естественно, обрадовался и побежал туда, сверкая пятками. Потеряли чуть ни не половину офиса и ИТР. Что сделал наш дир, опытный приезжий руководитель с европейским же образованием? Уходящим предлагал от +2 до +10к к з/п и удивлялся, что никто не соглашается остаться.
А потом, спустя пару месяцев, торжественно объявил всем, что достигнута договоренность с директором конкурента о том, что наши сотрудники не будут рассматриваются на вакансии там. Сидите и не дергайтесь. Здорово, правда?
Вторая половинка)
Дали отпор
Москва. Таганско-Краснопресненская линия метро.
Горные жители начали приставать к девушкам и чуть было не случился сиквел недавних событий, но в этот раз всё прошло по другому сценарию. Русские люди сплотились и дали отпор дикарям.
Считаем, что это благодаря массовой огласке прошлого случая, буквально федеральному пиару и героизации Романа Ковалёва. Теперь терпилой быть стыдно, а давать отпор, не проходить мимо несправедливости - это почётно.

Привет, Пикабу!

Ответ на пост «Нам такая невеста не подходит или, может, мы чего не понимаем?»
Знакомая сына одна ростила. А когда он, лет а 20 девочку привел, сделала все что бы её отвадить. Хороший мальчик, не стал через мамин труп жениться. С девочкой расстался.
Теперь мальчику под сорокет. Живет с мамой. Мама плачет что мальчик не женат, внуков не видать, сидит как сыч - играет все свободное время. Оказалось другие девочки его не интересуют.
Так и живут.

Бриллиантовая рука в стиле GTA 4
Может кто-нибудь запилить такой же, только по мотивам Бриллиантовой руки, с вертолетом, блондинкой и т.д? Только надпись вот такую: GRANG THEFT BRILLIANTS. Молю)Толстовку хочу такую сделать дико) ребятки ,а как вы делаете такие чудные видосы и фото в стилистике GTA . . научите такому мастерству^^ Мы их не делаем, мы их пиздим, у тех кто делал) а так - это наверное в фотошопе клеют на основе оригиналов) пичаль а было бы не плохо если бы на Pickabu появлялись туториалы по созданию таких приколюх Мог бы поставить десять плюсов - поставил бы десять! запилите плакат прям в стиле гта) только в хорошем расширении и именно из бриллиантовой руки) буду благодарен) И вертолёт опять же есть, плакат может получиться трушным по всем канонам жанра. вот и я об этом же) с удовольствием бы сделал футболку с таким артом, но лень самому рисовать)) Давайте реще! Пилите! Завтра же пойду толстовку заказывать) Срочно на Кикстартер! Заплачу любые деньги за такую игру! скорее это ГТА-5 ведь там реально за нескольких персонажей можно играть. кому интересно gta 4 +efls 4.5$ в место 44$ в стиме ща, не хотел создавать отдельный пост что бы не отхватить плюсов добра Расскажите про новую фичу гифок с музыкой.
Хочу узнать как их делают и заполонят ли они интернет в будущем, вытеснив обычные повторяющиеся картинки? -И как бы ты хотел умереть?
-Во время групповухи на мой сотый день рождения, я не знаю.
(с)
Так был уже куб тоже на тему гта только с кадрами из Операция Ы.
В первый раз это было забавно, а сейчас это выглядит как "Попытка проехаться на брэнде".
Что называется, автор - почувствуй себя Боби Котиком)
Вот если честно то я не понимаю почему вы все прямо ссыте кипятком от этой гта 5 ? Первая в которую я играл это была "вайс сити" и она стала на столько популярной потому что ничего подобного еще не делали! Неужели вам интересно тратить десятки часов на игру в которой сюжет заключается в том чтоб по хер знает какому кругу (знакомому нам еще с 2002г.) выполнять убогие миссии? Тот же серьезный сем, но с небольшим отличием. Эм. vice city стала популярной потому, что ничего подобного ещё не делали? Лол. А как же третья часть? Почему её всегда забывают. А почему ты сказал про 5-ую? В посте же музыка из 4-ой. Ну ладно, похер, не так важно это. Мне нравится gta. Потому, что с каждой новой, rockstar делает игру лучше. В 5-ой ахрененный сюжет, много приколов, шуток, пасхалок. Десятки проработанных личностей, со своими чертами характера. Назови мне ещё игру, в которой ты взрываешь мост, чтобы упал поезд, а потом забираешь деньги. В какой игре ты привязываешь трос к опорам дома и тот вскоре падает из-за того, что его тянет машина. Много нового транспорта. Машины, самолеты, мотоциклы, всякий бред. И кстати. Назови мне игру, которая в последнее время открыла что-то новое. Третья часть не стала популярна из-за плохого распространения ПК в то время.Что уж говорить о GTA 2.О ней даже знают не все. про третью не сказал потому что мне кажется она была не так сильно распространена. Скриптовые сцены не являются признаком хорошего сюжета, к тому же разрушений достаточно и в батлфилде (это просто к примеру). Spec Ops: The Line - это я считаю хорошей игрой, там прекрасный сюжет, атмосферы такой нет нигде потому что никто не делал полуразрушенный Дубай и не только знаешь мосты падают, а и небоскребы. А люди там гибнут не ради денег, а ради воды! Не так сильно распространена? Ну что-то хз. Куда не приходил, везде была gta 3. Даже копы за 40+ лет играли в неё. ну видишь у тебя была распространена, а там где я рос первой увидели только вайс сити. 1. У кого-то припекло.
2. Я сам не поклонник ГТА.
3. Тут обсуждают не ГТА, а Бриллиантовую руку в стиле ГТА.
Но план был хорош


4. Стилизуем модель
Шаг 1
В этом разделе мы начнем создавать непосредственно сам эффект в стиле GTA V. Выбираем слой «Модель» (Subject) и применяем к нему фильтр Filter – Sharpen – Unsharp Mask (Фильтр – Усиление резкости – Контурная резкость). Устанавливаем Amount (Эффект) на 500%, Radius (Радиус) – на 1 пиксель и Threshold (Изогелия) – на 0 levels (уровней).

Шаг 2
Далее применяем Filter – Stylize – Diffuse (Фильтр – Стилизация – Диффузия) и устанавливаем Mode (Режим) на Anisotropic (Анизонтропный):
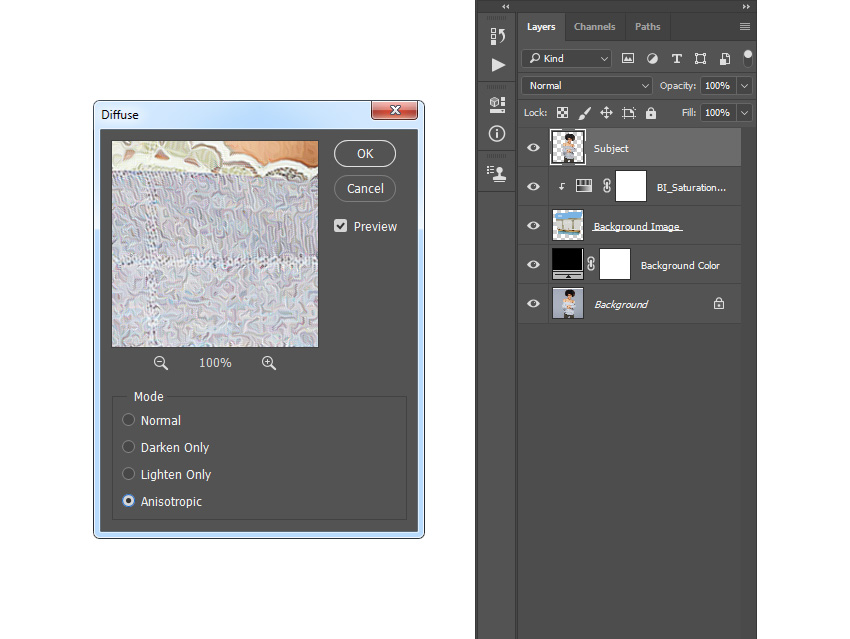
Шаг 3
Переходим Filter – Stylize – Oil Paint (Фильтр – Стилизация – Масляная краска). Устанавливаем Stylization (Стилизация) на 2 и Cleanliness (Чистота) – на 10, также убираем галочку напротив Lighting (Освещение).
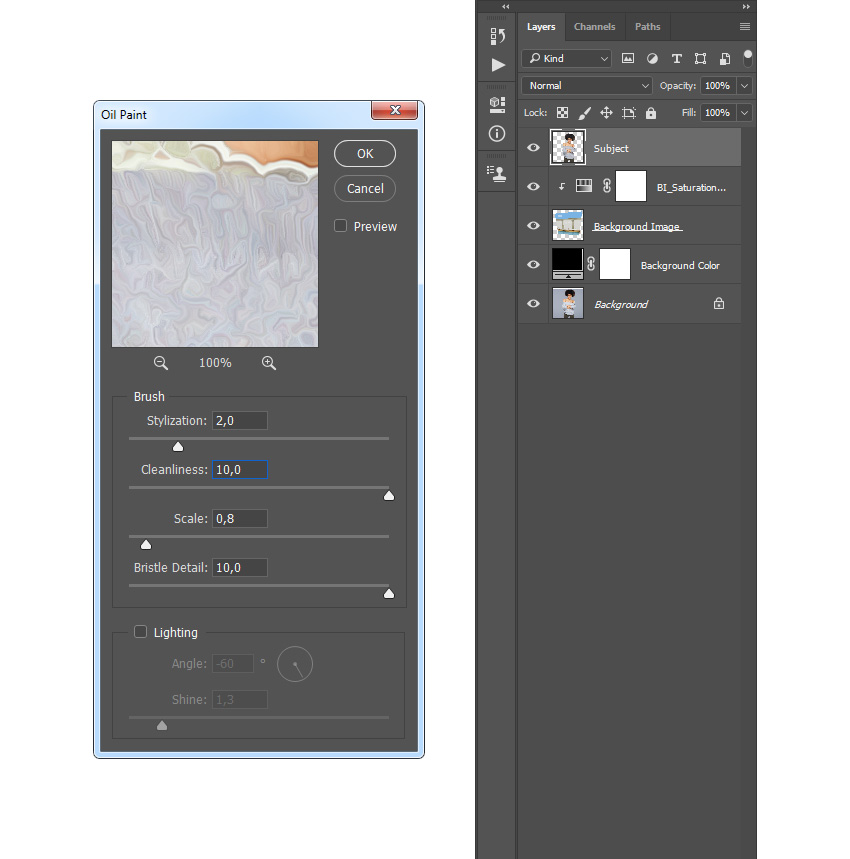
Шаг 4
Далее снова применяем фильтр Filter – Sharpen – Unsharp Mask (Фильтр – Резкость – Контурная резкость). Устанавливаем Amount (Эффект) на 100%, Radius (Радиус) – на 3 пикселя и Threshold (Изогелия) – на 0 levels (уровней).
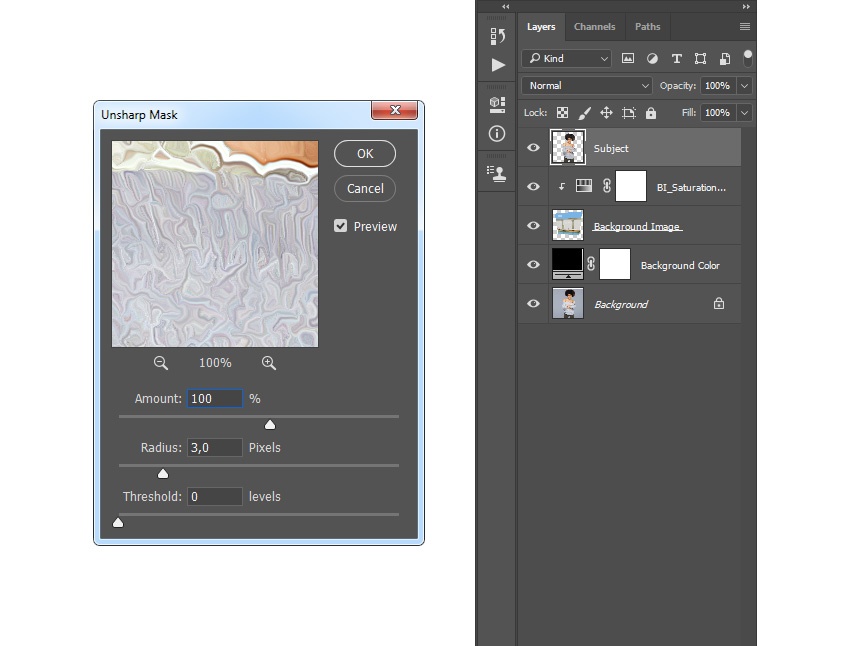
Шаг 5
Переходим к Filter – Stylize – Diffuse (Фильтр – Стилизация – Диффузия) и устанавливаем Mode (Режим) на Anisotropic (Анизонтропный).
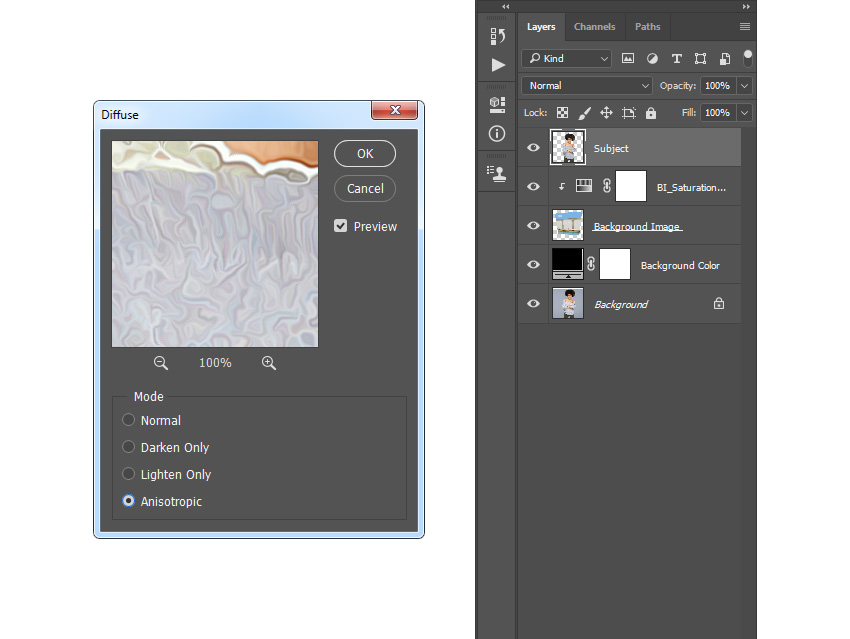
Шаг 6
Далее фильтр Filter – Sharpen – Unsharp Mask (Фильтр – Резкость – Контурная резкость). Устанавливаем Amount (Эффект) на 100%, Radius (Радиус) – на 1 пиксель и Threshold (Изогелия) – на 0 levels (уровней).
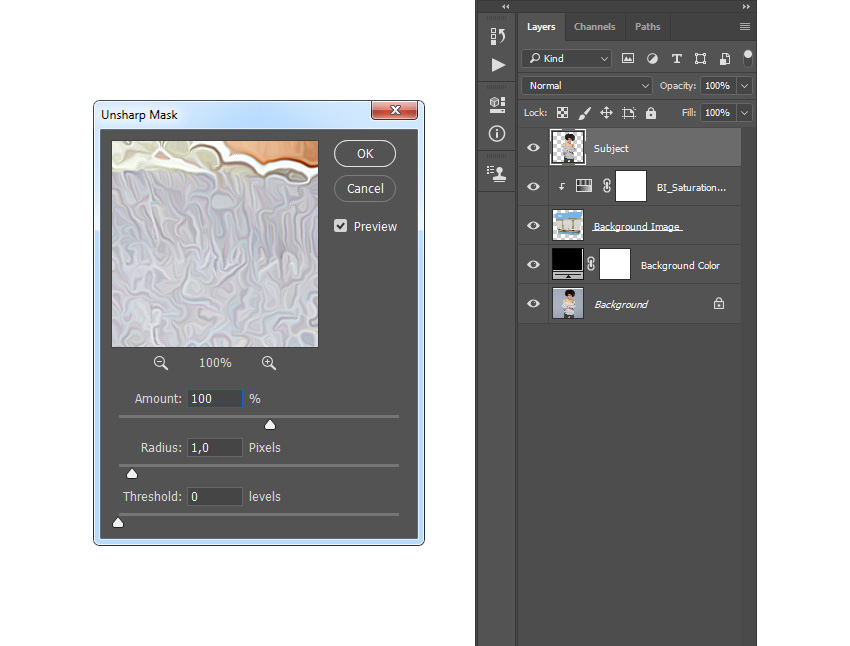
Шаг 7
Добавляем уменьшаем шум Filter – Noise – Reduce Noise (Фильтр – Шум – Уменьшить шум) и вводим следующие настройки:
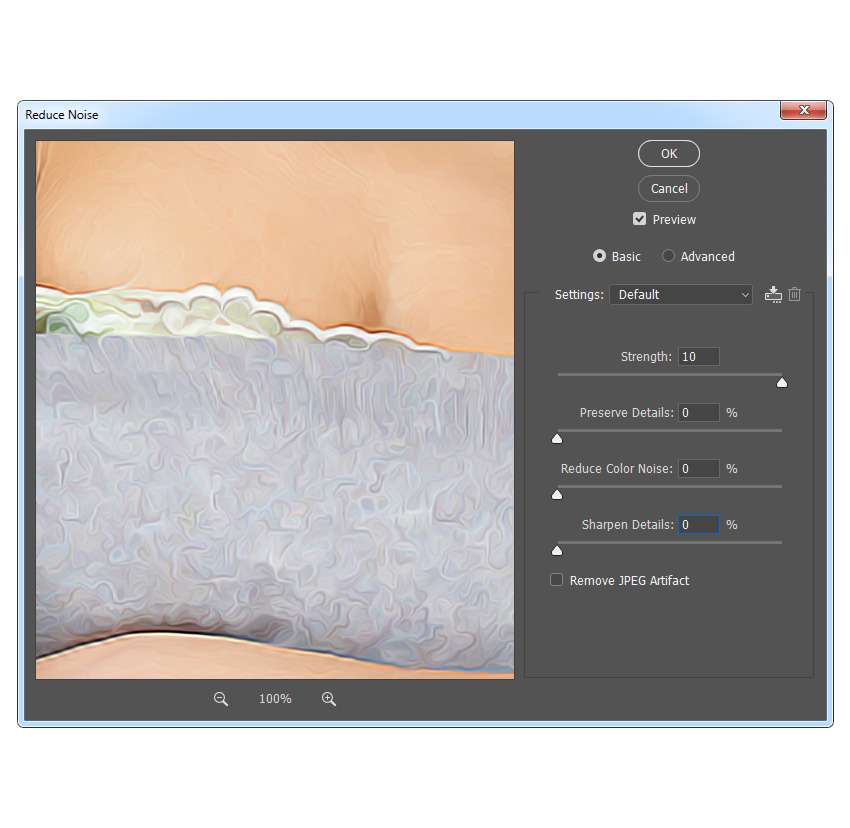
Шаг 8
Далее Filter – Blur – Surface Blur (Фильтр – Размытие – Размытие по поверхности) и устанавливаем Radius (Радиус) на 2 пикселя и Threshold (Изогелия) – на 15.
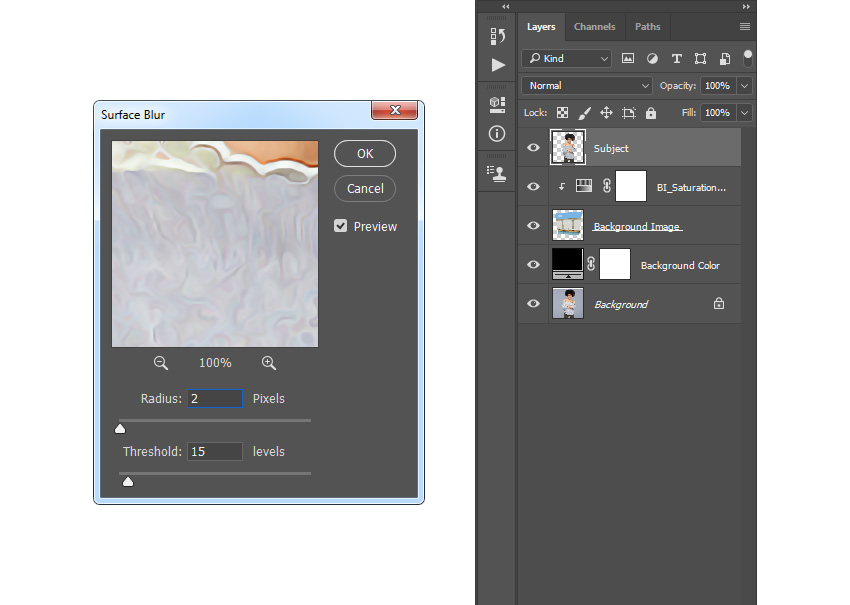
Шаг 9
Дублируем рабочий слой сочетанием клавиш Ctrl+J. Затем применяем к копии Filter – Filter Gallery – Artistic – Cutout (Фильтр – Галерея фильтров – Имитация - Аппликация). Устанавливаем Number of Levels (Количество уровней) на 8, Edge Simplicity (Простота краев) – на 3 и Edge Fidelity (Четкость краев) – на 3.
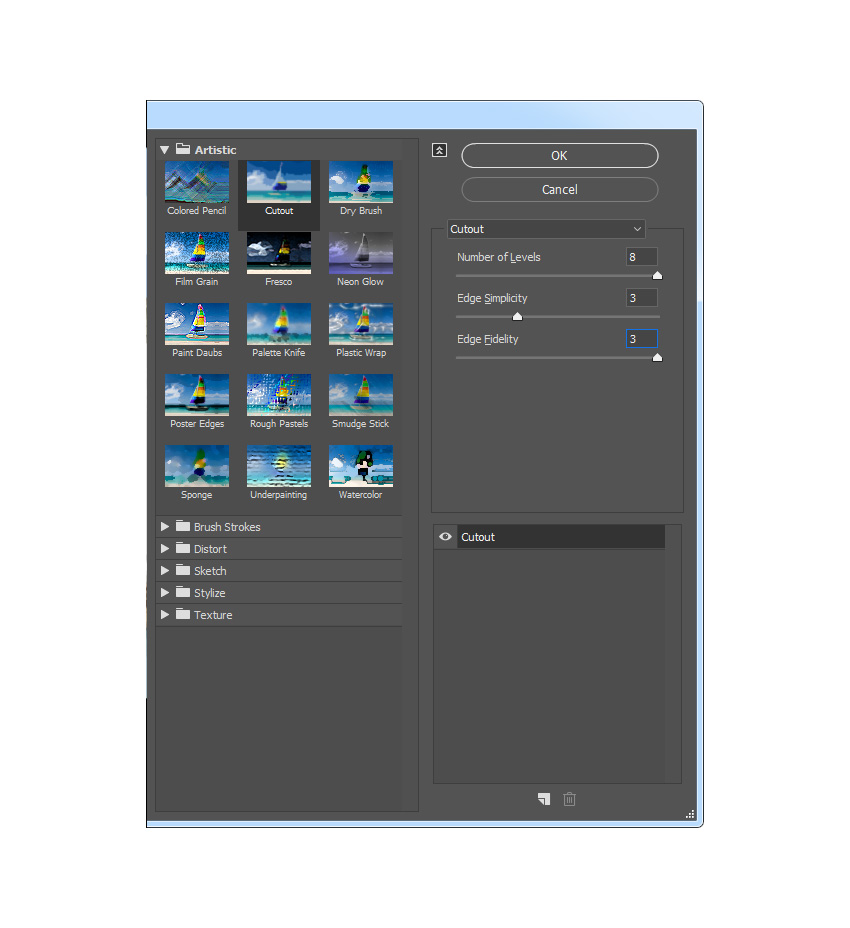
Шаг 10
Теперь уменьшаем Opacity (непрозрачность) этого слоя до 25% и называем его «Модель_Уровни» (Subject_Adjustment).
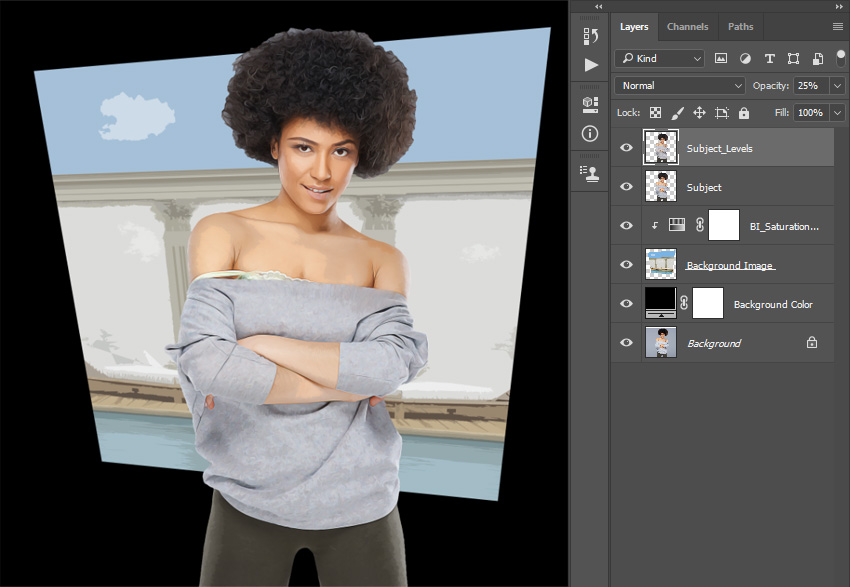
Шаг 11
Зажимаем клавишу Ctrl и кликаем по миниатюре этого слоя на панели слоев. Затем переходим Select – Modify – Smooth (Выделение – Модификация – Сгладить) и устанавливаем Sample Radius (Радиус) на 5 пикселей.
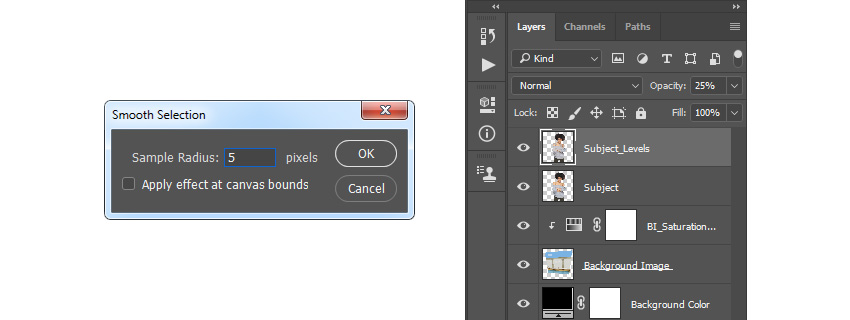
Шаг 12
Теперь создаем новый слой Layer – New – Layer (Слой – Новый – Слой) и называем его «Обводка модели» (Subject Stroke).
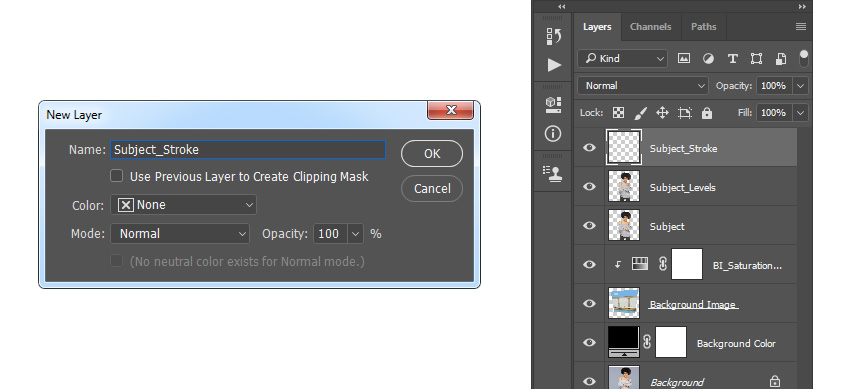
Шаг 13
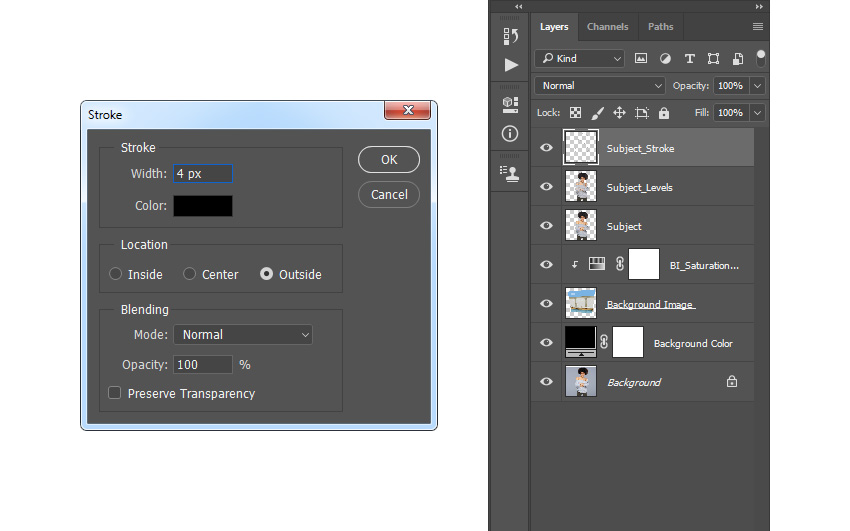
Шаг 14
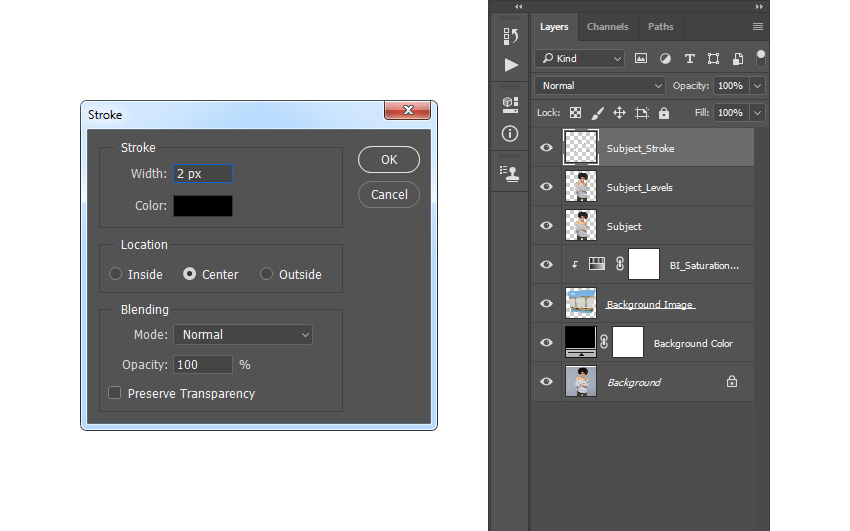
Шаг 15
Жмем сочетание клавиш Ctrl+D, чтобы снять выделение.
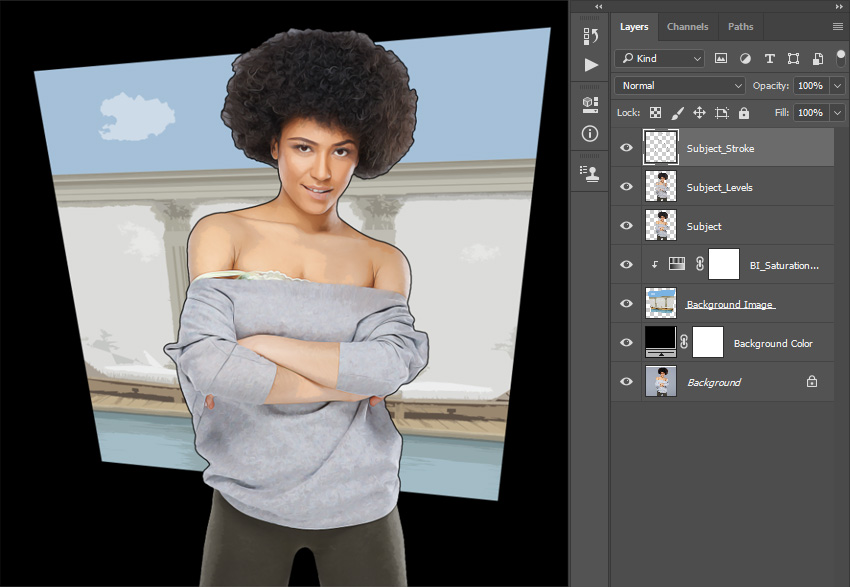
Радуга-пружинка
Очень эта штука в детстве нравилась.Сам лично себе такую купил первый раз в 24.
Всегда думал ,что "максимум" для этой игрушки , это спускаться по лесенке
БМВ водительница
На Ленинградском шоссе в Москве владелица BMW поцарапала ключом автомобиль Tesla.
Водитель электромобиля вышел в супермаркет буквально на несколько минут. А когда вернулся, обнаружил на машине царапины.
Судя по камерам, женщине не понравилось, что соседняя машина была слишком близко припаркована. Бизнесмен уже написал заявление в полицию.
Создаем в Фотошоп фотоэффект в стиле GTA
Для начала открываем фото, с которым будем работать. Для этого переходим File – Open (Файл – Открыть), выбираем картинку и нажимаем на кнопку ОК. Перед продолжением проверяем несколько параметров документа:
- Фото должно быть в цветовом режиме RGB8 bits/channel (RGB 8 бит/канал). Чтобы проверить это, переходим Image– Mode (Изображение – Режим).
- Чтобы результат был максимально качественным, размер документа должен быть в пределах 1500-3500 пикселей в ширину/высоту. Чтобы проверить это, переходим Image– ImageSize (Изображение – Размер изображения).
- Рабочее фото должно быть фоновым слоем. Если у вас не так, переходим Layer– New– BackgroundfromLayer (Слой – Новый – Слой из заднего плана).
Шаг 2
Ответ на пост «Яндекс.Про заблокировал не за что»
Братан, ну что же ты так лажаешь, зачем лишний раз позволяешь окружающим думать о таксистах плохо?
Телефон у тебя рутованный, и не надо строить целку, рассказывая "я всего лишь хотел поставить эмодзи" Если бы дело было в эмодзи, ты бы не ставил туда Магиск - он смайликам не нужен, а нужен для сокрытия Рута.
А рут таксисту нужен для обмана Яндекса.
В частности для подмены координат. Чтоб не выполнять плохой заказ.
Для подмены фотоконтроля личности. Чтоб кататься по чужим документам.
Для подмены фотоконтроля автомобиля. Чтоб не оклеивать автомобиль, или скрыть иные проблемы.
Рут на телефоне прямо запрещен правилами, и последние полгода Яша активно геноцидит только за него, ты разве не знал?
Зачем ты выложил скрин с показателями?
Активность 43 означает, что ты регулярно отказываешься от заказов(и не умеешь восстанавливать активность), что тоже не нравится Яше.
В итоге ты дал еще один повод публике сказать, что все таксисты-мундаки.
Современные агрегаторы выстроили несправедливый рынок с дикими перекосами.
Но общество не любит нарушений правил, которые в частности ты принял офертой при установке Яндекс.Про
Так что было бы лучше, если бы ты пиздел поменьше на публике.
Жуткий клиент
Давненько не было забавных историй с клиентами, но описанная ниже ситуация немного меня напрягла и позабавила одновременно)
Для многих не секрет, что я делаю ножи, и материал для рукоятей использую вообще максимально разнообразный (чем я и прославился):
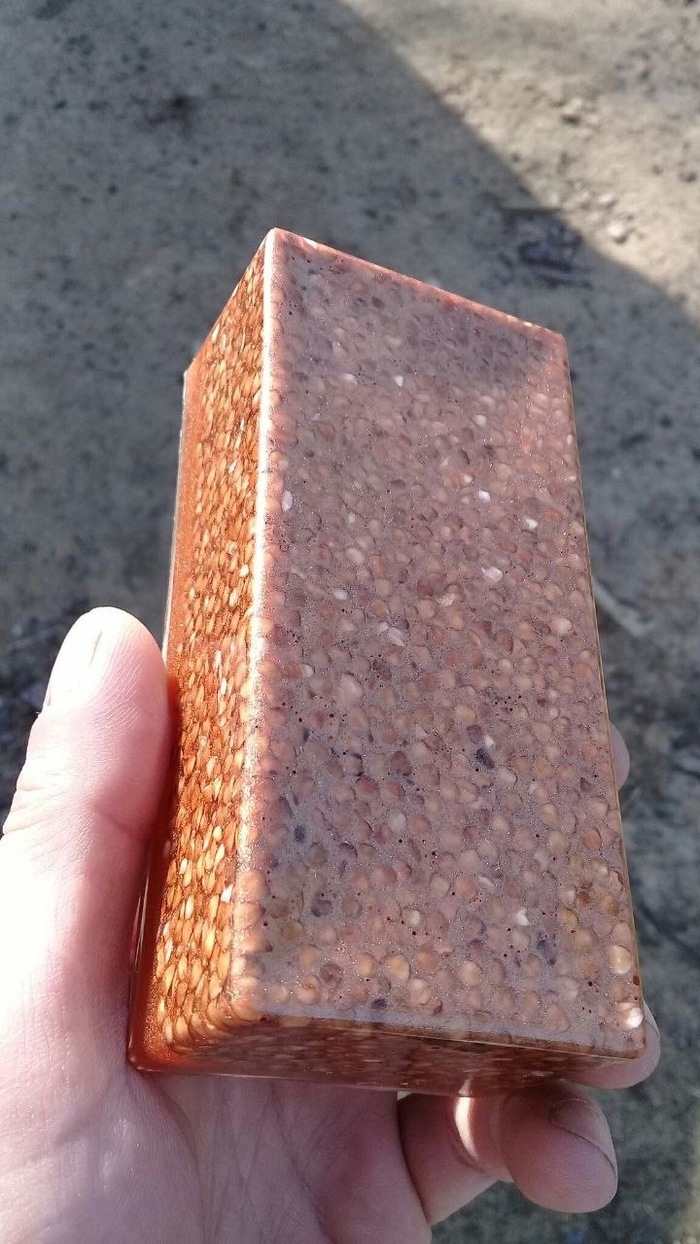


Зуб мамонта стабилизированный:

Ну и прочее и прочее.
И бывает, что клиент хочет на рукоять, что-то памятное: кто-то просит добавить перо птицы, кто-то вишнёвые косточки, один попросил кожуру арбуза. Ну, свои загоны у каждого, кто я такой, чтобы судить или учить: если можно сделать, то почему бы и нет? Но бывают и такие кадры (К -клиент):
К: Привет! Отличные ножи!
Я: Добрый! Спасибо! Могу что-то подсказать?
К: Хочу себе изготовить нож, для охоты. Наткнулся на твой магазин на этси, и вижу, что ты делаешь Кастомизацию. И используешь очень разнообразный набор материалов.
Я: Да, если это можно залить эпоксидкой смолой и обработать впоследствии- конечно могу.
К: Найс! А с костями работаешь?
Я: Эм, ну я использую бивни мамонтов, зубы, или искусственную слоновью кость, но прям кости стараюсь не юзать, так как я не всегда уверен, что они легально были добыты. Одно дело мамонт, который уже мёртв, а другое убивать животных ради зубов не хочется.
К: Неееееее, все нормально, у меня свои кости, и никого никто не убивал! Это бедренная кость моего покойного брата. Он умер 3 года назад, и вот я хотел бы использовать ее, чтобы изготовить нож.
Моя примерная реакция:
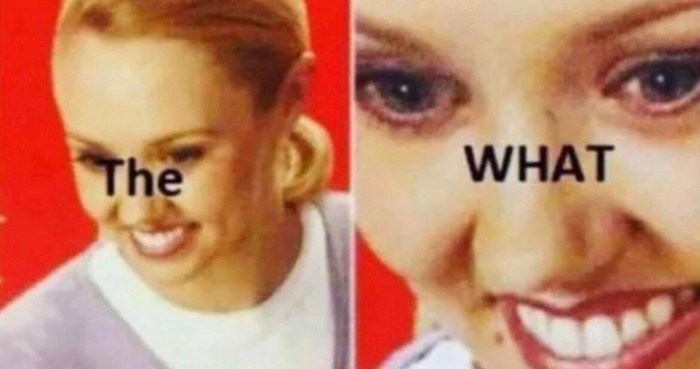
Я: Бедренная кость брата? Это прям его кость? Настоящая? Вашего родного брата?
К; Да. Мы были большими фанатами охоты, и мне было бы очень важно, чтобы о нем у меня осталась такая память.
Я: Понял! Прошу прощения, но настолько ценный и необычный предмет не стоит высылать почтой, а то если потеряют, то уже все. Тем более наша таможня такое изымет почти сразу, а потом не докажешь, что это человеческая кость, которая добыта законным путём.
К: А ты прав. Бл*ть, чертовы бюрократы. Ну ладно, отличные ножи, обязательно что-нибудь потом куплю, как закончу с этим проектом! Удачи!
3. Создаем фон
Шаг 1
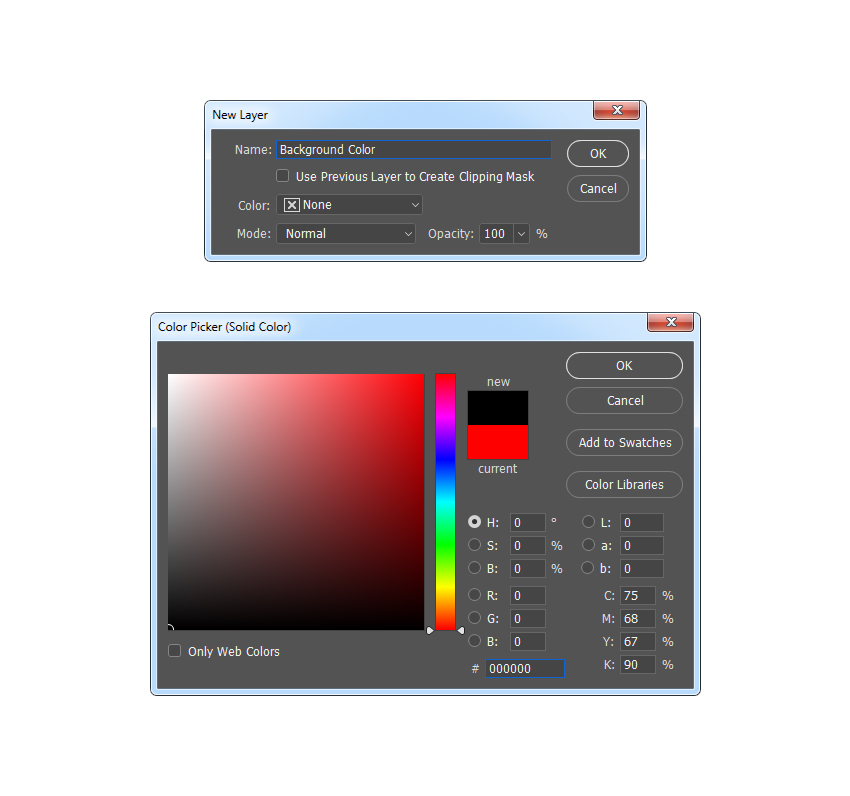
Шаг 2
Теперь переходим File – Place Embedded (Файл – Поместить встроенные), выбираем второе стоковое изображение и жмем кнопку Поместить. Далее устанавливаем Width (Ширина) и Height (Высота) фона на 180% и называем этот слой «Фоновая картинка» (Background Image).
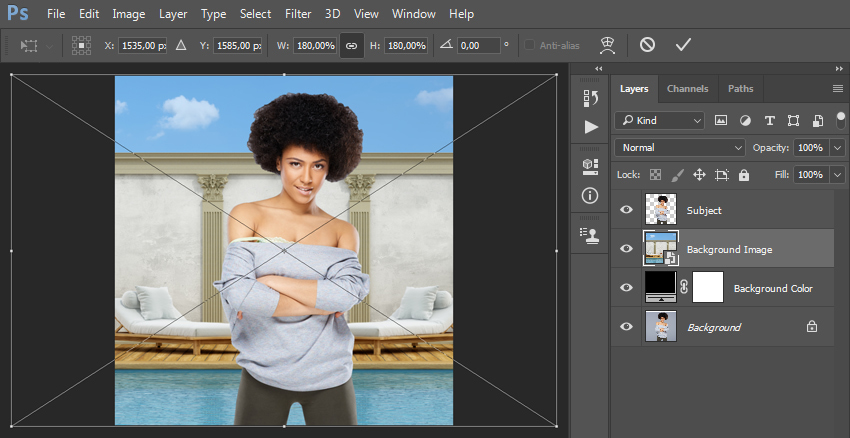
Шаг 3
Кликаем правой кнопкой по этому слою и выбираем Rasterize Layer (Растрировать слой). Затем переходим Filter – Filter Gallery – Artistic – Cutout (Фильтр – Галерея фильтров – Имитация – Аппликация). Устанавливаем Number of Levels (Количество уровней) на 8, Edge Simplicity (Простота краев) – 10, Edge Fidelity (Четкость краев) – на 3.

Шаг 4
Теперь жмем Ctrl+A, чтобы выделить весь документ. После этого добавляем маску Layer – Layer Mask – Reveal Selection (Слой – Слой-маска – Показать выделенную область). В результате будет создана маска по форме выделения.
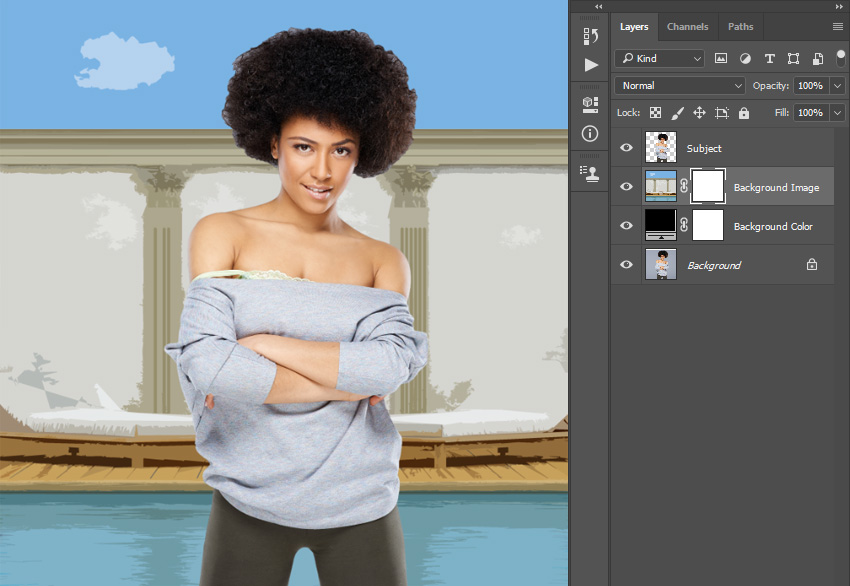
Шаг 5
Кликаем правой кнопкой по маске на панели слоев и выбираем Apply Layer Mask (Применить маску). Затем жмем Ctrl+T, чтобы активировать свободную трансформацию, жмем внутри появившейся рамки правой кнопкой мышки, выбираем Distort (Искажение) и трансформируем слой, как показано ниже:

Шаг 6
Добавляем корректирующий слой. Для этого переходим Layer – New Adjustment Layer – Hue/Saturation (Слой – Новый корректирующий слой – Цветовой тон/Насыщенность). Называем слой «Яркость/Насыщенность» (BI_Saturation/Brightness).
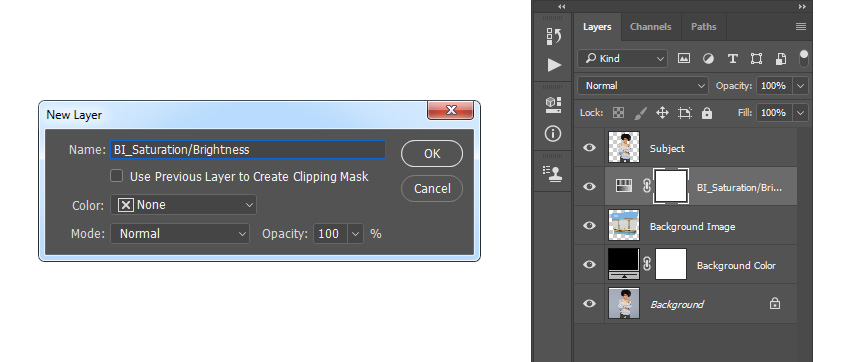
Шаг 7
Теперь жмем Ctrl+Alt+G, чтобы трансформировать корректирующий слой в обтравочную маску для фоновой картинки. Дважды кликаем по миниатюре корректирующего слоя на панели слоев и на панели Properties (Свойства) устанавливаем Saturation (Насыщенность) на -40 и Brightness (Яркость) – на +20.
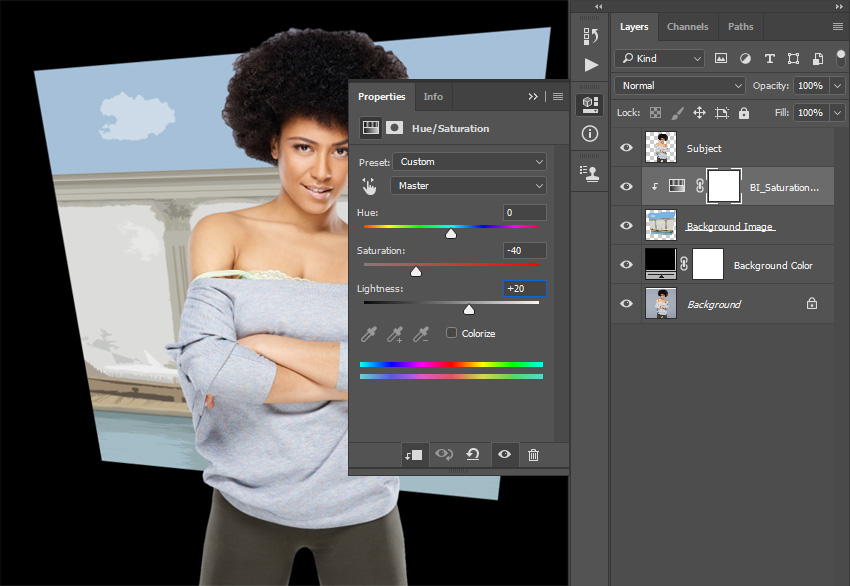
1. Подготовка документа
Шаг 1
Для начала открываем фото, с которым будем работать. Для этого переходим File – Open (Файл – Открыть), выбираем файл на компьютере и жмем на кнопку Open (Открыть). Теперь перед началом редактирования, проверяем настройки документа:
- Фото должно быть в цветовом режиме RGB, 8bits/channel (бит/канал). Чтобы проверить это, переходим Image– Mode (Изображение – Режим).
- Результат урока будет выглядеть лучше, если установить размер документа в пределах 2000-4000 пикселей в ширину/высоту. Для этого переходим Image– ImageSize (Изображение – Размер изображения).
- Фото должно быть фоновым слоем. Если это не так, применяем к нему Layer– New– BackgroundfromLayer (Слои – Новый – Слой из заднего плана).
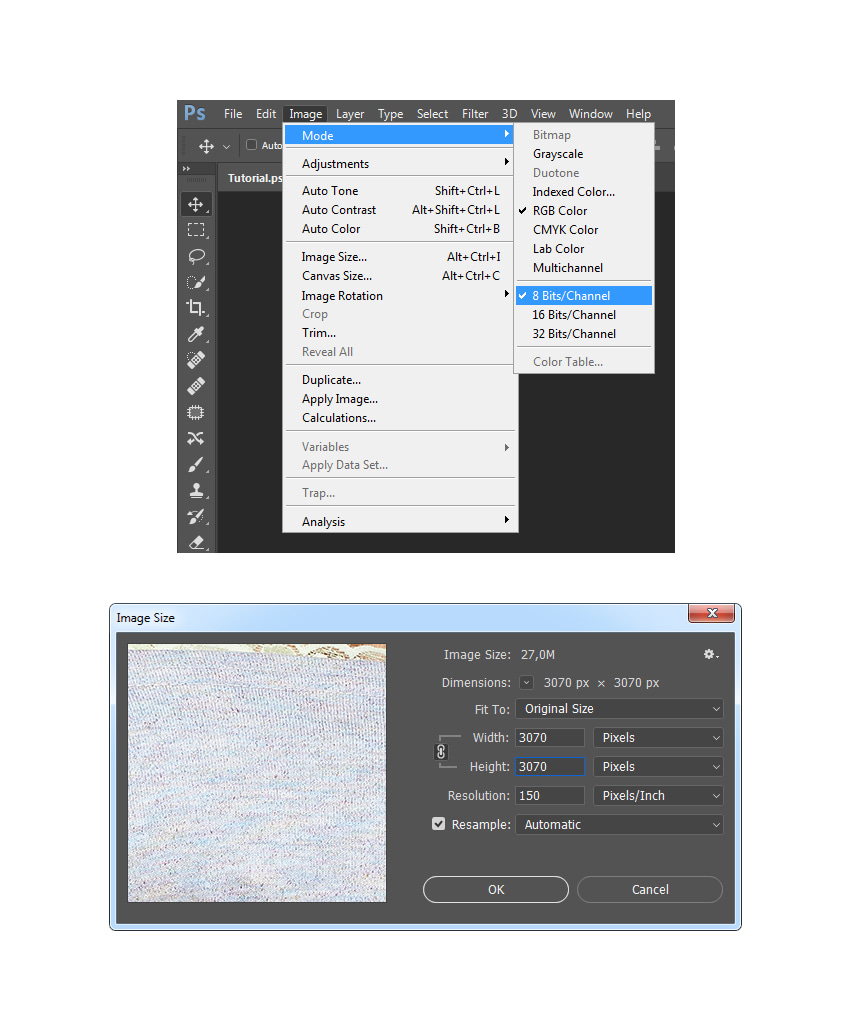
Шаг 2
Теперь нам нужно расширить рабочее полотно вверх, чтобы было больше свободного пространства для работы. Для этого переходим Image – Canvas Size (Изображение – Размер полотна) и устанавливаем настройки, как показано ниже:
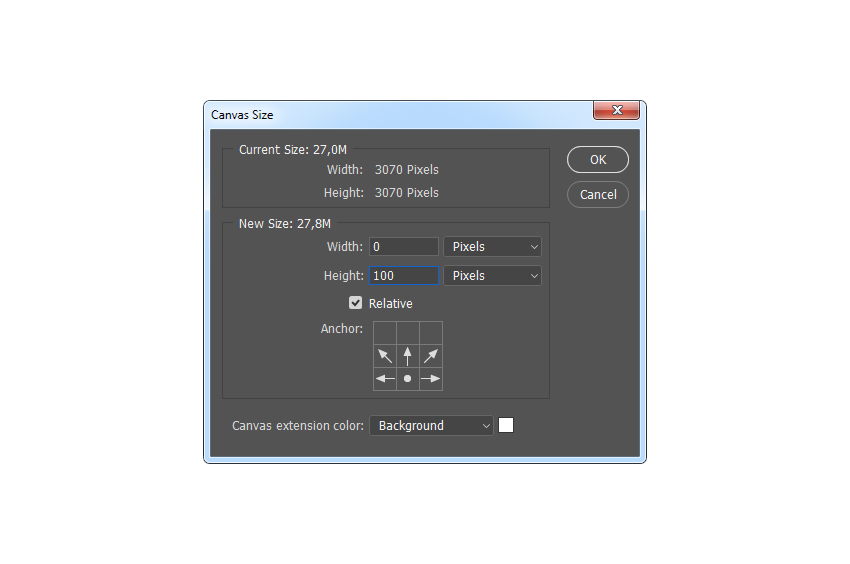
5. Финальная коррекция
Шаг 1
В этом разделе мы будем работать с корректирующими слоями. Переходим Layer – New Adjustment Layer – Photo Filter (Слой – Новый корректирующий слой – Фотофильтр) и называем появившийся слой «Фототон» (Photo Tint).
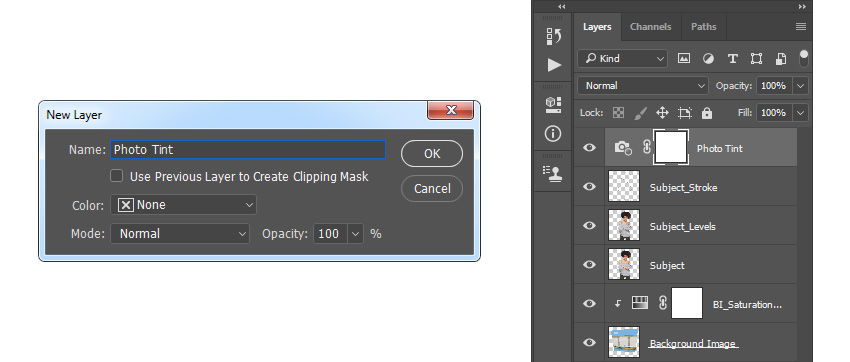
Шаг 2
Дважды кликаем по миниатюре этого корректирующего слоя и на панели Window – Properties (Окно – Свойства) настраиваем его параметры: устанавливаем Filter (Фильтр) на Orange (Оранжевый) и Density (Плотность) – на 15%, как показано ниже:

Шаг 3
Жмем клавишу D, чтобы сбросить цвета на стандартные, затем переходим Layer – New Adjustment Layer – Gradient Map (Слой – Новый корректирующий слой – Карта градиента). Называем этот слой «Общая контрастность» (Overall Contrast).

Шаг 4
Переключаем режим наложения этого слоя на Luminosity (Яркость) и уменьшаем непрозрачность до 28%.
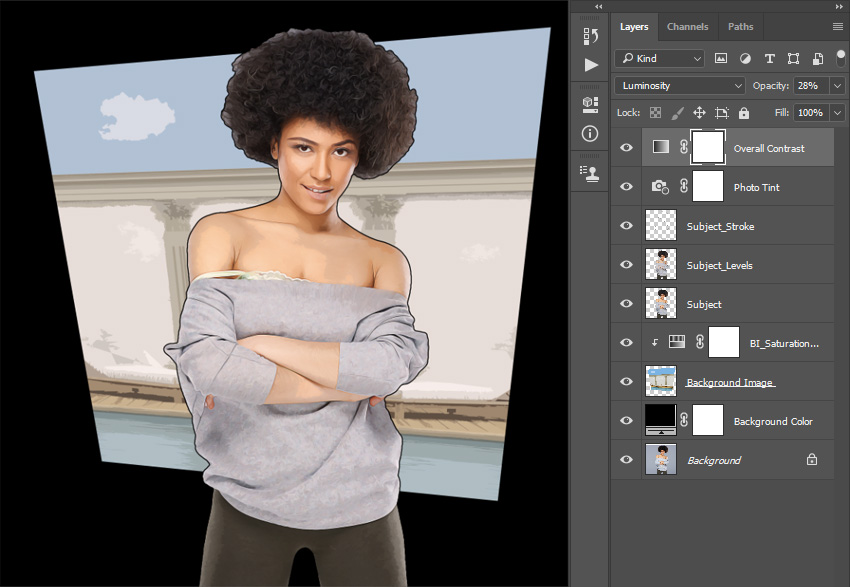
Шаг 5
Далее переходим Layer – New Adjustment Layer – Vibrance (Слой – Новый корректирующий слой – Сочность) и называем слой «Общая насыщенность» (Overall Vibrance/Saturation).
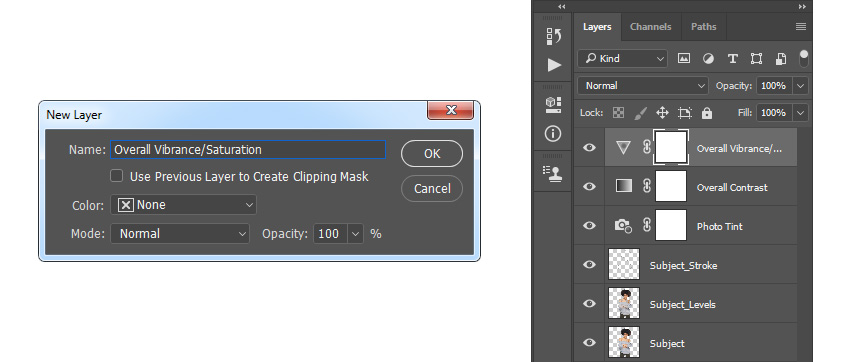
Шаг 6
Дважды кликаем по миниатюре слоя и на панели Properties (Свойства) устанавливаем Vibrance (Сочность) на +31 и Saturation (Насыщенность) – на +20.
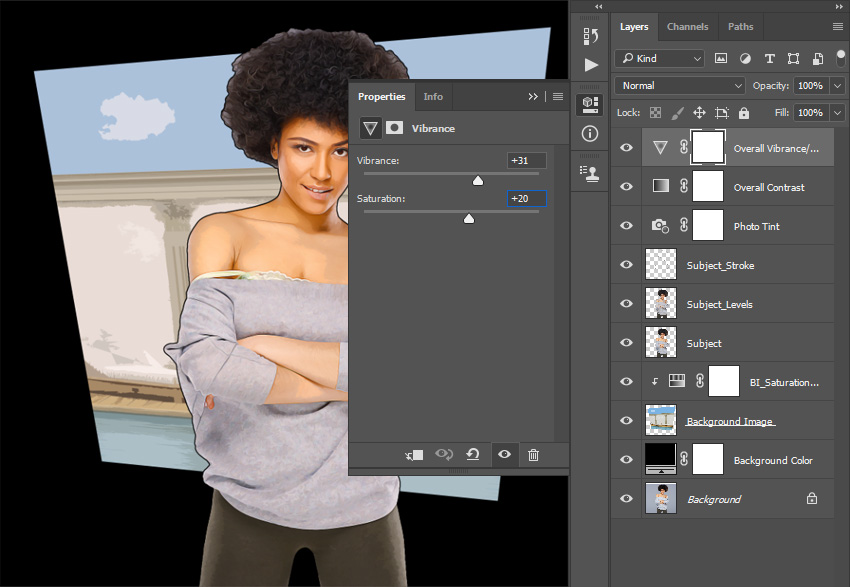
Шаг 7
Переходим Layer – New Adjustment Layer – Levels (Слой – Новый корректирующий слой – Уровни) и называем слой «Общая яркость» (Overall Brightness).

Шаг 8
Дважды кликаем по миниатюре слоя и на панели Properties (Свойства) устанавливаем настройки, как показано ниже:
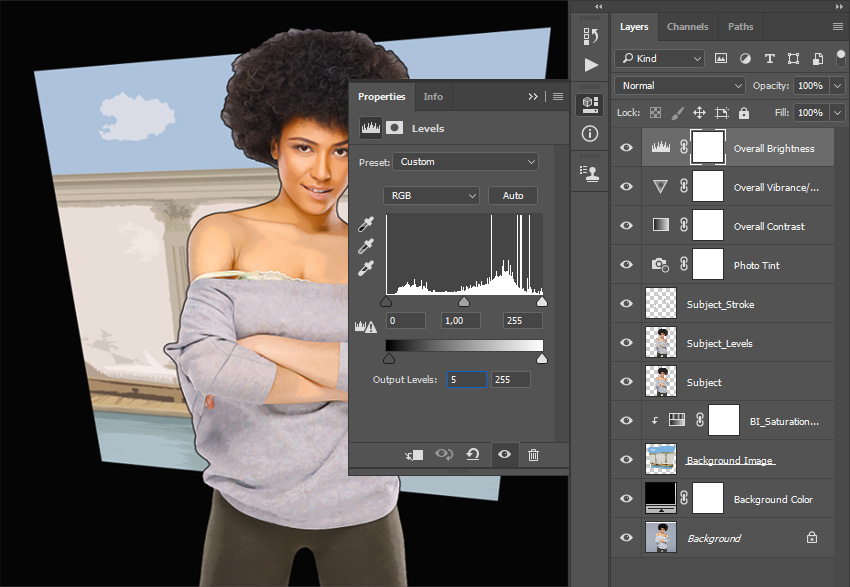
Шаг 9
Жмем Ctrl+Alt+Shift+E, чтобы создать объединенную копию всех видимых слоев. Затем жмем Ctrl+Shift+U, чтобы обесцветить слой. После этого применяем фильтр Filter – Other – High Pass (Фильтр – Другое – Цветовой контраст) и устанавливаем Radius (Радиус) на 2 пикселя.
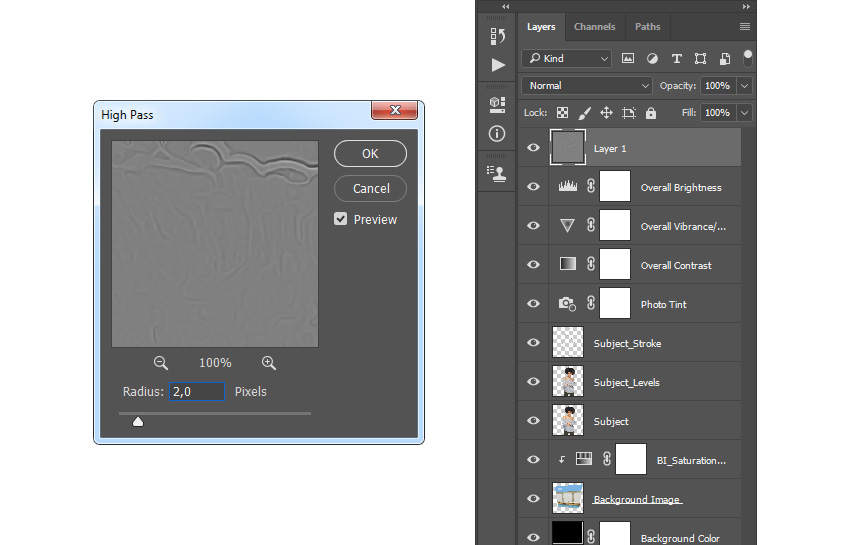
Шаг 10
Переключаем режим наложения этого слоя на Hard Light (Жесткий свет) и называем его «Общая резкость» (Overall Sharpening).

Поздравляю! Вот так выглядит финальный результат урока:
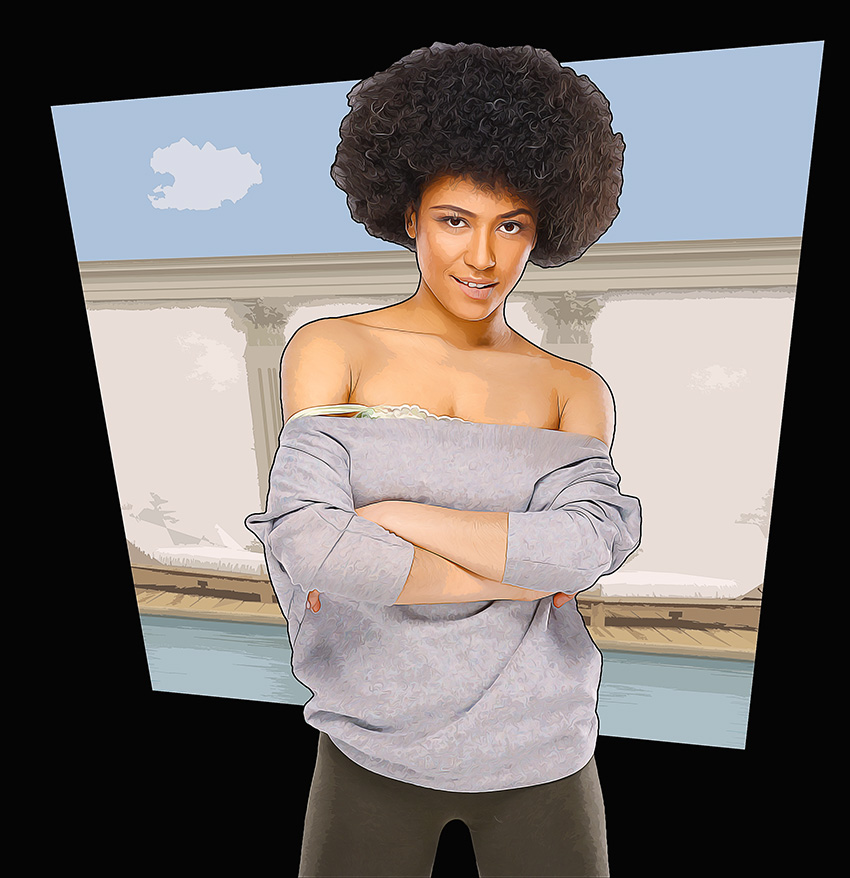
Если вы хотите получить более интересный результат всего за пару кликов мышкой, который также можно анимировать, то вы можете попробовать экшен Grandiose 3 (платно), который предлагает автор урока.
С помощью этого экшена вам совершенно не нужно тратить время на урок! Просто заполняете вашу модель цветом и запускаете экшен, который выполнит всю работу за вас. В результате вы получите многослойный документ, которые легко настраивать. Также экшен создает 20 цветовых вариаций, и вы можете выбрать любую из них.
Кроме того, на выбор доступно 16 экшенов для фона, экшен для создания дополнительных элементов, текстового эффекта в стиле GTA и экшен для анимирования всего результата!
BMW и новые технологии
Создаем в Фотошоп эффект для фото в стиле игры GTA
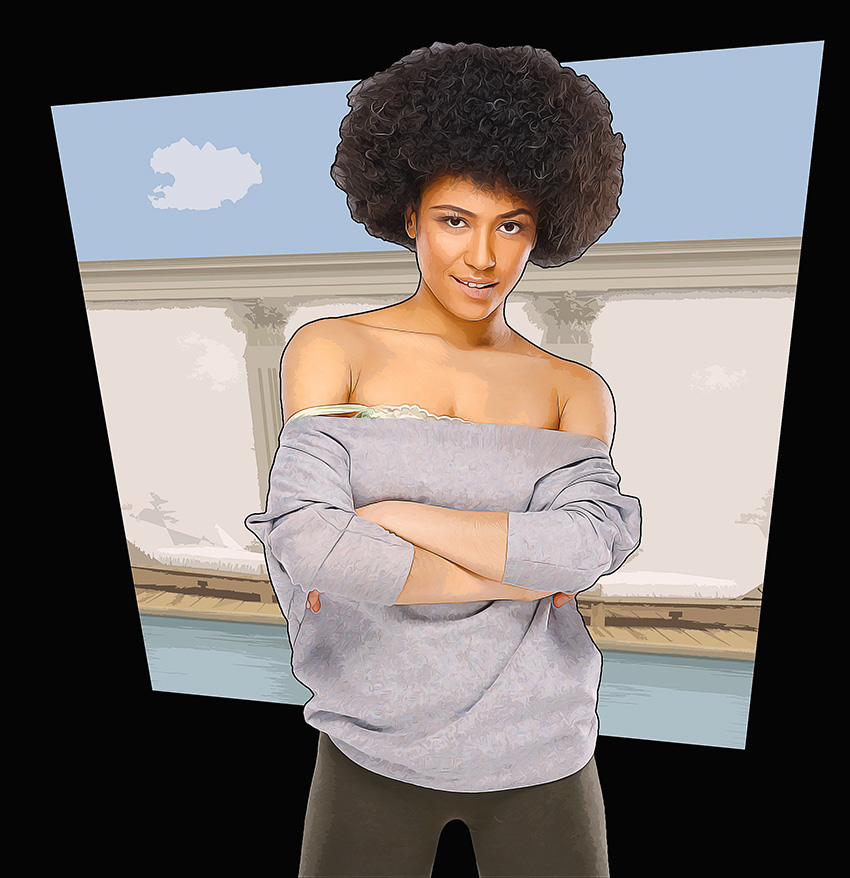
Сложность урока: Средний
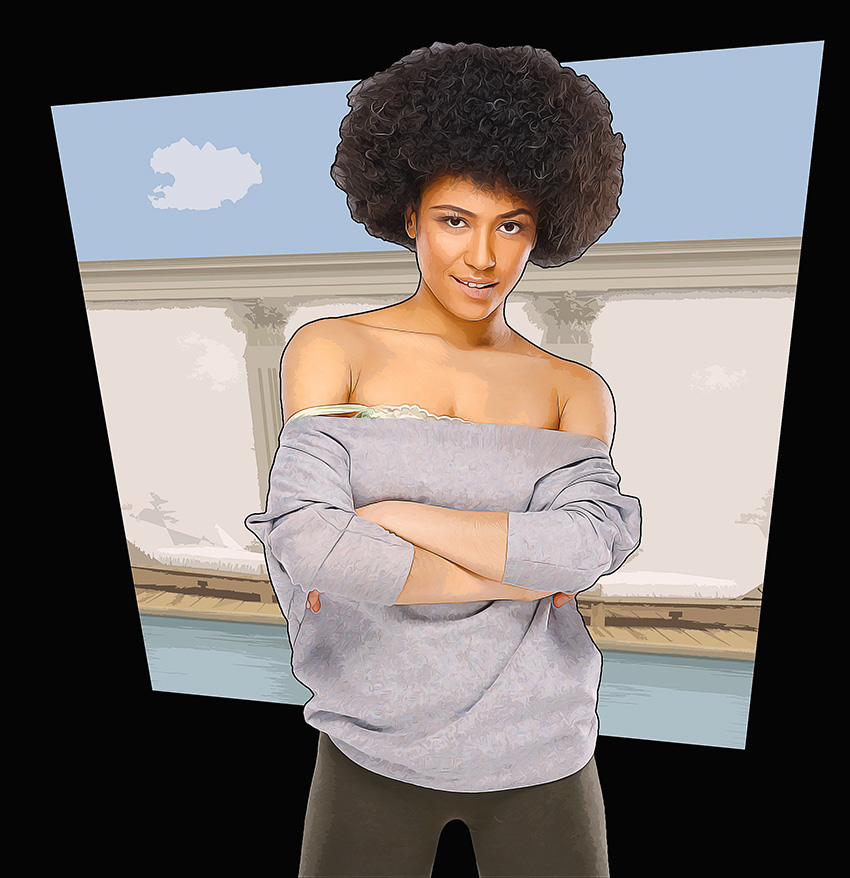
В этом уроке вы узнаете, как создать красочный фото эффект в стиле игры Grand Theft Auto V. Я постараюсь объяснить все максимально подробно, чтобы даже новички смогли получить не менее потрясающий результат.
Примечание: Автор использовал платные материалы. В архиве вы найдёте альтернативный вариант изображений для выполнения урока.
2. Выделяем модель
Шаг 1

В этом разделе мы выделим нашу модель и перенесем ее на отдельным слой. Берем инструмент Quick Selection Tool (Q) (Быстрое выделение) и выделяем фон на фото. С помощью клавиш Shift и Alt вы можете добавлять/удалять области выделения. Закончив с выделением, жмем Ctrl+Shift+I, чтобы инвертировать его.
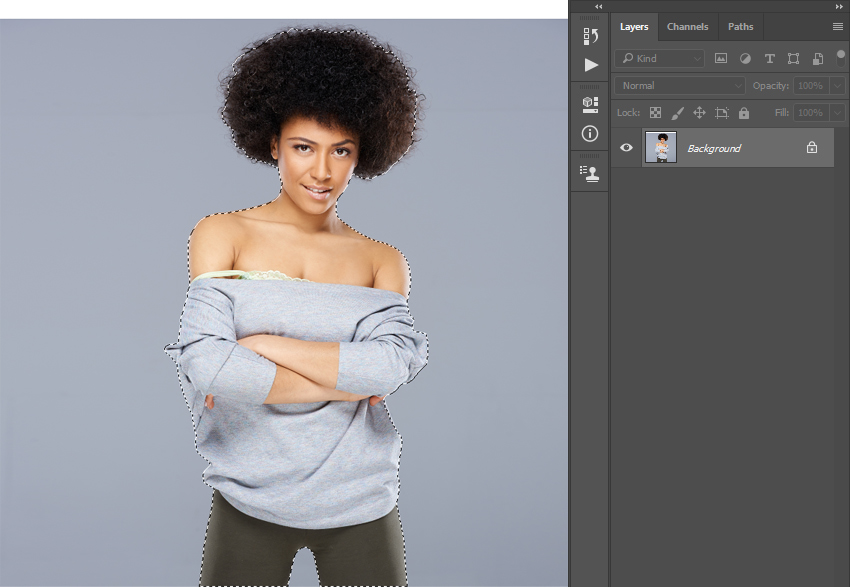
Шаг 2
Теперь переходим Select – Modify – Smooth (Выделение – Модификация – Сгладить) и устанавливаем Sample Radius (Радиус) на 5 пикселей. После этого переходим Select – Modify – Contract (Выделение – Модификация – Сжать) и устанавливаем Contract By (Сжать на) на 1 пиксель. И снова переходим Select – Modify – Feather (Выделение – Модификация – Растушевка) и устанавливаем Feather Radius (Радиус растушевки) на 1 пиксель.
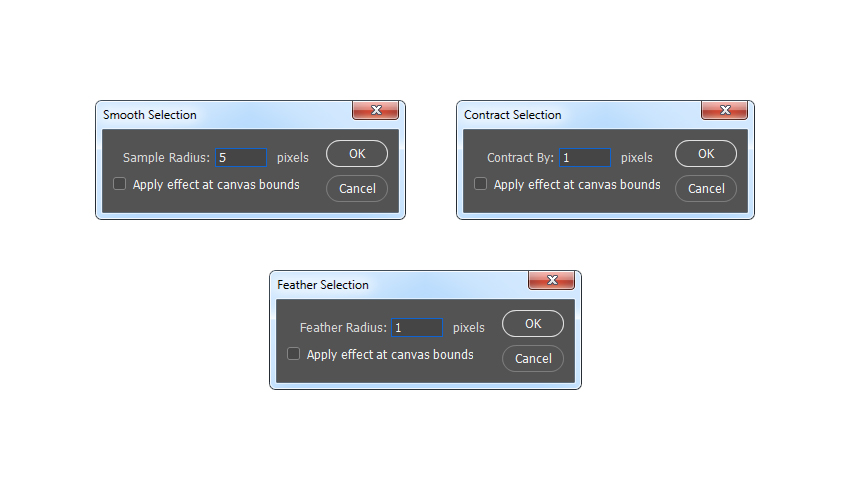
Шаг 3
Жмем Ctrl+J, чтобы скопировать выделенную область на новый слой и называем его «Модель» (Subject).
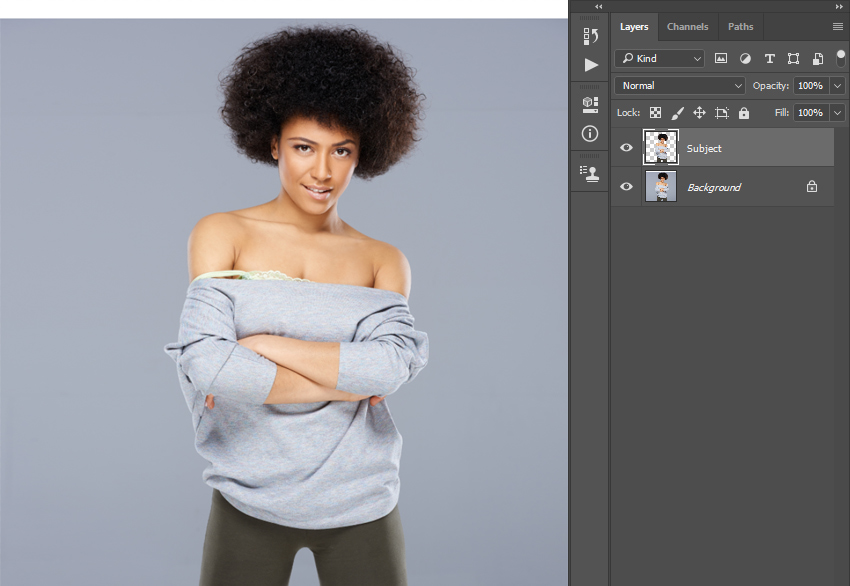
Мелочная какая

Когда в Татарстане сделали вход в ТЦ по QR-коду

Скрин из паблика VK
2. Создаем эффект GTA
Шаг 1
Закончив с подготовкой документа, в этом разделе мы начнем создавать эффект GTA на нашем фото. Создаем новый слой Layer – New – Layer (Слой – Новый – Слой) и называем его «Временный 1».
Шаг 2
Теперь жмем Ctrl+Alt+Shift+E, чтобы создать объединенную копию всех видимых слоев, затем применяем Image – Adjustments – Shadows/Highlights (Изображение – Коррекция – Тени/Света), устанавливаем Shadows (Тени) на 10% и Highlights (Света) – на 2%:
Шаг 3
Создаем еще один новый слой Layer – New – Layer (Слой – Новый – Слой) (или Ctrl+Shift+N) и называем его «Временный 2».
Шаг 4
Теперь жмем Ctrl+Alt+Shift+E, чтобы создать объединенную копию всех слоев, и применяем к ней фильтр Filter – Sharpen – Sharpen (Фильтр – Резкость – Резкость). Затем жмем сочетание клавиш Ctrl+F, чтобы повторно применить фильтр.
Шаг 5
Переключаем режим наложения этого слоя на Soft Light (Мягкий свет), применяем фильтр Filter – Other – High Pass (Фильтр – Другое – Цветовой контраст) и устанавливаем Radius (радиус) на 1,5 пикселей, как показано ниже:
Шаг 6
С зажатой клавишей Ctrl выделяем слои «Временный 1» и «Временный 2», затем жмем Ctrl+E, чтобы объединить их вместе.
Шаг 7
Применяем Filter – Stylize – Diffuse (Фильтр – Стилизация – Диффузия) и устанавливаем Mode (Режим) на Anisotropic (Анизотропный).
Шаг 8
Теперь переходим Edit – Transform – Rotate 90 Clockwise (Редактирование – Трансформирование – Повернуть на 90 по часовой стрелке), чтобы повернуть этот слой на 90 градусов по часовой стрелке. Затем жмем Ctrl+F, чтобы повторно применить последний фильтр.
Шаг 9
Снова применяем Edit – Transform – Rotate 90 Clockwise (Редактирование – Трансформирование – Повернуть на 90 по часовой стрелке), чтобы повернуть этот слой на 90 градусов по часовой стрелке. Затем жмем Ctrl+F, чтобы еще раз применить последний фильтр.
Шаг 10
Поворачиваем слой на 180 градусов Edit – Transform – Rotate 180 (Редактирование – Трансформирование – Повернуть на 180), затем переходим Filter – Sharpen – SmartSharpen (Фильтр – Резкость – Умная резкость) и устанавливаем Amount (Эффект) на 250%, Radius (Радиус) – на 1,5 пикселей и Remove (Удалить) – на Gaussian Blur (Размытие по Гауссу).
Шаг 11
Применяем фильтр Filter – Noise – Reduce Noise (Фильтр – Шум – Уменьшить шум), устанавливаем Strength (Интенсивность) на 5, Preserve Details (Сохранить детали) – на 0%, Reduce Color Noise (Уменьшить шумы цветов) – на 54% и Sharpen Details (Детали резкости) – на 0%, как показано ниже:
Шаг 12
Теперь создаем новый слой Layer – New – Layer (Слой – Новый – Слой) и называем его «Временный 3».
Шаг 13
Жмем комбинацию клавиш Ctrl+Alt+Shift+E, чтобы создать объединенную копию видимых слоев, затем применяем к ней фильтр Filter – Filter Gallery – Artistic – Cutout (Фильтр – Галерея фильтров – Имитация – Аппликация). Устанавливаем Number of Levels (Количество уровней) на 4, Edge Simplicity (Простота краев) – на 0 и Edge Fidelity (Четкость краев) – на 3.
Шаг 14
Переключаем режим наложения этого слоя на Soft Light (Мягкий свет) и уменьшаем непрозрачность до 56%.
Шаг 15
С зажатой клавишей Ctrl выделяем оба временных слоя и объединяем их вместе нажатием клавиш Ctrl+E. Затем называем этот слой «Эффект GTA».
Цены на картошку
Живу в Волгограде. Цены на картошку в мешках бьют 50+ рублей.
Что происходит? Молодая в августе стоила дешевле. В пошлом году я в это время затарил 200+кг по 22р. за кг.
Обьясните мне. Я нифига не понимаю. Это сговор фермеров-овощеводов? Или такой неурожай на картоху?

3. Создаем обводку
Шаг 1
Шаг 2
Теперь переходим Select – Modify – Smooth (Выделение – Модификация – Сгладить) и устанавливаем Sample Radius (Радиус) на 5 пикселей. Затем выбираем слой «Эффект GTA» и включаем его видимость, после этого создаем новый слой Layer – New – Layer (Слой – Новый – Слой) и называем его «Обводка».
Шаг 3
4. Выполняем финальную цветокоррекцию
Шаг 1
В этом разделе мы создадим несколько корректирующих слоев. Жмем клавишу D, чтобы сбросить цвета на стандартные черный и белый, затем создаем градиентный слой Layer– New Adjustment Layer – Gradient Map (Слой – Новый корректирующий слой – Карта градиента) и называем его «Общая контрастность».
Шаг 2
Переключаем режим наложения этого слоя на Soft Light (Мягкий свет) и уменьшаем непрозрачность до 26%.
Шаг 3
Создаем новый корректирующий слой Layer – New Adjustment Layer – Levels (Слой – Новый корректирующий слой – Уровни) и называем его «Общая яркость».
Шаг 4
Дважды кликаем по миниатюре этого слоя, чтобы открыть его настройки на панели Properties (Свойства). Настраиваем его, как показано ниже:
Шаг 5
Создаем слой Layer – New Adjustment Layer – Hue/Saturation (Слой – Новый корректирующий слой – Цветовой тон/Насыщенность) и называем его «Общая насыщенность».
Читайте также:

