Как сделать свою доту варкрафт 3
Обновлено: 30.06.2024
Начать играть может каждый желающий, очень легко и просто. Вам понадобится WarCraft III Frozen Throne версии 1.26a, который можно скачать с нашего сайта.
Всего шесть простых действий, и у Вас будет возможность ринуться в бой:
Более понятную и развернутую инструкцию можно найти по этой ссылке.
Итак, Вы на сервере, осталось разобраться с командами хост боту, ведь только игры созданные им считаются как рейтинговые, к тому же латенси с ботом лучше и лага нет. Набрав на канале команду /dotaladder вы увидите полный список нужных вам команд.
Основные команды бота :
/host — Создаёт Dota игру, работает только на канале.
Доступные моды: ap/cm/rd/sd/ar/xl, а так же к любому из модов вы можете добавить Team balance (tb), если играете
Пример: /host 5x5 ap Ladder D+ GO! или /host 5x5 XLTB by unknown
/chost — Создаёт Custom maps игру, так же нужно находиться на канале.
Для создания такой игры требуется уникальный код карты, узнать который вы можете прописав /chost. Код будет находиться справа от нужной вам карты, такой код имеет всего несколько символов.
Пример: /chost sw Shadow Wars!
/unhost — Удаляет созданную вами игру.
/start — Запускает игру, не работает, если в игре находится менее 10 игроков.
/hold — Резервирует слот для заданного игрока.
Пример: /hold 4 RandomNickname
/kick — Выкидывает игрока с вашей лобби.
Пример: /kick 3
/close — Закрывает заданный слот.
Пример: /close 6
/open — Открывает заданный слот.
Пример: /open 10
/swap — Меняет местами игроков, находящихся в заданных слотах.
Пример: /swap 4 6
/stats — Отображает статистику.
/ah — Проверяет наличие Анти-хака.
/wrl — Устанавливает предел минимального винрейта. (Доступно только для игроков с Pro Account)
Пример: /wrl 50 ( в игру попадут только те, у кого вр больше 50% )
/rl — Устанавливает минимальный лимит птс. (Доступно только для игроков с Pro Account)
Пример: /rl 5000 ( в игру попадут только те, у кого птс выше 5000)
/location — Меняет ваше местоположение на сервере и соответственно вы будете видеть хостов той или иной страны.
Пример: /location SNG (вы будете видеть только игры с хостами из SNG)
A — Automatic
SNG — Commonwealth of Independent States
AUS — Australia & Oceania
SA — South America
NA — North America
AS — Asia
EU — Europe
W — Entire World
Команды приватных игр:
/pub — Позволяет изменить тип игры на «публичный» в уже созданной игре.
/priv — Позволяет изменить тип игры на «приватный» в уже созданной игре.
/hop — Сразу создает «приватную» игру. Очень удобно, если вы играете с друзьями.
! Полный список всех команд можно найти на этой странице.
Если же у вас возникли какие-то вопросы — милости просим к нам на Dota форум, а так же Custom Maps форум.
А для тех, кто любит пообщаться, всегда найдётся место на Осторожно, флейм.
Зарегистрируйтесь на сервере
Создайте аккаунт в системе iCCup, чтобы пользоваться им во время игры в доту. Перейдите по этой ссылке и пройдите стандартную процедуру регистрации.
Внимание!
Не бойтесь использовать настоящий работающий адрес электронной почты. Для завершения процесса регистрации придёт письмо с подтверждением, а Айсикап никогда не присылает назойливых писем или спам.
Как играть в доту через iCCup
Перед тем как играть в доту через iCCup, придётся выполнить несколько простых шагов, которые детально описаны в статье. Если вы новичок, вам нужно установить несколько программ и верно их настроить, а если вы бывалый игрок в Dota через «Айкап», то просто свериться с тем, что у вас уже есть.
Как сделать свою доту варкрафт 3
Потом заходим в редактор объектов (вверху есть кнопка или просто нажмите F6). Выбираем вкладку "войска" (по умочанию), заходим в раздел, например, "стандартные войска">альянс>сражения>здания. Выбираем, к примеру, здание "сторожевая башня" и выбираем хар-ки, как наносящей урон башни, 1 уровня. Изменяем следующие характерситики (то что написано курсивом можно изменять на свое, то что жирным обязательное) к примеру:
Бой-атака 1 анимация. - Дренейская катапульта.
Бой атака 1 базовый урон - 50
Бой атака 1 вклчено автонаведение - да
Бой атака 1 время перезарядки - 1.0
Бой атака 1 допустимые цели - враги, наземные
Бой атака 1 радиус поражения (цели) - Враги, наземные
Бой атака 1 тип оружия - Снаряд (взрыв)
Урон количество граней у кости - 2
Бой атаки - только атака 1
И.т.д.
Также нужно будет потом настроить название, улучшения и.т.п. Теперь самая нудная часть: копируем это здание, переименовываем, задаем другие зар-ки и модели, и указываем у прошлого здания, что улучшается до этого. И.т.д. (Если вам будет непоянтно, наработка моей карты будет в конце статьи, так что вы сможете разобраться).
Теперь настраиваем монстров, которых башни должны уничтожать. Но для начала сделаем главное, строителя. Выбираем строителя, и задаем ему следующие параметры:
Бой атаки - нет
Масштабирование - 2
Графика отображение тени - полет
Графика особые - .
Базовая скорость - 522
Высота - 100
Движение тип - летающий
Технологии - Зданий построено - выбираете ваши здания
Так, строителя мы настроили, поэтому настало время создавать наших монстриков. Не выходя из WE, можете выбирать любого юнита, переименовывать его и задавать хар-ки, к примеру возьмем обычного пехотинца. И задаем его некоторые параметры, к примеру:
Бой атаки - нет
Исходная защита - 3
Тип защиты - тяжелая
Базовая скорость - 400
Физический размер - 0 (дабы избежать застреваний)
Способно сти возможности - (нету)
Название - Пехотинец1
Подсказка подробная - Пехотинец
Технологии улучшения - (нету)
Хар-ки интервал пополнения - 2
Хар-ки макс. кол-во - 10
Хар-ки максимум здоровья (базовый) - 500
Хар-ки награда за уничтожение - 12
И так можно изменять любых воинов по вашему вкусу.
Далее ставим области на которых будут поворачивать крипы. Заходим во вкладку "слой" и выбираем "области". Теперь находим ваше место появления крипов и выделяем его. Назвав например 4 Green Spawn (это мы взяли например зеленого четвертого игрока). Потом ставим область где находится следующий поворот (Очень важно! Не пропустите ни одного!) и ставим на месте поворота небольшую область назвав к примеру 4a, на следующем 4b и.т.д. И останавливаемся на том месте, где могут встречаться крипы с другого места спавна. Также выделяем те области назвав к примеру topleftgo (т.е. идти верх лево) и toprightgo (право), на другом можно поставить просто rightgo leftgo или right/left. и выделяем область на последнем повороте назвав ее, к примеру, endgo (конец пути). У меня получилось так:
(не обращайте внимание на затемненные участки, эти области связаны с другими функциями). С областями закончили. И сейчас можно приступить к самой сложной части - триггеры. В общем, все скрипты на картах пишутся на одном из языков программирования называемый JASS. А триггеры такого вида (GUI) - это понятные пользователю уже готовые функции данного скрипта. Итак заходим в редактор триггеров. Сначала мы должны настроить таблицу. Итак, начнем с настраивания таблицы с счетом игроков. Для этого понадобятся переменные, поэтому, в этом же редакторе триггеров, нажимаем сверху на оранжевый крестик, который обозначает редактор переменных. И создаем переменную с названием killsred (убивает красный) и задаем ей функцию целочисленная и сохраняем. Так проделываем с каждым из игроков, но под конец создаем еще переменную с названием leaderboard и задаем ей функцию таблица рекордов и сохраняем. Теперь выходим из редактора переменных, и в редакторе триггеров создаем категорию Leaderboard. В ней создаем триггер. Kills Red (т.е. да, настраиваем параметры для красного игрока). Создаем событие:
Боевая единица - Player-Owned Unit Event. Теперь в этом окошке, внизу щелкаем на параметры игрока и выбираем Игрок 12 коричневый(компьютер), и действие - умирает (у вас должно это быть уже по умолчанию). Теперь создаем условие, что погибший юнит это крип. Итак создаем условие выбирая Player Comparison и в тексте задаем: Owner of; killing unit равно Игрок 1 Красный. Далее создаем 2 действия. Первое - выбираем Set Variable. В тексте: Set killsred (наша переменная (т.е. задаем функцию переменная)) = killsred + (функция arithmetic) 1 (значение). Сохраняем. Теперь второе действие. Создаем: Таблица рекордов - Change Player Value for Игрок 1 красный in Leaderboard to killsred (наши переменные). У вас должен быть следующий код:
Итак, делаем так, чтобы при выходе из игры, у ливера была надпись "покинул игру". Для этого создаем триггер к примеру Quit Red и создаем событие - Игрок - leaves the game. В тексте выбираем нужного игрока. И делаем действие - Таблица рекордов change player label и выбираем нужного игрока в Leaderboard (переменная) to <покинул игру>(значение) (это к примеру). Проделываем так для каждого игрока. Напоминаю, что все эти триггеры находятся в категории "Leaderboard". Далее следует создать новую категорию с игровыми настройками. Назовем её Game. Первый триггер в этой категории будет означать, что при выходе игрока из игры, все его юниты убирались из игры. Назовем этот триггер "leave kill". Создаем событие для каждого игрока с функцией leave game (Игрок ? leaves the game) и создаем действие ( Отряд - pick every unit in Unit Group and do action). И задаем параметры, чтобы выглядело так:

Далее создаем триггер отсчета, но для начала зададим переменную timerwindow задав ей функцию окно таймера. Теперь создаем триггер, к примеру, wavescount со следующими действиями (не буду расписывать, просто покажу триггеры):
Где время до начала матча вы можете задать самостоятельно. Также сделаем триггер запускающий эту функцию назвав start (делаем для того, чтобы если у вас будет несколько отсчетов (об этом позже), можно было задать тут): т.е.

Далее записываем таблицу, поэтому создаем триггер с названием make. Задаем событие: - Время - Elapsed game time is 2 seconds, потом действия, но перед этим создадим переменную с нашими шансами назвав ее chances - функция целочисленная и значение 60 (это по вашему усмотрению, сколько может пройти крипов до поражения игроков), а также переменную с названием LVL и придав ей функцию целочисленной со значением 0(по умолчанию) . Итак вот действия:
Где 1 действие - по вашему усмотрению
2 - в последнем действии в тексте прописываем вначале название вашей карты и чуть отступив слово "убийства"
4 - задаем label - текущий уровень
5-13: настраиваем таблицу
14 - показываем шансы.

Итак, настало время настроить триггер с основными настройками старта игры. Для этого изменяем стандартный триггер, который у вас был на карте. Удаляем из него все, кроме события:
Где 1 действие можно пропустить, а выключенные триггеры не берите во внимание.
3 действие - это мы откроем карту для всех игроков.
4 - добавляем начальное золото
8 - чтобы при старте появлялся наш строитель
9 - за крипов давались деньги
После того как вы это выполнили, мы должны приступить к созданию триггера, при котором крипы достигшие этой области исчезали, а шансов оставалось меньше, смотря сколько монстров прошло. Поэтому создаем триггер с названием END. Создаем событие:
Боевая единица - Unit enters region - с текстом: A unit enters END <gen>
где END - это наша конечная область движения крипов.
Потом условие, означающее, что этот юнит - это компьютер (т.е. крип). Получается:
Player comparison - (Owner of (Entering unit)) равно Игрок 12 коричневый
Ну и создаем действия:
Боевая единица - remove - Remove (entering unit) from the game
//Настраиваем переменную Set Variable - Set chances = ( Chances - 1 ).
//Показываем это в таблице рекордов Таблица рекордов - change Unit Value - Change the value for Игрок 12 (коричневый) in Leaderboard (переменная) to chances (тоже наша переменная, не забывайте).
//Ну и надо показать это игроку, но я не буду расписывать как это сделать, вряд ли вы поймете, что я напишу, со своей то манерой объяснения . Посмотрите как это делать у меня на тест карте снизу.
Ну и надо сделать так, чтобы если шансов было 0 или меньше, то игрок проиграл, а если шансы не дошли до ноля, то сделать так, чтобы игрок выиграл, но этот триггер будет запускать другой триггер. О нем пойдет речь дальше. Я также не буду расписывать, как это сделать, так как он многоярусный и вы можете не сориентироваться. Просто кину триггер, а с моей мапы можете скопировать или посмотреть как это делается. Вот:
Триггер проигрыша:
Триггер выигрыша
С основыми настройками мы разобрались, теперь нам осталось настроить всего 2 функции в игре - это пути и волны. Итак, начнем с путей. Разберем на примере игрока зеленого. Поэтому создаем общую категорию - назвав pathing. И создаем следующий триггер с названием path (номер вашего пути с областью (т.е. номер игрока, например 4)) 4 Green Spawn. И в нем следующие триггеры:
Событие:
Боевая единица - A unit enters region - A unit enters 4 Green Spawn <gen>
//Где 4 Green Spawn - это ваша область, где появляются крипы для четвертого зеленого игрока.
Условие:
Player comparison - (Owner of (entering unit)) равно Игрок 12 (коричневый)
//Т.е. мы уточняем, что игрок вошедший в эту область - это крип.
Действия:
Боевая единица - Issue Order Targeting A Point - Order (enering unit) to Двигаться (Center of 4a <gen>)
//Т.е. входящий игрок двигается к области 4а (следующий поворот).
Все то же самое проделываем с другими игроками, не забывая доделать все пути для каждого игрока (т.е. продолжаем для, к примеру, зеленого игрока:
С общими путями проделываем то же самое.
Надеюсь суть того, как это делается вы поняли.
И вот последняя часть. Волны.
Создаем в начале переменную назвав ее Counter и задав функцию - Таймер.
Как сделали переменную, создайте новую категорию Waves и новый триггер Waves 1.
В нем создаем:
Самоучитель по редактору WorldEditor
Создать (Ctrl + N) - создать новую карту.
Открыть (Ctrl + O) - открыть карту.
Закрыть (Ctrl + W) - закрыть открытую карту.
Сохранить (Ctrl + S) - сохранить открытую карту.
Сохранить как. - сохранить открытую карту с возможностью изменить ее название.
Рассчитать тени и сохранить - создать карту теней, улучшая качество теней на вашей карте в игре и Редакторе.
Экспорт кода - экспортировать код Редактора.
Экспорт мини-карты - экспортировать изображение мини-карты.
Экспорт текста - экспортировать текст.
Импорт текста - импортировать текст.
Настройка - открыть меню настройки Редактора.
Настройка управления - изменить "горячие клавиши" Редактора.
Проверка карты (Ctrl + F9) - запустить карту в игре с целью проверить ее.
Правка
Отменить (Ctrl + Z) - отменить последнее действие.
Повторить (Ctrl + Y) - повторить отмененное действие.
Вырезать (Ctrl + X) - удалить и скопировать выбранные декорации, войска, камеры или области.
Копировать (Ctrl + C) - скопировать выбранные декорации, войска, камеры, области или рельеф.
Вставить (Ctrl + V) - вставить последние скопированные или вырезанные декорации, войска, камеры, области или рельеф.
Отразить по горизонтали (Ctrl + доп. клав. +) - горизонтально отразить рельеф, декорации, войска, камеры или области, вставленные вертикально.
Отразить по вертикали (Ctrl + доп. клав. -) - вертикально отразить рельеф, декорации, войска, камеры или области, вставленные горизонтально.
Повернуть на 90 по ч/с (Ctrl + доп. клав. *) - повернуть рельеф, декорации, войска, камеры или области на 90 градусов по часовой стрелке.
Повернуть на 90 против ч/с (Ctrl + доп. клав. /) - повернуть рельеф, декорации, войска, камеры или области на 90 градусов против часовой стрелки.
Очистить (Delete) - удалить выбранные декорации, войска, камеры или области.
Выбрать все (Ctrl + A) - выбрать все декорации, войска, камеры, области, рельеф на карте.
Перемещение выборки влево (Доп.Клав. 4) - Перемещает влево выбраные декорации, юниты, камеры и регионы
Перемещение выборки вправо (Доп.Клав. 6) - Перемещает вправо выбраные декорации, юниты, камеры и регионы
Перемещение выборки вверх (Доп.Клав. 8) - Перемещает вверх выбраные декорации, юниты, камеры и регионы
Перемещение выборки вниз (Доп.Клав. 2) - Перемещает вниз выбраные декорации, юниты, камеры и регионы
Перемещение выборки влево и вниз (Доп.Клав. 7) - Перемещает влево и вверх выбраные декорации, юниты, камеры и регионы
Перемещение выборки влево и вниз (Доп.Клав. 1) - Перемещает влево и вниз выбраные декорации, юниты, камеры и регионы
Перемещение выборки вправо и вверх (Доп.Клав. 9) -Перемещает вправо и вверх выбраные декорации, юниты, камеры и регионы
Перемещение выборки вправо и вниз (Доп.Клав. 3) - Перемещает вправо и вниз выбраные декорации, юниты, камеры и регионы
Перемещение выборки Повернуть влево (/) - Поворачивает налево выбранные декорации, юниты и камеры.
Перемещение выборки Повернуть вправо (*) - Поворачивает направо выбранные декорации, юниты и камеры.
Перемещение выборки Вверх по шкале (+) - Увеличение размера выбраной декорации.
Перемещение выборки Вниз по шкале (-) - Уменьшение размера выбранной декорации.
Перемещение выборки Вверх по осям XY(Home) - увеличение декорации только по осям XY.
Перемещение выборки Вниз по осям XY(End) - уменьшение декорации только по осям XY.
Перемещение выборки Вверх по оси Z(PgUp) - увеличение декорации только по оси Z.
Перемещение выборки Вниз по оси Z(PgUp) - уменьшение декорации только по оси Z.
Просмотр выборки в Менеджере объектов(F1) - Просмотр выбраных декораций, Юнитов, Камер и Регионов в Менеджере Объектов.
Просмотр выборки в Редакторе Объектов (Ctrl + F1) - Просмотр выбранных юнитов и декораций в Редакторе Объектов.
Просмотр выборки в Панели Инструментов (Ctrl+P) - Просмотр выбранных юнитов и декораций в Панели Инструментов.
Изменить свойства (Enter) - изменить свойства выбранных декораций, войск, камер или областей.
Вверх по списку (Ctrl + PgUp) - переместить выбранную область или камеру вверх по списку на Панели инструментов.
Вниз по списку (Ctrl + PgDown) - переместить выбранную область или камеру вниз по списку на Панели инструментов.
Следующее по списку (Ctrl + Tab) - переместиться к следующей по списку на Панели инструментов области или камере.
Предыдущее по списку (Ctrl + Shift + Tab) - переместиться к предыдущей по списку на Панели инструментов области или камере.
Отразить по горизонтали - отразить выбранный участок рельефа по горизонтали.
Отразить по вертикали - отразить выбранный участок рельефа по вертикали.
Повернуть на 180 - повернуть выбранный участок рельефа на 180 градусов.
Повернуть на 90 по ч/с - повернуть выбранный участок рельефа на 90 градусов по часовой стрелке (участок рельефа должен быть квадратным).
Повернуть на 90 против ч/с - повернуть выбранный участок рельефа на 90 градусов против часовой стрелки (участок рельефа должен быть квадратным).
Рельеф (Ctrl + T) - отображать рельеф в одном из трех доступных вариантов: "Текстуры", "Каркас", "Скрытые". При выборе параметра "Каркас" на экране будут видны вершины, но не видно текстур. При выборе параметра "Скрытые" рельеф на экране Редактора полностью затемнится.
Декорации (Ctrl + D) - включить показ декораций.
Войска (Ctrl + U) - включить показ войск.
Информация о войсках (I) - включение этого параметра позволит некоторым войскам по-разному отображаться на карте. Боевая единица, чья дальность получения цели - лагерь, а не стандартная область, в редакторе выделяется темно-синим цветом. Если боевая единица в случае гибели роняет на землю предмет, на экране редактора она изображается в белом круге.
Вода (W) - включить показ воды.
Порча (H) - включить показ порчи.
Тени (S) - включить показ теней.
Освещение (L) - включить освещение карты.
Погода (E) - включить показ погоды.
Небо (K) - включить показ неба.
Сетка (G) - переключиться между четырьмя разными размерами сеток рельефа. Первый вариант - не показывать сетку на экране Редактора, он выставлен по умолчанию. Второй вариант отображает квадраты 512x512, третий - 128x128, а четвертый - 32x32.
Границы обзора (B) - включить показ линий границ обзора камеры.
Пути: суша (P) - включить показ карты путей. Белым цветом выделяется непроходимый рельеф, над которым нельзя пролететь и на котором нельзя строить. Розовым цветом выделяется непроходимый рельеф, на котором нельзя строить. Синим цветом выделяется рельеф, на котором нельзя строить.
Пути: море (N) - включить показ карты морских путей. Красным цветом выделяется рельеф, непроходимый для умеющих плавать войск.
Области (Ctrl + R) - включить показ областей. При выбранном слое областей области показываются автоматически.
Объекты камеры (Ctrl + M) - включить/выключить показ объектов камеры с панели камеры. При выбранном слое камеры объекты камеры показываются автоматически.
Зафиксировать обзор в режиме игровой камеры (C) - сделать так, чтобы камера Редактора отвечала внутриигровым параметрам, и зафиксировать ее в этом положении.
Широкоэкранный режим (X) - при включении этого параметра вы можете переключать вид с карты на саму игру без обращения к окну UI. Основная функция широкоэкранного режима - дать возможность создателям карт увидеть в точности то, что будет показано в игре.
Переход к игровой камере (Ctrl + Shift + C) - изменить параметры камеры в соответствии с игровыми параметрами, но не фиксировать обзор. Внимание: щелчок правой кнопкой мыши производит аналогичное действие.
Рельеф (T) - сменить открытую панель на панель рельефа. Эта функция позволяет вам производить изменения в рельефе.
Декорации (D) - сменить открытую панель на панель декораций. Эта функция позволяет вам производить изменения в декорациях.
Войска (U) - сменить открытую панель на панель войск. Эта функция позволяет вам производить изменения в войсках.
Области (R) - сменить открытую панель на панель областей. Эта функция позволяет вам производить изменения в областях.
Камеры (M) - сменить открытую панель на панель камеры. Эта функция позволяет вам производить изменения в камерах.
Загрузите Антихак Лаунчер
Первым делом, чтобы играть в Доту через iCCup, нужно скачать программу антихак. Iccup Launcher — это специальная программа-клиент для игры в Доту 1 на серверах Айсикапа, которая не только включает в себя инструменты защиты против хакеров и читеров, но и ряд других полезных функций.
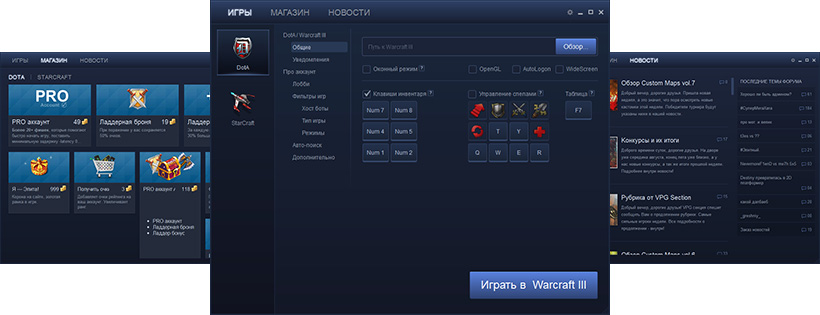
Разработчики программы постоянно занимаются её улучшением, и на данный момент Айсикап лаунчер имеет следующие возможности и функции:
- Борьба с читерами и хакерами или Antihack (Антихак).
- Возможность переподключения к игре или реконнекта при потере связи с интернетом.
- Дополнение Key Mapper — возможность назначить другие клавиши для использования предметов в инвентаре.
- Звуковые напоминания и оповещения при входе в игру.
- Специальный мод Iccup Launcher TB (Team Balance), который подбирает более-менее равных по силе оппонентов. Этот мод может использоваться как для карт 3 на 3, так и 5 на 5. Кроме этого, геймеры, победившие в игре на этом моде, получают на 30% больше очков.
Установите программу
Процесс установки программы очень прост. Когда вы скачали установочный файл iccup_launcher_setup.exe , запустите его, кликнув по файлу два раза.
Запустится процесс установки, во время которого, выбирается путь установки программы, а затем остаётся дождаться, пока Айсикап установится на компьютер. Ярлык iCCup появится на рабочем столе, остаётся только запустить его.
Сценарий
Описание карты - изменить название карты, описание, предполагаемое количество игроков, имя автора, а также перечисленные особенности "для дополнения".
Параметры карты - изменить некоторые параметры карты, а также включить/выключить систему классификации предметов.
Размер карты и границы обзора - изменить размер карты и границы обзора.
Экран загрузки - изменить текущий экран загрузки.
Свойства игрока - установить имена игроков, расы и тип управления, а также решить, будут ли использоваться фиксированные исходные позиции.
Приоритеты союзников - изменить приоритеты исходных позиций.
Свойства клана - установить исходные кланы для игроков.
Технологии - установить для каждого игрока, создание каких войск для него возможно.
Способности - установить для каждого игрока, какие способности можно исследовать, равно как и то, какие из них уже исследованы к началу игры.
Улучшения - установить для каждого игрока, какие улучшения можно исследовать, равно как и то, какие из них уже исследованы к началу игры.
Инструменты
Выбор (клавиша пробела) - выбор объектов в зависимости от текущего слоя.
Размер кисти - изменить текущий размер кисти (относится только к слоям декораций и рельефа).
Форма кисти - изменить форму кисти (квадрат/круг). Относится только к слоям декораций и рельефа.
Случайный поворот декораций - включить случайный поворот декораций.
Случайное масштабирование декораций - включить случайное масштабирование декораций. Есть четыре варианта масштабирования: симметричное, асимметричное, асимметричное по оси Z, асимметричное по осям X и Y.
Загрузите и установите Warcraft 3 подходящей версии
Следующее что понадобится для игры в доту на «Айкапе», — это Warcraft 3 Frozen throne версии 1.26a. Если у вас уже установлен Варкрафт другой версии, пропатчите его или скачайте готовые для серверов Айсикапа версии по ссылкам ниже.
Скачайте и установите одну из версий Warcraft, но не торопитесь закрывать папку с игрой, мы к ней ещё вернёмся.
Дополнительно
Изменение типа ландшафта - переключиться между типами ландшафта или изменить текущий тип.
Случайные группы - установить случайные группы монстров, которые будут размножаться в указанных местах.
Таблицы предметов - управлять всеми предметами на текущей карте.
Игровые константы - изменить игровые константы.
Игровой интерфейс - изменить игровой интерфейс.
Сброс рельефа - если параметр "Случайный" отключен, то после выбора этого пункта поверхность карты станет абсолютно плоской. Если же параметр "Случайный" включен, то поверхность станет плоской с небольшими неровностями.
Отрегулировать уровни уклона - увеличить или уменьшить высоту всех объектов и рельефа в целом в указанной пропорции.
Заменить текстуры - заменить все размещенные на карте текстуры одного типа текстурами другого типа.
Заменить тип склона - заменить все размещенные на карте склоны одного типа склонами другого типа.
Заменить декорации - заменить все размещенные на карте декорации одного типа декорациями другого типа. Это можно сделать по отношению ко всем декорациям или только к тем, что выбраны вами.
Просмотр всей карты - установить камеру таким образом, чтобы видеть всю карту в целом.
Обнулить вариации текстур - восстановление стандартного вида всех текстур поверхности.
Принудительное ограничение уровня воды - если этот параметр включен, вода на вашей карте подчиняется законам природы. Отключив его, вы сможете создавать оригинальные эффекты (например, левитирующую воду), но при этом возможны неприятные ошибки изображения. Будьте осторожны с этим параметром!
Принудительное ограничение границ камеры - при включенном параметре нраницы камеры показаны синими линиями внутри границ карты. При отключенном параметре объекты камеры можно перемещать за границы камеры.
Запустите программу
После проделанных действий запустите айсикап лаунчер с ярлыка на рабочем столе. При первом запуске программы вы увидите следующее окно с настройками.
Войдите на сервер, используя логин и пароль
После выбора настроек запустите Warcraft, нажав на большую синюю кнопку внизу Айсикап Лаунчера. После запуска войдите на сервер The Abbyss, выбрав его из списка.

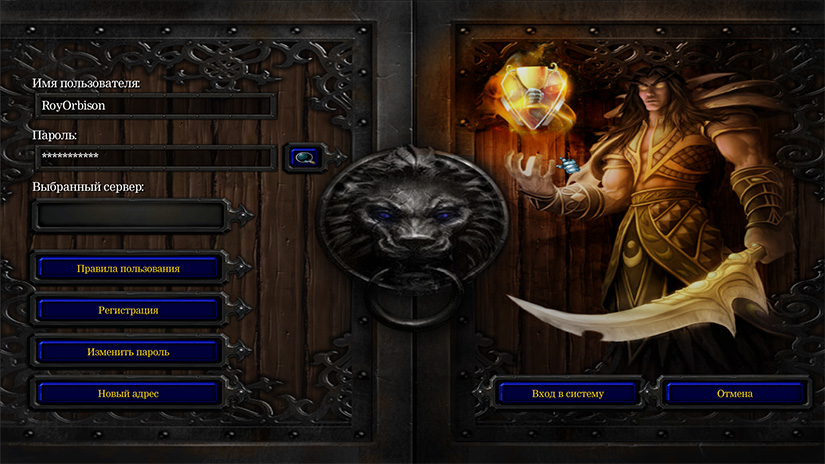
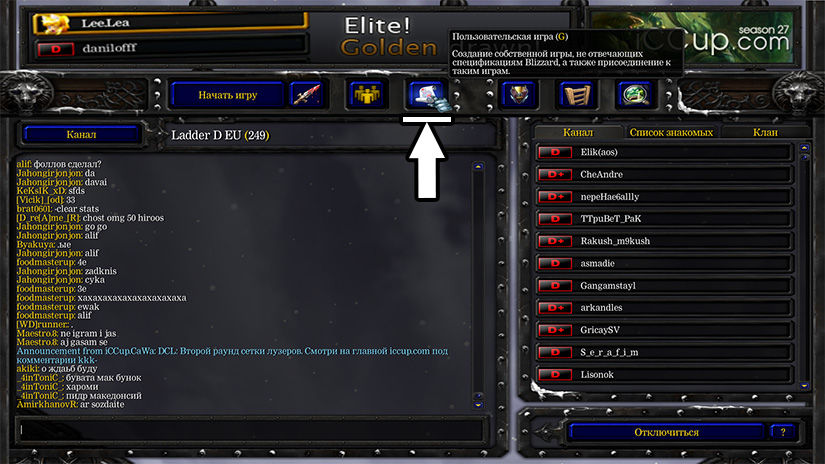
Присоединитесь к созданной игре
Чтобы войти в созданную игру Доты, выберите пользовательскую игру, как указано на рисунке выше.
При выборе важно учитывать два момента, если вы хотите играть в Доту без рейтинга, тогда заходите в игры, где администраторами являются пользователи. Для того чтобы играть в Доту на рейтинг, выделив игру из списка, обратите внимание на администратора, им должен быть один из ботов Айсикапа, как указана на скриншоте ниже.
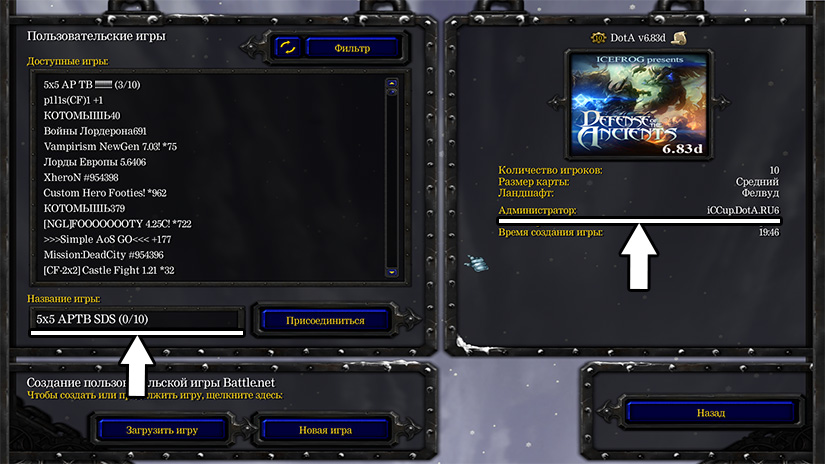
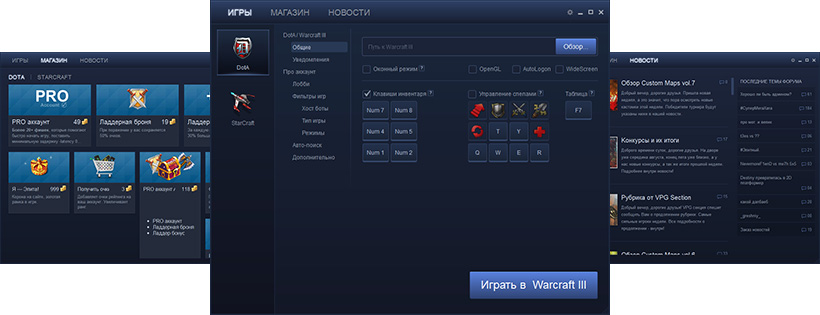
Текущая версия Айсикап лаунчера — 3.1.0.32
скачайте Айкап лаунчер с официального сайта
Модуль
Редактор рельефа (F3) - перейти к редактору рельефа.
Редактор триггеров (F4) - перейти к редактору триггеров.
Редактор звука (F6) - перейти к редактору звука.
Редактор объектов (F7) - перейти к редактору объектов.
Редактор кампаний (F5) - перейти к редактору кампаний.
Редактор ИИ (F6) - перейти к редактору искусственного интеллекта.
Менеджер объектов (F7) - перейти к управлению декорациями, войсками, предметами, областями и триггерами, размещенными на текущей карте.
Менеджер импорта (F8) - перейти к управлению импортированными файлами.
Новая панель - открыть новое окно панели.
Показать панель (A) - определить, можете вы или не можете видеть все открытые панели сразу.
Панель инструментов - показать панель инструментов.
Мини-карта - показать мини-карту.
Предпросмотр - показать мини-карту.
Список кистей - показать список кистей.
(Список карт) - переключиться между открытыми картами.
Скачайте карту Dota Allstars
Последняя версия Доты 1—6.83d, скачайте английскую или русскую версию карты, нажав на ссылки ниже:
Поместите карту в нужную папку
Скачав карту, вернитесь в папку Warcraft 3, откройте папку maps и поместите туда карту Доты. В нашем случае это D:\Games\Warcraft 3\Maps\Download\ .
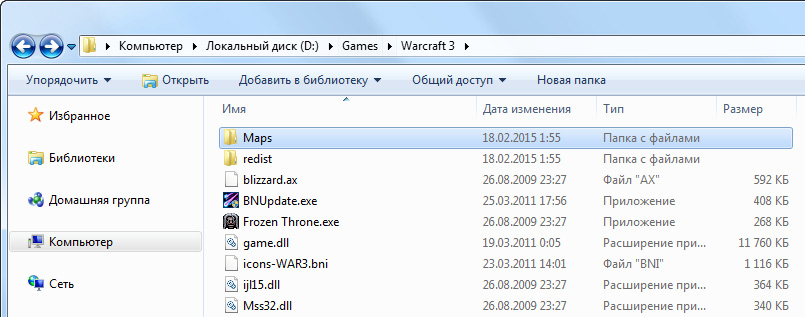
Справка
Справочная система Редактора Warcraft III - показать справку по Редактору.
Лицензионное соглашение - показать Лицензионное соглашение с конечным пользователем.
О программе - показать номер версии и сведения об авторских правах.
Читайте также:

