Как повысить яркость в самп
Обновлено: 08.07.2024
Вы используете устаревший браузер. Этот и другие сайты могут отображаться в нём некорректно.
Вам необходимо обновить браузер или попробовать использовать другой.
higaru
Новичок
Всех читателей приветствую.
Итак, как мы знаем в сампе существует баг с яркостью, когда мы выставляем максимальную яркость а потом перезаходим, яркость сбрасывается и что-бы её применить необходимо нажать Esc два раза, после чего яркость которую мы установили в настройках игры будет применена.
НО! На скриншотах/фрапсах яркость останется прежней, и не будет применяться ( в моем случае на скриншотах все очень тускло по сравнению с игрой ).
Моя цель это найти именно фикс яркости на скринах/фрапсах, чтобы яркость применялась как и в игре, так и на скришотах/фрапсах.
Как настроить ENBSeries. Часть 3
2. Точная настройка эффектов ENBSeries (продолжение)
2.1. Настройка цветокоррекции
2.1.1. О палитре
2.2. Настройка воды
2.3. Настройка теней
2.4. Настройка эффекта motion blur
2.5. Настройка попиксельного освещения
2.6. Настройка глубины резкости
2.7. Другие настройки
Для удобства чтения статья разбита на три части, а для полноты восприятия обязательно обратитесь также к первой и ко второй части.
В первой рассматривались общие принципы работы ENBSeries и основные параметры. Во второй была рассмотрена тонкая настройка эффектов — отражений, эффекта bloom и SSAO. Третья часть продолжает вторую и тоже сосредоточена на настройке эффектов: описана настройка воды, теней, эффекта motion blur, освещения, глубины резкости и некоторые другие опции ENBSeries.
Точная настройка эффектов ENBSeries (продолжение)Продолжаем рассмотрение точной настройки эффектов.
ENBSeries дает возможность использования цветокоррекции, что может быть уже само по себе очень эффективно, ведь с помощью настроек цвета можно достигать отличных результатов.
Ниже вы видите скриншот из моего мода «Захват аэропорта», в комплекте с которым идут настройки ENBSeries, где при помощи цветокорекции изображение сделано почти черно-белым, а на втором скриншоте мод Autumn Sunshine, где при помощи палитры (о том, как подключать палитру написано ниже) достигается стилизация под теплые, желтоватые осенние тона.
Цветокоррекцию можно использовать для передачи времени, эпохи (в моде, посвященном событиям, которые имели место быть давно, можно применить выцветшие или вовсе черно-белые краски), для придания модификации определенного стиля или настроения.
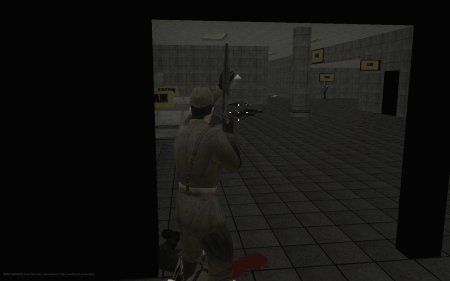

Настройки цветокоррекции находятся в разделе [COLORCORRECTION] файла enbseries.ini.
DarkeningAmountDay — затенение или осветление темных областей экрана днем. Значения — от -100 до 100. Чем ниже — тем светлее.
ScreenLevelDay и ScreenLevelNight — параметры определяют среднюю яркость (от 0 до 100), которая будет восприниматься библиотекой как дневное время и ночное время суток соответственно.
DarkeningAmountNight — отвечает за уровень затенения или осветления темных областей экрана ночью, значения — от -100 до 100. На мой взгляд, темные и достаточно реалистичные ночи получаются со значением -40.
GammaCurveDay и GammaCurveNight — отвечают за коррекцию гаммы в дневное и, соответственно, ночное время суток. Значения — от -10 до 10; отрицательные значения делают изображение более выцветшим, лишенным цветов, положительные же значения делают изображение насыщенным.
UsePaletteTexture — параметр, который отвечает за то, будет (значение 1) или нет (0) использоваться палитра.
Что такое палитра? Это изображение в формате BMP, находящееся в папке с игрой (должно называться enbpalette.bmp), ориентируясь на которое ENBSeries «окрашивает» изображение в заданные цвета.
С помощью палитры можно сделать цвета приближенными к какому-то определенному оттенку, например, задать «подгонку» цветов под теплые тона или, наоборот, под холодные, сделать цвета более яркими в целом или более темными (кстати, яркость целиком берется из палитры, поэтому при включенной палитре параметры ScreenLevelDay и ScreenLevelNight неактивны).
Многие почему-то совершенно искажают цвета, подключая палитру с кислотными цветами, что совсем извращает изображение (разработчики компьютерных игр тоже так делают). На мой взгляд, нужно стремиться к реалистичной, не перенасыщенной, не чрезмерно «цветастой», но приятной для глаза картинке.
Смотрите также информацию о палитре на сайте ENBSeries , там же (вверху) дана ссылка и на палитру-пример, её же вы видите ниже (пересохраните в BMP и дайте ей «исконное» название, если захотите пробовать в игре).
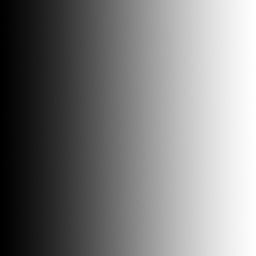
Реалистичная вода — одна из самых красивых особенностей ENBSeries — настраивается в разделе [WATER] при помощи трёх параметров:
UseWaterDeep — будет (значение 1) или нет (0) использоваться учет глубины воды (плавный переход между глубинами).
WaterDeepness — «фактор полупрозрачности воды», как указано в инструкции (значения — от 0 до 1000), а визуально это смотрится примерно так: чем ниже значения параметра — тем более глубоким выглядит водоем (смотрите скриншот).
Кликните по картинке чтобы увидеть анимацию.
WaterQuality — качество воды (0 — максимальное, 2 — минимальное) .
Обратите внимание: качество обработки воды очень сильно меняется в зависимости от того, какая текстура воды (она находится в файле particle.txd папки models игры) используется. На первый взгляд это кажется неважным, однако текстура, хотя и не видна так, как когда эффекты воды ENBSeries выключены, задает общий вид воды (см. ниже скриншот из мода Endless Summer).

Текстура здорово влияет на внешний вид воды.
Настройки теней, которые с ENBSeries становятся мягкими и более реалистичными, находятся в разделе [SHADOW] файла с настройками.
ShadowFadeStart и ShadowFadeEnd — параметры отвечают за то, с какого расстояния тень будет появляться (в случае с первым) и исчезать (в случае со вторым параметром), значения — от 0 до 1000.
ShadowAmountDay и ShadowAmountNight — процент (от 0 до 100) яркости теней в дневное и ночное время соотвественно.
ShadowScreenLevelDay и ShadowScreenLevelNight — уровень (от 0 до 100) средней яркости, который будет восприниматься библиотекой как день и ночь соответственно.
ShadowQuality — качество теней, от 0 до 2 (0 — максимальное).
UseShadowFilter — будет ли использоваться фильтрация теней; фильтрация делает тени более «чистыми», лишенными шумов, но и больше нагружает видеокарту (1 — будет, 0 — нет).
ShadowBlurRange — степень (от 0 до 100) «мягкости», размытия теней (см. скриншот ниже, снятый в Spring Season 2.0).
«Мягкость» теней может быть какой пожелаете.
Кликните по картинке чтобы увидеть анимацию.
Стандартное повершинное освещение автомобилей заменено в ENBSeries на попиксельное. Находятся настройки освещения в разделе [PERPIXELLIGHTING]. У всех параметров значения от 0 до 100.
SpecularColorMin и SpecularColorMax — отвечают за минимальное и максимальное, соответственно, ограничение освещения цвета specular (текстуры, назначенной на автомобиль как specular)
SpecularColorMultiplier — фактор материала specular.
SpecularGlossinessMin и SpecularGlossinessMax — минимальное и, соответственно, максимальное ограничение силы освещения.
SpecularGlossinessMultiplier — фактор воздействия освещения на все specular-материалы.
Настройки эффект глубины резкости (DOF, depth of field — когда то, что не в поле фокуса виртуальной камеры оказывается размытым, подобно глубине резкости в настоящей фотокамере), находятся в разделе [DEPTHOFFIELD].
Правильно настроенный эффект может очень здорово оживить картинку, добавив ей «кинематографичности», но плохо только то, что под размытие, которое он делает, подпадают также и панели (HUD) с оружием, временем и радар.
DOFQuality — качество эффекта (от 0 до 3)
DOFNumberOfPasses — число проходов для вычисления эффекта (от 1 до 5), что тоже влияет на качество (чем больше — тем лучше).
DOFFocusRange — дистанция, начиная с которой изображение будет терять фокус (от 1 до 1000).
DOFBlurinessRange — уровень размытия (от 1 до 10).
В разделе [ENGINE] содержится еще ряд любопытных настроек, которые помогут улучшить качество графики.
ForceAnisotropicFiltering — включает (1) или выключает (0) принудительную анизотропную фильтрацию текстур — технику, которая делает текстуры более сглаженными, устраняя неприятные их мерцания, что особенно улучшает изображение когда в игре используются текстуры высокого разрешения.
MaxAnisotropy — степень анизотропии (от 1 до 16).
ForceDisplayRefreshRate и DisplayRefreshRateHz — первый параметр (1 — включено, 0 — выключено) устанавливает принудительную частоту обновления экрана, которую можно (от 60 до 240) установить во втором параметре, но будьте осторожны с этим параметром, он может буквально привести к поломке монитора.
Любопытно, что в ряде более старых версий ENBSeries в настройках также был был раздел [PLUGIN] с одним-единственным (и нерабочим) параметром — WeatherMod, который активирует коррекцию цветом при установленном одноимённом моде (1 — включено, 0 — выключено).
Что ж, статья о настройке ENBSeries в трех частях подошла к завершению. Надеюсь, этот материал оказался для вас полезным. Не забывайте о важности самостоятельных экспериментов.
ENBSeries — отличная штука, и настраивая библиотеку можно добиться нужных результатов, изменив графику по своему вкусу.
Как настроить ENBSeries. Часть 2
В первой части статьи было общее описание ENBSeries, было рассказано об изменении её основных настроек, включении-отключении визуальных эффектов и настройке горячих клавиш.
Вторая часть статьи сосредоточена исключительно на настройке эффектов. Рассматривается точная настройка отражений, эффектов bloom и SSAO.
Читать сразу вторую часть, конечно, можно, но чтобы наиболее полно воспринять информацию, ознакомьтесь также с первой частью.
В данном материале продолжен разбор файла enbseries.ini, начатый в первой части статьи. Этот файл содержит все настройки графического мода ENBSeries и именно грамотная работа с ним поможет добиться желаемых результатов.
Каждый эффект или нововведение ENBSeries имеют свой раздел в файле enbseries.ini, например, настройки отражений находятся в разделе [REFLECTION].
Каждый раздел содержит ряд параметров, например, ReflectionPower; после каждого параметра идет знак «=» и указывается числовое значение. Числовое значение — это, например, 0 или 1 в смысле «выключено» и «включено» соответственно, или от 0 до 100 (и больше) — цифры, которые будут указывать на интенсивность использования какого-то эффекта.
ENBSeries, как было упомянуто в первой части статьи, где были приведены основные сведения о возможностях библиотеки, может добавлять на модели транспортных средств отражения. В оригинальной игре уже есть отражения на транспорте, однако они сделаны иным путем — там это подвижная статичная текстура, которая создает иллюзию того, что на поверхности машины что-то отражается. В то же время отражения, которые добавляет ENBSeries — настоящие, динамические, и в них отражается окружающий мир.
Отражения настраиваются в разделе [REFLECTION].
Разберем параметры, доступные для настройки отражений.
ReflectionPower — это уровень интенсивности отражения; параметр определяет то, насколько заметны будут отражения и имеет значения от 0 до 100.
Ниже вы можете увидеть, как параметр влияет на отражение.
Кликните по картинке чтобы увидеть анимацию.
ChromePower — отвечает за отражение стальных частей автомобиля (значение от 0 до 100), отключен в текущих версиях ENBSeries и пока не имеет никакой ценности.
UseCurrentFrameReflection — определяет, будет ли использоваться каждый кадр для создания отражения, или же нет. Если параметр включен (значение: 1), в отражении будет точь в точь то, что находится в кадре, если же параметр выключен (значение: 0), то отражение может немного отставать от настоящей картины, что для многих пользователей покажется несущественным, ведь отключение опции хотя и делает отражения менее точным, дает серьезный прирост производительности на слабых компьютерах.
ReflectionQuality — уровень качества. Значения — от 0 (максимальное качество) до 2 (минимальное). Субъективно разница может быть не слишком заметна, однако значение 2 дает ощутимый прирост скорости по сравнению со значением 0.
ReflectionSourceSpecular — процент использования (значения: от 0 до 100) в качестве отражений цвета материала specular, то есть, как сильно будут отражаться части модели транспорта, текстуры которых наложены как specular-текстуры, то есть, как текстуры с «поддельными» отражениями (или бликами).
ReflectionSourceTFactor — уровень отражаемости (значения: от 0 до 100) текстуры типа factor, глобального цвета, подобного vertex color. В инструкции к программе замечается, что на некорректно смоделированных машинах детали могут быть отражающими и наоборот; во всяком случае по-умолчанию предлагается значение 50.
UseAdditiveReflection — добавление отражений к цвету машин (значение: 1) или же мягкое смешивание отражений с цветом машин (значение: 0), при значении 1 могут незначительно изменяться цвета транспортных средств.
ReflectionDepthBias — «сдвиг геометрии отражения относительно оригинальной машины в сторону камеры, необходимо для некоторых видеокарт и драйверов», значения — от 0 до 1000, рекомендуемое указанное в инструкции — 100.
UseLowResReflection — используются (при включении, значение — 1, выключение — 0) отражения низкого разрешения.
Размытые отражения низкого разрешения выглядят иначе — возможно, кому-то покажется это более реалистичным, ведь отражение будет матовым и не таким интенсивным. Кроме того, включение этой опции дает серьезный прирост производительности. При включенной функции оригинальное «поддельное» отражение, между прочим, будет отображаться совместно с новым (при выключенной же новое отражение совсем заменяет старое).
Кликните по картинке чтобы увидеть анимацию.
ReflectionSinglePass — обработка отражений в один проход, значение 1 дает более хорошее качество, значение 0 отключает функцию.
UseEnvBump — определяет (0 — выключен, 1 — включен), будут ли отражения деформироваться, изменяться в зависимости от рельефа текстуры автомобиля; при включенном параметре отражение будет выглядеть лучше, однако выключение дает небольшое прибавление скорости.
EnvBumpAmount — этот параметр (со значениями от 0 до 1000) определяет уровень изменения отражений согласно рельефу.
EnvBumpOffset — отвечает (мощность задается параметром от 0 до 1000) за направление и величину объема. Большие значения параметра сделают мелкие детали на текстуре более выпуклыми и заметными.
IBLAmount — параметр (значения: от 0 до 1000), вероятно, обозначающий интенсивность эффекта Image-based lighting, в данном случае это освещение машин от неба в качестве источника света. Эта особенность появилась в ENBSeries начиная с версии 0.076 и пока что не отмечена в инструкции к библиотеке. Визуально этот параметр делает отражение более ярким.
IBLPower — отвечает за силу вышеуказанного эффекта, значения также задаются цифрами от 0 до 1000.
Bloom — эффект освещения, который имитирует передержку камерой, когда яркий свет как будто бы частично просачивается в темные части сцен.
Слишком интенсивное использование этого эффекта может быть и красиво, но нереалистично (в реальной жизни, в наших глазах, так сказать, изображение не выглядит никогда передержанным), в то же время при умеренном использовании эффект добавляет какой-то «живости» изображению, подчеркивает яркость света в солнечный день и т.д.
Настройки блума находятся в секции [BLOOM] файла enbseries.ini. Кстати, эффект выглядит по-разному в зависимости от яркости экрана, которая выставлена в настройках самой игры, так что обращайте внимание и на это — порой стоит просто понизить яркость в настройках самой игры и изображение, которое казалось до того чрезмерно ярким, приобретает нормальный вид.
BloomPowerDay — определяет мощность эффекта в дневное время суток; значения — от 0 до 100.
Кликните по картинке чтобы увидеть анимацию.
BloomFadeTime — время адаптации эффекта к изменениям яркости в игре. Значения — от 0 до 100000 миллисекунды. При слишком низких значениях блум может становиться мощнее или слабее резко, в то же время слишком высокие значения делают так, что смена интенсивность блума незаметна. На мой взгляд, вполне оптимальное значение — 500.
BloomConstantDay — как и BloomPowerDay, отвечает за мощность блума, но без учета времени адаптации блума и смены его яркости; значения — от 0 до 100.
BloomQuality — качество обработки эффекта, 0 — максимальное, 2 — минимальное.
BloomScreenLevelDay — уровень средней яркости отображаемого на экране, который будет восприниматься ENBSeries как дневная яркость (тесно связан с параметром BloomPowerDay); значения — от -10 до 10.
BloomCurveDay — коррекция гаммы для блума в дневное время суток. Значения — от -10 (мутное изображение) до 10 (яркое и насыщенное).
BloomPowerNight, BloomConstantNight, BloomCurveNight, BloomScreenLevelNight — параметры, аналогичные BloomPowerDay, BloomConstantDay, BloomCurveDay и BloomScreenLevelDay, однако, в отличие от них, отвечают уже за ночное время суток, а не за дневное. Значения указываются в том же диапазоне, что и указанные для дневных вариантов параметров.
BloomAdaptationScreenLevel — уровень средней яркости (от 0 до 100), по превышении которого блум будет отключаться; автор библиотеки рекомендует вводить большее, чем у BloomScreenLevelDay, значение.
BloomAdaptationMultiplier — параметр, тесно связанный с вышеуказанным и отвечающий за процент, который будет браться от дневной яркости блума когда превышается яркость, веденная в BloomAdaptationScreenLevel. Значения — от 0 до 100. На мой взгляд, оптимальное значение — 20.
BloomAllowOversaturation – определяет, будет ли блум (если значение 0) мягко накладываться, или же (при значении 1) будет создать впечатление перенасыщенной яркости.
BloomMaxLimit — максимально возможная интенсивность блума, от 1 от 100.
В разделе [SSAO] одноименного эффекта, создающего более продвинутые тени (имитирующего взаимное затенение объектов, которые находятся поблизости друг от друга), находятся параметры его настройки.
UseFilter — отвечает за то, будет ли использоваться фильтр шума, который производит эффект. Когда параметр включен (1) тени будут выглядеть лучше, но и нагрузка на видеокарту возрастет (отключение — 0).
OcclusionQuality — качество эффекта; 0 — максимальное, 2 — минимальное. Пока что этот параметр не работает и никакой разницы от его изменений не будет.
FilterQuality — качество фильтрации шума, от 0 до 2; тесно связан с первым параметром.
DarkeningLevel — отвечает за затенение щелей, которые производит эффект, фактически визуально тени становятся контрастнее. Значения — от 0 до 100. См. скриншот ниже: при значении 20 окклюзии едва ли видны, зато при значении 90 результат уже ощутим.
BrighteningLevel — отвечает за осветление «ребер» теней, значения — от 0 до 100.
IlluminationLevel — уровень (от 0 до 100) освещения теней, которые вычислены при включенной опции ненаправленного освещения.
AdditiveIlluminationLevel — параметр, схожий с верхним, отвечает за темные области; значения те же.
UseAmbientOcclusion — будет ли вычисляться взаимное затенение объектов, 0 — выключено, 1 — включено.
FadeDistance — неуказанный пока в официальной документации параметр, скорее всего отвечает за расстояние, на котором тени, созданные при помощи эффекта, будут плавно исчезать.
UseIndirectLightning — будет ли вычисляться ненаправленное освещение. 1 — будет, 0 — нет. Связанные с этим параметры смотрите выше. Кстати, при желании можно располагать параметры в любом порядке в файле с настройками, так что можете для себя переместить его по соседству с IlluminationLevel и AdditiveIlluminationLevel.
UseForAlphaTest и UseForAlphaBlend — неизвестные параметры; отвечают, возможно, за что-то, связанное с прозрачностью или же альфа-каналом текстур.
Вопрос Баг с яркостью
Вы используете устаревший браузер. Этот и другие сайты могут отображаться в нём некорректно.
Вам необходимо обновить браузер или попробовать использовать другой.
Известный
Помогите, когда я запускаю сборку то яркость сильно поднимается, а после выхода из гта яркость остаётся завышенной до перезагрузки пк. В сборке стоит крашес, мб в нем проблема? Не прям невозможно пользоваться пк, но очень бесит. Помогите, мб кто знает
клешь рояль
Известный

Ищу - Фикс яркости
Ищу фикс яркости при входе в игру. Когда захожу то всё темнее. После нажатия Escape дважды всё нормас.
blast.hkИзвестный

Ищу - Фикс яркости
Ищу фикс яркости при входе в игру. Когда захожу то всё темнее. После нажатия Escape дважды всё нормас.
blast.hkЭто не эскейп. В винде с яркостью все ок. Запускаю гта, играю, выхожу, а яркость в винде сильно повышается, и так до перезагрузки пк
Причем в настройках яркость остается на том же уровне. Но белый цвет стает слишком ярким
Читайте также:

