Как поставить жесткий диск в pc building simulator
Обновлено: 03.07.2024
Доброго времени суток, сборщики. В данном статье будет размещена основная информация по заданиям из e-mail и их нюансы.
Пояснение терминов:
ПК — Персональный Компьютер.
ЦП — Центральный Процессор.
ЖД — Жесткий Диск (винчестер), "Хранилище данных" в магазине.
RAM — (Random Access Memory) он же ОЗУ (Оперативное Запоминающее Устройство) он же "Планки памяти" в магазине.
ЛКМ — Левая Кнопка Мыши.
ОС — Операционная Система.
Удалить вирусы
Решение: Вставляем флешку из инвентаря в ПК устанавливаем приложение "Антивирус", запускаем, удаляем вирусы.




Решение: Вскрываем боковую стенку ПК со стороны процессора, берем из инвентаря баллон со сжатым воздухом, держим ЛКМ и водим по ПК пока не будет закрыто задание.







Решение: Сломанный компонент меняем на аналогичный или получше. За новыми компонентами идем в магазин на вашем личном ПК. После доставки забираем из коридора, устанавливаем в компьютер клиента. Сломанный компонент продаем.
Замечания:


Решение: Аналогично 4 заданию, только теперь известно какая конкретно часть ПК требует замены.

Решение: Получаем ПК, смотрим установленную память, если есть возможность добрать аналогичными планками N ГБ памяти закупаем их, если же нет, то закупаем с нуля необходимую память.
- Зачастую связка памяти 8+8 ГБ или 4+4 ГБ выходят дешевле, нежели одиночная по 16 ГБ и 8 ГБ соответственно.
- В ПК вставляются только планки с аналогичной частотой и памятью, в противном случае запчасть не будет совместима с системой.
- Частота оперативной памяти не влияет на решение задачи,здесь важен только её объём.
- Не путайте ОЗУ с винчестером хранения данных!

Решение: Выполняется также, как и 1 задача. Запускаем, ждем 1.5 минуты.
- Если формулировка задачи именно такая, то итоговый балл не будет влиять на выполнение задачи, достаточно полного прохождения теста.
- Идёт на пару с другим заданием.
Решение: Понадобится приложение "Will it run?". Устанавливаем на ПК клиента для удобства определения слабых комплектующих. Подбираем необходимые комплектующие к ПК в магазине.
Замечание:
Следующие комплектующие не влияют на выполнение задания (достаточно только его наличия):
* Система охлаждения ЦП и корпуса
* БП
* Корпус
* ЖД
* Материнская плата
Таким образом можно прилично сэкономить установив дешевые аналоги перечисленных выше деталей.

Помните, что системные требования бывают трёх типов: Минимальные, Рекомендуемые и Рекомендуемые 4К. Из-за косяков со шрифтом название третьего требования не помещается полностью в последнюю вкладку в приложении.
Увеличить объем жесткого диска до N ГБ
Решение: Также как и 6, только теперь ищем раздел "Хранение данных".
Замечание:
- SSD и HDD не принципиальны клиенту, что ставить это на личное усмотрение сборщика.
- В запросах от 8000 ГБ, учитывайте размеры и количество слотов корпуса ПК под ЖД, чтобы не сесть в лужу по закупкам.
Решение: Необходимо подгадать, какой компонент неисправен. Включаем ПК клиента, смотрим монитор. Бывает 4 случая:
А. Монитор выключен, ПК выключен. Сломан БП или матплата. В 90% случаев виновата вторая.
Б. Монитор выключен. ПК включен. Сломана видеокарта.
В. Монитор включен. ПК включен. Надпись «ОШИБКА: <неисправное устройство> не найден». Здесь может быть неисправны ЦП, RAM или ЖД.

Г. Монитор включен. ПК включен. ОС загрузилась. Сломано охлаждение корпуса или ЦП, не убрана пыль.
Меняем неисправную деталь на аналогичную или лучше, проверяем.
Замечание: При заказах от 600$, велика вероятность, что повреждено как минимум 2 детали.
Выплата: цена комплектующего + до 350$.
Потратить не больше N $
Решение: собрать ПК за меньшую или равную N сумму денег. Если нет дополнительных условий, то можно хорошо сэкономить на сборке закупив самые дешевые детали.

Выплата: от 950$ (сюжетные задания).
Балл 3DMark: N
Решение: собрать ПК/улучшить имеющийся, чтобы после прохождения теста он выдавал N баллов.
Замечание:
Решение: Установить любые комплектующие с поддержкой RGB и настроить в соответствующий цвет через приложение «Подсветка».
- Для упрощения поиска нужных комплектующих пользуйтесь фильтрами в магазине
- Ряд видеокарт работают в 2 подсветки, причем одна из них несменяемая
- Получив первое задание на установку 6 комплектующих в определенный цвет, учитывайте, что необходимо ТОЛЬКО 6 цветов и не одного лишнего!
- «У меня все ломается и крашится», «Где можно забрать айфон», «Появляются всплывающие окна» это значит необходима проверка антивирусом
- «Мне сын рассказывал о программе тестирующей компьютер», «Я хочу чтобы установили программу и провели по ней тест» — требуется установка и запуск 3DMark
- «Вы же можете поставить б/у запчасти, так вот не вздумайте», «хочу все новенькое» — все устанавливаемые компоненты должны быть новые
- «крайний срок — завтра», «чем быстрее, тем лучше» — закрыть задание в этот же день
- «мне брат посоветовал N», «вот в интернете говорят N, топ, хочу такой же» — установить запчасть от фирмы N
- «у меня компьютер пыльный, это же ничего страшного?», «сильно греется комп» — пк клиента требуется пропылесосить
Кроме того на рейтинг может влиять бюджет — дополнительная пункт в задаче от клиентов. Превысите бюджет — получите по завершению 1 звезду.
Pc building simulator как собрать пк
Играя в игру pc building simulator, обычно до шестого уровня задания практически повторяются, только сложность и различие разные, даже скучно стало, ну вот на шестом уровне стали доступны задания по сборке пк и разгона процессора – видеокарты, что очень интересно.
Если у вас возникли трудности при сборке пк в игре pc building simulator, то смотрим инструкцию, в которой я подробно расскажу как выполнить задание собрать пк по техническим параметрам.
Давайте рассмотрим с самого начала, на почтовый ящик мне пришло письмо с заданием собрать компьютер потратив не больше 750$, а также задачей было установить 16 ГБ озу и 500 ГБ жесткого диска.
Чтобы приступить к выполнению задания по сборке компьютера, вам нужно будет выйти из своего рабочего компьютера.
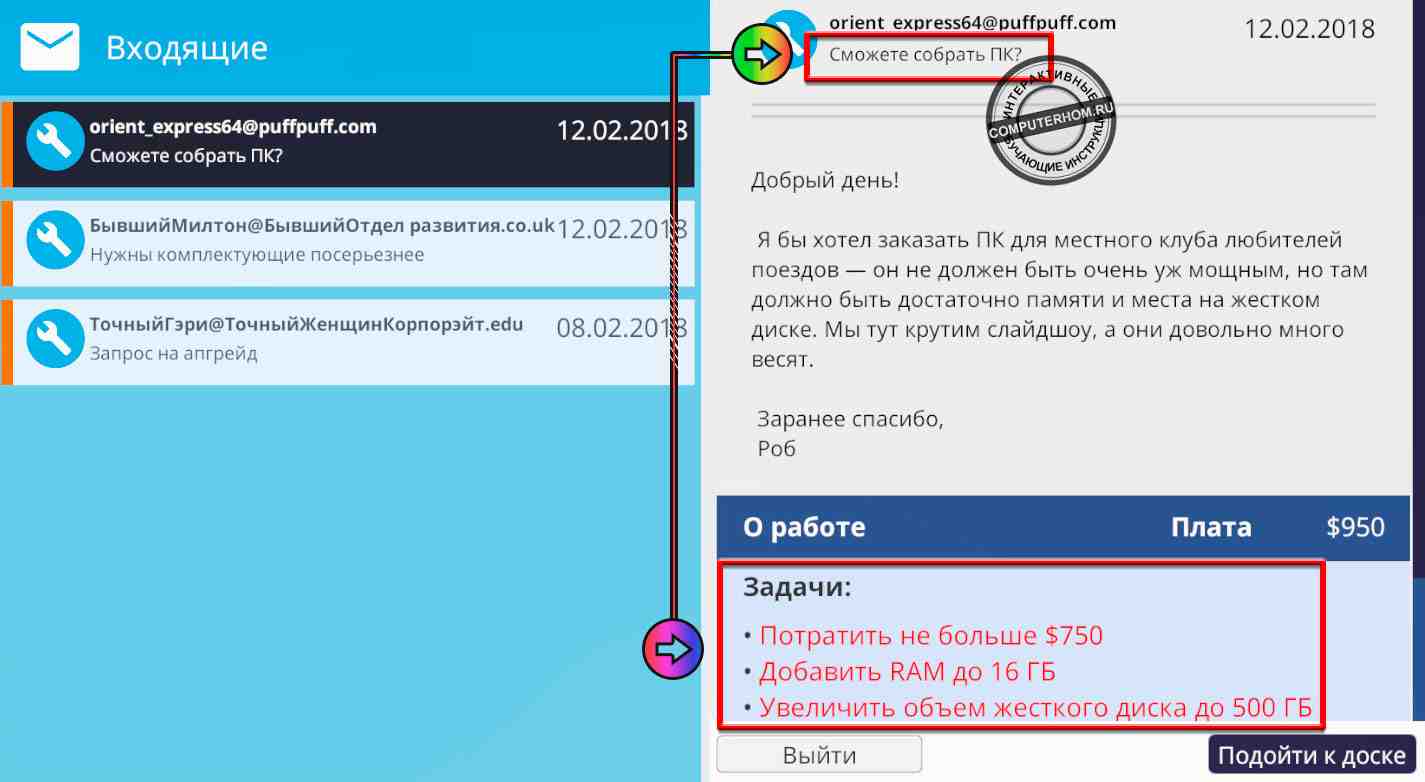
Затем подойти к установленной доске на стенке и взять карточку «Сборка».
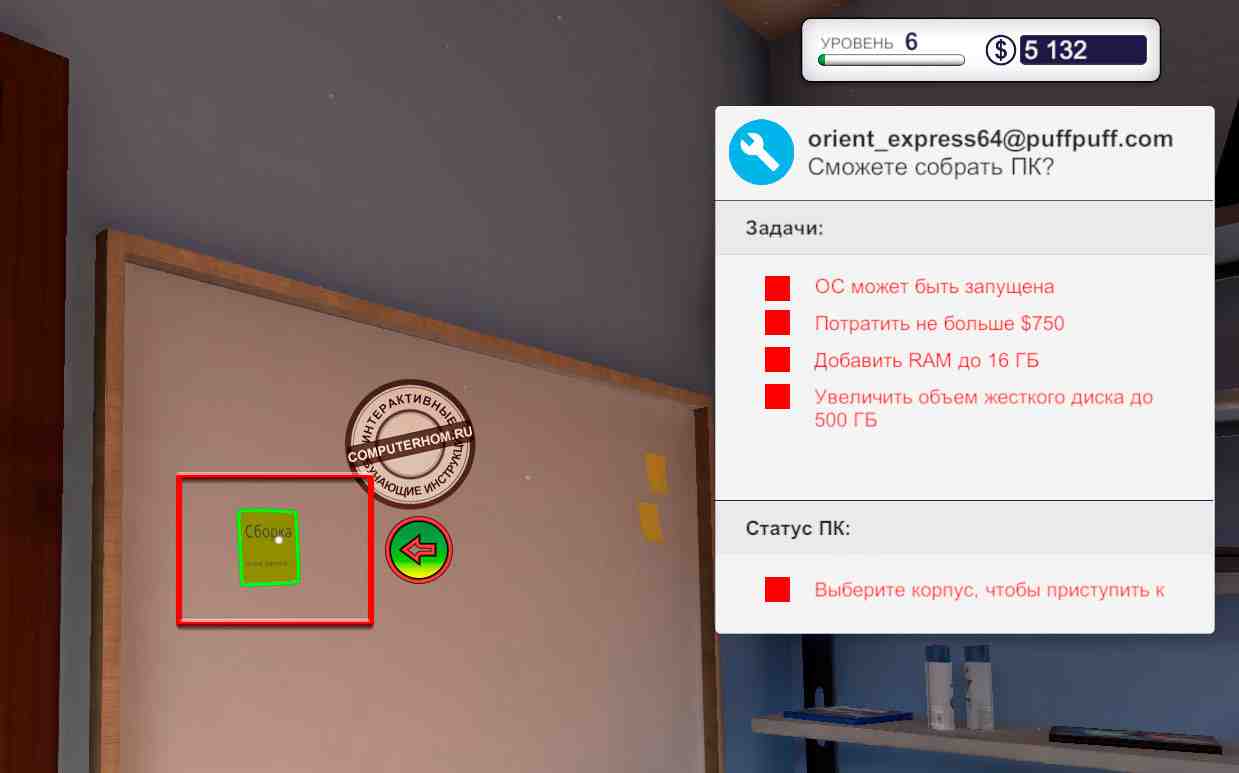
Далее идем к рабочему столу с карточкой и ложем ее на наш рабочий стол.
После того как вы положили эту карточку, задание будет активным, теперь нам нужно пойти к своему компьютеру и воспользоваться услугами магазина.
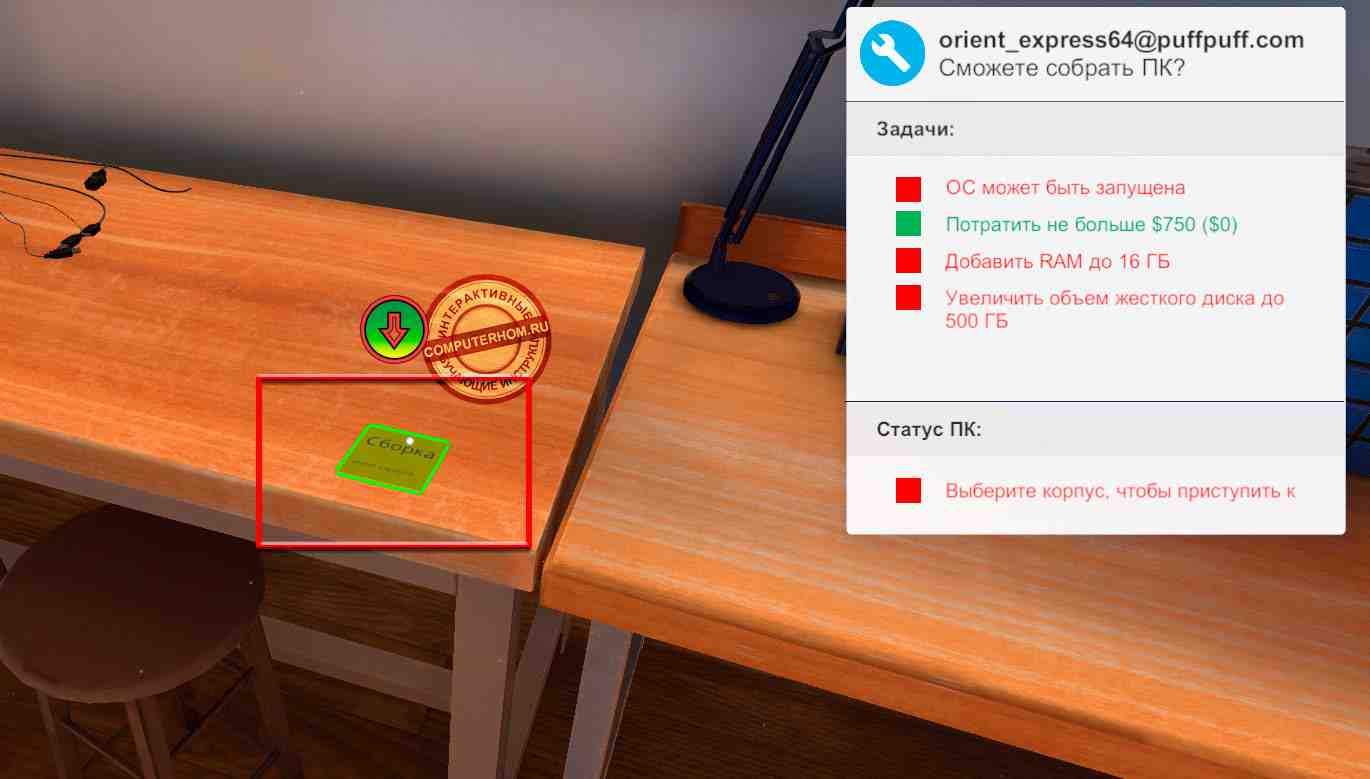
Итак, открываем магазин на рабочем столе, и первое что нам нужно сделать это купить корпус для нашего компьютера, поэтому переходим в раздел корпусы.
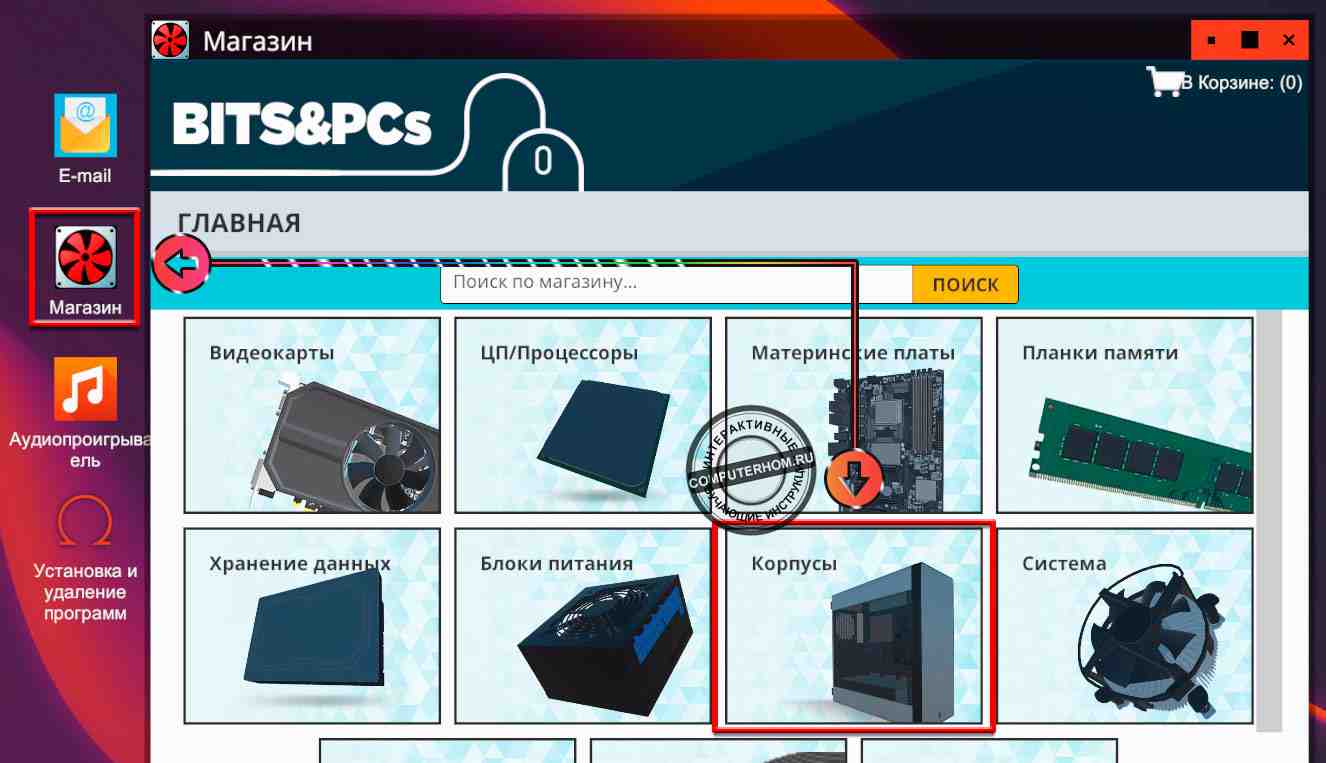
Так как клиент не указал, какой корпус нам нужно купить, то мы выбираем корпус на свое усмотрение.
Я выберу корпус «Antec DF500», он не такой дорогой, всего лишь 60$, чтобы выбрать понравившейся вам корпус нажимаем на кнопку «Добавить в» и переходим к следующему шагу покупки блок питания.
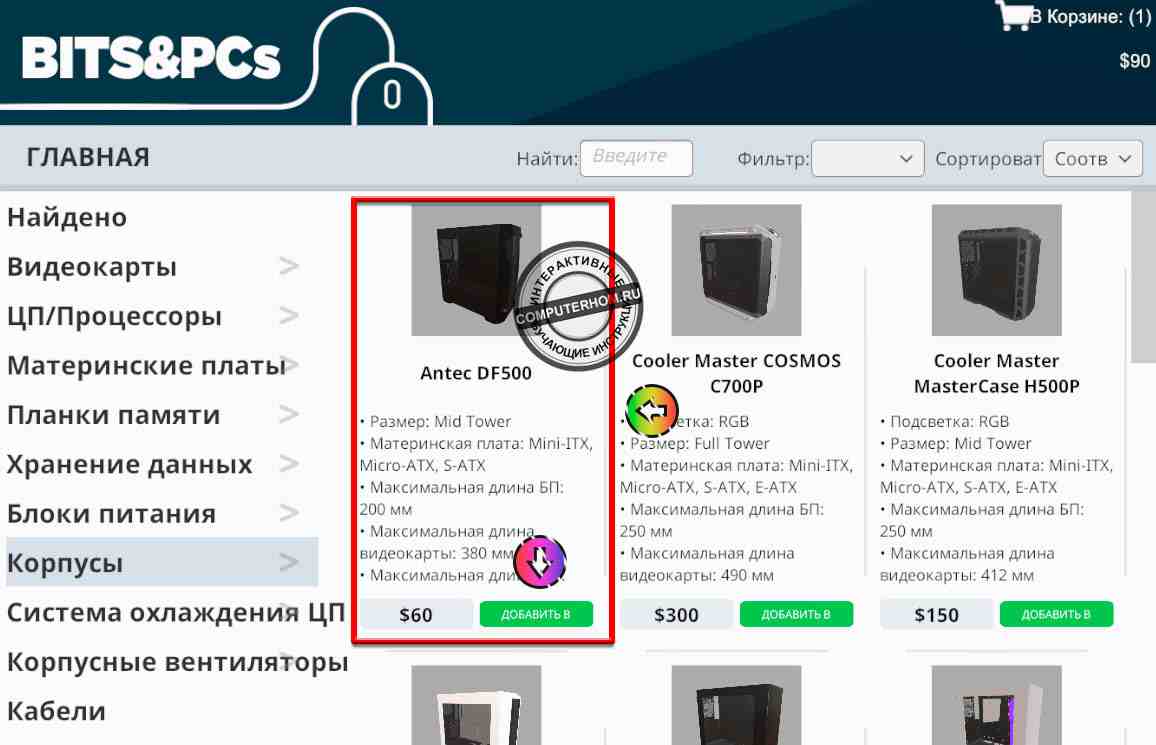
Чтобы купить блок питания, нам нужно нажать на пункт «Блок питания», затем вам нужно будет подобрать блок питания для компьютера, так как клиент не указал мощность необходимого блок питания, то можно выбрать около 400-х ста ватный блок питания.
Итак, находим нужный вам блок питания и добавляем его в корзину, далее мы будем выбирать материнские платы.
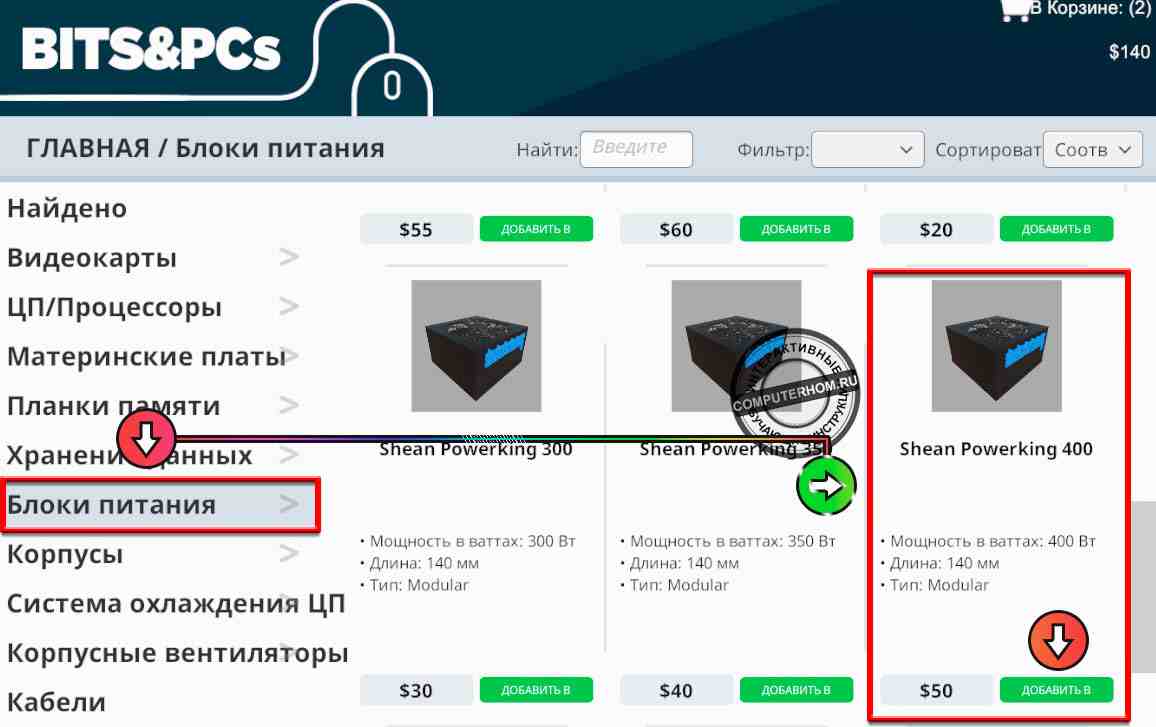
Чтобы выбрать материнскую плату, нам нужно нажать на пункт «Материнские платы», и вот здесь нам нужно определиться, какой процессор мы захотим установить в компьютер, если intel, то материнскую плату нужно купить с сокетом intel их сокеты обозначаются «LGA».
А если вы хотите установить процессоры от amd, то вам нужно будет выбрать материнскую плату с сокетом «AM».
Я буду собирать компьютер на базе intel, поэтому я буду брать материнскую плату с сокетом «Lga» от intel – это модель «Mortoni Z170 Mtech», эта материнская плата имеет сокет lga 1151, поэтому при выборе процессора нужно обратить внимание, чтобы процессор был совместим с материнской платой.
После того как вы выбрали нужную вам материнскую плату нажимаем на кнопку добавить в корзину.
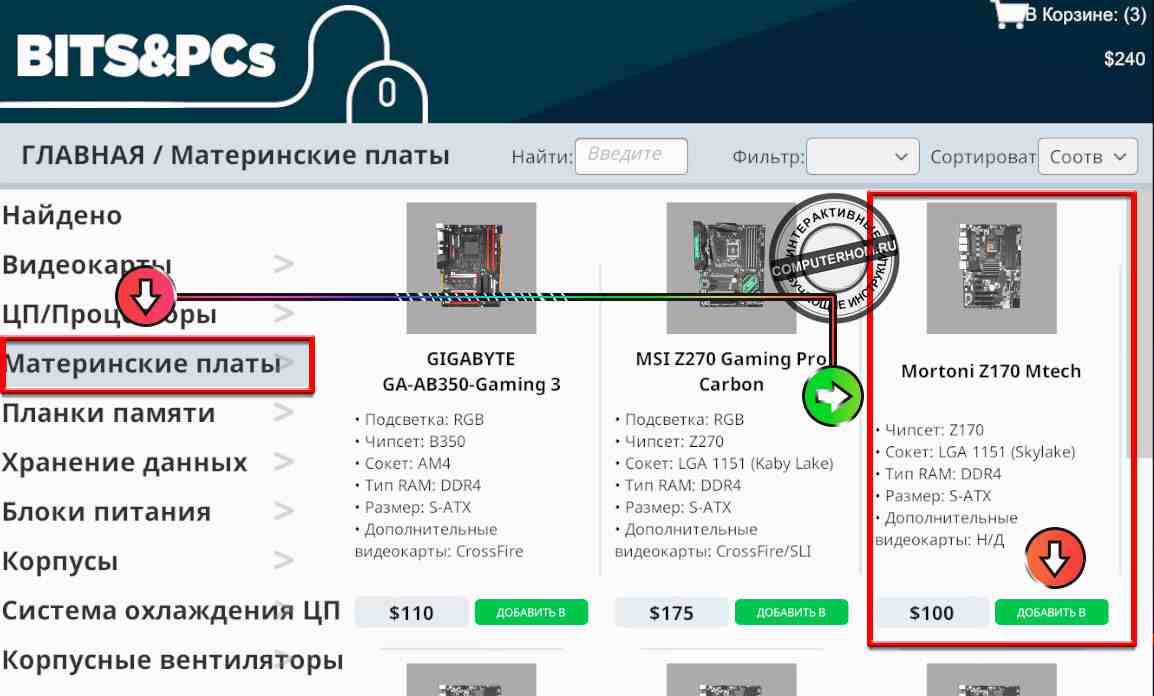
Затем переходим в раздел «ЦП/Процессоры» и ищем нужный нам процессор, так как я выбрал материнскую плату с сокетом lga 1151, то и процессор нужно подобрать под материнскую плату.
Нашел я один недорогой и хороший процессор Intel Core i3-6100T он и недорогой и имеет сокет lga 1151 (Skylake).
Когда вы найдете нужный вам процессор добавляем его в корзину и переходим к следующему шагу – выбор кулера для процессора.
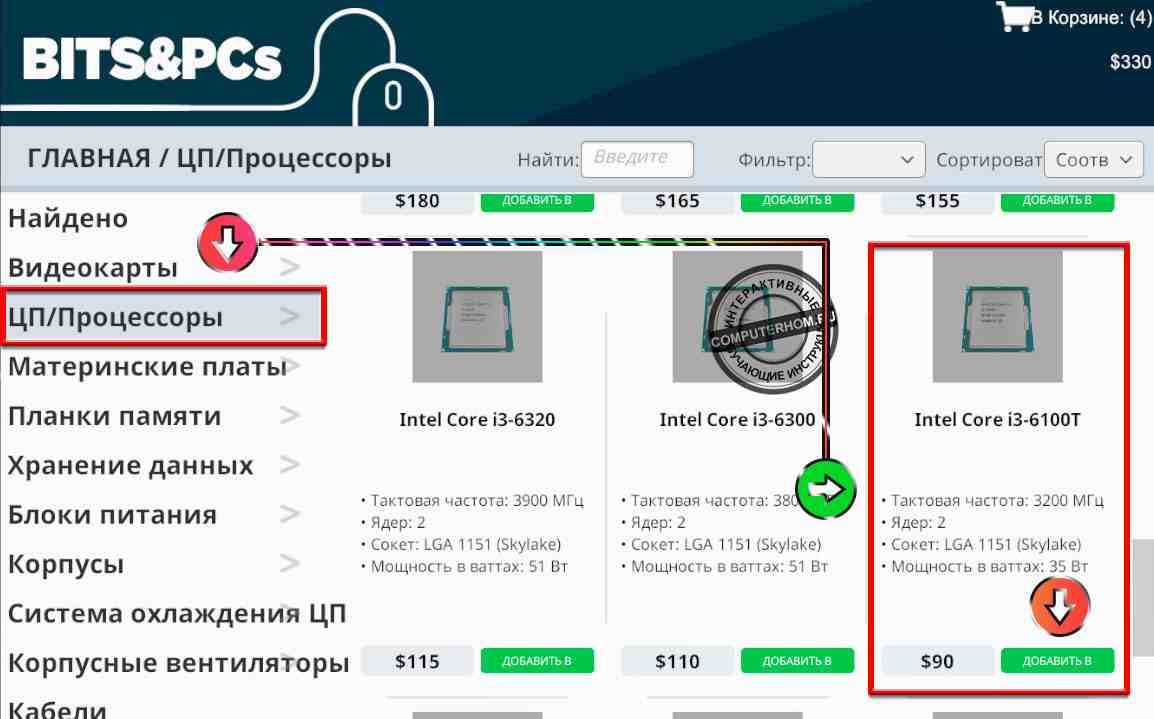
Чтобы купить кулер переходим в раздел «Система охлаждения ЦП» и выбираем тот кулер, который будет совместим с сокетом материнской платы, в моем случае это сокет lga 1151.
После того, как вы выбрали нужный кулер добавляем его в корзину.
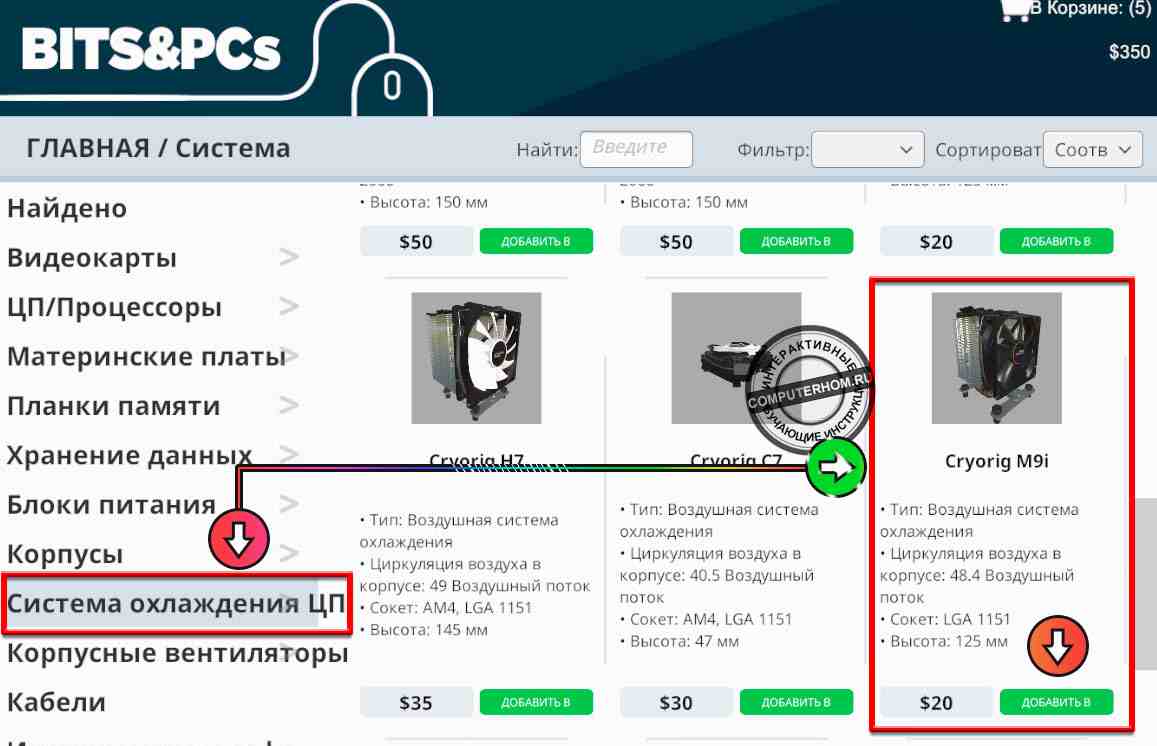
Теперь нам нужно купить оперативную память, клиент в задании мне указал, что ему нужно установить 16 гб оперативной памяти, поэтому мне нужно купить две памяти по 8 гб, также обратите внимание чтобы частота оперативной памяти была совместима с процессором.
Я добавлю две оперативной памяти «ADATA Premier Series 8 гб 2133 МГц».
После того как вы добавите в корзину нужную вам оперативную память переходим к выбору видеокарт.
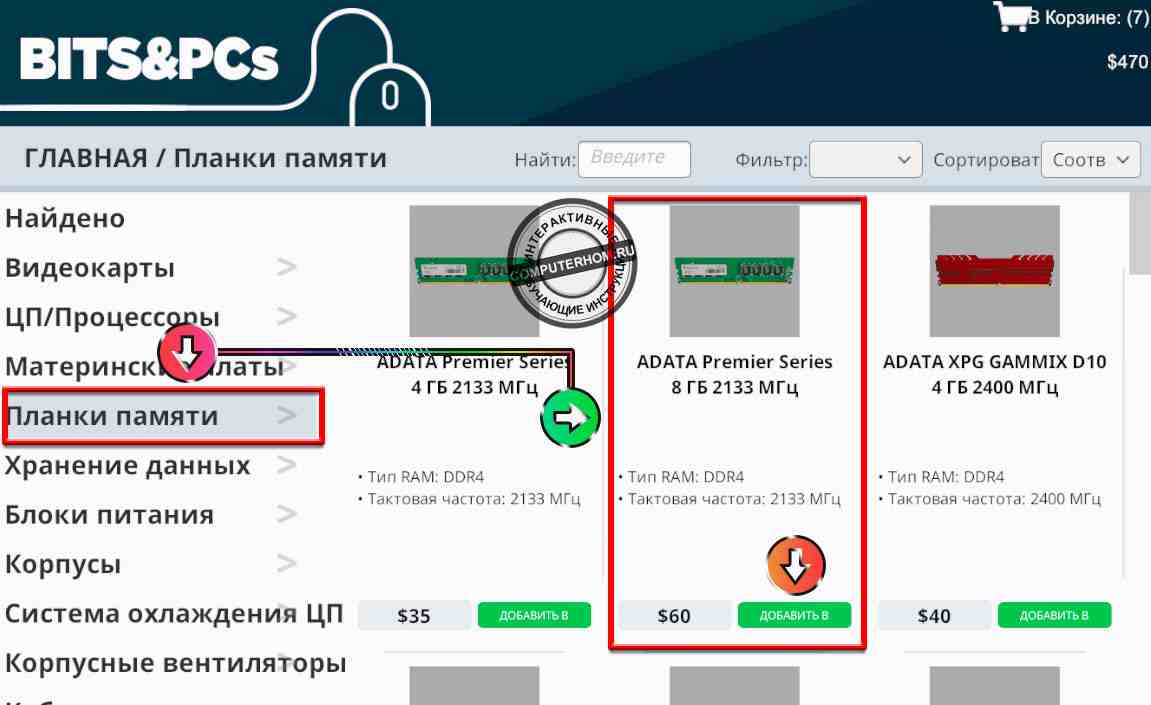
Чтобы выбрать видеокарту, вам нужно зайти в раздел «Видеокарты» и выбрать нужную вам видеокарту, так как клиент не указал какую модель видеокарты, то я выберу ему недорогую видеокарту «Gigabyte Geforce Gt 1030 OC 2G».
Выбирайте нужную вам видеокарту и добавляйте ее в корзину.
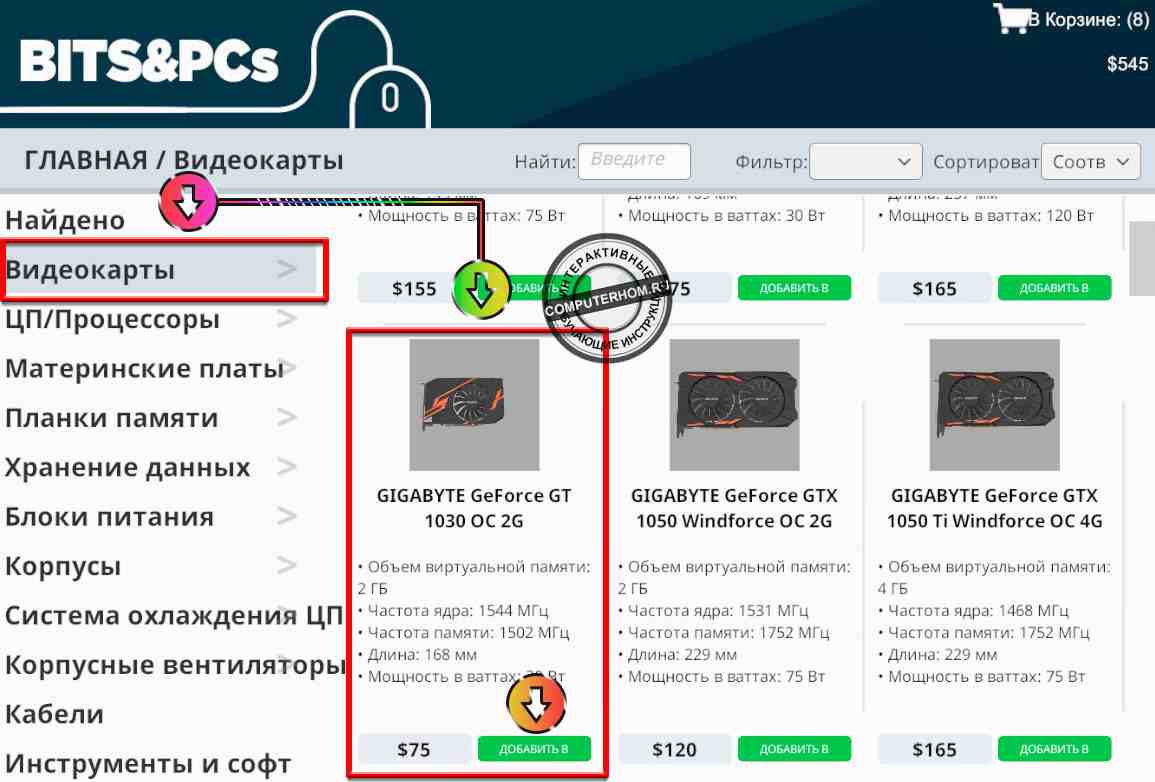
Теперь нам остается выбрать жесткий диск, для этого переходим в раздел «Хранение данных», выбираем нужный вам жесткий диск и добавляем его в корзину.
В моем задании было указано, что необходимо установить жесткий диск размером не меньше, чем 500 гб.
Я решил купить жесткий диск 1 терабайт, так как цена не очень высокая, разница в 10$ от жесткого диска в 500 GB.
Вот и всё, все детали мы выбрали и добавили в корзину, чтобы оформить заказ, переходим в корзину.
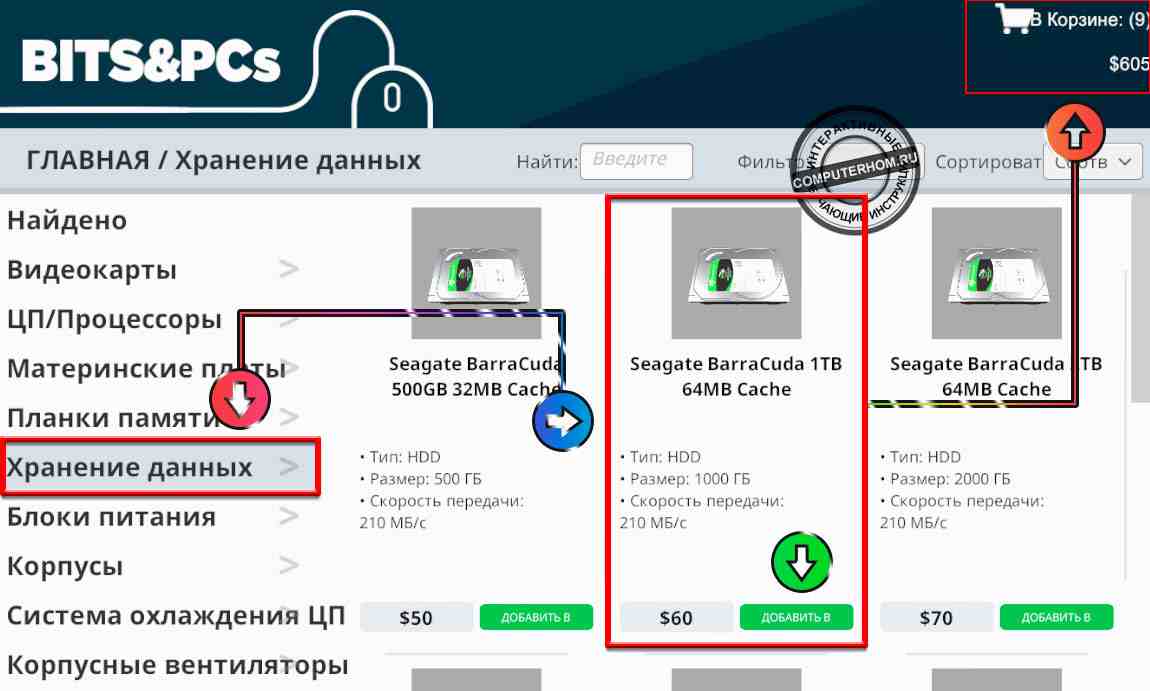
После того, как вы перешли в корзину, убедитесь, что вы в корзину добавили корпус, блок питания, материнскую плату, процессор, кулер, оперативную память, видеокарту и жесткий диск, только после это выбираем пункт «Доставка на следующий день» и нажимаем на кнопку «Купить».
Когда вы нажмете на кнопку купить, вам нужно будет выйти с офиса, завершить свой рабочий день, а наследующий день, к вам будет доставлены компьютерные комплектующие из которых мы и будем собирать компьютер.
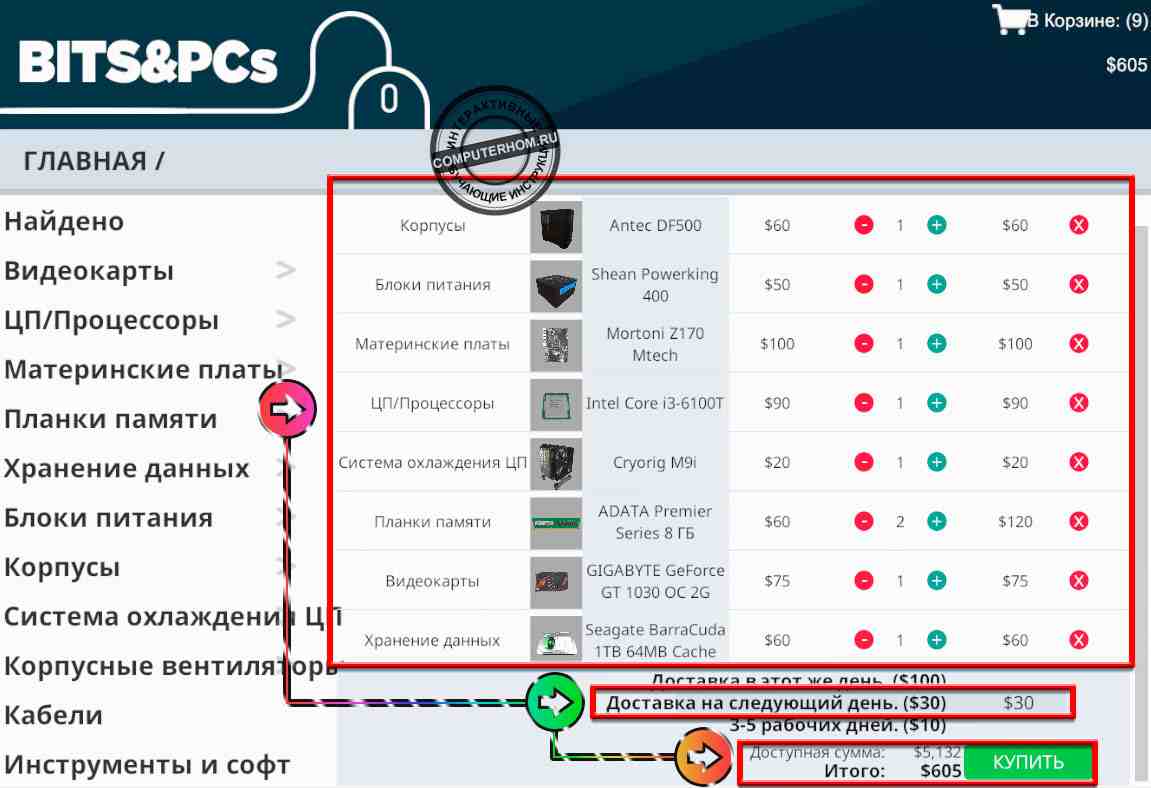
Итак, чтобы приступить к сборке пк, вам нужно сначала взять товар, затем взять корпус, который вы покупали для сборки компьютера, после чего идем к рабочему столу.

Первое что нам нужно сделать – это полностью разобрать корпус – снять боковые крышки и щиток для установки блока питания и жесткого диска.
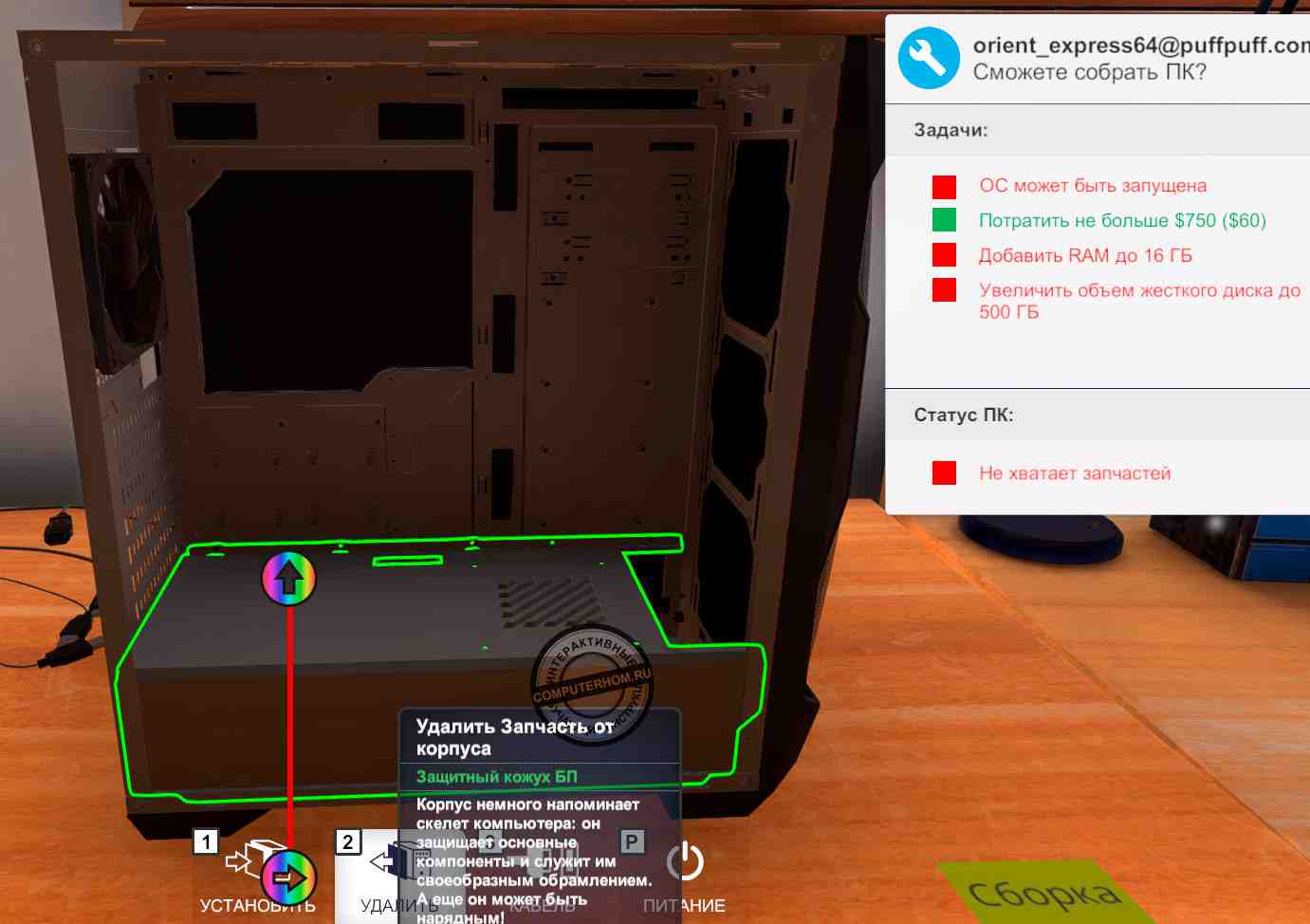
После того как вы сняли две боковые крышки и защитную крышку, мы можем приступить к сборке.
Сборку мы начнем с установки жесткого диска, для этого нажимаем на кнопку «1 установить».
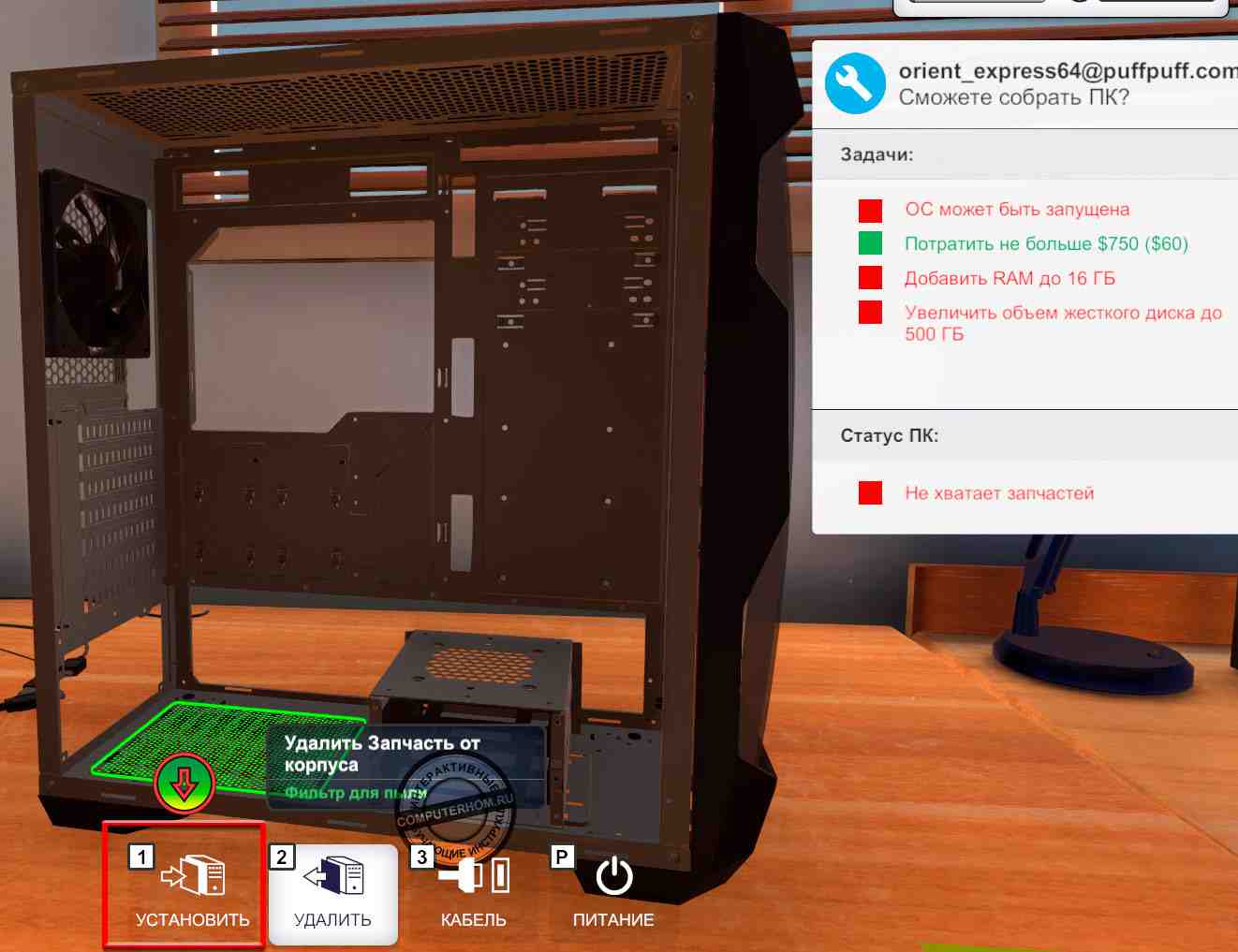
Далее в меню инвентаря выбираем пункт «Хранения данных», затем выбираем жесткий диск, который мы купили и устанавливаем его в корпус.
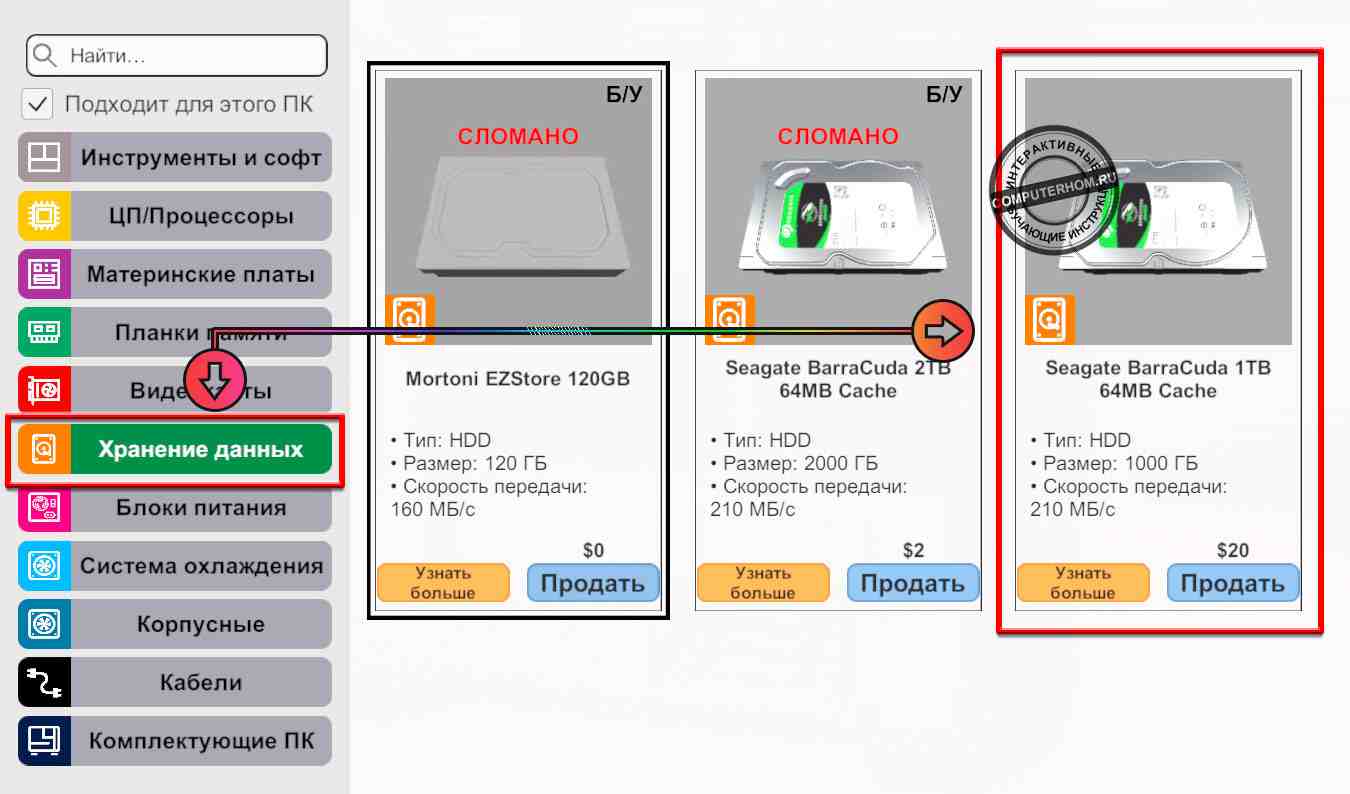
После установки жесткого диска, мы будем устанавливать блок питания, для этого переходим в меню инвентаря, выбираем раздел «блок питания», далее выбираем купленный блок питания и устанавливаем в системный корпус.
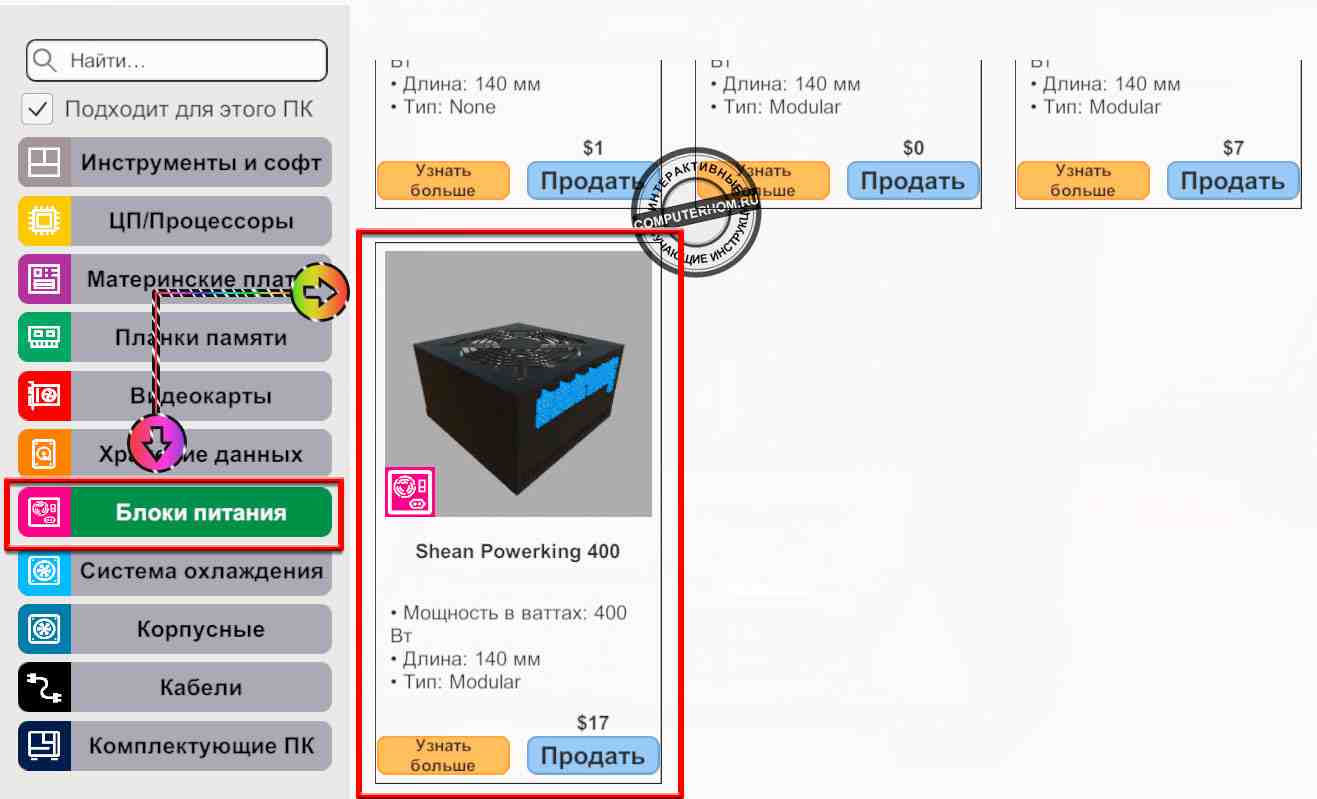
Следующий шаг установка материнской платы, заходим в меню инвентаря, нажимаем на кнопку «Материнские платы» и устанавливаем купленную материнскую плату.
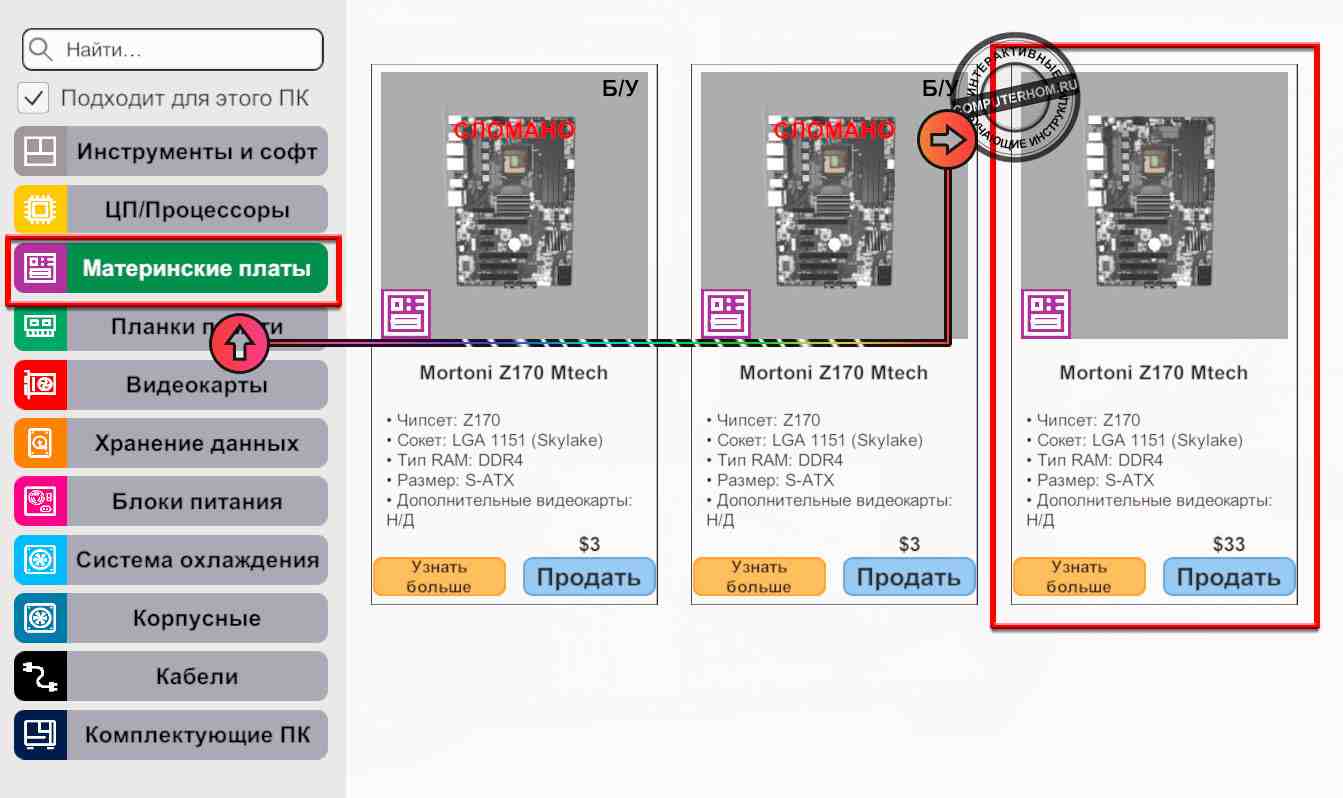
После того как вы установили жесткий диск, блок питания и материнскую плату, мы можем приступить к установке процессора, оперативной памяти и кулер на процессор.
Итак, нажимаем на кнопку «1 установить».
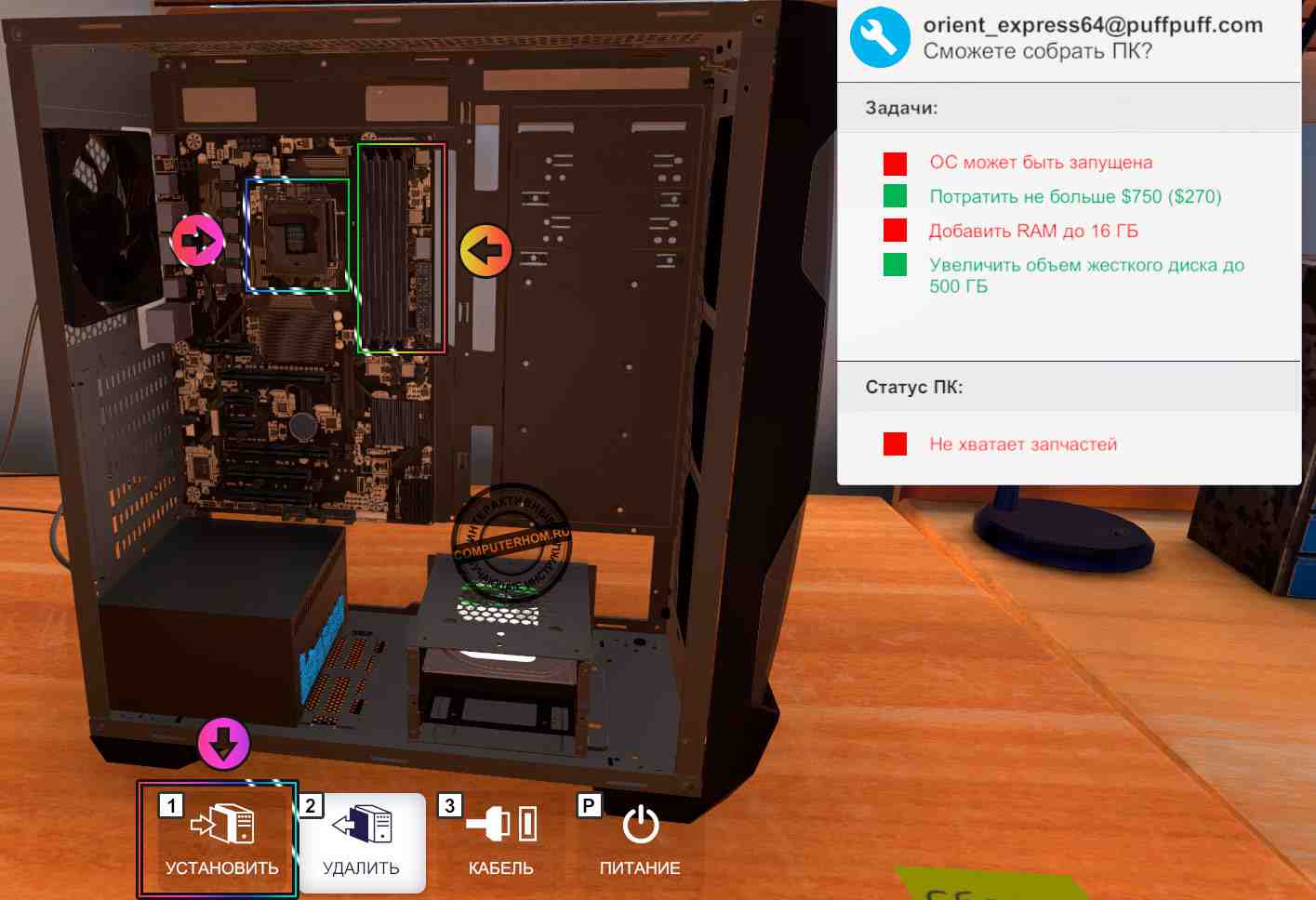
Затем в инвентаре нажимаем на кнопку «Планки памяти», и устанавливаем оперативную память в слоты материнской платы.

После установки оперативной памяти, заходим в меню инвентаря, переходим в раздел «ЦП/Процессоры» и устанавливаем купленный нами процессор в гнездо материнской платы.
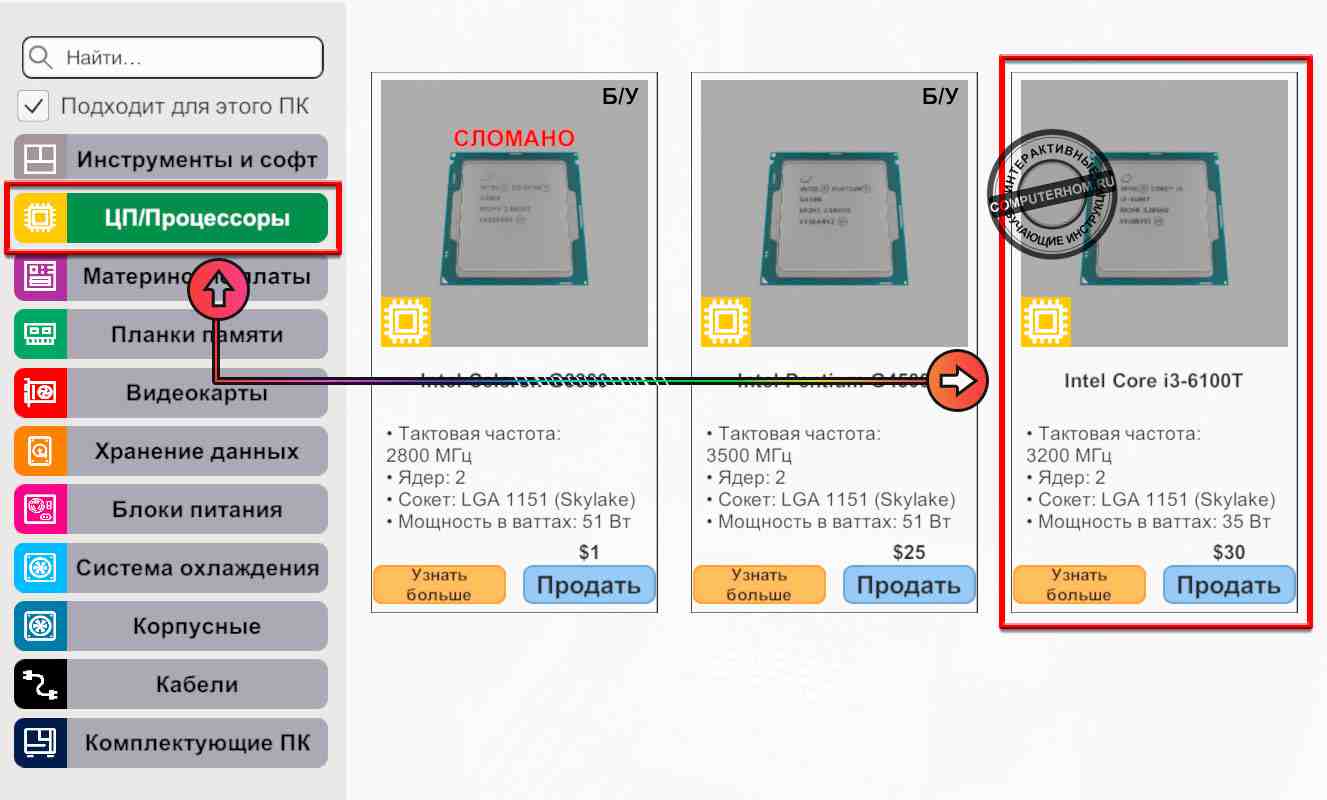
Когда вы установите оперативную память и процессор, нам нужно будет на сам процессор нанести термопасту и кулер, для этого переходим в меню инвентаря, нажав на кнопку «1 установить».
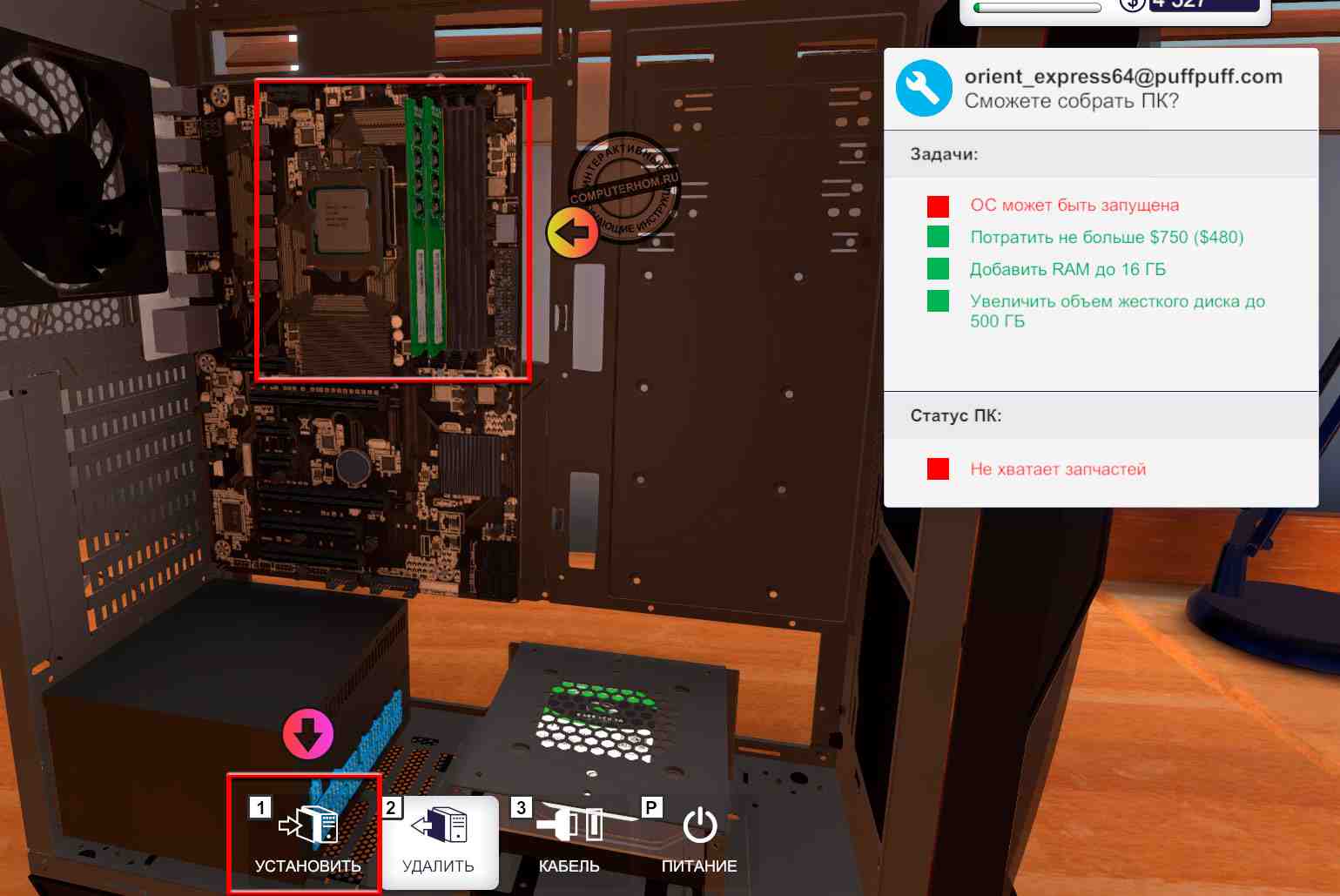
В меню нажимаем на пункт «Инструменты и софт», выбираем термопасту и наносим ее на установленный процессор.
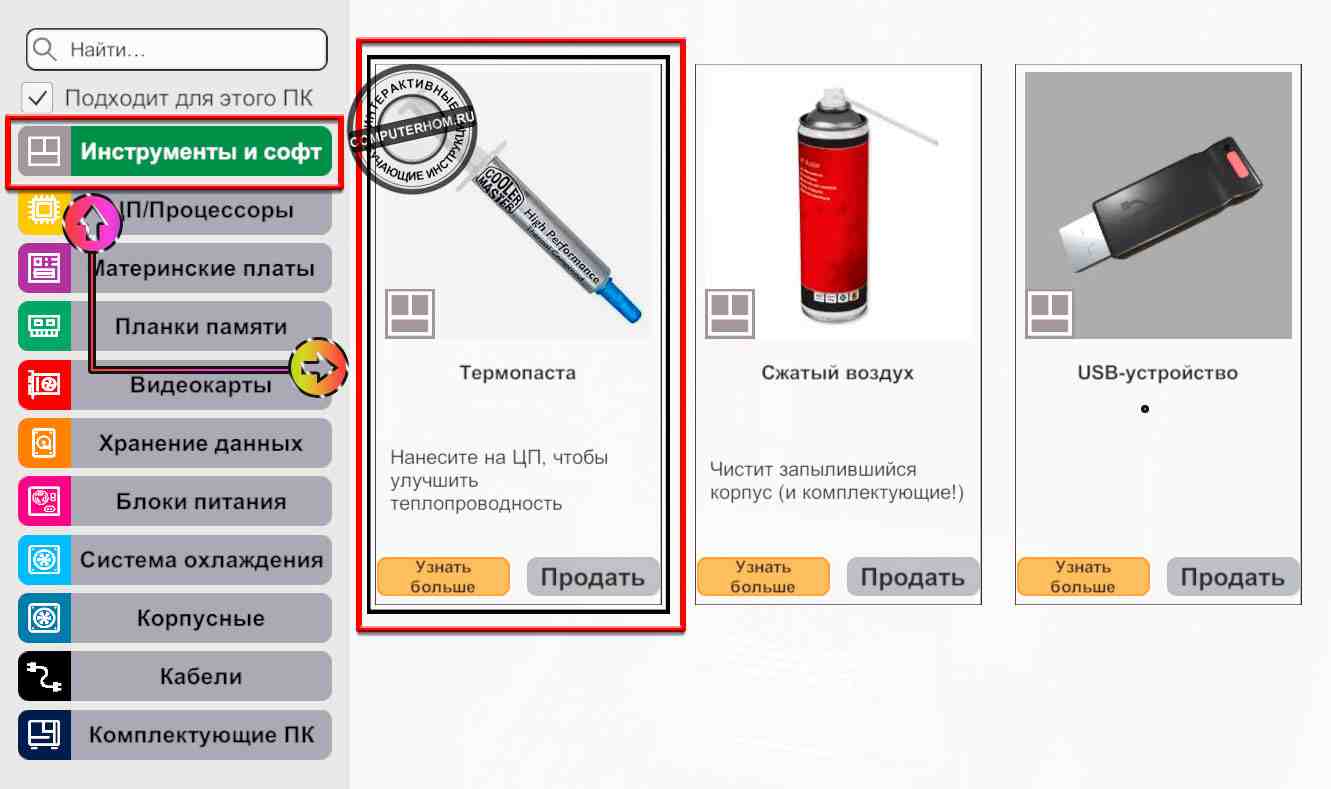
После установки термопасты, заходим в инвентарь, нажимаем на кнопку «Система охлаждения» и устанавливаем кулер на наш процессор.
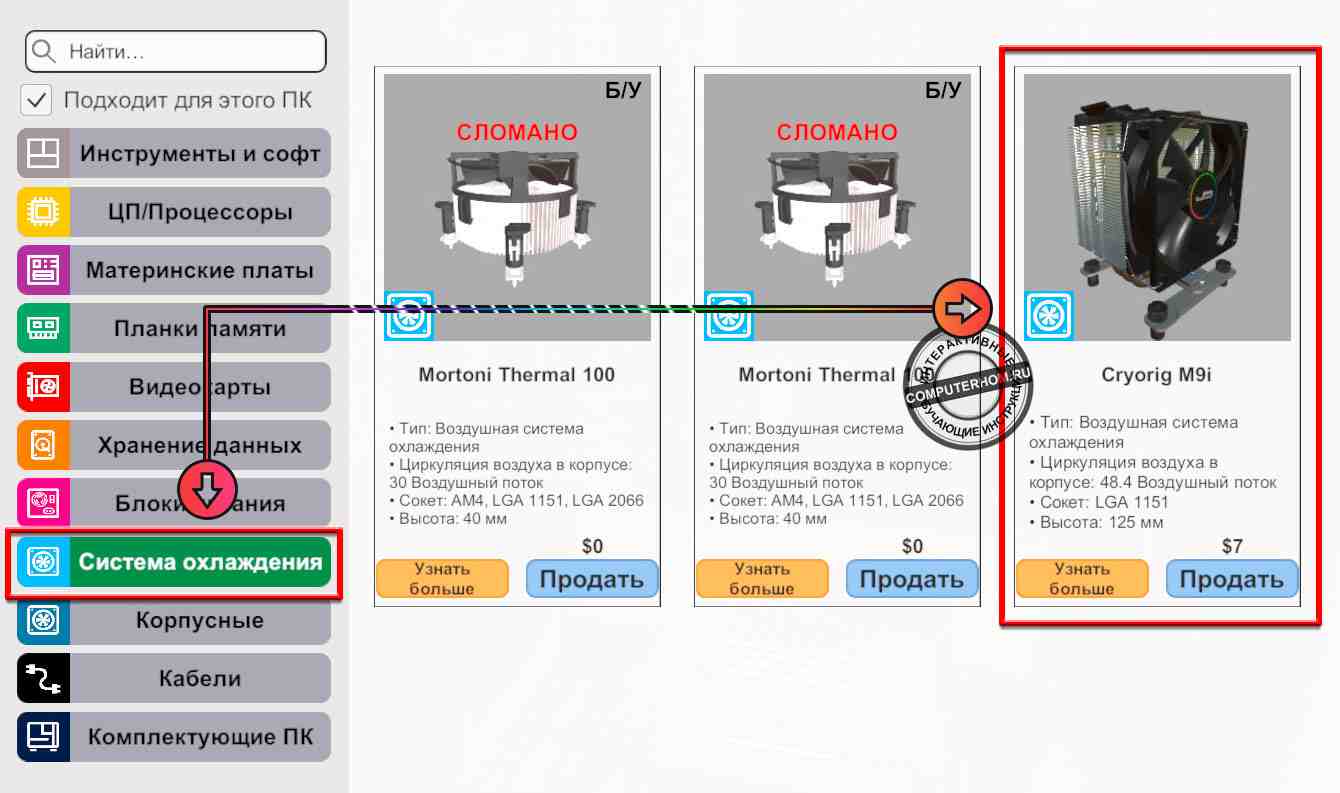
Наша сборка почти завершена, нам остается установить видеокарту и подключить все кабеля питания к материнской плате.
Чтобы установить видеокарту заходим в меню инвентаря.
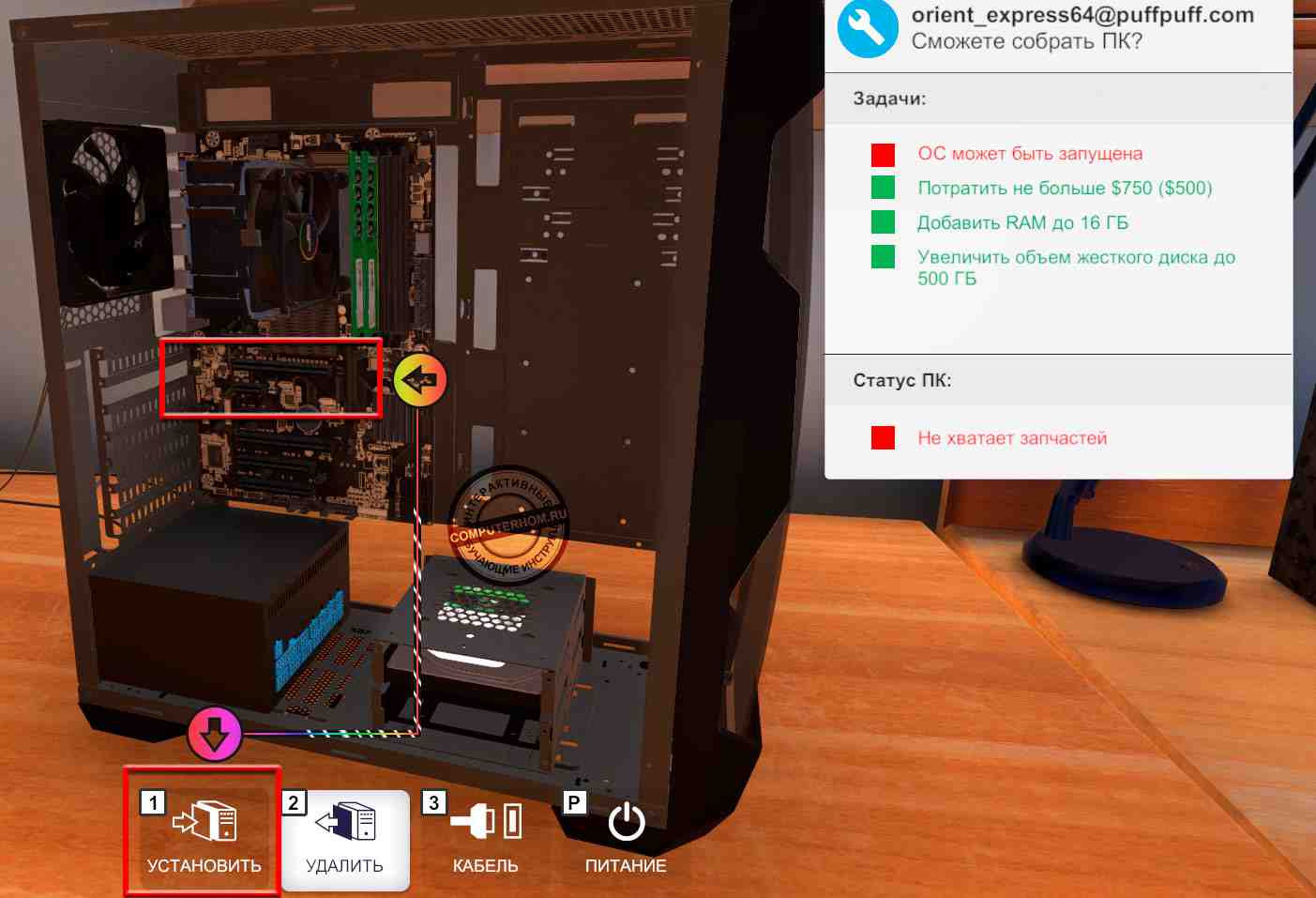
В разделе «Видеокарты», выбираем купленную видеокарту и устанавливаем ее в материнскую плату.
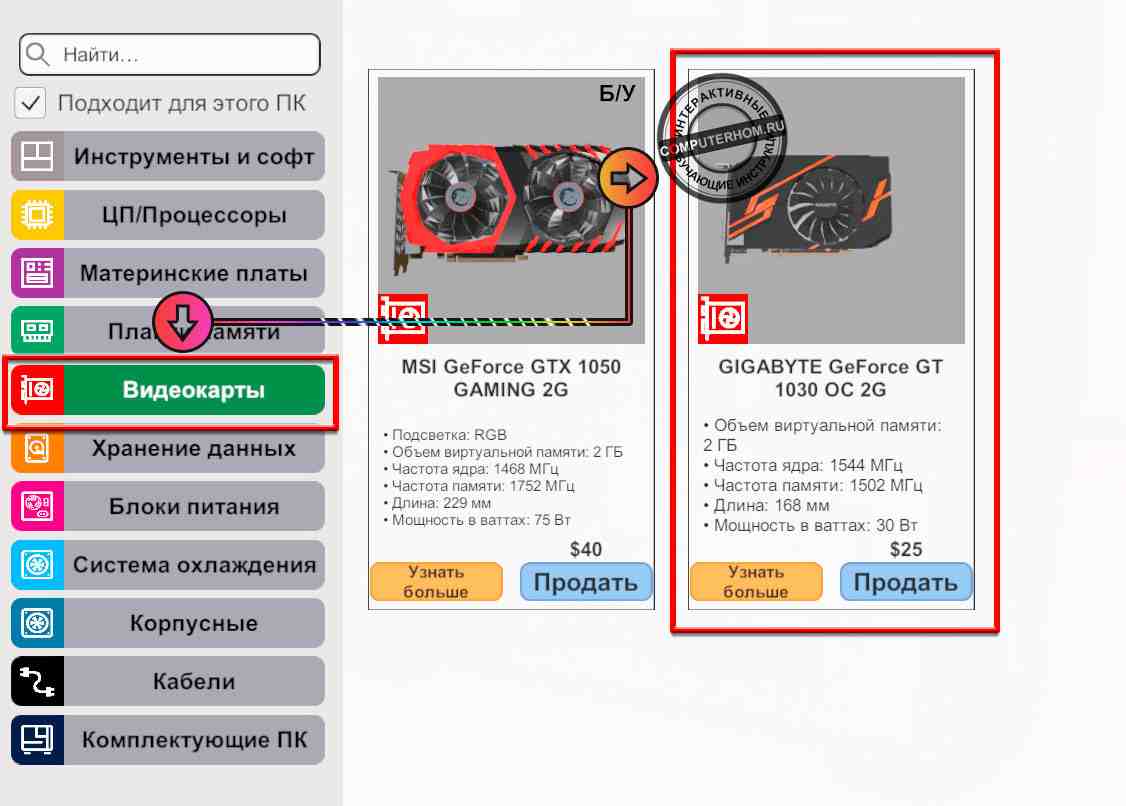
Вот и всё, все комплектующие установлены и нам остается подключить все провода к материнской плате, для этого нажимаем на кнопку «3 кабель».
После чего в системном блоке будут выделены все периферийные устройства оранжевым цветом. Чтобы компьютер заработал, нам нужно подключить все провода периферийных устройств, только после этого наш компьютер будет готов.
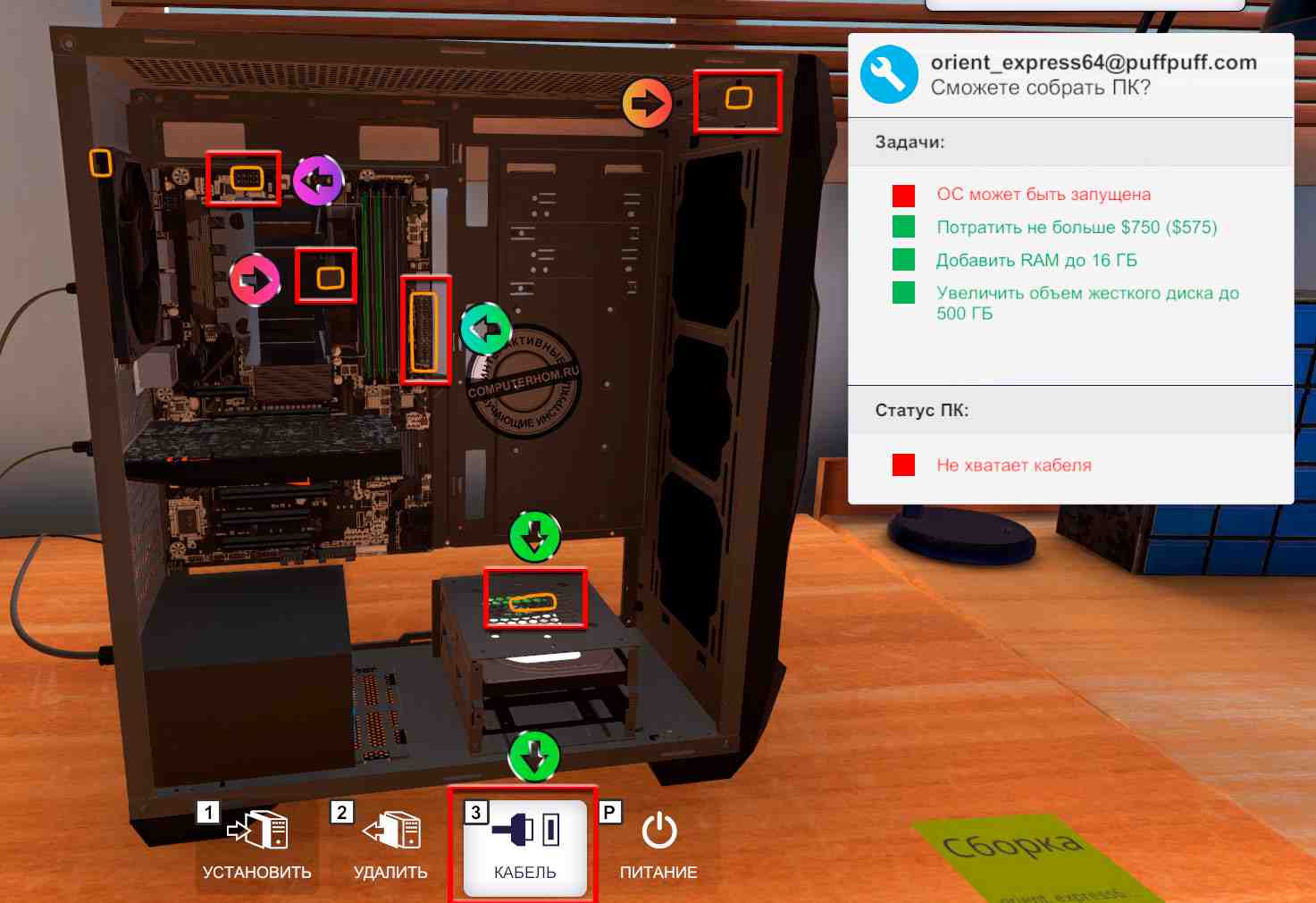
Когда вы подключите все провода к компьютеру, незабываем собрать корпус до конца – это боковые крышки компьютера и защитный щит.
После того, как компьютер будет собран, нажимаем на кнопку «P питание», чтобы проверить работоспособность нашего компьютера.
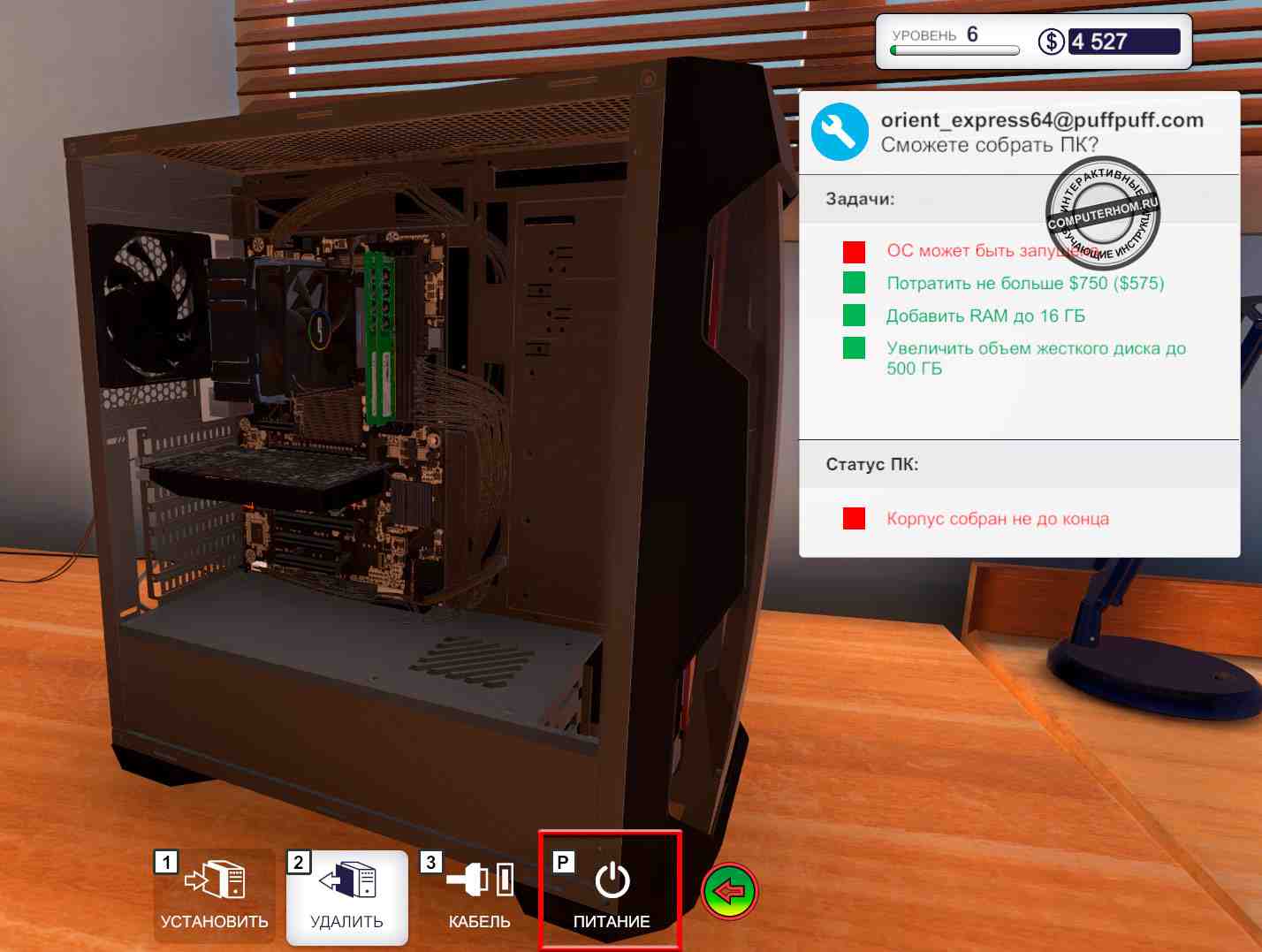
Если компьютер запустился, то вы всё собрали правильно.
В задание мне было сказано, что нужно было потратить не больше 750$, мне удалось собрать компьютер за 575$, сэкономив 175$.
Обратите внимание: после сборки компьютера, вам нужно будет установить операционную систему ос, если вы не знаете как установить ос в игре, то вы можете ознакомиться с инструкцией, о том, как поставить ос.
Как установить ос в pc building simulator
Здравствуйте, уважаемый посетитель сайта! В этой инструкции, речь пойдет о том, как установить операционную систему ос на пк, инструкция очень простая и не займёт много времени на изучения материала.

Для начала, нам нужно отключить компьютер и зайти в меню интерфейса нажав на кнопку «1 установить».

Далее в меню интерфейса выбираем вкладку «Инструменты и софт» и выбираем usb флешку.

Когда вы выберете флешку, нам нужно будет ее вставить в usb гнездо материнской платы.
После всех выполненных действий нажимаем на кнопку «P питание».

Когда компьютер включится, вам делать ничего, операционная система ос автоматически установится с usb флешки.
Процесс установки операционной системы ос займет около 5 – 10 секунд.
Pc building simulator диагностика и ремонт
Здравствуйте, уважаемый посетитель сайта! Если у вас вдруг возник вопрос на тему, о том, как в pc building simulator пройти задание диагностика и ремонт, то вы можете ознакомиться с подробной и пошаговой инструкцией, в которой я расскажу вам как провести диагностику и ремонт компьютера в pc building simulator.
На третьем уровни игры pc building simulator, вы впервые столкнётесь с заданием, где вам нужно будет провести диагностику и ремонт компьютера, если у вас возникли трудности при прохождении задания «Диагностика и ремонт», то изучаем инструкцию, я постараюсь вам как можно подробнее рассказать о задании – диагностика и ремонт.
Итак, начнём прохождения задания в первую очередь, нам нужно полностью подключить все кабеля к компьютеру – мышку, клавиатуру, кабель на видеовход видеокарты и кабель питания к блоку питанию.
После того как вы подключили все кабеля к ПК, нажимаем на кнопку включить.

Если у вас компьютер включился, то смотрим на монитор, где вы увидите ошибку компьютера.
В моём случае на мониторе вышла ошибка – ЦП не найден – это значит, что процессор на этом компьютере испорчен и нам нужно заменить процессор.
Обратите внимание: заданий «диагностика и ремонт» в игре pc building simulator будет очень много, и они будут разные, может оказать поломанным блок питания, материнская плата, кулер, видеокарта, оперативная память и даже жесткий диск.
Например, в одном из-заданий «диагностика и ремонт», компьютер вовсе не включался и ошибку обнаружить было нельзя, в этих случаях нужно вам выполнить следующие действия в игре:
Если вы подключили все кабеля к компьютеру, и компьютер не включился, значит вам нужно будет в первую очередь полностью снять блок питания и зайти в меню инвентаря, далее перейти в раздел «Блок питания», если на снятом блок питании будет надпись сломана, то значит, блок питания сломан.
Если же надписи сломано нет, то блок питания цел, а если блок питания целый, то значит сломалась материнская плата, поэтому и не включается компьютер. Отсюдова подведём итог, если компьютер не включается значит поломалась материнская плата или блок питания.
Если сломана материнская плата, то меняем материнскую плату, а если сломан блок питания, то меняем блок питания.
А также может быть сломан кулер, видеокарта, оперативная память, процессор и жесткий диск, так как в моём задании сломан процессор, давайте боле подробно рассмотрим ремонт процессора.

Так как у нас сломан процессор, нам нужно открыть боковую крышку корпуса, отсоединить кабель питания кулера и удалить кулер с материнской платы.

После того как вы сняли кулер, нам нужно посмотреть какой установлен процессор в этом ПК, так как нам нужно будет купить такую же модель процессора, в моём случаем мне нужно будет купить модель процессора «AMD Ryzen 5 Quad Core 1500X».
Итак, удаляем процессор и нажимаем на кнопку «1 установить».


Итак, на рабочем столе открываем ярлык «Магазин», затем выбираем пункт «ЦП/Процессоры».

После чего находим тот же процессор, который был сломан на компьютере в моём случае это модель процессора AMD Ryzen 5 Quad Core 1500X.
Чтобы купить этот процессор нажимаем на кнопку «Добавить в», после переходим в корзину для оформления заказа.

В корзине выбираем пункт «Доставка на следующий день» и нажимаем на кнопку «Купить».
Когда вы нажмёте на кнопку купить, вам нужно будет выйти из офиса и завершить рабочий день, а на следующий день приступить к работе.
На следующий рабочий день вы увидите доставленный заказ в коридоре, берём наш товар и идем к компьютеру.

Итак, приступим к установке нового процессора, для этого нажимаем на кнопку «1 установить».

Далее в меню инвентаря нажимаем на кнопку «ЦП/Процессоры» и выбираем новый процессор.

После чего нам нужно установить новый процессор в гнездо материнской платы, далее нам нужно будет закрыть лоток процессора и установить термопасту.
Чтобы установить термопасту, заходим в меню инвентаря, выбираем раздел «Инструменты и софт» и выбираем термопасту.
Когда вы нанесёте термопасту на процессор, вам нужно установить кулер, для этого заходим в меню инвентаря, выбираем раздел «Система охлаждения» и выбираем кулер, который нужно установить на процессор.

После того как вы установили кулер, вам останется подсоединить кабель питания, для этого нажимаем на кнопку «3 кабель», и подключаем кабель питания от кулера к материнской плате.

Обратите внимание: когда вы нажмёте на кнопку «3 питания» осмотрите весь корпус все ли кабеля подключены к питанию, в этом компьютере оказалось, что охлаждающий кулер не был подключён к питанию, поэтому его тоже нужно подключить.
После того как вы осмотрите, что все кабеля подключены, можно будет собрать корпус, закрыв боковую крышку и на этом замена процессора в игре будет завершена.

Как видно на скриншоте задание диагностика и ремонт выполнено.
Подведём итоги: если при выполнении задания компьютер не включается, значит сломан блок питания или материнская плата, если сломан процессор, то на экране выдаст ошибку о том, что процессор не обнаружен.
Чтобы определить и найти поломанную деталь, вам нужно будет вытащить нужную вам деталь с компьютера и в инвентаре проверить если надпись «Сломано», если данной надписи нет, то деталь целая.
Читайте также:

