Как переставить сим карту с одного телефона на другой сохраняя информацию
Обновлено: 30.06.2024

В наших смартфонах сосредоточена если не вся жизнь, то большая ее часть. А когда настает время менять гаджет на новый, многие испытывают стресс: как же перенести все необходимое, особенно, если у смартфонов разные операционные системы. Но не так страшен черт, как его малюют, а скопировать данные очень просто и времени это много не займет.
С Аndroid на iOS

Приложение нужно запустить на Андроид и включить iOS-устройство. После включения ненастроенного Apple будет предложено выполнить настройку нового устройства или восстановление данных. Выбираем пункт «Перенести данные с Android» и данные, которые нужно перенести. Айфон в автоматическом режиме создаст частную сеть Wi-Fi и обнаружит соседнее Андроид-устройство. На экране айфона появится код, который потребуется ввести в приложение на Android, после чего начнется копирование.
Также можно использовать приложение CLONEit. Для этого необходимо установить его на обоих устройствах. Старое устройство отметьте как «Отправитель», новое — «Получатель». Начнется поиск — оба смартфона должны увидеть друг друга. Когда смартфоны нашлись, нажимаем «Подключиться». Wi-Fi для этого ненужен — смартфоны в этом случае сами выступают в качестве точек доступа. После подключения выбираем, какие данные необходимо перенести, и жмем «Пуск».
Заключение
В этом уроке мы рассказали, как перенести все с Android на Android. Чтобы помочь вам понять это, мы разделяем данные, которые необходимо передать на новый телефон, на три типа и предлагаем лучший способ выполнить эту работу.
Хотя учетная запись Google может синхронизировать фотографии и видео, может быть недостаточно места для хранения. Более того, он тратит много времени на передачу больших видео и фотографий высокого качества с помощью аккаунта Google.
Phone Transfer может передавать сотни фотографий и видео в кратчайшие сроки. Мы также поделились самым простым способом переноса приложений на новый телефон Android с или без рут-доступа.
Теперь все, что вам нужно сделать, это следовать нашим руководствам и предложениям, чтобы наслаждаться вашими данными на вашем новом телефоне.
Часть 2 : Как скопировать данные с SIM-карты на новый телефон
Как вы знаете, память SIM-карты слишком мала, чтобы сохранить больше данных, и большая часть данных хранится в локальных папках на вашем мобильном телефоне. Так что насчет других файлов за пределами памяти SIM-карты? Как поместить эти локальные данные со старого телефона на новое устройство?
А вот подробное руководство о том, как скопировать данные и файлы с SIM-карты на новый телефон с помощью Apeaksoft Phone Transfer:
Сначала загрузите и установите программу Apeaksoft Phone Transfer на свой компьютер. А затем запустите его, дважды щелкнув его значок.

Шаг 2 : Подключите телефоны к Mac
Используйте два USB-кабеля для подключения старого устройства, а также нового к компьютеру. После подключения этот инструмент передачи обнаружит их автоматически.
Шаг 3 : Переключать файлы с одного на другой
Перед передачей убедитесь, что вы правильно настроили исходное устройство и целевой телефон. Если это не так, вы можете нажать на кнопку «Переключатель» для повторной настройки параметров.
Шаг 4 : Начать передачу данных
Наконец, выберите, какие файлы добавить, и нажмите кнопку «Начать копирование», чтобы одним щелчком перенести данные с SIM-карты на новый телефон.
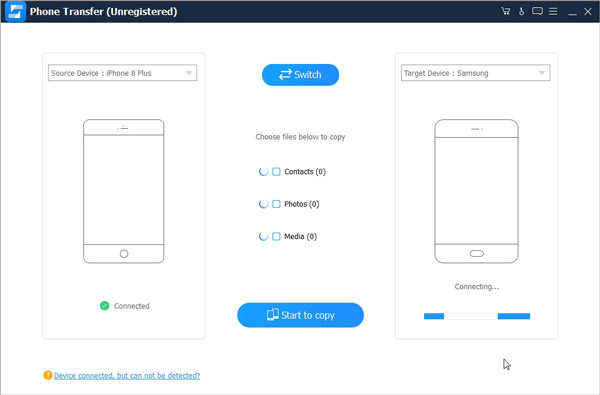
Часть 3 : Часто задаваемые вопросы о переносе SIM-карты на новый телефон
Что такое сим-карта?
SIM-карта (модуль идентификации абонента) - это крошечный переносной чип памяти, обозначающий модуль идентификации абонента. Он имеет семнадцатизначный код, который обозначает код страны происхождения, оператора системы и уникальный идентификатор пользователя.
Что хранится на SIM-карте?
SIM-карты также хранят контактную информацию, номера телефонов, информацию об операторе связи, информацию для выставления счетов и данные об использовании данных.
На SIM-карте хранятся все фото и тексты?
Заключение
Выше вы найдете информацию о том, как перенести SIM-карту в ваш новый телефон. Он отличается от системы Android, работающей на вашем устройстве, и в этом отрывке перечислены три наиболее распространенных решения, которые вы должны принять во внимание. Кроме того, если вы хотите скопировать данные с SIM-карты на новый телефон, Apeaksoft Phone Transfer будет вашим лучшим выбором.
Удалось ли вам успешно перенести SIM-карту на новый сотовый телефон? Если у вас есть другие вопросы о процессе, пожалуйста, поделитесь своими мыслями в комментарии.
У вас будет новый смартфон: как перенести данные и подготовить старый аппарат к продаже?


Великое переселение
Итак, вы купили новый смартфон и нужно перенести на него всю информацию со старого. Сделать это одним кликом не получится: с каждым видом данных лучше работать в отдельности. Начнем с самого простого: фотографии, музыка, документы (допустим, вы скачивали файлы Word, PDF). Если у вас стояла карта памяти, можно скинуть эти файлы на нее — если новое устройство поддерживает microSD, вставив ее в смартфон, получите доступ к скинутой информации. Более простой способ — с помощью кабеля (он обычно есть среди аксессуаров, для смартфонов на Android это отсоединяемый кабель зарядки) подключить телефон к компьютеру, рассказывает директор мастерской iPhone-Service Дмитрий Муравьев:
— Компьютер видит его как внешний накопитель. Можно просто скопировать папки с фотографиями, документами или музыкой на компьютер.
Сложнее история с контактами. Раньше они хранились преимущественно на симке. Теперь же для смартфонов на Android предусмотрены три варианта: часть может быть на сим-карте, часть — на телефоне и часть — в Google-аккаунте. Из этих трех мест надо сохранить их в одно, говорит Дмитрий Муравьев:
— Через настройки можно импортировать контакты в отдельный файл и перенести его на другое пространство. Можно объединить все контакты и скинуть их в Google-аккаунт. Тогда выходите из учетной записи на одном аппарате и на втором входите в эту же учетную запись. Все контакты автоматически подхватываются с сервера после того как подключен интернет. Технологии сложные, бывает, контакты теряются, дублируются и так далее.
С iPhone суть та же, но разные системы. Контакты преимущественно хранятся в телефоне. Если есть на сим-карте, нажимаете пункт “Импортировать контакты с сим-карты”, и они переносятся в устройство. Если есть аккаунт iCloud — дублируются туда.

При переходе с iPhone на iPhone проще всего перекинуть контакты через iCloud. Скопировать туда данные со старого устройства и зайти в учетную запись на новом. По аналогии с Google-аккаунтом при переходе с Android на Android. А вот с Android на iPhone или наоборот — через копирование контактов в отдельный файл или синхронизацию контактов устройства с контактами Google.
В интернете есть множество программ, которые якобы без проблем перенесут все данные с одного устройства на другое. Не спешите их скачивать, предостерегает Дмитрий Муравьев:
— Обычно после использования сторонних программ случаются проблемы. В них могут быть встроены вирусы и вредоносные программы. В результате не исключено воровство данных, использование вашего трафика, а вы этого и не заметите.
Еще есть фирменные утилиты: HTC Transfer Tool, Motorola Migrate, LG Mobile Switch, Samsung Smart Switch и другие. Зачастую они работают только с устройствами одного производителя, но есть и комбинированные программы. К примеру, с Move to iOS вообще можно перейти с Android на iPhone. Брендовыми программами пользоваться можно, говорит эксперт:
— Ничего сложного они собой не представляют — буквально пара кнопок. Такие программы позволяют переносить на новое устройство полную копию старого аппарата. Правда, работают они не всегда хорошо.
Если “переезд” с одного устройства на другое кажется слишком сложным — обратитесь к профессионалам. Эту услугу сегодня предоставляют некоторые сервисные центры. Стоимость — 10—50 рублей. Потраченные нервы обойдутся дороже.
Правила полного сброса
Если старое устройство вам не нужно, но оно имеет еще вполне товарный вид, наверняка вы захотите его продать или подарить кому-то. Однако прежде чем передавать смартфон или планшет в чужие руки, следует совершить несколько очень важных операций. Дмитрий Муравьев подсказывает, что должен сделать, к примеру, добросовестный продавец продукции Apple:

— Необходимо выйти из всех учетных записей. Одна — AppleID — служит для скачивания программ. Если из нее не выйти, на устройстве останутся программы, скачанные этим аккаунтом. Вторая — iCloud. Она может совпадать или не совпадать с AppleID. Есть процедура активации: когда человек достает из коробки новый гаджет, iPhone или iPad, он должен вставить сим-карту и настроить аппарат. Так вот, если iCloud введен, то телефон после сброса у нового пользователя просто не активируется. Если все сделано верно, покупатель сможет после включения дойти до главного меню — это значит, что телефон чистый. Такую проверку следует проводить в присутствии продавца, поскольку если есть проблемы, надо решить их сразу.
Аналогичная история с устройствами, работающими на Android, объясняет Дмитрий Муравьев:
— Единственное отличие — здесь можно вводить много учетных записей. Но основной является учетная запись Google, которая используется в PlayMarket для скачивания программ. Поэтому ее надо удалить и запустить пункт “Сброс всех настроек” после удаления всех аккаунтов. Затем телефон нужно перезагрузить. Дальше — удалить все данные пользователя. В разных брендах шаги разные, но суть одна.
Что касается последствий, с Android ситуация несколько иная. Здесь тоже есть система защиты от взлома — FRP. В случае невыхода из аккаунта всплывает окно: просят ввести данные Google-аккаунта, к которому устройство привязано. Эксперт поясняет:
— Есть способы бесплатного снятия блокировки на немногочисленных аппаратах, однако в большинстве случаев, кроме как спецсредствами, в мастерских проблема не решается. Но если на устройствах Apple сделать уже ничего нельзя, то на Android можно. Правда, стоит это недешево — 80—120 рублей.
Часть 3 : Перенос приложений и данных на новый телефон
При обновлении до нового телефона Android люди захотят передавать не только фотографии, видео, музыку, контакты, почту и календарь, но и любимые приложения, такие как игры. В этой части вы можете узнать, как переносить приложения с Android на Android с правами root или без них.
Как перенести приложения и данные на новый телефон с помощью Titanium Backup
Если ваши телефоны Android рутированы, то резервное копирование приложений , например Titanium Backup, - это простой способ переноса приложений на новый телефон с помощью резервных копий. После того, как вы загрузите и установите Titanium Backup на старый и новый телефоны, откройте его на своем старом телефоне, нажмите кнопку «Меню» и нажмите «Пакет».
Шаг 1 . Нажмите «Резервное копирование всех пользовательских приложений + системные данные» и выберите приложения, которые вы хотите перенести на новый телефон. Затем нажмите «Запустить пакетную операцию», и все выбранные приложения будут скопированы на ваш телефон или SD-карту в папку с именем Titanium Backup.
Шаг 2 . Затем включите новый телефон Android и переместите папку Titanium Backup на новый телефон. Запустите приложение Titanium Backup, нажмите кнопку меню и также нажмите «Пакетная обработка».
Шаг 3 . Выберите «Восстановить все отсутствующие приложения + системные данные», чтобы установить нужные приложения на ваш новый телефон Android.
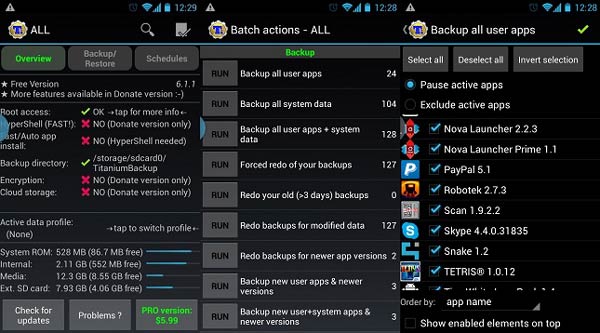
Как перенести приложения и данные на новый телефон с помощью Google Copy Data
Если вы не можете получить доступ к root на своих телефонах Android, не волнуйтесь, Google представила функцию под названием Taps & Go, которая помогает пользователям переносить приложения на другой телефон через NFC. Убедитесь, что оба телефона работают под управлением Android 4.0 и более поздних версий.
Шаг 1 . Включите NFC на обоих телефонах, оставив старый телефон разблокированным и включенным. Затем инициируйте настройку нового телефона Android, пока не увидите экран Tap & Go. Поместите оба телефона вплотную друг к другу; тогда вы услышите звук, сообщающий об успешном сопряжении.
Шаг 3 . Переключитесь на новый телефон и войдите в свою учетную запись Google, чтобы настроить его и разрешить передачу данных. Внимательно прочтите условия использования Google и нажмите «Согласен», чтобы продолжить. Следуйте инструкциям на экране помощника и введите другую информацию.
Шаг 4 , После завершения настройки вы попадете на домашний экран нового телефона и начнете переносить приложения со старого телефона на новый телефон. Вы можете обнаружить, что некоторые приложения отображаются серым цветом и не могут быть открыты. Они будут доступны после завершения процесса передачи.
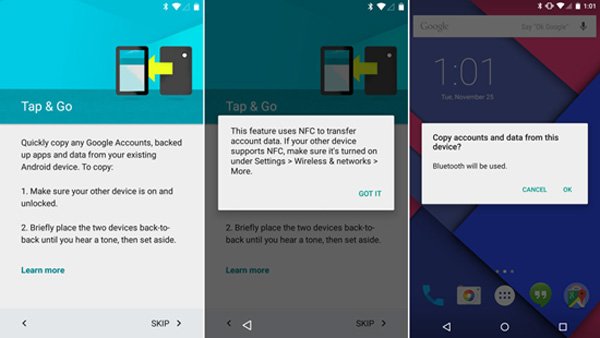
Примечание: NFC - это функция на основе местоположения, для которой требуется расстояние не более 4 см. Итак, вы должны соединить старый и новый телефон вместе, пока все приложения не вернут цвет. С другой стороны, NFC доступна не для всех телефонов Android, например, некоторые производители не интегрируют чип NFC в свои продукты. Вы можете прочитать руководство или сайт производителя, чтобы убедиться в этом.
С Windows Phone / Windows 10 Mobile
Копировать данные со смартфона под управлением Windоws на Android или iOS проще всего с помощью аккаунта Google. Для этого нужно сначала настроить синхронизацию мобильной Windows с Google-аккаунтом. Проходим путь:
Настройки → Почта и учетные записи → Добавить службу → Google → Соединиться.
Залогиниваемся здесь в учетную запись Google и нажимаем «Принять», после чего автоматически начинается синхронизация.
Перенести таким образом можно контакты, данные календаря и письма. После того, как на новом устройстве вы подключитесь к соответствующей учетной записи, автоматически осуществится синхронизация, и данные загрузятся на устройство.
Что касается файлов и фото, то их можно вручную переместить с помощью облачного сервиса Microsoft OneDrive или же посредством Google Диска.
Как перевести SIM-карту на новый телефон
После покупки нового телефона необходимо перенести все данные со старого телефона на новый, включая данные на SIM-карте. Иногда файлы SIM-карты могут быть утеряны при переключении на новый смартфон. Таким образом, вы должны добавить контакты по одному вручную. Есть ли эффективный способ сохранить данные с SIM-карты на новый телефон?
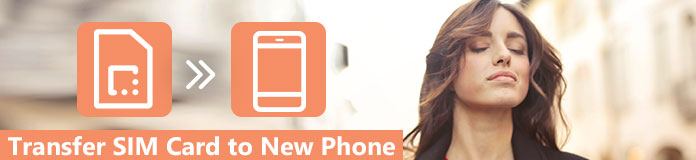
К счастью, это руководство расскажет вам лучший способ переноса SIM-карты на ваш новый сотовый телефон, а также вы узнаете, как перенести другие файлы с SIM-карты со старого устройства на новое. Продолжайте читать и узнайте больше деталей.
С iOS на Аndroid
Чтобы перенести с устройства под iOS на Андроид-дейвайс контакты, данные календаря и фото, можно воспользоваться функцией резервного копирования на Google Диске. Для этого на iOS-устройство нужно установить из App Store приложение Google Диск и залогиниться в учетную запись Google или создать новую. В настройках приложения выбрать «Резервное копирование» и что конкретно следует скопировать. После того как копирование закончится, выбираем на Android-устройстве «Восстановление из резервной копии» и нужный аккаунт Google. Выходит практически все то же самое, что и между Андроид-устройствами.
Часть 1 : Как перенести контакты, почту и календари на новый телефон
Хотя Google не разработал специализированных служб передачи данных, подобных iTunes и iCloud от Apple, учетная запись Google - это простой способ резервного копирования и передачи данных с телефона на телефон. Вы должны знать несколько вещей об аккаунте Google, например:
- 1. Типы данных, которые может передавать учетная запись Google, включают календарь, Chrome, почту, контакты, Gmail, фотографии, музыку, журналы вызовов, заметки и т. Д.
- 2. Если у вас есть телефон Pixel или Nexus, доступна функция резервного копирования на Google Drive. Если нет, вы должны сначала настроить учетную запись Google.
- 3. Передача данных аккаунта Google с телефона на телефон через интернет, так что вам нужно подготовить хорошую сеть Wi-Fi.
- 4. Хотя аккаунт Google может создавать резервные копии приложений, загруженных из Play Store, APK не поддерживаются.
- 5. Google предоставляет 15GB бесплатное хранилище для каждой учетной записи. При передаче данных с одного телефона на другой убедитесь, что в вашей учетной записи достаточно места.
- 6. Для передачи данных учетная запись Google может быть недоступна на Android с правами root.
Как перенести контакты, почту и календарь на новый телефон через аккаунт Google
Шаг 1 , Убедитесь, что старый и новый телефон подключены к сети. Во-первых, вы должны настроить учетную запись Google на старом телефоне. Google позволяет использовать учетную запись для доступа ко всем службам, включая Gmail, резервную копию Google, Google Drive и другие. Нет аккаунта Google? Вы можете зарегистрировать его бесплатно онлайн сейчас. Гугл аккаунт забыли? Восстановить аккаунт Google здесь.
Шаг 2 . Откройте приложение «Настройки Android» на панели приложений, найдите и нажмите «Учетные записи». Если его нет в настройках, вы можете найти его в Настройки -> Дополнительно. Нажмите «Добавить учетную запись» и выберите в списке «Google». Затем введите учетные данные своей учетной записи Google, такие как имя пользователя, пароль и другую информацию.
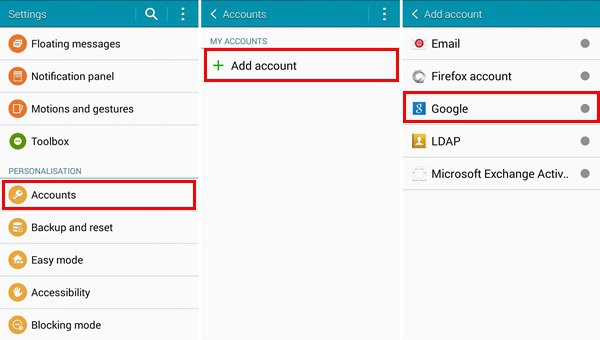
Шаг 3 . Когда вы попадете на экран настроек синхронизации, установите флажки напротив «Синхронизировать контакты, Синхронизировать Gmail, Синхронизировать календарь» и другую учетную запись электронной почты, связанную с вашим старым телефоном. Затем разверните кнопку «Еще» с трехточечным значком в правом верхнем углу и нажмите «Синхронизировать сейчас», чтобы загрузить данные с Android в свою учетную запись Google.
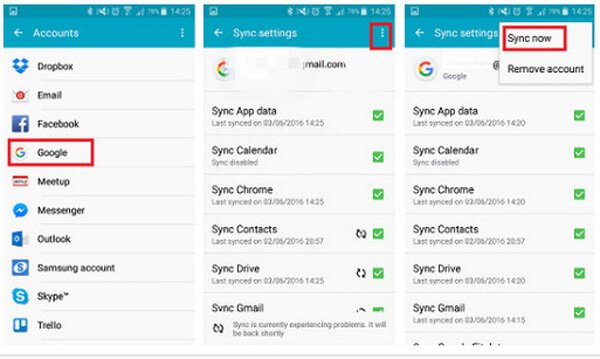
Шаг 4 , Затем включите новый телефон и настройте учетную запись Google. При появлении запроса выберите параметры, относящиеся к контактам, почте и календарю, для передачи данных с одного телефона на другой. Теперь откройте приложение Контакты на новом телефоне, вы найдете имена и номера телефонов на вашем старом телефоне уже были здесь. То же самое относится и к календарям и почте.
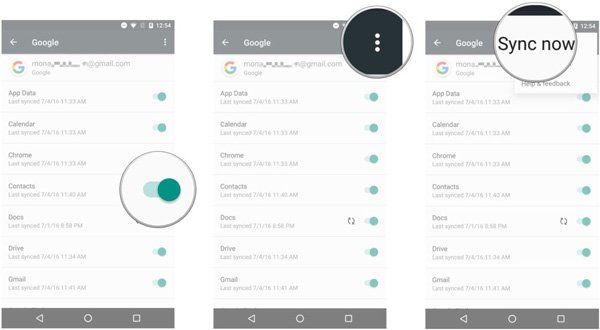
1. Прежде всего, убедитесь, что интернет-соединение на вашем телефоне Android является сильным. Если вы настроили передачу файлов только по Wi-Fi, данные сотовой связи недействительны.
2. Если в учетной записи Google недостаточно места, попробуйте другую учетную запись.
3. Перезагрузите свои смартфоны и попробуйте Google еще раз.
С iOS на iOS
Быстрое начало (начиная с iOS 12.4)

Эта функция осуществляет быстрые настройки нового устройства, используя данные прежнего. После чего уже можно восстановить все остальное с помощью резервной копии в iCloud. Проще всего перенести данные через Bluetooth, но еще можно использовать кабель Lightning/USB и адаптер Lightning/USB 3. Это хоть и хлопотнее, но, разумеется, быстрее. После того как устройства расположились рядом или подключились посредством кабеля, на текущем смартфоне откроется экран «Быстрое начало», где надо будет ввести идентификатор, который появится на старом устройстве. Далее следует ввести на новом устройстве код-пароль для старого и следовать инструкциям.
Резервная копия

Создание резервной копии в iOS доступно двумя способами. В облачном хранилище iCloud: Настройки → ваше имя → iCloud → Резервная копия iCloud → Создать резервную копию. Однако, бесплатно в iCloud предоставляется только 5 Гб, а этого может не хватить.




Или на компьютере через Finder (начиная macOS 10.15) или iTunes (более ранние версии macOS или Windows):
Настройки → Обзор → Резервные копии → Создать копию сейчас.

Новый смартфон необходимо подключить к компьютеру проводом и запустить. Затем на экране появится предложение восстановить данные из резервной копии. Из списка надо будет выбрать восстановление из копии iCloud или iTunes, залогиниться и выбрать нужную копию. В зависимости от размера резервной копии и скорости соединения процесс восстановления может занять до нескольких часов.
Часть 2 : Как перенести фото, видео и музыку на новый телефон
Как упоминалось ранее, Google передает фотографии, видео и музыка между телефонами Android, а также. Но ограниченное хранилище может быть не лучшим вариантом для синхронизации огромного количества фотографий. С другой стороны, передача фильмов через Интернет - это катастрофа, особенно данные сотовой связи.
С этого момента мы предлагаем вам попробовать Apeaksoft Телефонный перевод, Его основные функции:
- Передача в один клик. Он имеет возможность передавать файлы с Android на iPhone, iPhone на iPhone, Android на Android и iPhone на Android в один клик.
- Без потерь передача. Передача по телефону не будет перезаписывать или повреждать существующие фотографии на исходных и целевых телефонах Android во время передачи.
- Быстрее и безопаснее. Он использует физическое соединение для передачи изображений с Android на Android, что намного быстрее и безопаснее.
- Сохраняйте оригинальные условия. Он может извлекать HD-фотографии и видео со старого телефона и сохранять их на новом телефоне Android в оригинальном качестве и формате.
- Поддержка различных типов данных. В дополнение к фотографиям, Phone Transfer работает с видео, музыкой, контактами и другими документами.
- Более высокая совместимость. Это приложение для передачи телефонов совместимо со всеми телефонами Android от Samsung, HTC, Sony, Google, Moto, Huawei, Xiaomi и т. Д.
- Это совместимо с Windows 10 / 8.1 / 8 / 7 / XP.
Как перенести фотографии с Android на Android в один клик
Шаг 1 , Подключите телефоны Android к лучшей передаче телефона
Получите правильную версию Phone Transfer, основанную на вашей операционной системе, и следуйте инструкциям на экране, чтобы установить ее на свой компьютер.
Запустите лучшее приложение для передачи телефона, и оно распознает ваши телефоны, как только подключите оба телефона Android к компьютеру с помощью USB-шнуров.
Наконечник: Чтобы не потерять дату, лучше использовать оригинальные USB-кабели, идущие в комплекте со смартфоном.

Шаг 2 , Настройка для передачи фотографий между Android
Установите флажки напротив «Фото» и «Медиа». Чтобы очистить существующие данные на новом телефоне и освободить место для хранения новых фотографий, установите флажок «Удалить выбранные данные на целевом устройстве перед копированием» под значком целевого устройства.
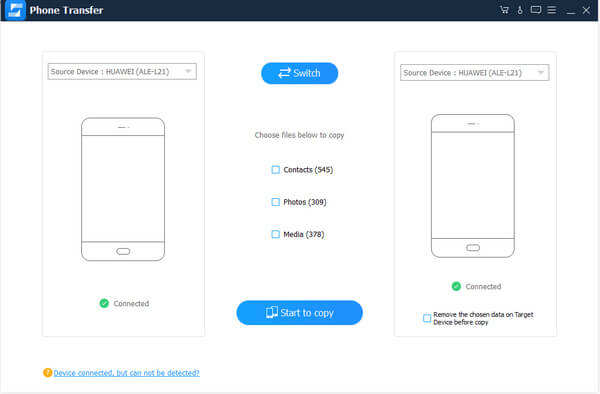
Шаг 3 , Перенос фотографий с Android на Android в один клик
Наконец, нажмите кнопку «Пуск для копирования», чтобы начать перенос фотографий со старого телефона на новый. Процесс может занять от нескольких секунд до нескольких минут, в зависимости от количества передаваемых фотографий, видео и музыки. Затем удалите свои смартфоны с вашего компьютера. Теперь вы можете просматривать фотографии на новом телефоне Android в любое время.
Передача по телефону не требует подключения к Интернету и выполняется быстрее, чем учетная запись Google, особенно при синхронизации большого количества фотографий и мультимедийных файлов. Еще одним преимуществом является то, что количество фотографий для передачи не ограничено. Кроме того, функция передачи одним нажатием позволяет новичкам понять это за несколько секунд.
Методы 3 для переноса всего на новый телефон от Samsung HTC и не только
Нельзя отрицать, что установка нового телефона - это удовольствие для некоторых людей. Если вы просто хотите переключиться на новый телефон Android, возможно, вам придется перенести все со старого телефона на новый как можно проще.
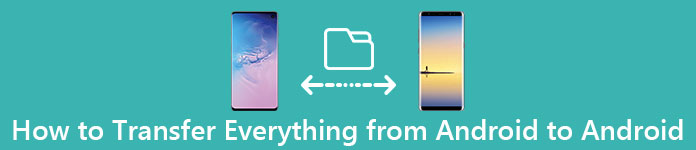
К счастью, есть несколько способов выполнить эту работу. Мы разбили это руководство на три типа данных.
Первый раздел посвящен тому, как получить контакты, почту и календари на новый смартфон.
Второй раздел предназначен для перемещения фотографий, видео и музыки на другой телефон Android.
Третий раздел предназначен для приложений и передачи данных.
Вкратце, вы можете узнать о том, как перенести все с одного телефона Android на другой в этом уроке.
Если вы только что купили новый телефон Android, вы найдете, что наши руководства полезны. Методы, представленные в этом посте, доступны практически для всех Android-устройств на рынке.
Расширенное чтение: если вы хотите получить передачу файлов между Android и Mac, вы можете использовать Передача файлов Android.
Часть 1 : Как перенести сим карту на новый телефон
Перенесите SIM-карту на новый телефон под управлением Android Nougat:
Шаг 1 : Открыть настройки контактов
Проведите по экрану снизу вверх, чтобы получить доступ к экрану меню на новом телефоне, выберите приложение «Контакты», нажмите «Еще», затем выберите «Управление контактами» из раскрывающегося списка.
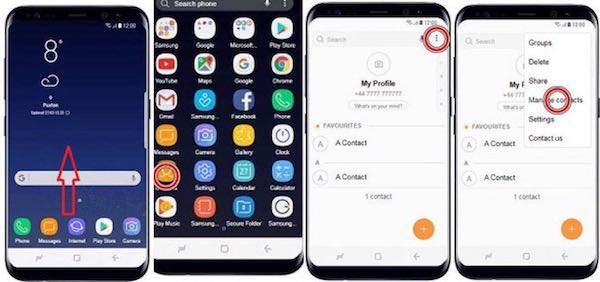
Шаг 2 : Включить интерфейс управления контактами
Нажмите на опцию «Импорт / экспорт контактов» на странице «Управление контактами». Вам будет предложено выбрать импорт или экспорт, а затем выбрать, куда и откуда.
Шаг 3 : Импорт контактов с SIM-карты
Просто нажмите кнопку «Импорт» и коснитесь контактов, которые вы хотите перенести с SIM-карты на новый телефон, затем нажмите «Готово» в верхнем углу.
Шаг 4 : Сохранить контакты на телефон
Из списка, куда нужно переместить контакты, выберите вариант «Телефон» и нажмите кнопку «Импорт» снизу.
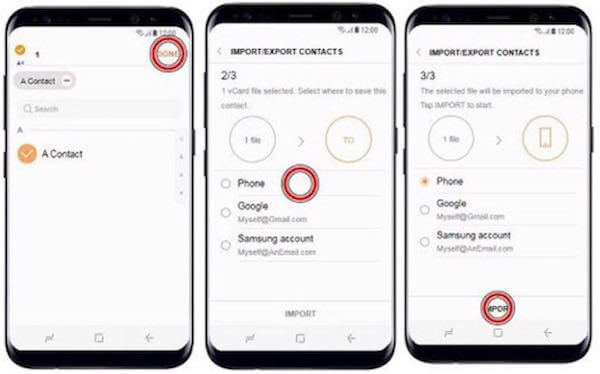
Перенос SIM-карты на новый телефон под управлением Android Marshmallow:
Шаг 1 : Приложение «Открыть контакты»
Нажмите «Приложения» на кнопке «Домой», выберите приложение «Контакты», а затем нажмите три вертикальные точки в правом верхнем углу, чтобы открыть параметр «Еще».
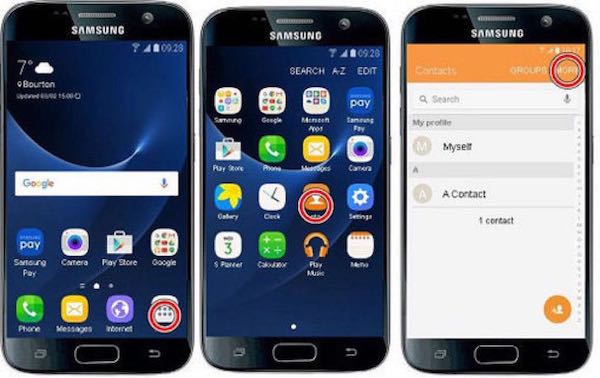
Шаг 2 : Выберите вариант «Импорт»
В раскрывающемся списке нажмите «Настройки» и выберите «Импорт / экспорт контактов», затем выберите «Импорт». Затем выберите SIM-карту в качестве места, куда вы хотите передать файлы в новом телефоне.
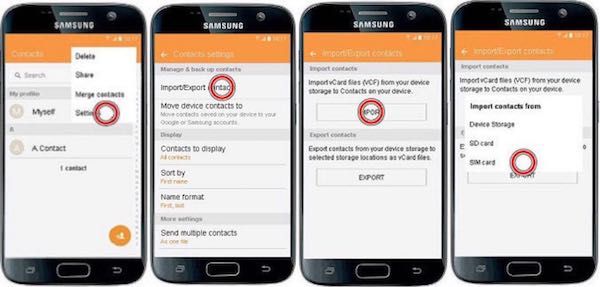
Шаг 3 : Выберите контакты для передачи
Затем выберите вариант «Сохранить контакты на устройстве» и отметьте контакты, которые вы хотите переместить, нажмите кнопку «Готово» в верхнем левом углу.
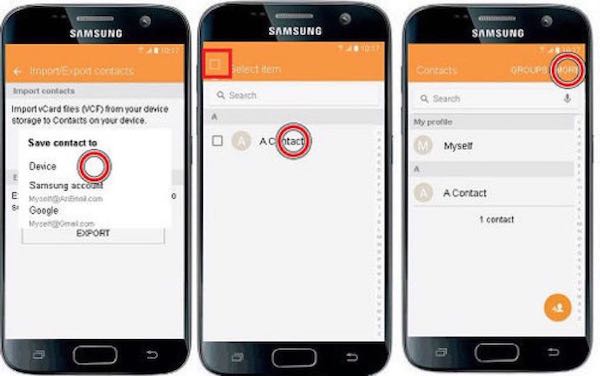
Перенесите SIM-карту на новый телефон под управлением Android Lollipop:
Шаг 1 : Запустить приложение Контакты
Нажмите «Приложения» в правом нижнем углу на главном экране и откройте «Контакты», нажав на его значок, затем нажмите «Еще».
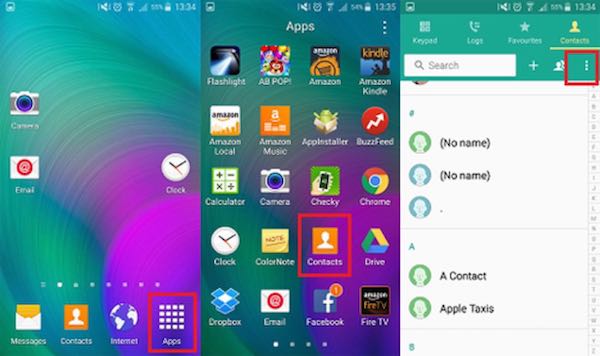
Шаг 2 : Войти в настройки
Выберите предпоследний вариант «Настройки» из раскрывающегося списка, выберите «Контакты», а затем нажмите «Импорт / экспорт контактов».
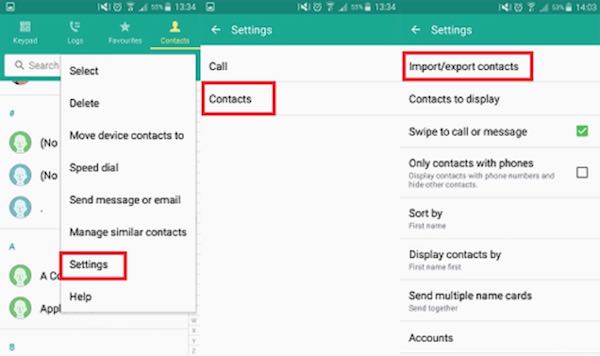
Шаг 3 : Импорт контактов с SIM-карты
Появится всплывающее окно, в котором вы сможете выбрать импорт или экспорт контактов. Просто нажмите «Импортировать с SIM-карты», чтобы перенести SIM-карту в новый телефон.
Шаг 4 : Подтвердите свое решение
Нажмите «ОК», чтобы подтвердить свой выбор, когда на экране вашего нового телефона появится подтверждение.
С Аndroid на Аndroid
Синхронизация через учетную запись Google
Это самый простой способ переноса данных с одного Андроид-смартфона на другой. На старом аппарате включите синхронизацию, если она не включена по умолчанию:
Настройки → Аккаунты → выбрать нужный аккаунт → выбрать, что конкретно нужно синхронизировать.
После того, как вы залогинитесь на новом смартфоне в ту же учетную запись, контакты и настройки будут скопированы автоматически, однако приложения потребуется устанавливать заново. Список установленных приложений можно найти на Google Play в разделе «Мои приложения». Купленные ранее платные программы при этом будут доступны для использования бесплатно.
Резервное копирование
Этот способ позволяет переместить больший объем данных, включая контакты, SMS, приложения с настройками и данными, настройки смартфона, настройки сервисов Google и прочее.




Для резервного копирования потребуется место на Google Диске в зависимости от объема копируемых данных — в первую очередь установленных приложений. Включите резервное копирование на старом аппарате:
Настройки → Система → Резервное копирование → Включить резервное копирование.
Если ранее вы не использовали эту функцию, придется подождать, пока все не скопируется. Это может потребовать до нескольких часов, особенно, если на смартфоне хранится большой объем данных. В настройках нового смартфона выберите «Восстановление данных из резервной копии» и нужный аккаунт.
Сторонние приложения
Помимо переноса данных встроенными средствами Android, можно воспользоваться сторонними приложениями для «клонирования» смартфона из Google Play. Например, CLONEit, Smart Transfer, Клон телефона. Как и резервное копирование, такого рода приложения позволяют перенести содержимое старого смартфона на новый. Включая контакты, SMS/MMS, приложения, настройки смартфона и приложений, а также фото, видео и прочие файлы. Преимущество этого варианта в том, что подключение к интернету и Google Диск здесь не требуется, перенос производится напрямую от смартфона к смартфону через Wi-Fi или Bluetooth.
С помощью NFC


Также можно воспользоваться технологией NFC, если оба устройства ее поддерживают. Для копирования данных нужно включить на обоих устройствах функцию Android Beam (S Beam у Samsung):
Настройки → Беспроводные сети → Android Beam.
Поскольку передача осуществляется через Bluetooth, смартфоны должны располагаться рядом друг с другом, а экраны должны быть разблокированы.
Читайте также:

