Как настроить джойстик для игр sega
Обновлено: 05.07.2024
Smart TV и Android TV Box это удивительные устройства, которое дают практически неограниченные возможности. В этот раз, я вам покажу как из любого Smart TV/TV Box сделать игровую приставку (Sega, Sega Dreamcast, Dandy, NES, Sony PlayStation, и пр.) без дополнительного оборудования.
Для того, чтоб получить игровую приставку на обычном железе от ТВ нам не нужно менять прошивки, танцевать с бубном… На самом деле всё намного проще! Эта инструкция подходит для всех устройств и неважно какая у вас модель телевизора или приставки.
Устанавливаем Kodi
Тем, кто знаком с медиацентром Kodi будет немного проще, а остальные, кто еще не знает, это универсальное кроссплатформенное приложение, которое дает возможность смотреть IPTV, фильмы, видеохостинг и все остальное.
Для начала установите приложение и для удобства включите русский язык. Как это сделать, я подробно показывал тут:
Эмуляторы | Gens 2.14: как запускать игры / настройка
Как играть в игры для «Сега» на ПК
И так, Вы скачали архив с Яндекса и распаковали его. У вас теперь есть 2 папки: «Gens» и «Игры». Откройте папку «Gens» и запустите программу «gens.exe»

Всё, эмулятор запущен, теперь нужно открыть игру. Для это нажмите сочетание клавиш «Ctrl» + «O» или в меню «Файл» + «Открыть ROM».

И теперь выберите любую игру в папке «Игры» (которую Вы распаковали). Всё, можете играть в 16 битные игры на компьютере.
Запуск эмулятора
Настройки эмулятора
Изменить размер окна эмулятора можно наведя курсор мыши на нижний правый угол окна, курсор примет вид двойной стрелочки, после чего двигайте мышью, меняйте размер окна до того, который Вас устроит:
Устанавливаем эмуляторы
Спешу обрадовать, установить эмулятор так же просто и быстро как установить сам «Коди», кроме того, не нужно даже ничего скачивать, всё уже встроено. Давайте перейдем:
- Откройте настройки.
- Нажмите дополнения и перейдите в раздел «Установить из репозитория».
- Выберите «Игровые дополнения»


затем раздел «Эмуляторы»:
- Выберите нужный Вам эмулятор и установите его. Рассмотрим на примере «Sega» Вы можете установить любой другой.
Запуск игры
Настройка джойстика
Вам необходимо настроить каждую кнопку, после настройки проверьте все ли клавиши работают, отзываются на ваши команды. Если же вы всё настроили, а персонаж в игре не отзывается на ваши команды, то выполните следующее: закройте эмулятор, кликнув на крестик в верхнем правом углу, если у Вас геймпад, отключите его как клавишей включения/выключения, так и отсоедините от порта компьютера, а после снова подключите, запустите эмулятор (см. пункт 1), повторите операцию настройки каждой клавиши.
Естесственно, настраивать контроллер каждый раз при включении эмулятора не понадобится: эмулятор сохраняет Ваши настройки автоматически.
Как настроить геймпад для sega
Как и чем управлять в игре на эмуляторе?
Desert Strike
Когда-то трава была зеленее, игры ламповее, а консоли примитивнее. Когда-то главным мерилом качества консоли было количество битов, а не террафлопсов.
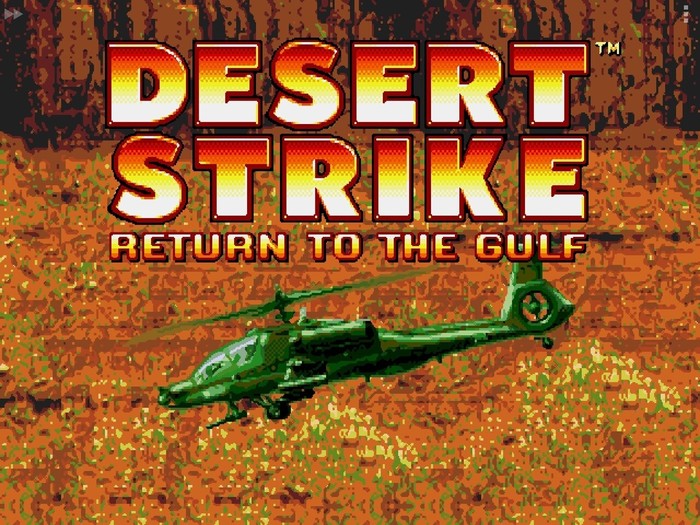
В те времена главной из них была Sega Mega Drive, и многие из олдскульных геймеров вспомнят великие хиты Sonic the Hedgehog, Golden Axe, Streets of Rage, Duna II, Mortal Kombat и т. д. О всех этих играх можно поговорить отдельно, но есть одна игра, о которой никто сегодня и не вспомнит, но которая когда-то была дико популярным хитом.

Вертолет игрока, аванпост Армии США и коробка с боеприпасами.
Да, вот так просто, один вертолет против целой армии безымянного арабского диктатора. Сюжет банален донельзя, но и сама игра ни капли не претендует на драму. В центре внимания — увлекательный геймплей.
Итак, брифинг проведен, фрегат на позиции, вертолет готов к взлету. Перед взлетом можно выбрать напарника: от выбора зависят характеристики вертолета. При этом лучший напарник недоступен: его нужно будет найти на поле боя и вызволить. Вы устремляетесь на первую миссию.
Камера сверху — классическая изометрия. Интерфейса как такового нет: чтобы посмотреть параметры вертолета, нужно открыть меню паузы. Перед вами только ваш вертолет и окружающая земля. Вскоре откроется страшная правда: полет вертолета расходует топливо (но не над водой; почему-то в пространстве вокруг фрегата топливо не тратилось вообще), а снаряды не бесконечные.
В меню паузы также есть подробная карта местности, с маркерами целей, известными местами с боеприпасами/топливом и дружественными войсками. При этом чем дальше по сюжету, тем меньше информации у игрока о местности.

Уничтожение лагеря в рамках одного из заданий в игре.
Вот игрок вступает в первый бой: враги атакуют с помощью автоматических пушек. Скорость снарядов достаточно медленная, позволяет увернуться, но некоторые все же попадают. Броня вертолета довольно крепкая, но не бесконечная: опять же, на карте есть комплекты брони, с помощью которых можно полностью восстановить обшивку, но их еще поди найди. Альтернативный способ: поднять на борт экипаж.
Если подобрать боеприпасы до истощения, неиспользованные просто исчезнут, заменятся новыми, что неэффективно. Поэтому между миссиями будет увлекательный геймплей по поиску припасов. Пилоты могут рассчитывать только на себя, ведь очевидно, что один вертолет без поддержки легко справится с армией опасного ядерного террориста.
За пять миссий игроку придется уничтожать вражеские конвои, взрывать военные базы, нефтяные цистерны (свят, свят!) и пусковые шахты ракет, спасать жителей городов, перехватывать готовящиеся к взлету стратегические бомбардировщики — заданий много, и все они разнообразные. Ни на одном этапе игрок не заскучает. Если, конечно, не погибнет.
Врагов иной раз много, некоторые стреляют ракетами, поэтому погибнуть становится довольно легко. А это означает запуск миссии по новой (а если игрок не удосужился записать код миссии, то заново придется начинать всю игру — добро пожаловать в консольный гейминг 1992 года). Но с каждой успешной миссией игрок будет приближаться к злобному генералу Килбаба, чтобы в конце уничтожить угрозу для свободного мира раз и навсегда!
Навсегда ли? Ну, не совсем.
Потом выйдут продолжения — в Jungle Strike окажется, что сын Килбабы желает отомстить, поэтому готовит ядерный удар по Вашингтону. Конечно же, бравый пилот (к тому времени уже будучи частью некой секретной службы) остановит врага, но его приспешник успешно перекочует в третью часть, Urban Strike, где бравому пилоту вновь придется спасти мир от злодея и его супероружия. А потом еще два раза, ибо серия Strike насчитывает в себе пять игр, плюс шестая, вышедшая немного в другом виде. Да, детишки, EA доила успешные франшизы еще до того, как их стали за это ненавидеть.

То, что игрок будет видеть чаще, чем хотелось бы.
Но Desert Strike останется в моем сердечке не как игра с богатой историей, а как тот древний военный хардкор, где настоящая драма — это не успеть долететь до фрегата и разбиться на берегу Залива. Или не успеть спасти союзников. Или провалить главное задание и затем, склонив голову, лететь обратно на фрегат, где игроку сделают суровый выговор за провал.
Множество попыток, бессонные ночи, попытки читерить и перескочить миссии с помощью кодов — это была игра тех времен, когда сложность не была маркетинговым ходом, а игровые журналисты умели играть. За это и останется в памяти.
Я бы закончил текст на мысли, что неплохо было бы получить ремастер, но платить 2к за игру 1992 года я еще не готов — а судя по ремастеру C&C, меньше EA за него не запросит.
Сохранить/загрузить игру
В наличии также функция быстрого сохранения/загрузки, когда файл сохранения размещается в указанном слоте:
Настройки эмулятора
Изменить размер окна эмулятора можно наведя курсор мыши на нижний правый угол окна, курсор примет вид двойной стрелочки, после чего двигайте мышью, меняйте размер окна до того, который Вас устроит:
Сохранить/загрузить игру
В наличии также функция быстрого сохранения/загрузки, когда файл сохранения размещается в указанном слоте:
Настройки эмулятора
Изменить размер окна эмулятора можно наведя курсор мыши на нижний правый угол окна, курсор примет вид двойной стрелочки, после чего двигайте мышью, меняйте размер окна до того, который Вас устроит:
Никогда вам не хотелось поиграть в старые добрые игры, которые поражали наши детские умы и врезались в память своей захватывающей картинкой? Если все же ответ «да», то Вы наверняка знаете про эмуляторы приставок для компьютеров, возможно, даже пробовали поиграть в некоторые игры, но атмосфера уже не та, как прежде. Нажимать кнопки на клавиатуре весьма неудобно, особенно в очень динамичных играх, и не хватает давно забытого ощущения джойстика (или как сейчас по-современному их называют – геймпад) в руке.

Далеко не секрет, что у многих из нас в самых отдаленных углах кладовок, хранятся старые или нерабочие приставки, контроллер от которых мы можем использовать в своих целях. На этот раз давайте попробуем подключить геймпад к ПК от всеми любимой Sega Mega Drive 2 (она же Genesis).
Итак, что для этого понадобится:
- Джойстик от Sega Mega Drive 2
- Arduino (Подойдет любая. В нашем случае это Nano)
- Разъем DB9 (По желанию)
Для начала нужно разобраться как же приставка «общается» с джойстиком, чтобы понять что и как нам подключать. Протокол Sega очень прост в освоении, стандартизирован и достаточно легок для понимания.
Для начала распиновка разъема:

Если в двух словах и простым языком, то управляющая плата джойстика посылает в зависимости от нажатой клавиши +5 вольт на нужный контакт, который нужно считывать. Но у контроллера управляющих проводов всего 6, а кнопок 8.
Для этого инженеры в Sega придумали весьма своеобразное решение – чтобы консоль получила состояние кнопок, на управляющий провод «Select» подается импульс амплитудой в пять вольт и геймпад отдает сигналы кнопок «Вверх», «Вниз», «Влево», «Вправо», «В», «С», а для того, чтобы получить остальные – питание с «Select» снимается и джойстик отдает состояние оставшихся кнопок «А» и «Start».


Позднее были добавлены еще три кнопки. И снова необычное решение со стороны компании – консоль опрашивала джойстик джойстик три раза, посылая аналогичные импульсы и на третий раз контроллер выдавал состояние кнопок «X», «Y», «Z».
А теперь перейдем к практике:

Подключаем DB9 разъем к Arduino (1 -> D2, 2 ->D3, 3 ->D4, 4 ->D5, 5 -> 5v, 6 -> D6, 7 -> D7, 8 -> Gnd, 9 -> D8). Никаких дополнительных компонентов не нужно.
Разъем последовательного порта в наши дни достаточно редкий экземпляр и в маленьких городах достать такой практически невозможно. Поэтому, можно «скормить» штекеру джойстика обычные PLS разъемы/«штырьки», которые обычно идут в комплекте с Arduino:

К сожалению, DB9 я не нашел. Собственно, таким методом я и воспользовался – освободил их от BLS коннекторов и аккуратно припаял к ним PLS разъем:

В самом разъеме контроллера они держатся крепко и не выпадают. Главное, не забудьте пометить где верх, а где низ, чтобы не перепутать провода местами. Вот так выглядит полное подключение:

Далее нужно написать скетч и залить прошивку в Arduino, но так как микроконтроллер данной серии не может представляться системе как USB HID устройство, а эмулируется подключение в последовательный порт, то придется работать с ним.
В данном случае, выход из ситуации предстоит следующий – нужна сторонняя программа, которая будет принимать и обрабатывать данные из последовательного порта и эмулировать нажатия клавиш клавиатуры (некоторые модели, такие как Leonardo и Duo, аппаратно поддерживают данную эмуляцию и сторонний софт на ПК не требуется).
Осталось дело за малым – подключить Arduino к ПК, запустить программу, выбрать порт, настроить эмулятор и пользоваться.
Управление в эмуляторе Sega
Всё оптимизировано и довольно просто. Если же Вы будете передвигаться в играх при помощи клавиатуры, тогда используйте следующие кнопки:
- Enter – Старт
- Стрелки – передвижение
- Кнопки джойстика – A,S,D,Z,X,C
Чтоб вам было проще ориентироваться, прикрепляю эти картинки:


Если вам повезло немного больше, и у вас есть джойстик/геймпад тогда нужно потратить 1 минуту на его настройку. Для этого, в верхнем меню эмулятора нажмите «Настройки» затем «Джойстики». Подключите контроллер и назначьте необходимые кнопки.
Как играть в Sega на компьютере
Играть в сегу на компьютере


В прошлой статье я писал, как можно на компьютере поиграть в игры Dendy. Вдоволь наигравшись в Super Mario и другие игрушки детства, я вспомнил про приставку Sega. В ней только один ежик Sonic много чего стоил 🙂 И вот я снова решил написать статью про приставку, и ответить на интересующий многих вопрос: “Как играть в Sega на компьютере?”.
Для начала нам понадобится скачать в интернете сами игры. Они представляют собой файлы с расширениями bin, smd или gen. Найти игры для Сеги очень просто:
1) Вы можете набрать в любом поисковике фразу “игры для sega” и перед вами откроется множество сайтов, где вы и сможете их скачать.

2) Либо можете ничего не искать и скачать прямо здесь “горячую десятку” самых популярных игр для Сеги (правда, по моему мнению 🙂 ). В нее вошли: три части игры Sonic, Mortal Kombat 3, Ultimate Mortal Kombat 3, Comix Zone, Lion King (король лев), две части Earthworm Jim (червячок Джим) и WWF Wrestlemania Arcade (реслинг):
Независимо от того, где именно вы скачаете игру, она будет представлять собой архив, в котором лежит файл с расширением либо bin, либо smd, либо gen. Советую вам все скаченные архивы с играми скопировать в одну папку и хранить их в ней. Лично я создал у себя на диске С папку sega и в нее собрал все свои любимые игры Sega:

Чтобы открыть скаченную игру, нам понадобится специальная программа эмулятор. Самый популярный эмулятор приставки Sega называется Gens.

Скачайте архив с программой здесь, затем распакуйте его куда-нибудь на компьютер. Например, на диск С:\gens. Содержимое этой папки будет выглядеть следующим образом:

Первым делом настроим управление: в строке меню выбираем Настройки – Джойстики:

Здесь напротив Player 1 нажимаем кнопку Redefine Keys:
Теперь нам необходимо настроить комбинацию клавиш для управления. В Сегу можно играть либо на клавиатуре; либо если у вас есть джойстик (а точнее геймпад), то с помощью него. И клавиатура, и джойстик настраиваются одинаково.

Настройка очень проста: кликаем в окошке на нужную кнопку мышкой и после этого жмем нужную кнопку на клавиатуре (или джойстике). Затем переходим к следующей кнопке:Лично я на своей клавиатуре настроил кнопки следующим образом:
L, U, R, D – это стрелки
Start – Enter
X, Y, Z – это клавиши A, S, D
A, B, C – клавиши Z, X, C
Закончив настройку всех кнопок, нажимаем “ОК”.

Для того, чтобы изображение в игре было большим и качественным еще необходимо зайти в меню во вкладку Графика – Обработчик и выбрать нижний пункт 2xSAI [Kreed]:
Итак, в меню заходим в Файл – Открыть ROM:
Затем находим на компьютере нужную игру, выделяем ее и жмем “Открыть”. У меня, как вы помните, все скаченные игры для Сеги хранятся на диске C в папке sega:Вот и всё: игра запущена, и мы можем начинать играть теми клавишами, которые заранее настроили:


И еще один момент: в эмуляторе Gens есть замечательная функция “Сохранить”, которой так не хватало в детстве. Т.е. можно останавливаться тогда, когда нужно, и не бояться, что все ваше прохождение потеряется. Чтобы быстро сохранить игру достаточно нажать клавишу F5 на клавиатуре, а чтобы загрузить ее – клавишу F8:
Мой мод геймпада SEGA, чтобы играть в современные игры
Лучше джойстика от сеги пока ничё не придумали =) Лойс.
для файтингов да
для остального Хбокс геймпад
Сколько вы сударь набираете в AimLab (Steam) на геймпаде Xbox? прошу попробовать и ответить, мне интересен опыт других людей.
А при чему тут джойстик SEGA, если это джойстик-новодел под USB за 300 рублей с али ? Да, гироскоп прикрутили, но как - не совсем ясно. Или гироскоп вобще только питается от джойстика а сигнал по беспроводному каналу передаёт?
Он был под рукой, жалко было выкидывать. Сделал ради прикола, я даже не думал, что так круто будет. Вот второй день с ним играюсь. Микросхема заблокирована на старом геймпаде, все работает через Arduino.
Это уже интереснее. В чем суть видео?
Я вижу так: Я сделал джойстик, смотрите 5 минут как я играю. Всё, спасибо.
Хотел рассказать, что такое можно сделать. Ты видел где то что то подобное?
проблема в задержках при нажатие кнопки и реакции в игре
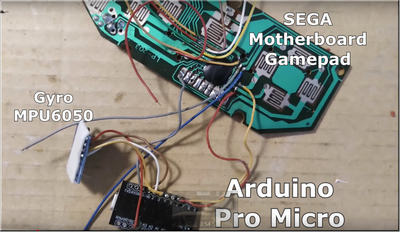
Задержки видимой нет, просто сложно синхронизировать два видео в идеале.
статичный тир это одно, а когда нужно бегать и постоянно оглядываться на 360, при этом всё время стрейфится и стрелять. Любой сделает вывод в пользу клавомыши
Я тебе его не продаю, сделал для себя. Клава/мышка это для стола, а не дивана. И сравнивай, пожалуйста, с геймпадом xbox или хотя бы от sega. И к тому же это ностальгия, бро!
Против ностальгии ничего не имею, иногда сам в гараже играю в денди джуниор. Дома есть хуящик 360 а до него была пс2 но к джойстикам я так и не привык. В приставки, ввиду этого давно не играю, только в канпутер с клавомышью
У меня тоже аллергия на стики от геймпадов современных. Вот и начал придумывать всякие контроллеры, чтобы можно было в шутеры с комфортом гонять.

Запуск эмулятора
Настройка джойстика
Вам необходимо настроить каждую кнопку, после настройки проверьте все ли клавиши работают, отзываются на ваши команды. Если же вы всё настроили, а персонаж в игре не отзывается на ваши команды, то выполните следующее: закройте эмулятор, кликнув на крестик в верхнем правом углу, если у Вас геймпад, отключите его как клавишей включения/выключения, так и отсоедините от порта компьютера, а после снова подключите, запустите эмулятор (см. пункт 1), повторите операцию настройки каждой клавиши.
Естесственно, настраивать контроллер каждый раз при включении эмулятора не понадобится: эмулятор сохраняет Ваши настройки автоматически.
Сохранить/загрузить игру
В наличии также функция быстрого сохранения/загрузки, когда файл сохранения размещается в указанном слоте:
Настройка геймпада (джойстика)
Геймпад нужно настраивать только после того, как Вы установили нужный вам эмулятор. Медиацентр имеет встроенные драйвера и умеет работать практически со всеми известными джойстиками.
Чтоб настроить геймпад, откройте «Настройки», затем «Система». Подключите ваше устройство и перейдите в раздел «Ввод», после «Настройка подключенных контроллеров»:

Выберите тип вашего джойстика и настройте значения кнопок:

На этом всё. Как видите, всё просто до безобразия. А Вы думали, что ваш Smart TV способен быть игровой приставкой?
Если у Вас остались какие-то вопросы, пишите в комментарии и вместе мы всё решим.
Запуск игры
Настройка джойстика
Вам необходимо настроить каждую кнопку, после настройки проверьте все ли клавиши работают, отзываются на ваши команды. Если же вы всё настроили, а персонаж в игре не отзывается на ваши команды, то выполните следующее: закройте эмулятор, кликнув на крестик в верхнем правом углу, если у Вас геймпад, отключите его как клавишей включения/выключения, так и отсоедините от порта компьютера, а после снова подключите, запустите эмулятор (см. пункт 1), повторите операцию настройки каждой клавиши.
Естесственно, настраивать контроллер каждый раз при включении эмулятора не понадобится: эмулятор сохраняет Ваши настройки автоматически.
Запускаем игру
Чтоб запустить установленную игру, вам достаточно нажать на неё после чего, приложение спросит при помощи какого эмулятора открыть. Выберите тот, который установили:

Так же, «Коди» предложит вам другой эмулятор, который тоже может открыть этот файл. Если ваш некорректно открывает файл, установите другой, который предлагает система.
Готово, играем, наслаждаемся!
Запуск игры
Эмулятор Sega + игры
Сегодня просто великолепный и бесплатный эмулятор «Сега» для ПК на русском языке, при помощи которого я научу вас включать легендарные игры на компьютере.
В отличие от остальных эмуляторов, этот занимает всего несколько мегабайт и не нужно танцевать с бубном, что всё настроить. В самом низу, я прикрепил видео ролик, в котором наглядно показано как легко и быстро запустить игру “Sega” на компьютере.
Всё довольно просто, и ничего даже устанавливать не нужно. Просто скачайте эмулятор с играми, распакуйте, запустите и играйте.
Архив я загрузил на Яндекс диск. Содержит он уже русифицированный эмулятор Sega Mega Drive 2 (Gens) и просто огромное количество игр.
Вообще, существует несколько хороших эмуляторов, но Gens я выбрал не просто так. Во-первых, он открывает абсолютно все игры, а во-вторых он прост до безобразия.
А помнишь мы играли "Alien Storm" 1990 г. (SEGA) Ретро обзор
Многие любят жанр "Beat ’em up", идти вперед и превращать в кашу все что попадется на пути, именно о такой игре и пойдет речь, это "Alien Storm", в ней мы расправлялись с кучами инопланетных монстров, которые решили уничтожить человечество.
Сюжет игры такой: раса враждебно настроенных инопланетян вторгается на землю, с целью уничтожить человечество, они уже заполонили улицы огромных городов, приняв формы простых людей, и даже мусорных баков, почтовых ящиков, а так же других с виду ничем не примечательных вещей.
Версия игры для Sega Genesis и Mega Drive, состоит из 8 миссий, поделенных на несколько этапов, на других же платформах игра состоит только лишь из 6 миссий.

Как и чем управлять в игре на эмуляторе?
Устанавливаем игры
После того, как мы все настроили и подготовили, распакуйте архив с играми и загрузите его к вам на Smart TV или TV Box при помощи флешки. Теперь откройте главный экран «Kodi» и выберите раздел «Игры» нажав на него:

Нужно выбрать нашу папку с играми, поэтому нажимаем «Добавить игру…». В открывшемся окне нажмите обзор, затем найдите вашу папку с играми. Когда вы откроете папку, она окажется пустая, и это нормально. Нажмите «OK», после чего ещё раз «OK». Готово, по завершению вас перебросит назад в меню, в котором будет ваша папка с играми.
Читайте также:

