Как настроить dishonored 2
Обновлено: 04.07.2024
Привет, ребята. Убивать людей в Dishonored 2 довольно весело, знаете, старые добрые неигровые персонажи разрезают пополам, отрезают им ноги, возможно, быстро обезглавливают их головы с плеч, но знаете ли вы, что можно получить преимущество, возясь с настройками? ?
Файлы, драйверы и библиотеки

11. Сила автоматического прицеливания.
Как разогнать видеокарту для Dishonored 2
Все, что связано с «разгоном», направлено на увеличение производительности, но это довольно обширные темы, о которых в двух словах рассказать сложно. К тому же это всегда довольно рисковое дело. Если что, мы вас предупредили.
Чтобы добиться большего значения FPS в Dishonored 2, сначала можно попробовать разогнать видеокарту. Самый простой способ сделать это — воспользоваться встроенными функциями ПО от производителя видеокарты.

Например, в комплекте с некоторыми видеокартами от GIGABYTE поставляется программа Graphics Engine, в которой есть несколько уже готовых профилей разгона. Это позволяет выжать из видеокарты 5-10 дополнительных кадров в секунду.
Если программы от производителя нет, то всегда можно воспользоваться универсальным решением — MSI Afterburner. Это одна из лучших программ для разгона, в ней множество разных настроек.

Но тут придется все настраивать вручную. Повышать следует в первую очередь частоту самого видеочипа («Core Clock») и частоту памяти видеокарты («Memory Clock»). Слева находятся базовые значения этих параметров. Справа отображаются температура и увеличение вольтажа — эти характеристики позволяют следить за «здоровьем» видеокарты.
При повышении частоты возрастает нагрев видеокарты. Если температура переходит отметку в 85 градусов, то следует увеличить скорость оборотов вентиляторов («Fan Speed»). Если температура повысилась до 100 градусов, то следует немедленно прекратить разгон, иначе чип может расплавиться. Мощный «разгон» требует водяного охлаждения, поэтому не следует повышать частоты более чем на 10%.
Высота решает
Искусственный интеллект в Dishonored 2 устроен таким образом, что противники практически не обращают внимания на то, что находится над ними. Они могут услышать топот ног на верхнем или нижнем этаже, но редко когда будут оглядывать многочисленные крыши, балконы и прочие высокие места.

Преимущество, которое дает высота, можно реализовать практически на каждом уровне. Просто составьте примерный маршрут, после чего воспользуйтесь магическим рывком.
Также высота позволяет обрушиваться на противников и мгновенно их убивать. При убийстве в падении ваш персонаж не получает урона.
Помните о системе Хаоса
Пусть даже игра и дает полную свободу в выборе стиля прохождения, некоторые ваши действия так или иначе ведут за собой последствия, и обычно не самые приятные.
Убивая всех в зоне видимости, вырезая людей дюжинами, вы повышаете Хаос в мире игры, из-за чего в дальнейшем вы встретитесь в большим сопротивлением. Оно будет находить отражение в увеличенном количестве противников и некоторых других неприятностях, а также обязательно повлияет на концовку.
Конечно, Хаос набирается постепенно, и пара-тройка трупов повлияет на это совсем незначительно. Просто старайтесь по возможности избегать ненужных смертей, если хотите увидеть «хороший» финал.
Как отключить световые валы:
19. Поле зрения
Почему это полезно:
- Меньше пальцев на клавиатуре
- Вы можете привязать более важные силы / оружие к R
Управление ярлыками:
Как поменять ключи:
Щелкните вкладку настройки ключа и щелкните ключ, к которому вы хотите его привязать.
Еще больше ухудшить графику в Dishonored 2 (режим «картошки») - выключить сглаживание и т.п.
Если Dishonored 2 запускается, но сильно тормозит, то перед началом всех процедур следует снизить графику до минимума через настройки игры. Если это не помогло, то придется прибегнуть к помощи сторонних программ для настройки видеокарты:
Загрузив программу, запускаем ее. В случае с NVIDIA Inspector нужно запускать файл nvidiaProfileInspector.exe, а не nvidiaInspector.exe. Сверху, в строке «Profiles:» можно выбрать любую игру, которая поддерживается драйверами Nvidia.

Ниже представлены все доступные настройки. Их много, но для того, чтобы ухудшить графику в игре до «картофельной», вполне достаточно всего нескольких, которые находятся в разделе «Antialiasing».
Наибольший прирост производительности дает изменение этих двух параметров:
- Texture filtering — LOD bias;
- Antialiasing — Transparency Supersampling.
Каждая из этих настроек имеет разные значения. Некоторые из них могут делать картинку в Dishonored 2 неудобоваримой, поэтому следует попробовать разные комбинации значений, которые дают более-менее сносное играбельную картинку.

В случае с RadeonMod все аналогично: нужно найти настройки, отвечающие за отображение текстур и снижать их до тех пор, пока FPS в игре не станет достаточно высоким.
Повышение производительности за счет снижения качества теней:
Ранее мы обсуждали тени крыс, а теперь мы говорим о тенях объектов, людей, зданий и многих других вещах.
Где найти эту настройку:
Перейдите в Параметры> Геймплей> Отключить автоматическое использование эликсира маны.
Не забывайте комбинировать амулеты
Амулеты — это специальные мини-улучшения, которые могут быть убраны в любой момент. В игре их довольно много, и умелое комбинирование поможет преодолеть немногочисленные сложные места.
Персонаж может носить на себе сразу несколько амулетов, а также создавать новые из китовой кости. Но стоит помнить о том, что для того, чтобы они действовали, их нужно сначала экипировать. Количество слотов ограничено, но может быть увеличено с помощью рун.
Отключение Killcam:
Теперь отключение killcam может быть болезненным, но оно имеет свои огромные преимущества, и после +100 часов в Dishonored я также отключил эту опцию. Вы можете установить его на Нормальный / Частый или просто полностью отключить.
6. Размытие при движении камеры
Как включить наушники:
Параметры> Аудио> Наушники (ВКЛ.)
Отключение размытия в движении:
Повышайте осведомленность о своем окружении:
Почему это полезно:
- Камеры убийства занимают несколько секунд, отключение этой опции позволит вам мгновенно убить противника.
- Облегчает бой, так как позволяет не упускать из виду своих противников из-за киллкамеров.
Включить режим производительности Nvidia
После установки драйвера для видеокарты от компании Nvidia можно ускорить работу Dishonored 2 с помощью режима производительности. Это немного упростит графику в игре, но повысит FPS. Обратите внимание, что этот метод доступен только в случае, если у вас видеокарта с чипом от Nvidia. Вот как это сделать:
- В нижнем правом углу экрана, в трее, нажать правой кнопкой мыши на иконку «Настройки NVIDIA»;
- В открывшемся окне справа выбрать вкладку «Параметры 3D»;
- Нажать на опцию «Регулировка настроек изображения с просмотром»;
- Справа поставить флажок напротив «Пользовательские настройки с упором на:»;
- Передвинуть «ползунок», который находится ниже, в крайнюю левую позицию «Производительность»;
- Снизу нажать на кнопку «Применить».

Далее необходимо запустить Dishonored 2 и убедиться, что все отображается корректно. Если возникают проблемы, то нужно вместо «Пользовательские настройки с упором на:» выбрать «Настройки согласно 3D-приложению».
Как найти сглаживание постобработки:
Привязка эликсира здоровья к другому ключу:
Мне лично не нравится, что этот ключ привязан к R, я привязываю полномочия Корво к этому ключу, и мне просто неудобно выбирать его в качестве эликсира здоровья (у меня он привязан к M5)
Почему это полезно:
- Вы можете точно увидеть, где находится граната
- Либо убегай от этого
- Или схватите и бросьте во врага
Как настроить dishonored 2
Эта публикация удалена, так как она нарушает рекомендации по поведению и контенту в Steam. Её можете видеть только вы. Если вы уверены, что публикацию удалили по ошибке, свяжитесь со службой поддержки Steam.
Этот предмет несовместим с Dishonored 2. Пожалуйста, прочитайте справочную статью, почему этот предмет может не работать в Dishonored 2.
Этот предмет виден только вам, администраторам и тем, кто будет отмечен как создатель.
В результатах поиска этот предмет сможете видеть только вы, ваши друзья и администраторы.

Учимся гибко настраивать графику в играх [Обновлено 8.10.17]
В данном руководстве будут описаны советы по каждому пункту.Целью руководства будет обучение неопытных игроков,если вы разбираетесь в данной сфере,то что-то новое вы врятли найдете.


| 7,955 | уникальных посетителей |
| 203 | добавили в избранное |




Базовые настройки,которые присутствуют во всех играх










Данное руководство было написано еще до выпуска патчей к Дизонореду,поэтому некоторые рекомендованные для производительности настройки могут быть не очень верны.
Основываясь на системных требованиях можно определить слабые места вашей системы(если они есть).
Какие роли играют различные устройства компьютера в играх:
(В данном разделе будут приведены грубые примеры для более краткого и понятного объяснения)
"Руководитель" вашего компьютера который "говорит" каждому устройству как работать.
Например: процессор посылает кол-во ресурсов который нужно сгенерировать и "зарисовать" видеокарте,затем когда видеокарта сделала свое дело, "обработанные ресурсы" возвращаются процессору и тот распределяет их.
Если в общем, то процессор обсчитывает расположение и взаимодействие объектов в играх.
Тут важна мощность ядер,а не их количество.
Сюда складываются временные ресурсы ваших устройств на "про запас".
Например:Видеокарта сделала четкую текстуру человека во время загрузки уровня.Пока вы далеко от 'владельца' этой текстуры,то будет использована более простая текстура для повышения производительности.Когда вы подойдете поближе-процессор быстро выгрузит эту самую текстуру из ОЗУ.
Тут важно общее количество гигов ОЗУ
Самая важное устройство требуемое для игр.
Видеокарта берет на себя самую "грязную" работу в играх.
1)Зарисовывает текстуры
2)Высчитывает физику (не всегда)
3)Выводит картинку на экран
4)Обрабатывает шейдеры
и много других не мало важных вещей
К слову,все что вы видите на своем мониторе - это и есть труды вашей видеокарты.
Тут важны несколько параметров
1)Графический процессор видеокарты (он же GPU)
2)Объем временной видеопамяти
В ПЗУ находятся все файлы игры требуемые для нормальной игры.
Базовые настройки,которые присутствуют во всех играх
Данную настройку всегда нужно ставить под свой монитор.Если вы поставите разрешение выше разрешения вашего монитора,то вы все равно не увидите разницы,а если наоборот,то значительно понизите качество картинки.
Обращаться за производительностью к этой настройке нужно в самую последнюю очередь,то есть в самых критических ситуациях.
Обычно рекомендуют ставить режим отображения "Полный экран",но я не раз прослеживал случаи,когда режим "Безрамочное окно" (или "Полный экран без рамок") увеличивают производительность игры.
Для более реалистичного вида нужно подстраивать под свой монитор так,чтобы тени были действительно тенями,а не просто затемненными участками.Не злоупотребляйте яркостью.
Поле зрения подходящего для вас при ваших условиях можно высчитать по формуле,которую можно найти в интернете.
Например:При игре моя голова находится чуть выше центра монитора и расстояние до него около 40 см.Следовательно мой высчитанный угол обзора 80-90 градусов.
Но имейте ввиду то,что при увеличении угла обзора,видеокарте придется больше прорисовывать,т.е. увеличиться нагрузка на нее.
Непредсказуемая мадмуазель,о которой спорят в интернете по сей день.
Нужна для устранения разрывов в изображении путем подготовки кадров.
Дело в том,что вертикальная синхронизация может либо помочь вашей проблеме,либо усугубить ситуацию.
Тут зависит от того,как разработчики запилили V-sync под игровой движок.
Поэкспериментируете с этой настройкой.
Всегда ставить 60 кадров,потому что FPS связан с движком игры и влияет на физику.При очень высоком значении,физика может "сходить с ума"
Этот параметр отвечает за качество всех текстур в игре.
Я считаю что этот параметр приоритетным,так как сильно и часто бросается в глаза и влияет на впечатление от игры. Если у вас мало временной памяти в видеокарте(<2 GB),то рекомендуется ставить низкие/средние настройки графики
↑Низкие VS Ультра↓
Этот параметр отвечает за 2 настройки:
1)Дальность прорисовки четких текстур (Например:30,70,150 метров)
2)Определение для самого параметра 'Четкие текстуры' (Например:низкое,среднее,высокое качество текстуры)
На далеком расстоянии от вас модели персонажей иметь простые текстуры (или же текстуры низкого качества),при приближение на определенное настройкой расстояние текстуры начнут прорисовываться до заданного настройкой качества.
Требует временную память видеокарты и ОЗУ.
Я считаю что данной настройкой можно пожертвовать,я не думаю что во время игры вы будете разглядывать каждую морщинку персонажа.
↑Низкие VS Ультра↓
Этот параметр отвечает за 3 настройки
1)Пена (эффект волн при взаимодействии с водой)
2)Блики
3)Отражения
Я считаю что этот параметр можно смело ставить на очень низкий,так как с водой во время игры вы встречаетесь редко,а также вода сделана не убого поэтому глаза резать не будет.
Требует мощной видеокарты (из за "Пены")
↑Очень низкие VS Ультра↓
Этот параметр отвечает за дальность прорисовки объектов и растительности.
Тут уже выбор за вами,собираетесь ли вы вглядываться в деревья на далеких расстояниях.
Требует ОЗУ и временную память Видеокарты
↑Очень низкие VS Ультра↓
Этот параметр отвечает за несколько настроек
1)Количество одновременно прорабатываемых декалей
2)Время до исчезновения декалей
Можно ставить на любой настройке по вашему вкусу.Любите когда при боевке остаются много мелких деталей от стен,крови,снарядов.
Требует ресурсы видеокарты
↑Очень низкие VS Ультра↓
Данный параметр будет трудно отобразить на скриншотах,так как стим снижает разрешение скриншота. Разрешение игры - 1980x1080,Разрешение скриншота - 1904 × 1001 ¯\_(ツ)_/¯
Устраняет 'ступенчатость' картинки
Крайне рекомендую ставить TXAA с резкостью <15.Влияет на впечатление от игры,с этой настройкой мир становится реалистичнее.
FXAA-никак не влияет на производителность
TXAA-идет по коэффициенту в зависимости от полузнка "резкость"
↑Отключенное сглаживание
↑FXAA выс.
↑TXAA c оптимальной (по моему мнению) резкостью
1)Усиление света, Размытие в движении, Глубина резкости, Блик в объективе, Лучи света,(HBAO+)-Сильно влияют на впечатление от игры
2)Тени от крыс,Тени от трупных ос - однозначно нет.
Все выкл.
Все вкл.
Высчитывать физику может как видеокарта,так и процессор.Вы можете выбрать сами ответственного за физику в панели управления вашей видеокарты.
Как отключить обучающие уведомления:
Перейдите в Геймплей> HUD> Отключить уведомления об обучении.
17. Инвертировать ось Y
110 FOV

Шарьтесь, собирайте, воруйте
Конечно, игра не обязывает вас открывать в Карнаке филиал Драконорожденного из Skyrim, но все же не забывайте о возможности собирать самые разные вещи.
Они разбросаны по уровням и могут быть найдены буквально на каждом шагу. Патроны, эликсиры, ценности, монеты, китовые кости, руны, амулеты — все это поможет не только улучшить снаряжение, но и изучить новые магические способности.
На телах противников тоже можно найти кое-что полезное — патроны, деньги и записки с полезными и не очень сведениями. Кстати, и гвардейцев, и мирных горожан можно обворовывать, но не всех.
Собирайте карты
Карты — это один из немногих новых элементов игры. Они есть на каждом уровне и по задумке разработчиков должны помочь начинающему игроку лучше ориентироваться на местности.
На этих картах изображены планы помещений и улиц. На них нет отметок сокровищ и снаряжения, так что все это придется искать самому. Тем не менее, при первом прохождении они полезны тем, что хоть немного проясняют сложную архитектуру уровней.
Почему это полезно:
- Облегчает подкрадывание
- Дайте знать, заметили ли вас враги
Подглядывайте в замочные скважины
Как и выглядыванием из-за угла, этой возможностью часто пренебрегают, однако в некоторых ситуациях она невероятно полезна. Если вы не уверены, что за дверью безопасно, посмотрите в замочную скважину.
Прильнув к ней, осмотритесь, и тогда вы уже мысленно составите план действий и вообще будете готовы встретиться с мрачной реальностью игры.
Почему это полезно:
- Меньший шанс ошибочного нажатия, если вы привяжете эликсир маны к Mouse4
- Удобнее привязать его к Mouse4 IMO
Почему это полезно:
Это полезно для игроков, которым такие движения мыши удобны, а это для меньшинства игроков.
8. Эликсир здоровья
25. Стиль прицела
Как включить эту настройку:
Перейдите в Gameplay> Hud> Display Grenade Markers (включите)
Как изменить уровень яркости:
Щелкните вкладку «Яркость» и установите для нее высокое значение (более высокое значение = материал становится более заметным).
Почему это полезно:
- Запрещает игроку использовать все свои эликсиры маны во время боя
- ИЛИ когда вы рядом с раковиной или фонтаном, где вы можете легко пополнить свою глупую ману
Почему это полезно:
- Улучшает рефлекс
- Более плавный бой
- Повышает скорость поворота
Почему это полезно:
Повышает производительность за счет более слабой графики
Отключить ненужные программы
Каждая программа, которая запущена в ОС, занимает определенный процент оперативной памяти и загружает процессор. Убедиться в этом легко, достаточно просто открыть диспетчер задач с помощью сочетания клавиш Ctrl+Alt+Del:

Резюме:
И это были мои 25 любимых настроек, которые я сейчас использую, есть еще много вариантов, которые могут улучшить вашу производительность, но это вам нужно искать. Надеюсь, вам понравилась эта статья и вы нашли ее полезной, получайте удовольствие, расчленяя все, что вы видите в Dishonored 2, и до встречи в моих будущих статьях :-). СПАСИБО И ЦРУ!
Включение инвертирования оси Y:
Если только вы не играли в игры Tie-Fighter или Microsoft Flight Sim большую часть времени и внезапно не переключились на Dishonored.
Обновить драйвера видеокарты, скачать драйвера для Dishonored 2
Вне зависимости от того, какая видеокарта стоит в системном блоке, ее драйвера нужно поддерживать в актуальном состоянии. Поэтому перед запуском Dishonored 2 следует зайти на сайт производителя и проверить, не вышли ли новые драйвера:
После установки драйвера следует перезагрузить компьютер, чтобы исключить возможность сбоев. Также стоит учитывать, что для многих старых видеокарт новые драйверы уже не выходят.
Для некоторых игр производители видеокарт выпускают специально оптимизированные драйвера. Поищите таковые в разделе новостей о Dishonored 2 - обычно мы про них пишем. Также можно посмотреть на сайте производителей видеокарт.

12. Модель автоматического прицеливания.
Повысьте сложность
Один из недостатков игры, который мы уже озвучили в обзоре, это низкая, смехотворная сложность прохождения. На нормальной и легкой сложности игра не делает вызова: противники слепы и глухи, а урон от их оружия очень мал.

Поэтому если вы хотите получить больше острых ощущений, прочувствовать игру, то повысьте сложность до максимума — это действительно неплохой опыт.
К слову, повышение сложности просто-таки обязательно для тех, кто решил делать скрытное нелетальное прохождение, так как сложность в первую очередь влияет на слух и зрение противников.
Настройка силы автоматического прицеливания:
Увеличить файл подкачки, если не хватает оперативной памяти для Dishonored 2
Чтобы компенсировать недостаток оперативной памяти, можно увеличить файл подкачки. Это позволит системе хранить часть необходимых Dishonored 2 данных прямо на жестком диске. Вот что нужно сделать:
- Открыть «Проводник»;
- Правой кнопкой нажать на «Этот компьютер» (или «Мой компьютер»);
- В контекстном меню кликнуть на «Свойства»;
- В открывшемся окне слева нажать на «Дополнительные параметры системы»;
- В открывшемся окне перейти на вкладку «Дополнительно»;
- В разделе «Быстродействие» нажать на кнопку «Параметры. »;
- В открывшемся окне перейти на вкладку «Дополнительно»;
- Снять флажок с параметра «Автоматически выбирать объем файла подкачки» (если есть);
- Поставить флажок напротив опции «Указать размер»;
- В текстовых полях «Исходный размер (МБ):» и «Максимальный размер (МБ):» указать в мегабайтах значение, равное половине объема оперативной памяти.
Например, если в системном блоке установлена «плашка» на 4 Гб, то есть 4192 Мб, в поля выше нужно вписать число 2048. Можно сделать файл подкачки больше, но никакого прироста это не даст.

Почему это полезно:
Наушники лучше динамиков во время игры в Dishonored 2 (вы больше сосредотачиваетесь на звуке)
Как изменить чувствительность просмотра:
Зайдите в Controls> Gamepad> View Sensitivity X / View Sensitivity Y (установите их оба на 70-80 для потрясающих результатов!)
Dishonored 2 → Оптимизация для слабых ПК

Прежде чем переходить к активным действиям нужно убедиться, что на компьютере есть хотя бы 10-15 Гб свободного места на жестком диске, на который установлена операционная система.
Обычно это диск «C». Этот минимальный запас необходим для того, чтобы система могла без каких-либо проблем создавать временные хранилища файлов Dishonored 2, кэши и так далее.
Посмотрите системные требования Dishonored 2 и убедитесь, что на вашем жестком диске достаточно места для нормальной работы игры.
Как найти сглаживание постобработки:
16. Отображение уведомлений об обучении
Почему это полезно:
Для меня это упростило сохранение игры в решающие моменты.
Как изменить ключ для Mana Elixir на Mouse4:
9. Наушники.
Смена ключей для сохранения и загрузки:
10. Killcam
Как включить маркеры осведомленности:
Параметры> Геймплей> HUD> Включить маркеры осведомленности.
В Dishonored 2 мышь ведет себя некорректно
Функция акселерации мыши задействована во многих играх и обычно не вызывает нареканий, однако в Dishonored 2 разработчики умудрились и здесь создать проблему на ровном месте.
Для того, чтобы сделать движение мыши более точным, как в интерфейсе Windows, можно воспользоваться двумя способами. Можно выключить сглаживание движений мыши в настройках игры и вместе с этим отключить вертикальную синхронизацию.
Но если вы очень не любите играть без VSync и наблюдать, как картинка “режется” на части, то можно поступить иначе: найти конфигурационный файл (Пользователи[ИМЯ_ПОЛЬЗОВАТЕЛЯ]Сохраненные игрыArkane Studiosdishonored2basedishonored2config.cfg), открыть его, найти параметр g_mousesmooth и выставить его значение на «0».
Изменить параметры электропитания
По умолчанию в компьютере установлен сбалансированный режим электропитания, который, а в некоторых ноутбуках, в целях увеличения времени работы, и вовсе установлена экономия энергии.

Это не дает компьютеру раскрыть свой потенциал в Dishonored 2 полностью, поэтому первым делом нужно открыть панель управления, которую можно найти с помощью поиска. После нужно сделать следующее:
- Выбрать режим просмотра «Мелкие значки»;
- Кликнуть на «Электропитание»;
- На экране найти опцию «Настройка схемы электропитания», кликнуть на нее;
- Кликнуть на «Изменить дополнительные параметры питания»;
- В открывшемся окне найти выпадающий список;
- В списке выбрать «Высокая производительность»;
- Нажать кнопку «Применить», затем кликнуть «ОК».
Почему это полезно:
Ярлыки от 1 до 5 довольно полезны и жизнеспособны, но ярлыки от 6 до 10 довольно сложно достать пальцами во время боя или в других ситуациях. Вот почему рекомендуется установить для них более жизнеспособные буквы!
Помечайте руны и амулеты
В отличие от других предметов, руны и амулеты могут быть обнаружены с помощью магического Сердца, который вы получите на начальном этапе игры.

Это крайне полезный предмет, ведь развить новые способности и улучшить уже имеющиеся можно только с помощью рун.
Однако эти самые главные ценности Dishonored 2 всегда хорошо спрятаны, поэтому старайтесь помечать их, чтобы можно было эффективно находить их без необходимости всегда держать в руках Сердце.
Отключение уведомлений:
Эти глупые уведомления скрывают фрагменты вашего экрана, даже если вы играли в Dishonored 2 несколько раз? Не волнуйтесь, вы можете отключить их!
Разогнать процессор
В то время как «разгон» видеокарты вполне осуществим прямо в Windows, для того, чтобы улучшить работу процессора и тем самым увеличить быстродействие Dishonored 2, придется лезть в «Биос».
Геймерский «разгон» процессора обычно предполагает увеличение процессорного множителя (Core Ratio). Сделать это можно далеко не на каждом процессоре, а только на том, где этот множитель разблокирован. Обычно такие процессоры помечаются особым образом. Например, компания Intel использует маркировки «K» и «X‘. То есть, например, i7-4790 нельзя разогнать с помощью множителя, а вот i7-4790K — вполне.

Но как узнать точное название модели процессора? Проще всего воспользоваться программой CPU-Z. Запустив ее, нужно открыть вкладку «CPU» и посмотреть на самую первую строчку — «Name». Это и есть название процессора. Кстати, там же можно увидеть из сам множитель. Он в разделе «Clocks», в строке «Multiplier». Если процессор поддерживает «разгон», то этот множитель можно изменить.
Чтобы изменить коэффициент Core Ratio, нужно сначала попасть в оболочку BIOS. Для этого нужно нажать особое сочетание клавиш во время загрузки компьютера (до того, как появится экран Windows).

Сочетание может различаться в зависимости от материнской платы. Часто BIOS можно вызвать с помощью клавиши «F8» или «Del». На экране «Биоса» нужно найти раздел, посвященный процессору. Тут тоже все сложно, так как оболочек у BIOS много. Практически каждый производитель материнский плат использует свою собственную, поэтому без знания английского языка найти нужное место не так-то просто.
Изменять множитель нужно постепенно, повышая его на 2. После каждого изменения следует перезапускать компьютер и тщательно проверять работоспособность и температуру процессора. Если она становится выше 80 градусов во время игры, то нужно немедленно выключить Dishonored 2, перезагрузить компьютер, зайти в BIOS и снизить значение Core Ratio. Иначе процессор может сгореть.
Как это изменить:
Перейдите в «Параметры»> «Управление»> «Геймпад»> для параметра «Инвертировать ось Y» установите значение «Да».
3. Просмотр чувствительности X / Y
5. Автоиспользование эликсиров маны
Как изменить ключ для эликсира здоровья:
Перейдите в Параметры> Элементы управления> Отображение клавиатуры> Щелкните вкладку рядом с Эликсиром здоровья и измените ее на другую, более подходящую клавишу)
Как отключить Bloodfly Shadows:
Перейдите в Visuals> Настройки качества> Отключить тени Bloodfly.
Как изменить ключ для эликсира маны:
Перейдите в Элементы управления> Сопоставление клавиатуры> Щелкните вкладку Mana Elixir и измените ее на M4.
Отключение музыки:
Если честно, это необязательно, если вам нравится боевая музыка, вы можете пропустить этот список.
Как отключить тени или снизить их качество:
Как отключить музыку:
Выберите «Аудио»> «Отключить или уменьшить громкость музыки».
и 65 FOV:

Dishonored 2 вылетает при запуске после заставки Void Engine. Решение
Частично данную проблему можно списать на то, что некоторые игроки пытаются запустить игру на устаревших процессорах. Действительно, Dishonored 2 не работает на старых процессорах AMD Phenom, а также на всех остальных, которые не имеют поддержки инструкций SSE 4.1.
Возможно, разработчики в дальнейшем выпустят специальный патч, добавляющий поддержку более ранних версий инструкции, но в данный момент Arkane Studios не комментируют ничего относительно этого.
Повышение производительности за счет отключения световых валов:
Отключить оверлеи
Речь идет о тех программах, которые способны отображать свой интерфейс поверх игры. Часто на компьютере есть такие — Fraps, Steam, Origin и так далее. Даже когда оверлей скрыт, он обрабатывается компьютером, снижая FPS в Dishonored 2.
Поэтому все оверлеи нужно отключить. Почти всегда это можно сделать в настройках программы без необходимости ее удаления. Например, оверлей Steam, легко отключается через меню:

Как отключить killcams:
Перейдите в параметры> Геймплей> Отключить / изменить Killcams.
В Dishonored 2 не работает SLI и CrossFire
Если вы специально покупали две видеокарты, чтобы улучшить производительность в играх, то, увы, в Dishonored 2 добиться повышения частоты кадров не получится. А все потому, что сама по себе технологии SLI и CrossFire не поддерживаются игрой.
Возможно, позднее производители видеокарты все же выпустят обновления драйверов с поддержкой двух видеокарт, однако в данный момент об этом ничего неизвестно.
К слову все реже разработчики используют возможности CrossFire и SLI из-за того, что это усложняет процесс разработки и последующей отладки игры.
Почему это полезно:
Увеличение яркости сделает все более видимым, включая врагов. Это может сделать вашу игру немного некрасивой, но это все же полезный совет!
Решение проблем Dishonored 2: Не запускается? Тормозит? Низкий FPS? Вылетает? Зависает?

Dishonored 2 оказалась неплохим продолжением оригинальной игры от Arkane Studios, а вот с технической точки зрения — это полный провал.
Проблем так много, что решить их своими силами очень сложно. Но мы попытались собрать все способы решения в одной статье.
Безусловно, новые технологии всегда лучше устаревших, но только не тогда, когда за них приходится расплачиваться производительностью в столь жутких пропорциях. Dishonored 2 предлагает немного более качественную картинку, но при этом системные требования возросли в разы, поэтому для того, чтобы насладиться видами Карнаки, потребуется довольно мощный компьютер.
Повышение производительности за счет отключения теней от крыс:
Включение модели автоматического прицеливания:
20. Качество теней
Где найти эту настройку:
Перейдите в «Параметры»> «Управление»> «Мышь и клавиатура» и установите для параметра «Интенсивность автоматического прицеливания» все, что захотите.
Почему это полезно:
Повышает эффективность прицеливания прицела по целям (если вы установите высокое значение)
Вы также можете уменьшить Auto Aim Strength до более низких значений, тем самым уменьшив эффективность захвата цели вашим прицелом (полезно, если вы хотите поменять цели, нацелиться на что-то другое и т. Д.).
Как увеличить FOV:
Перейдите в раздел «Визуальные эффекты»> «Настройки видео»> «Увеличить FOV» (может повлиять на ваш FPS).
Dishonored 2 тормозит, низкий FPS, периодически снижается фреймрейт. Решение
Это наиболее емкий раздел в этой статье, так как именно с проблемой низкой производительности столкнулись практически все, кто приобрел игру.
Если вы используете видеокарту от Nvidia, то откройте панель управления и перейдите на вкладку «Параметры 3D» и выберите опцию «Управление параметрами 3D». В открывшемся основном окне найдите опцию «Максимальное количество заранее подготовленных кадров» и выставите значение «1».
Теперь нужно установить лимит кадров в секунду. В зависимости от того, какую видеокарту вы используете, способ может быть различным. Так или иначе, ваша задача заключается в том, чтобы ограничить фреймрейт 61,8 кадрами. Не спрашивайте, почему, мы и сами не знаем, но так игра работает значительно лучше.
- Во время игры нажать комбинацию клавиш Ctrl + Alt + Delete;
- На появившемся экране выбрать опцию «Диспетчер задач»;
- В списке процессов (не приложений!) найти Dishonored2.exe, нажать на него правой кнопкой мыши;
- В контекстном меню навести на опцию «Задать приоритет»;
- В появившемся списке выбрать опцию «Высокий приоритет».
Почему это полезно:
Отключение или уменьшение теней значительно улучшит ваш FPS.
18. Эликсир маны (привязка ключа)
Включение настройки наушников:
По умолчанию они отключены, так что не паникуйте, ваши наушники, вероятно, работают, и это просто лабудо игры!
21. Отображение маркеров гранат
Почему это полезно:
Ограбьте Черный рынок
А разве это возможно? Действительно, напрямую игра не сообщает о такой возможности, хоть и намекает на нее по ходу прохождения. Нелегальные лавочки действительно можно грабить, но не всегда, а только в тех случаях, когда это предусмотрено игрой.

Успешное ограбление сулит хорошую добычу — бесплатные патроны, снаряжение и, конечно, звонкую монету, но для этого придется хорошенько подумать, внимательно осматривать уровни в поисках возможности.
Но даже если вы знаете, как добраться до чужого добра, не стоит делать это сразу: сначала по максимуму “прокачайте” свое снаряжение, правильно вложите средства. А уже после этого, когда магазинчик перестанет быть нужен, обнесите его.
2. Сглаживание постобработки
Повышение чувствительности просмотра:
Этот параметр очень важен, поскольку чувствительность просмотра по умолчанию установлена на 41, как по X, так и по Y. Это может сделать игру вялой и странной.
Где ярлыки:
Перейдите в Параметры> Элементы управления> Отображение клавиатуры.
Почему это полезно:
Они отвлекают и закрывают часть экрана
Почему это полезно:
Dishonored 2 не запускается, ошибка D3D11 Create Device and Swap Chain Failed with error (-2147024809). Решение
PC-версия новой игры от Arkane Studios разрабатывалась с учетом технических особенностей Windows 10. К сожалению, это привело к тому, что многие владельцы Windows 7 не смогли запустить игру после релиза. Игра может выдавать ошибку со следующим текстом:
«D3D11 Create Device and Swap Chain Failed with error (-2147024809). Please check your GPU is compatible with Direct X11.1 Also, if you’re under Windows 7, please check you’ve installed the Windows Platform Update.»
Разработчики позднее сообщили, что игра все же вполне работоспособна на этой ОС, но требует наличия всех последних обновлений. Если не хочется загружать большие дистрибутивы с сайта Microsoft, можно воспользоваться этой ссылкой. По ней можно загрузить именно то обновление, которое нужно для запуска игры.
Впрочем, если вы используете Windows 10, и игра у вас не запускается, то обновление тоже может помочь.
Dishonored выдает ошибку об отсутствии DLL-файла. Решение
Иногда игры отказываются запускаться, но дело вовсе не в ошибках, допущенных разработчиком в процессе подготовки релизного билда. Если Dishonored 2 выдает ошибку об отсутствии DLL-файла, то запишите его название и попробуйте поискать в сети.
Если же поиски не увенчались успехом, то можно воспользоваться программой DLL-fixer, она быстро найдет любые файлы и выдаст ссылку на скачивание из безопасных источников.
Если ваша проблема оказалась более специфической или же способ, изложенный в данной статье, не помог, то вы можете спросить у других пользователей в нашей рубрике «Вопросы и ответы». Они оперативно помогут вам!
Как изменить прицел:
Довольно просто, вы переходите в Геймплей> HUD> Стиль перекрестия и меняете или выключаете перекрестие.
13. Музыка
Отключить эффекты Windows
Если Dishonored 2 работает не в полноэкранном режиме, а в окне, в том числе и без рамки, то повысить FPS можно, если отключить эффекты Windows. Для этого нужно проделать следующие действия:
- Открыть «Проводник»;
- Правой кнопкой нажать на «Этот компьютер» (или «Мой компьютер»);
- В контекстном меню кликнуть на «Свойства»;
- В открывшемся окне слева нажать на «Дополнительные параметры системы»;
- В открывшемся окне перейти на вкладку «Дополнительно»;
- В разделе «Быстродействие» нажать на кнопку «Параметры. »;
- В открывшемся окне перейти на вкладку «Визуальные эффекты»;
- Поставить флажок напротив опции «Обеспечить наилучшее быстродействие».

При необходимости на последнем шаге можно выбрать опцию «Особые эффекты». В таком случае можно самостоятельно выбрать, какие эффекты оставить, а какие — отключить.
Почему это полезно:
24. Быстрое сохранение / быстрая загрузка
22. Крысиные тени
23. Яркость
13 советов новичку в Dishonored 2 — гайд по возвращению на трон

Dishonored 2 — это игра, которая поощряет креативность, эксперименты с различными механиками, и, конечно же, умение импровизации.
Вне зависимости от того, летальное или нелетальное прохождение вы собрались делать, новый проект от Arkane Studios дела предлагает целое множество различных путей.
Мы собрали 13 советов, которые будут полезны не только новичкам, но и некоторым умелым игрокам. С ними вернуть себе власть на Островной империи будет куда проще!
1. Ярлыки
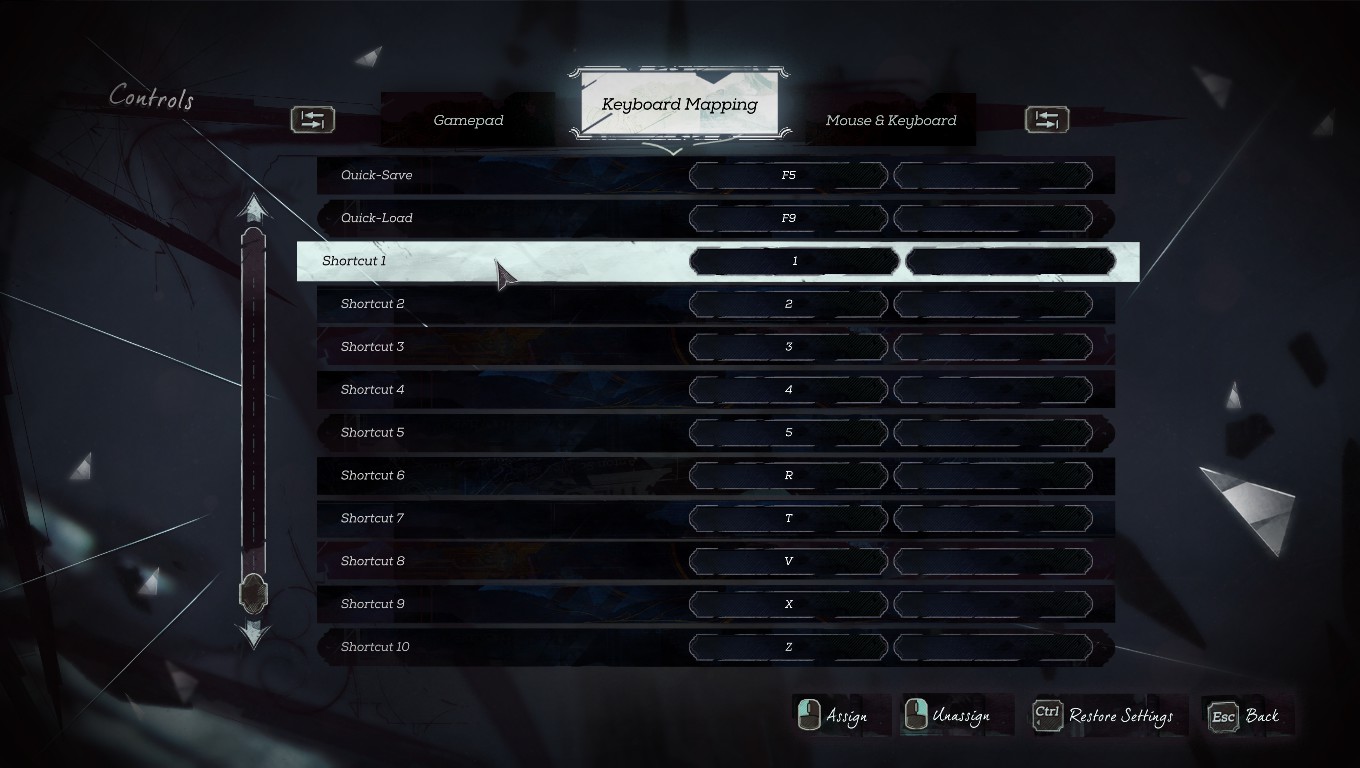
Выглядывайте из-за угла
Эта полезная возможность сохранит вам кучу времени, так как она позволяет без серьезного ущерба для заметности увидеть, что находится за углом.

Но не стоит наглеть: противники могут заметить вашу голову, если вы совсем забудете об осторожности. В таком случае быстро прячьтесь, и тогда, возможно, охранник не станет начинать поиски.
К слову, через некоторое время выглядывание из-за угла можно заменить «Темным зрением», это магическая способность, дарующая возможность видеть сквозь стены. Она придется по вкусу тем, кому выглядывание из-за угла кажется неудобным.
7. Световые валы
Почему это полезно:
- Нет укачивания
- Чуть лучшая производительность
Как отключить Headbob:
Перейдите в Параметры> Геймплей> отключите или уменьшите эффект Headbob.
Системные требования Dishonored 2
- ОС: Windows 7, Windows 8.1 или Windows 10 (только x64);
- Процессор: Intel Core i5-2400 3.1 ГГц | AMD FX-8320 3.5 ГГц;
- ОЗУ: 8 ГБ;
- Видеокарта: Nvidia GeForce GTX 660 2 ГБ | AMD Radeon HD 7970 3 ГБ;
- Жесткий диск: 60 ГБ;
- ОС: Windows 7 (только x64);
- Процессор: Intel Core i7-4770 3.4 ГГц | AMD FX-8350 4.0 ГГц;
- ОЗУ: 16 ГБ;
- Видеокарта: Nvidia GeForce GTX 1060 3 ГБ | AMD Radeon RX 480 4 ГБ;
- Жесткий диск: 50 ГБ;
Как повысить производительность, изменив / отключив сглаживание постпроцессов:
Попытки поиграть с этим параметром могут значительно улучшить ваш FPS, установив для него значение OFF или более низкие значения.
Как изменить прицел:
Нажмите на стрелку рядом с опцией и выберите наиболее подходящее вам перекрестье (обычное / простое) или просто выключите его, если ищете сложную задачу!
Почему это полезно:
Повышает производительность, и это почти все: P
Почаще сохраняйтесь
Dishonored 2 отличается от большинства современных экшенов.
Здесь нет «чекпоинтов» в привычном понимании этого слова. Все уровни большие и предлагают широкий простор для маневра, поэтому все автоматические сохранения привязаны к сюжетным сценам. Рассчитывать на них не стоит, так как они встречаются довольно редко.
Поэтому всегда старайтесь почаще сохранять свой прогресс, особенно если решили проходить скрытно и на максимальный рейтинг — без обнаружений и убийств.
Как сделать окружающую среду более заметной в Dishonored 2:
Dishonored 2 зависает в режиме окне без рамки
После того, как некоторые игроки задействовали в игровых опциях так называемый режим «Borderless» (окно без рамки), игра стала регулярно зависать при запуске.
Понятное дело, чтобы избежать этого, нужно не выставлять эту опцию, но как же быть, если вы уже сделали это и теперь не можете играть?
На самом деле все не так уж и сложно: нужно просто вручную удалить конфигурационный файл игры. Найти его можно по такому адресу: Пользователи[ИМЯ_ПОЛЬЗОВАТЕЛЯ]Сохраненные игрыArkane Studiosdishonored2base. Удалите файл dishonored2config.cfg, и тогда настройки игры сбросятся и проблемы с запуском исчезнут.
Почему это полезно:
Отключает музыку, если она слишком отвлекает вас во время боя
Знайте свой стиль и следуйте ему
Перед тем, как окунуться в мир Dishonored 2, стоит определиться с тем, как вы будете играть. Это важно, ведь все умения, представленные в игре, делятся на летальные и нелетальные. Они могут применяться в самых разных ситуациях, а изучить все и сразу не получится.
Конечно, стиль может быть гибридным, игра за это не наказывает, но если вы решили убивать все, что движется, то изучение нелетальных способностей не имеет особого смысла.
Как увидеть маркеры гранат:
Почему это полезно:
Повышает вашу производительность за счет того, что у крыс нет теней. Бедные мелочи!
Отключение автоматического использования эликсиров маны:
Не дает вам автоматически использовать эликсир маны, когда он вам не нужен или не хочет.
Как отключить размытие при движении камеры:
Выберите «Визуальные эффекты»> «Качество»> «Отключить размытие при движении камеры».
Включение маркеров осведомленности:
Просто позволяет узнать, заметили ли вы враги. По какой-то причине некоторые настройки были отключены для меня в опциях HUD, включая этот.
Отключение эффекта Headbob:
14. Отображение маркеров осведомленности
Почему это полезно:
- Делает бой намного проще (ваших врагов легче контролировать и отбиваться)
- Повышение осведомленности о вашем окружении
- С низким FOV вы играете так, как будто смотрите в бинокль. Достаточно.
Как отключить тени от крыс:
Перейдите в Визуальные эффекты> Настройки качества> Тени крысы (отключите тени крыс).
15. Bloodfly Shadows.
4. Хедбоб
Почему это полезно:
- Стабильный обзор камеры
- Облегчает бой ИМО
Слушайте диалоги и читайте записки
Разработчики очень постарались наполнить игру множеством вариантов прохождения, и для того, чтобы узнать о многих из них, не нужно читать многотомные руководства и изучать многоуровневые карты уровней.
Достаточно просто слушать, о чем говорят окружающие люди, а также внимательно читать записки, коих в Dishonored 2 тоже очень много.
Часто именно таким способом можно получить сведения, которые отмечаются в игровом меню. Они представлены в отдельном списке, так что игрок может потом возвращаться к ним столько раз, сколько нужно для выполнения задания.
Отключение теней кровопийцы:
Да, то же самое и с крысиными тенями, это может вызвать резкие всплески лагов при входе в зараженные квартиры.
Читайте также:

