Как изменить разрешение в minecraft windows 10 edition
Обновлено: 04.07.2024
Начни с запуска лаунчера Minecraft. Если у тебя нет лаунчера, то загрузить его можно здесь. Лаунчер должен автоматически предложить тебе последнюю версию. Если нет, то нажми стрелку справа от кнопки «Играть» и выбери «Последний выпуск». Проще не бывает!
IOS / ANDROID
Открой App Store или Google Play на своём устройства и найди «Minecraft». Если ты уже приобрёл Minecraft, то тебе будет предложено обновить его, если он ещё не обновлён. Если у тебя уже установлена последняя версия, то просто нажми «Открыть» и играй!
XBOX ONE
Перейди в «Мои приложения и игры», выбери Minecraft, нажми кнопку настроек. В списке выбери «Управление игрой и аддонами» и нажми «Обновления». Будут отображены доступные обновления. Если обновлений нет, то значит ваша игра уже обновлена!
PLAYSTATION 4
Minecraft для PS4 должен обновляться автоматически. Если автоматическое обновление отключено на твоей консоли, то ты нужно выбрать игру, используя кнопку настроек, а затем в новом меню выбрать «проверить обновления».
WINDOWS 10
Minecraft для Windows 10 должен обновляться автоматически. Но если этого не произошло, открой Microsoft Store, нажми на кнопку с тремя точками в правом верхнем углу и выбери «Загрузки и обновления». Здесь нажмите «Получить обновления» и все ваши приложения (включая Minecraft) будут обновлены!
NINTENDO SWITCH
GEAR VR
FIRE TV
Перейди в Store наведя на иконку увеличительного стекла, набери «Minecraft» и, когда появится приглашение, выбери загрузку обновлений. После загрузки, на закладке «Home», под «Recent, появится иконка. Чтобы обновить игру, выбери Minecraft, нажми кнопку меню (три горизонтальные линии) и нажми «More Info». Под описанием игры появится кнопку «Update», по нажатию на которую начнётся обновление. Ура!
Обновления
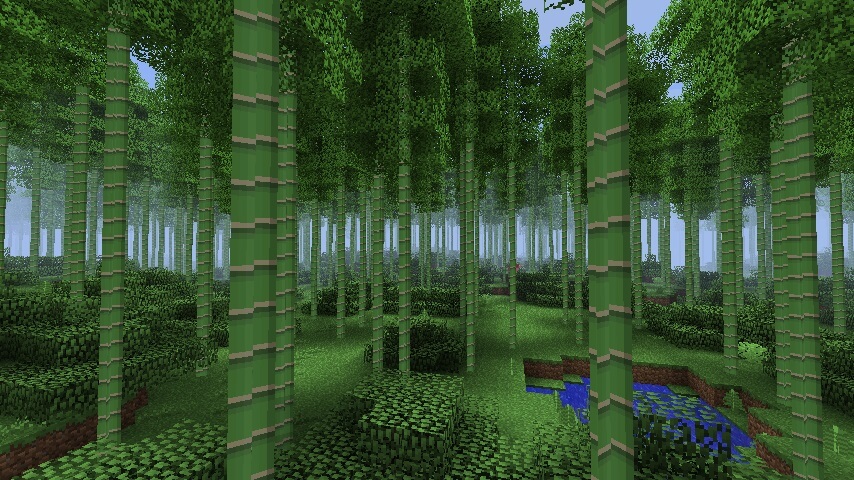
Версия Java Minecraft была палочкой-выручалочкой, когда дело касалось нового наполнения, но все изменилось, когда Mojang решили выпускать обновления для двух версий одновременно. На Java вы можете получить доступ к последнему и отличному обновлению через launcher`s snapshot, в то время как на Windows 10 есть возможность «Экспериментального геймплея» который работает в похожем направлении. Если вы хотите попробовать последние новые обновления, вы не ошибетесь, выбрав любую из версий.
Победитель: ничья
Изменение конфигурационных файлов игры
Следующий способ изменения разрешения не является универсальным. А для каждой игры конфигурационные файлы вам придётся искать самостоятельно. Ведь для их названия нет каких-либо стандартов. И каждый разработчик может именовать их по своему усмотрению. Поэтому включайте свою интуицию и открывайте папку с игрой, куда вы её устанавливали.
Если вы не знаете, где находится папка:
Итак, папку мы нашли. Теперь необходимо в ней отыскать файл, в котором мы сможем вручную указать разрешение:
- Вам нужно искать файлы с расширением .cfg или .ini;
- Полное имя может быть следующими: systemConfig.cfg, config.ini и другие в том же духе;
- Выберите такой файл ПКМ и нажмите «Открыть с помощью»;
- В предложенных программах вам нужно выбрать «Блокнот»;
- Затем найдите в текстовом файле значения разрешения игры. В блокноте часто эти параметры стоят напротив слова «Resolution»;
- Укажите нужное вам разрешение и сохраните файл. Но не меняйте его расширение.
Попробуйте запустить игру с новыми параметрами. Если вы сделали всё правильно — она будет отображена в установленных вами значениях ширины и высоты экрана.
Кроссплей
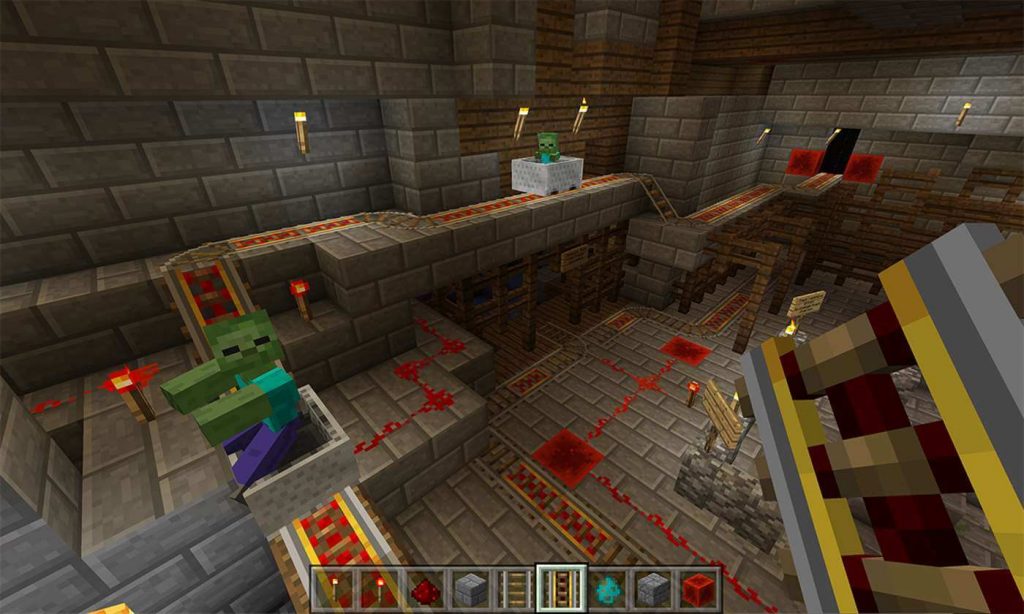
Одно из ключевых преимуществ, о которой Microsoft не устанет кричать, это то, что Minecraft “Лучше вместе”, что на самом деле неправда, если вы когда-либо играли со своими детьми и в беспомощности наблюдали, как они взрывают структуру, которую вы строили несколько часов. Так вот…
В версии Windows 10 каждый может объединиться в команду с игроками на других девайсах, включая Xbox, Android, iOS, а с июля еще и Nintendo Switch. Играя с другими, вам необходимо будет завести бесплатный аккаунт на Xbox LIVE, но это все достаточно безобидно.
Так как такой опции нет в версии Java, победитель здесь очевиден.
Победитель: Windows 10
Как изменить разрешение в Майнкрафте?
Если же пользователь планирует редактировать разрешение экрана в Minecraft, то для этого нужно сделать пару простых и понятных действий.
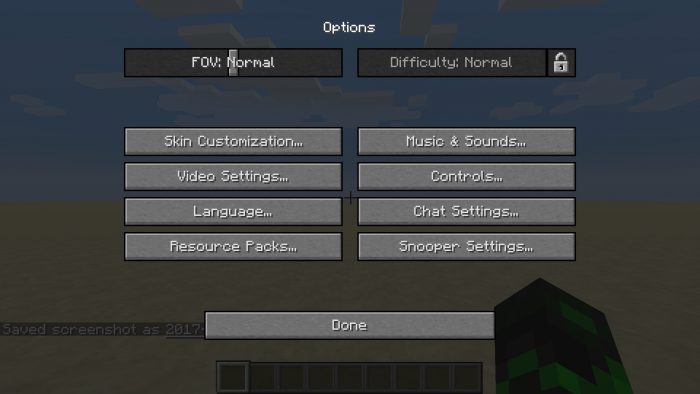
p, blockquote 1,0,1,0,0 -->
В целом, инструкция выглядит следующим образом:
- Необходимо запустить на своем компьютере игру Minecraft и обратиться к клавише с настройками в правом верхнем углу.
- Найти там настройку графики.
- Увидеть в самом внизу разрешение экрана.
Чтобы уменьшить разрешение, нужно двигать ползунок в левую сторону. Для увеличения, в свою очередь, его нужно двигать в правую сторону.
p, blockquote 3,1,0,0,0 -->
После того, как пользователь установил желаемые для себя параметры, нужно нажать на клавишу готово.
p, blockquote 4,0,0,0,0 -->
Теперь результат был сохранен, а у игрока было установлено новое разрешение, которое он может использовать для игры.
p, blockquote 5,0,0,1,0 -->
Сейчас же стоит поговорить об этом процессе, но в больших подробностях. Что же предстоит выполнить:
- Сначала понадобится запустить на своем компьютере Minecraft, а затем перейти в настройки. Она указана в левом углу.
- Перейти в настройки графики. Появляется огромное окно, где нужно выбрать наиболее подходящее для себя разрешение. Если менять состояние ползунка в левую сторону, разрешение уменьшается и наоборот.
- Важно отметить, что в этом разделе еще можно настраивать так называемую частоту обновления кадров. Чем выше это значение, тем лучше, ведь тогда пользователь сможет наблюдать максимально плавную и красивую картинку, особенно при сравнении с тем, что у него было раньше. Важно: подобная возможность должна быть установлена на мониторе.
При этом настраивать разрешение, например, на экране своего смартфона уже невозможно. Подобная процедура закрыта самим разработчиком и это обусловлено исключительно тем, что там оптимальные настройки устанавливаются в самостоятельном режиме. То есть, пользователь никак не может регулировать эти параметры и может использовать только готовый вариант.
Изменение параметров в отдельных настройках
Некоторые популярные игры имеют отдельный модуль с настройками клавиатуры, экрана, графики и прочего. И после установки на рабочем столе появляется не только значок игры, но и настроек. В этом случае вам не нужно искать конфигурационные файлы в папке или прописывать вручную параметры разрешения при помощи иконки.
Запустите этот блок и найдите нужные параметры:
Это не обязательно должен быть блок с настройками. Иногда инсталлятор игры предлагает нам сменить настройки графики и разрешения при запуске.
Редактор реестра для настройки игры
При помощи редактора реестра Windows мы также имеем возможность изменить параметры разрешения в игре. Но и этот способ не является универсальным. Так как не все игры оставляют конфигурационные данные для редактирования в реестре.
Чтобы его запустить в Windows:
После этого закройте окно редактора реестра и запустите игру. Возможно, необходима будет перезагрузка компьютера, чтобы параметры вступили в силу.
Бесплатно скачать последнюю версию Minecraft можно по ссылке:



Что если ИЗМЕНИТЬ РАЗРЕШЕНИЕ в МАЙНКРАФТ?
10 СЕКРЕТНЫХ КОМАНД О КОТОРЫХ ТЫ НЕ ЗНАЛ В МАЙНКРАФТ
Как изменить разрешение экрана в Minecraft
Как настроить клиент Minecraft
[New!] Как поменять разрешение экрана в Minecraft
КАК СДЕЛАТЬ РАЗРЕШЕНИЕ ЭКРАНА 4:3 - КАК СДЕЛАТЬ РАСТЯНУТЫЙ ЭКРАН В MINECRAFT
РАСТЯНУЛ ВРАГОВ В МАЙНКРАФТ! РАЗРЕШЕНИЕ ЭКРАНА 4:3 ЛУЧШЕ В ПВП И СТРОИТЕЛЬСТВЕ (СКАЙ ВАРС)
как поменять разрешение игры без входа в нее
КАК СДЕЛАТЬ РАЗРЕШЕНИЕ ЭКРАНА 4:3 - КАК СДЕЛАТЬ РАСТЯНУТЫЙ ЭКРАН В MINECRAFT - FALDIK
Как поменять разрешение в игре не заходя в игру
Практически каждая компьютерная игра поддаётся изменению настроек без графического интерфейса. Для этого существуют специальные конфигурационные файлы в её папке с файлами. Но без инструкции разобраться в них сможет не каждый пользователь. В этой статье вы узнаете, каким образом можно без входа в игру изменить её разрешение.
Устранение проблем с разрешением в играх
Смена разрешения часто бывает необходима, когда программа самостоятельно не может установить нужные параметры для вашего экрана. Или после их применения экран ведёт себя странно — скрин с игрой смещён в одну из сторон. Или часть картинки с игрой заходит за пределы монитора.
Для таких случаев необходимо сделать следующее:
Используйте этот метод при любых проблемах, связанных с настройками экрана в играх. Он также сможет вам помочь в том случае, если у вас устаревшее устройство, для которого параметры разрешения применяются некорректно.
Элементы управления
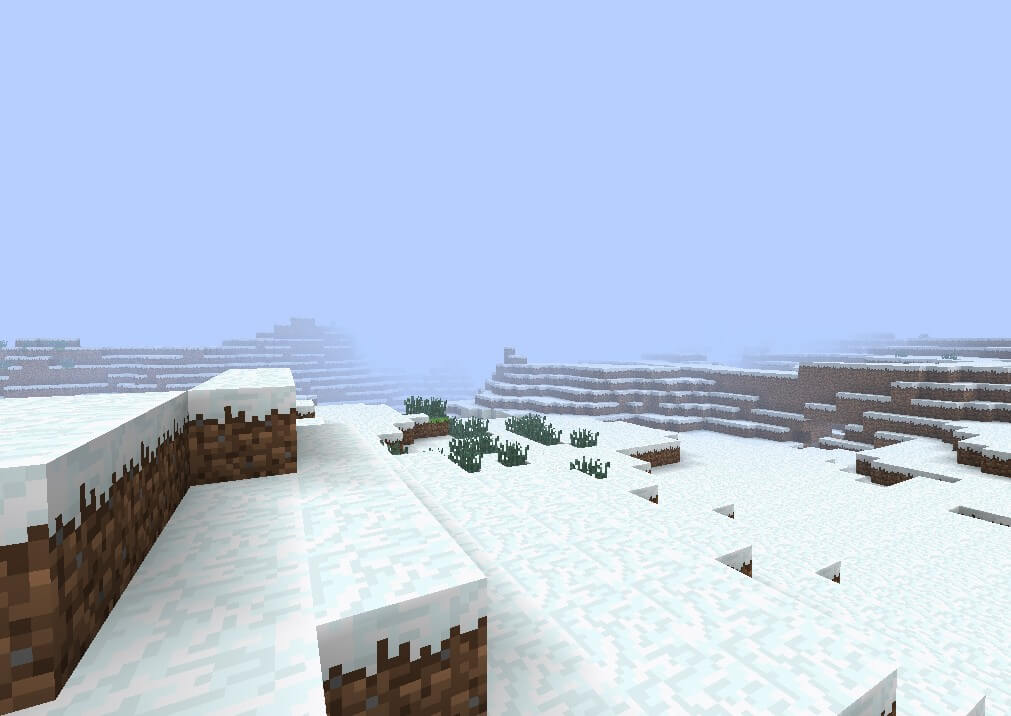
Обе версии поддерживают мышь и клавиатуру, но только одна поддерживает контроллеры. Несмотря на 2010 год выпуска, Mojang не внедрила поддержку контроллеров для версии Java. Это не станет проблемой для большинства игроков на ПК, но если вы захотите перескочить с темных закоулков консоли на ПК, вам нужно будет установить дополнительную программу, как JoyToKey, чтобы контроллер запустился и работал, в то время, как в версии Windows 10 ты подключаешь контроллер и он работает.
Даже если вы никогда не используете возможности контроллера, в этом случае больше возможностей лучше, чем меньше возможностей.
Победитель: версия Windows 10
Как поменять разрешение при помощи иконки, не заходя в игру
Не обязательно копаться в папке с игрой, чтобы изменить разрешение, в котором она будет запускаться. Вы можете использовать иконку и её настройки, чтобы сделать задуманное.
Для этого выполните следующие действия:
Дописывать параметр нужно после имеющихся символов
Теперь запустите игру, чтобы проверить, что настройки разрешения изменились. И у вас получилось это сделать, не заходя в игру. Если ничего не вышло, переходим к следующим способам. А в строке, где мы задавали параметры экрана вручную сотрите добавленные символы и снова сохраните изменения.
Графика

Все сводится к тому, насколько мощный у вас ПК. На медленных устройствах версия Java – мутный кошмар. Расстояние сокращено, загрузка больших миров требует больше времени, и вообще она более расположена к поломкам. Если у вас нет достаточно мощного устройства для игры в Minecraft (у некоторых людей нет, ок?) версия Windows 10 оптимизирована для практически всего.
Но если вам захотелось довести Minecraft до пределов в плане реалистичных текстур, изысканного освещения, физические свойства воды, вам понадобится Java, чтобы все это получить. Так будет до того времени, как супер График Пак дойдет до Windows 10, которая гордится массивной графической модернизацией. Тем не менее, версия Windows 10 возможно сумеет заполнить пробел.
Minecraft 1.12.0 вносит огромное количество правок, а также добавляет вопиющее количество новшеств. Тебе понравится, особенно если ты любишь создавать моды или карты. Помимо всего прочего, игре исправили просадки кадров в определенных местах. Обратите внимание, что в этой версии у кошек может пропасть голова. Эта ошибка будет исправлена в следующем обновлении.
Minecraft: Java или Windows 10
Какая версия Minecraft лучше? На этот вопрос не так легко ответить. Для большинства игроков ответ – любая привычная для вас версия. Но как насчет новых игроков, или тех игроков, которые хотят сменить платформу на другую? Здесь все становится немного сложнее. Две игры, одинаковые характеристики, море различий.
Является ли оригинальная версия Java окончательной? Может ли усовершенствованная технология версии Windows 10 уничтожить неукротимого исполина, созданного на 5 лет раньше? С помощью самой современной науки (читайте: исследований и мнений), давайте сравним и противопоставим, чтобы узнать, какая версия подойдет вам больше.
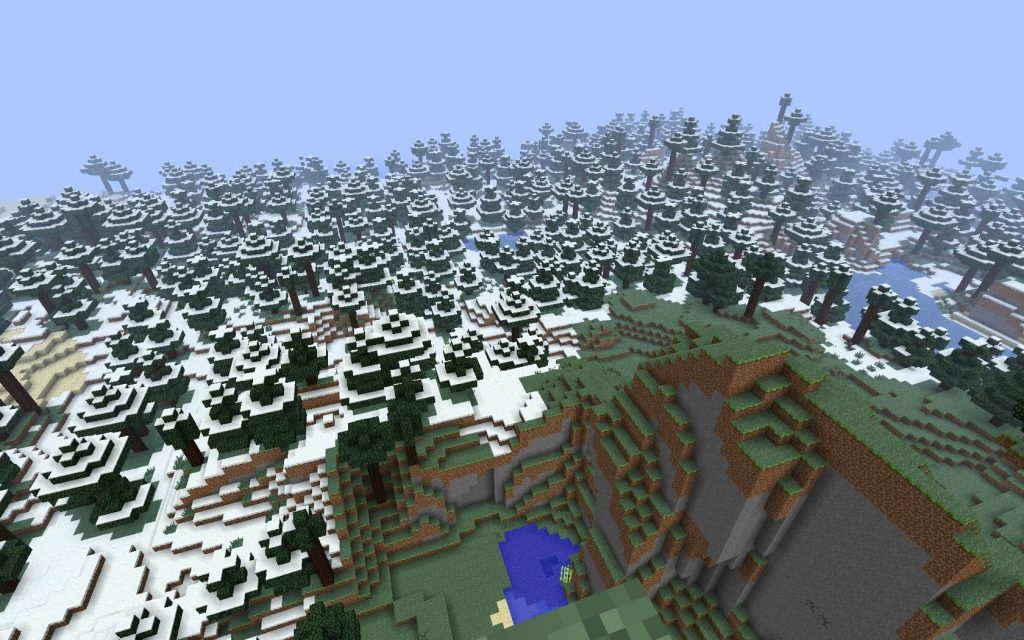
Обе версии Minecraft поддерживают моды. Тем не менее, так как версия Java существует с 2010 г., а Windows 10 была выпущена в 2015 г., в ней намного больше доступных модов на первое время.
И если я могу озвучить свое субъективное мнение, качество модов версии Java более высокое по уровню, чем у Windows 10. Версия Windows 10, в конце концов, была разработана для мобильных устройств, так что по части модов она всегда будет пытаться догнать Java.
Победитель: версия Java
Стоимость
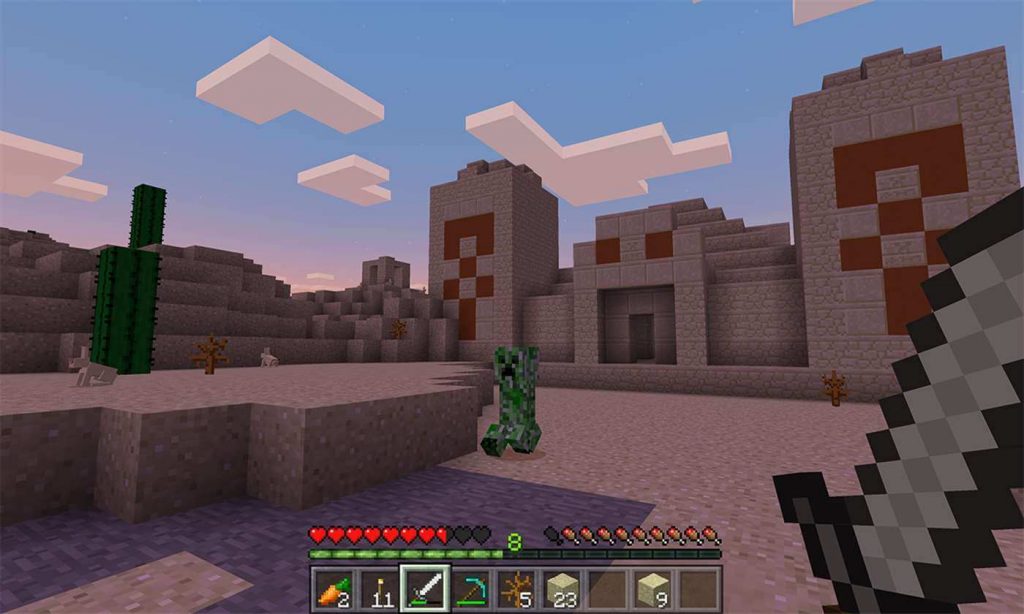
Это относится к пакам карт, текстурам, скинам, так же, как и к новым игровым модам. Многие будут воротить свой нос при словах о том, что им нужно платить за какие-то дополнительные штуки в Minecraft, но для родителей, так как содержимое Windows 10 было проверено Microsoft, это способ без риска получить от игры всё, что нужно, и не волноваться о том, что может случиться что-то плохое.
Победитель: версия Java (только если вы не подкованный в этих вещах родитель)
Смена разрешения через ПО видеокарты NVIDIA
Для каждой видеокарты необходимо устанавливать драйвер — об этом знают все (или почти все) пользователи. Но многие могут не знать, что часто с драйвером новых моделей устанавливается дополнительный графический интерфейс. Который позволяет изменять разрешение монитора для игр.
Для компьютеров с видеоадаптером NVIDIA есть возможность открыть панель управления прямо с рабочего стола:
Таким же образом можно изменить параметры разрешения на компьютерах с установленной видеокартой AMD Radeon. Нажмите на рабочем столе ПКМ на пустом месте без иконок и выберите «Настройки Radeon».

Универсальная программа для смены разрешения в играх
Размер программы всего 19 килобайт. И этот крошечный инструмент поменяет любое разрешение практически в любом мониторе и игре, не заходя в игру. Работать с ней очень просто. После запуска вы увидите строку с кнопкой «Browse». Нажав её, нужно выбрать вашу игру из списка установленных приложений. Затем ниже выберите для неё разрешение. Сохраните настройки и запускайте игру, для которой изменили параметры.
Серверы
Здесь все легко и просто. У двух версий есть серверы.
Если вы новенький в мире серверов, то, если коротко, огромные миры собрали и организовали онлайн с намерением поддержать множество игроков. Вспомните миры приключений, PvP, puzzle maps – все эти вещи. Проблема здесь в том, что мы работаем с двумя разными версиями одной игры, так что версия Java на может быть связана с серверами версии Windows 10, а версия Windows 10 не может быть связана с серверами версии Java.
Когда приходит время выбирать версию, все сводится к тому, звук какого сервера вам больше нравится. Так как версия Java существует с незапамятных времен, у нее конечно же, больше выбора. Плюс первоклассный сервер Ходячие мертвецы.
КАК ИЗМЕНИТЬ РАЗРЕШЕНИЕ ЭКРАНА В МАЙНКРАФТ
Родительский контроль
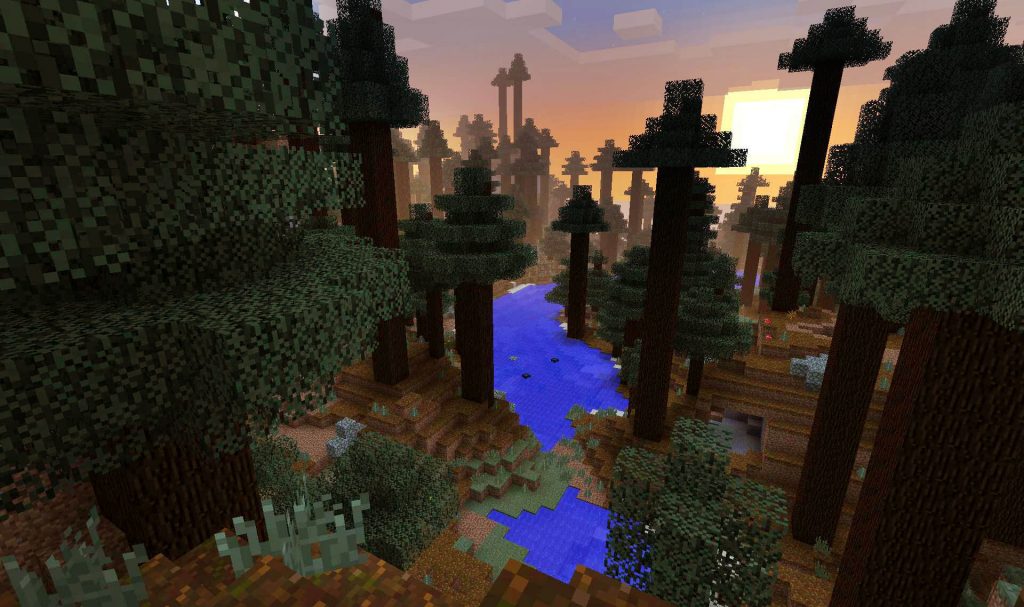
У версии Java не так уж много всего в области родительского контроля. По сути вы можете свести его к: выключить чат, присоединиться к серверу, который сначала проверяется родителями, и общие вещи, такие как установить временной лимит на экран и его применить.
С другой стороны, версии Windows 10 требуется аккаунт на Xbox LIVE, чтобы играть онлайн, что означает, у нее есть все ассоциирующиеся с ним выгоды, включая возможность установить настройки приватности, выбирать, с кем ваш ребенок может взаимодействовать, легко сообщать о плохих игроках, и так далее (вы можете менять настройки вашего ребенка через сайт Xbox).
Победитель: Windows 10
Читайте также:

