Как изменить файлы майнкрафт
Обновлено: 02.07.2024
Здесь представлены основные уроки по созданию модификаций с помощью Forge/1.7+. Остальную информацию по данной теме смотрите в соответствующей статье.
Содержание
Урок 5. Крафт [ ]
Собственно, у нас есть блок и предмет. Мы можем их держать в руках, а блок даже ставить. Но а если мы хотим достать их, играя в режиме Выживания? Тогда блок или предмет можно только найти или скрафтить. Добавить крафт очень просто. Предположим, рецепт блока должен быть следующим:
Тогда я запишу вот это в тело метода preLoad главного класса после строки регистрации блока в Forge:
Бесформенный крафт (то есть крафт, в котором можно располагать ингредиенты как угодно) опишите так:
То есть если вы положите в верстак/инвентарь 2 блока гравия и стрелу, то получите 4 блока Земли, покрытой травой.
Так же в игре, как мы знаем, присутствует переплавка одних предметов/блоков в другие. Рецепт такой переплавки создаётся всего одной строкой, которую нужно писать после регистрации блока bestblockever:
Но теперь разберём. Итак, первой в скобках указана переменная типа Block (также можно Item), в данном случае это наш блок, затем идет переменная типа ItemStack, которая создаётся сразу же. У этой переменной уточняется, что создастся стак с блоком или предметом, в данном случае алмазным блоком, в количестве 2. Ну и последняя переменная отвечает за количество опыта, получаемого при переплавке.
Урок 3. Блок [ ]
Приступим к созданию своего первого собственного блока.
В самом начале тела Класса (После первой фигурной скобки если вы ещё не поняли) пишем:
Public значит, что объект bestblockever (такое кодовое имя мы дали блоку) может быть вызван откуда угодно. Static, что он статичный, а Block значит тип объекта. А вот описание объекта Block надо импортировать, так как в нашем классе этого не указано. Для этого нажмем по ошибке и выберите импорт из net.minecraft.block , а не откуда либо ещё. В случаях с множественными вариантами импорта Ctrl-Shift-O лучше не нажимать. Всё, ошибка исчезла.
Теперь укажем, где про блок будет написано более подробно. В теле метода preLoad() напишем строчку:
Эта строка говорит, что про объект bestblockever будет написано в классе BlockBestBlockEver. И он выдаёт ошибку. Естественно, ведь никакого класса BlockBestBlockEver не существует. Его легко создать, нажав по ошибке и выбрав Create Class… Далее нажмите Finish.
Итак, давайте поработаем над характеристиками блока. Это можно сделать из главного класса, указывая их через точку после bestblockever = new BlockBestBlockEver(); (до точки с запятой). Но можно и отсюда. Для этого пишите их в теле этого объекта после «this.» также можно не писать.
Также можно установить будет ли блок светиться. Чем больше число, тем светлее. Вместо 0 пишете уровень света, создаваемого блоком, умноженное на 10. Таким образом нужно вставить туда значение от 0 до 150 (150 означает уровень света 15, максимальное значение).
Теперь давайте добавим текстуру блоку. Она может быть любой, но размером 16×16 или 32х32 пикселей. Например можно создать картинку, написать в ней «Б» и уменьшить до 16×16 пикселей и чуть-чуть подредактировать. Можете скачать эту: Желательно, чтоб название было как у блока, а расширение обязательно .jpg
Так, текстура есть, теперь пропишем её в код. Следующее пропишите всё в том же методе блока.
Теперь поместим текстуру в проект. Слева в окне директорий проекта выберите src/main/resources и нажмите правой кнопкой и создайте директорию.(New → package) Назовите так: assets.краткое название модификации.textures.blocks (assets.mybestmod.textures.blocks). Теперь мышкой перетяните текстуру из windows в эту директорию. В окне выберите «Copy files».
Теперь нужно зарегистрировать блок. Перейдите в главный класс и в самом конце метода preLoad допишите
Это должно зарегистрировать блок в Forge.
Начиная с версии 1.9, блоки регистрируются в два этапа. О том, как это сделать, можно посмотреть здесь
И последнее: мы не указали, как будет называться блок в игре. Локализация описана в этом доп. уроке.
Ну вот и всё, блок создан. Теперь необходимо проверить его работоспособность. Запускайте Minecraft с вашей модификацией! Но сначала сохраните оба класса ( Ctrl-S ). Для запуска нужно нажать сверху зелёный круг с треугольником (или Ctrl-F11 ). После запуска посмотрите, есть ли ваша модификация в списке модификаций (в главном меню), создайте новый мир в режиме креатив и найдите свой блок в креатив-инвентаре во вкладке блоки. Если он там есть, берется, ставится и ломается, то поздравляю: модификация, добавляющая блок, создана!
Урок 8. Прокси и инстанция [ ]
Прокси и инстанция (экземпляр) нужны для создания мобов, регистрация собственных рендеров, звуков и др. Для создания инстанции добавьте в главный файл модификации следующий код:
Теперь следует сделать прокси. Прокси фильтрует контент на то, что должно быть для сервера, а что для клиента. Сервер хранит данные о мире, в то время как клиент рендерит мир. Для создания прокси создайте два класса: ClientProxy для клиента и CommonProxy для сервера. Суперклассом ClientProxy должен быть CommonProxy. Теперь регистрация прокси. Просто добавьте следующий код в главный класс модификации:
Прокси и инстанция готовы.
Урок 2. Главный класс [ ]
Итак, можно приступить к созданию модификации. Создадим его основу.
Вы написали, что ваша модификация называется «My Best Mod» и имеет версию 1.0. Но Eclipse сообщает об ошибке, так как ему неизвестно, что значит @Mod. Нужно импортировать соответствующий класс, для этого после строчки с указанием пакета ( package platon.mods.mybestmod; ) напишите следующую строчку:
Далее уже в теле (в фигурных скобках) пишем:
Вот и всё. Основа модификации готова. Можете запустить Minecraft (Зеленая кнопка сверху → Client) и увидеть в списке модификаций свою модификацию. По крайней мере для того, чтобы приступить к созданию первого блока.
Урок 4. Предмет [ ]
Ну вот мы и создали блок. Но ведь в игре присутствуют не только блоки, но и предметы. Такие как еда, инструменты, в общем всё подряд, что обычно нельзя поставить на землю. Давайте создадим такой предмет. Для примера возьмём кирку.
Перейдем в главный класс модификации. До метода preLoad() сразу после public static Block bestblockever; допишите:
Тем самым мы создадим переменную типа Item с кодовым названием кирки.
В методе preLoad() для удобства отступите одну строку от того что уже написано, и пишите туда следующее: (Я сразу напишу всё, что нужно, многие элементы описания предмета совпадают с описанием блока, особой разницы нет)
Теперь, не обращая внимания на появившуюся ошибку вставьте в тело это:
Тогда ошибка исчезнет. Строка super(ToolMaterial.EMERALD); говорит о том, что пошлёт в супер-класс информацию о том, что кирка обладает свойствами алмазной кирки. Ну и также допишем после этой строчки
тем самым добавив кирку в раздел инструменты в режиме «Творчество».
Почти готово. осталось только добавить текстуру, давайте модифицируем текстуру из Minecraft. Зайдите в папку c Minecraft\versions\1.7.2, там откройте jar-файл c помощью архиватора, в архиве перейдите в assets\items и там найдите какую-нибудь текстуру кирки, извлеките на рабочий стол. Файлы текстур НЕЛЬЗЯ редактировать обычным Paint’ом, так как текстура должна быть кое-где прозрачной, если вы не хотите конечно идеально квадратную кирку. В общем отредактируйте текстуру как угодно, главное чтоб была 16×16. Назовите текстуру BestPickAxe.jpg Теперь создайте в проекте директорию с текстурами предметов. Для этого ПКМ по src → New → package а в названии напишите assets.mybestmod.textures.items и туда мышью с раб. стола перенесите готовую текстуру и нажмите ОК. Теперь скажем предмету где его текстура. Пропишите следующее всё в том же методе кирки.
И можно запускать для проверки.
Программа InClassTranslator для изменения .class файлов Minecraft

С помощью программы InClassTranslator Вы сможете изменять содержимое файлов с расширением .class. В основном в Майнкрафт сфере данную программу используют для перевода плагинов или подстановки своих значений в файлы.
Создание модификаций с помощью Forge/1.7+/Дополнительные уроки
Здесь представлены основные уроки по созданию модификаций с помощью Forge/1.7+. Остальную информацию по данной теме смотрите в соответствующей статье.
Атрибуты для моба [ ]
| Параметр | Описание |
|---|---|
| maxHealth | Максимальное здоровье |
| followRange | Дистанция, на которой моб будет преследовать кого-либо |
| knockbackResistance | Сопротивление к отбрасыванию |
| movementSpeed | Скорость движения |
| attackDamage | Сила атаки |
Содержание
Интеллект для моба [ ]
Теперь моб будет просто двигаться, но ничего не делать. Для того, чтобы добавить ему интеллект создайте в класс моба следующий код:
Теперь в конструктор класса добавьте следующий код:
| Интеллект | Описание |
|---|---|
| Swimming | Может ли существо плавать? |
| AttackOnCollid | Базовый тип атаки, который используют зомби и пауки. |
| Wander | Существо будет ходить вокруг, когда никого не атакует. |
| WatchClosest | Ищет назначенное существо на заданном расстоянии. |
| LookIdle | Существо будет осматриваться, просто стоя. |
| HurtByTarget | Сделает целью какого-либо моба, который его ударил. |
| NearestAttackableTarget | Ищет любое существо, которое подходит по второму параметру. |
Этап 2. Устраняем несоответствие иконок инвентаря.
Очень часто можно видеть, что когда вы скачиваете какой-либо ресурспак на новые версии игры, то слот для брони попросту "съезжает". Это все из-за того, что после версии 1.9 немного было изменено это gui меню.
1. Заходим в папку ресурспака.
2. Переходим по следующему пути: assets/minecraft/textures/gui/container/
3. Находим там файл: inventory.jpg и удаляем его.

Урок 6. Компиляция [ ]
Что же, вы написали модификацию, она работает, но вы хотите чтобы он работал и просто на Minecraft. Давайте наконец его скомпилируем!
Компилировать модификацию очень просто, запустите файл gradlew.bat с командой build. Или другими словами создайте bat-файл (или измените оставшийся) с кодом:
и запустите его. После автоматического закрытия консоли модификация скомпилирована и находится в папке build/libs. Если для компиляции модификации требуется подключение дополнительных jar библиотек, то необходимо в корневой папке проекта (MCModding) создать папку libs и поместить все необходимые файлы в неё.
Так же немного о build.gradle Вы можете его модифицировать так, чтобы jar-файл автоматически назывался как надо. Откройте его любым текстовым редактором. Вы можете изменить следующие строки, как захотите, например так:
Сохраните файл. Таким образом вы получите при компиляции файл My Best Mod-1.0.jar
Урок 9. Моб [ ]
Можно приступать к созданию моба. В примере будет создание враждебного моба, со скином игрока. Начните с главного файла модификации. Для удобства регистрации мобов, в примере будет создан отдельный метод:
Теперь в метод preLoad добавьте следующий код:
| Параметр | Описание |
|---|---|
| MyBestEntity.class | Класс моба. |
| «myBestEntity» | ID моба |
| 0x00FFFF | Цвет фона яйца |
| 0x00008B | Цвет пупырышек яйца. |
Теперь создайте класс моба и добавьте туда следующий код:
В примере суперклассом класса моба является класс «EntityMob», предназначенный для враждебных мобов. Также существуют классы «EntityCreature», «EntityAnimal», «EntityLiving» и другие.
Теперь модель, текстура и рендер. В класс CommonProxy добавьте следующий код:
Далее в класс ClientProxy добавьте следующий код:
Теперь надо вызвать созданный метод в главном файле модификации. Просто добавьте этот код:
Далее создайте класс RenderВашМоб. В нашем случае это «RenderMyBestEntity». Его суперклассом должен быть класс «RenderBiped». В класс добавьте следующий код:
Обновление Forge [ ]
Чтобы обновить версию Forge, на который вы создаёте моды, необязательно всё перекачивать.
Достаточно просто изменить build.gradle Так что если хотите обновить Forge откройте его любым редактором и найдите строчку
Там будет написана версия Forge, которая у вас сейчас, соответственно вам нужно всего лишь изменить значение на новое. Измените его на версию, до которой хотите обновить Forge (например на 1.7.2-10.12.0.1012) и сохраните файл. Далее запустите gradlew.bat с командой eclipse (то есть запустить bat-файл с кодом gradlew.bat eclipse ) и после завершения его работы ваша версия Forge обновлена!
Этап 3. Устраняем несоответствие моделей.
Очень часто, также возникает ошибка с моделями сущностей, так как они тоже слегка изменились в новых версиях игры. Данная проблема устраняется точно так же, как и с инвентарем.
1. Заходим в папку ресурспака.
2. Переходим по следующему пути: assets/minecraft/textures/models
3. Удаляем всю папку models.
Дроп определённого предмета при разрушении блока [ ]
Всё очень просто. В конец класса созданного вами блока (перед последней фигурной скобкой) вставьте это:
То есть теперь при разрушении вашего блока из него выпадет алмаз. Вы можете написать, чтоб выпадало что угодно. Просто вместо return Items.diamond; напишите « return Item.getItemFromBlock(Blocks.); » (для блоков) или « return Items.; » (для предметов), а после ввода вами точки выпадет список возможных предметов или блоков.
Если хотите, чтоб выпадал не один предмет, а несколько, просто вставьте сразу после предыдущих строк
Тогда при разрушении выпадет 20 выбранных вами предметов или блоков. Всё очень легко и просто!
[Гайд] Устанавливаем моды в *.jar архив игры
![[Гайд] Устанавливаем моды в *.jar архив игры](https://ru-minecraft.ru/uploads/posts/2014-04/1397417522_bez-imeni-3.jpg)
Итак, для начала стоит отметить, что данный подход абсолютно не обязателен при установки рядовых модов. Описываемый способ - скорее необходимость. Наиболее распространённый сценарий его использования - это установка OptiFine на чистый Minecraft. И для этого совсем не обязательно устанавливать Forge или пользоваться специальными программами.
Итак, для начала загрузите нужную Вам версию Minecraft с помощью стандартного лаунчера. Затем зайдите в папку "versions" в корне нашей сборки. Скопируйте папку с нужной нам версией (Например: 1.6.2). Скопированную папку переименуйте так, как Вам будет удобнее (Например: 1.6.2-OptiFine). Зайдите в только что переименованную папку и *.jar и *.json аналогично измените их названия. Почти готово. Осталось только открыть файл *.json и изменить значение параметра "id" на название ранее созданной папки.
Откройте файл *.jar с помощью любого архиватора. Удалите папку META-INF и переместите в архив файлы из ранее скаченного мода. Обратите внимание: Такая установка должна выполняться только если это указано автором мода.
Также, советую посмотреть видео-урок на эту тему:
Как пользоваться InClassTranslator:
1. Открываете программу и затем нажимаете на значок папки в левом верхнем углу. Далее выбираете нужный вам .class файл. После этого у вас в левой колонке программы появятся фразы и слова, которые вы сможете изменить.
2. Нажимаете на нужную фразу и у вас сверху она появляется. Теперь в центральном большом окне пишите новую фразу, на которую хотите заменить текущую фразу.
3. После этого нажмите на любую другую фразу в колонке слева и у вас предыдущая фраза загорится зеленым цветом. Теперь нажимаете на значок сохранить слева сверху и ваши изменения сохраняются. Готово!
Разносторонняя текстура блока [ ]
Я буду использовать следующие текстуры:
Для этого, добавьте такой код в тело класса:
И такой после конструктора класса:
Теперь в папку assets/ID мода/resources/textures/blocks/ добавьте файлы с таким именем: <То, что вы указали в скобках в конструкторе класса, в методе this.setBlockTextureName()>_<код стороны блока>
И ещё такой код:
В игре блок будет выглядеть так:
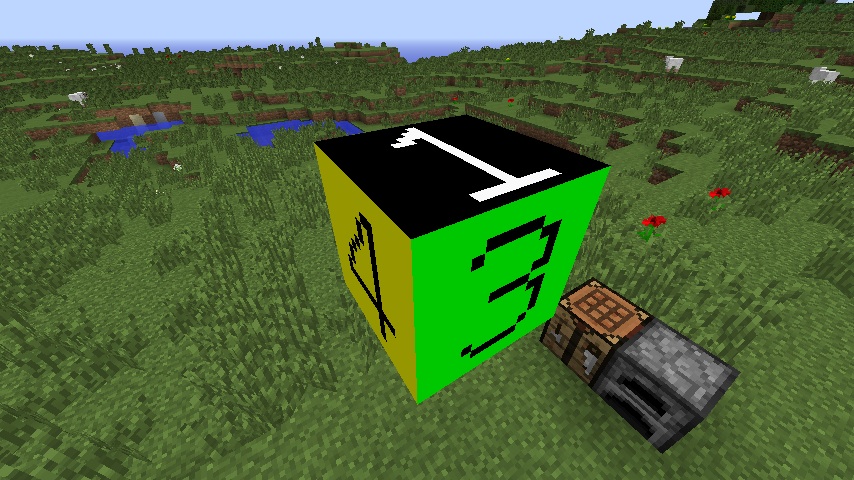
.jpg)
Собственная вкладка в Творческом режиме [ ]
Для этого добавьте такой код в тело класса:
«ModID» заменяем на любое число. Рекомендую ID больше 11 (12 ID сразу на следующей странице творческого инвентаря).
Потом создайте класс TutorialTab. Если всё правильно, то ваш класс будет иметь extends CreativeTabs до первой фигурной скобки. Теперь добавьте этот метод в ново-созданный класс:
Для того что бы добавить что либо из вашего мода в собственную вкладку пишем:
Генерация предметов в контейнерах натуральных структур [ ]
Итак, вы можете сделать так, чтобы ваш, или любой другой предмет/блок генерировался в сундуках сокровищницы. Для этого в методе preLoad() в главном классе вставьте следующее:
Разберемся в параметрах:
Обновление ForgeGradle [ ]
Forge отделён от ForgeGradle, поэтому если вы попытаетесь обновиться на версию Forge, которая использует более новой ForgeGradle, вы получите ошибки. Вот таблица версия Forge, и какие версии ForgeGradle он использует.
| ForgeGradle | Forge |
|---|---|
| - | 959<, 965 |
| 1.0 | 960-964 |
| 1.1 | 967-1047 |
| 1.2 | 1048+ |
Удалите папку .gradle, которая находится в папке, куда вы разархивировали Forge. Теперь, откройте файл build.gradle (который находится там же). Найдите такую строку:
В 1.x-SNAPSHOT, поменяйте 1.x на нужную версию ForgeGradle. Сохраните файл и откройте командную строку. Повторно введите команды, которые вы использовали при установке Forge. ForgeGradle обновит все нужные файлы.
Этап 1. Изменение файла pack.mcmeta.
В файле pack.mcmeta хранится вся информация о ресурспаке. В частности: его версия, описание и формат.
1. Открываем файл pack.mcmeta с помощью любого текстового редактора.
2. Смотрим на строку "pack-format: . "
Число, которое указано в данной строке, означает версии, на которые можно поставить ресурспак.
1.6.1-1.8.9 - 1
1.9-1.10.2 - 2
1.11-1.12.2 - 3
1.13-1.14.4 - 4
1.15-1.16.1 - 5
1.16.2-1.16.5 - 6
1.17 - 7
Если вы хотите поставить ресурспак на версию 1.12.2, вам необходимо указать в его файле pack.mcmeta, в строке pack-format, число 3. А если вы хотите поставить ресурспак на версию 1.8, то вам необходимо указать в его файле pack.mcmeta, в строке pack-format, число 1.
3. Сохраняем файл.

Установка программы:
1. Скачайте InClassTranslator.
2. Запустите программу.
3. Готово.
Свой скин при моддинге [ ]
Внимание! Этот способ работает только на лицензионной версии Minecraft.
Чтобы при создании мода вы видели свой скин, вместо стандартного скина Steve, нужно прописать 2 строчки в аргументы запуска.
Как переделать старые ресурспаки под новые версии Майнкрафт?

Среди майнкрафтеров есть многие, кто любит играть на старых версиях игры, к примеру, на версии 1.8. Но если вы заходите поиграть с ресурспаком версии 1.8, допустим, на версии 1.12.2, то работать он будет плохо и некорректно или вообще не работать. В данном гайде мы рассмотрим, как переделать старые ресурспаки под новые версии майнкрафт.
На самом деле, переделать старый ресурспак под новую версию не так уж сложно. Все действия проходят в папке ресурспака в три этапа, которые мы сейчас подробно рассмотрим.
Урок 7. Генерация [ ]
Теперь мы сделаем так, чтобы теперь какой-либо блок, аналогично рудам, генерировался в обычном мире, в Нижнем мире или в краю. Теперь в главном классе (BaseMyBestMod) после регистрации блока в Forge регистрируем новую переменную:
и исправляем ошибку, создав нужный класс. Естественно, вместо BestBlockGenerator вы можете использовать любое название. Далее в методе preLoad() в любом месте после регистрации блока, который хотите генерировать, добавьте такой код:
Теперь в созданном классе после public class BestBlockGenerator добавьте implements IWorldGenerator и в тело класса добавьте это:
Теперь можно запускать и смотреть результаты.



Свой материал для инструмента [ ]
Допустим вы хотите, чтобы ваш инструмент обладал свойствами не железной/алмазной кирок из майнкрафта, а собственными.
Тогда где-нибудь(вы можете где угодно написать эту строку, главное, чтоб можно было вызвать.), например в главном классе вне каких либо методов (то есть можно перед последней фигурной скобкой) напишите:
Не забудьте про импорт. Давайте разберемся: static означает, что переменная NEWMAT типа ToolMaterial доступна из других классов. Затем приравнивается значению, которое и даст вашей кирке определённые свойства. Теперь об аргументах, перечисленных через запятую:
Теперь можно придать какому-нибудь инструменту эти свойства, для этого в инструменте (например в нашей кирке) измените super(ToolMaterial.EMERALD); на super(BaseMyBestMod.NEWMAT); В таком случае вы отправляете в супер-класс инструмента информацию о том, что свойства описаны переменной NEWMAT типа ToolMaterial, которая описана в классе BaseMyBestMod (или любой другой класс, где она написана).
Вот и всё, свойства инструмента изменены.
Свой материал для брони [ ]
Почти не отличается от создания собственного материала для инструмента.
В главном классе в любом месте, но вне каких-либо методов пишем:
Затем импортируем ArmorMaterial. Теперь разберём:
Вот и все. Теперь можно использовать этот материал для брони, например заменив ArmorMaterial.DIAMOND на BaseMyBestMod.BESTMAT
Локализация названий в игре [ ]
Теперь скопируйте файл, и назовите копию ru_RU.lang (собственно русский перевод). Внутри него измените название на русское, например
Теперь оба этих файла можете перетащить в заранее созданную assets.mybestmod.lang При переносе выберите Copy files.
Чтобы локализировать вкладки в режиме творчество добавьте такой код:
Вот и всё! Локализация завершена, теперь в игре будут отображаться выбранные вами названия.
Подобных названий можно вписывать сколько угодно, главное в столбик.
Создание брони [ ]
Создание брони немного отличается от создания обычных предметов, точнее имеет свои особенности. Приступим.
Мы не будем создавать для каждого предмета свой отдельный класс, а создадим один универсальный, который опишет сразу шлем, нагрудник, штаны и ботинки. Начнём с регистрации переменных.
Шлем, нагрудник, штаны и ботинки соответственно. Теперь описываем эти переменные с помощью универсального класса. Естественно внутри метода preLoad()
С главным классом работа окончена.
Теперь щелкаем по одной из ошибок и создаём новый класс BestArmor. Теперь «продолжаем» класс ItemArmor, то есть пишем extends ItemArmor после названия класса. Теперь в тело класса вставляем следующее:
Что ж, давайте разбираться.
Первая переменная, просто обозначает начало пути к текстуре брони. Все нужные текстуры можно спокойно извлечь из майнкрафта и отредактировать по желанию. Вот мои отредактированные текстуры:
Давайте дальше разбираться с кодом: следующим идёт метод BestArmor(), в который мы посылаем из главного класса параметры id и armorType. Напомню: от armorType зависит, какая это часть брони. В нём мы посылаем информацию о том, какой материал брони. Я написал, что броня будет аналогична алмазной, но можно создать свой материал для брони и вписать его. Далее мы настраиваем вкладку в креативе. Потом мы ограничиваем максимальное количество данного предмета в одной стопке до одного, чтобы броня не «стакалась». В конце концов мы вызываем созданный нами метод setTextureName()
Последний же метод перезаписывает метод супер-класса и указывает Майнкрафту, что должна грузиться текстура по пути texturePath, который предварительно был отредактирован во втором методе.
Теперь можно запускать игру и убивать мобов в новых блестящих доспехах!
Урок 1. Директория Eclipse (Установка среды) [ ]
Теперь вы можете приступать к созданию своей первой модификации.
Читайте также:

