Grid cleaner kyocera 6525 как пользоваться
Обновлено: 04.07.2024
Clean the machine regularly to ensure optimum output quality.
For safety, always unplug the power cord before cleaning the machine.
Original Cover / Glass Platen
Document Processor
Wipe the backside of the original cover, the inside of the document processor and the glass
platen with a soft cloth dampened with alcohol or mild detergent.
Do not use organic solvents or other strong chemicals.
If black streaks or dirt appears in copies when using the document processor, clean the slit
Wipe the slit glasses with the dry accessory cloth. Do not use water, soap or solvents for
Сброс ошибки установки совместимого или заправленного картриджа в принтере Kyocera: комбинации кнопок
Как уже было сказано, чтобы избавиться от ошибки «Установлен неоригинальный картридж», нужно нажать на определенные кнопки, расположенные на панели управления принтера. Как правило, следует одновременно зажать на 3 секунды кнопки выбора и сброса печати. Однако у некоторых моделей функциональное назначение клавиш может значительно отличаться. Поэтому мы добавили таблицу, в которой указано, какими клавишами нужно сбрасывать ошибку установки совместимых и перезаправленных картриджей для некоторых моделей оргтехники Kyocera:
Модели Kyocera
Кнопки для сброса ошибки (одновременно зажать на 3 секунды)
Изображение панели управления МФУ Kyocera
FS-118mfp
[Enter] и [Stop/Clear, красную]
FS-1020mfp
[Выбор режима печати] и [Стоп/Сброс, красную]

FS-1025mfp
FS-1120mfp
FS-1125mfp
FS-1320mfp
FS-1325mfp
[Ок] и [Stop/Reset, красную]

FS-1040
FS-1041
FS-1060dn
FS-1061dn
[GO, зеленую] и [Отмена, красную]
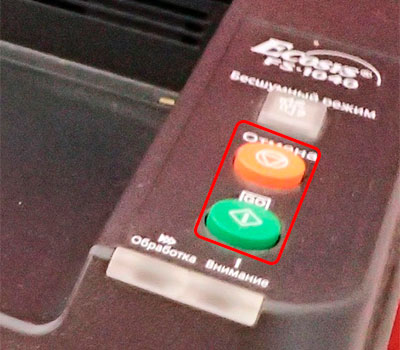
FS-1030mfp
FS-1130mfp
FS-1035mfp
FS-1135mfp
ECOSYS M2030dn
ECOSYS M2035dn
ECOSYS M2530dn
ECOSYS M2535dn
[Ok] и [Stop, красную]

FS-1100
FS-1110
FS-1120d
FS-1300d
FS-1320d
FS-1320dn
ECOSYS P2035d
[Зеленую, с изображением неполного круга] и [Красную, с изображением треугольника в круге]

FS-1370dn
ECOSYS P2135dn
[Ok] и [Красную, с изображением треугольника в круге]

FS-2000d
[Ok] и [Красную, с изображением треугольника в круге]

FS-2100d
FS-2100dn
FS-4100dn
FS-4200dn
FS-4300dn
ECOSYS P3045dn
ECOSYS P3050dn
ECOSYS P3055dn
ECOSYS P3060dn
ECOSYS P4040dn
[Ok] и [Cancel, красную]

FS-C8600dn
FS-C8650dn
[Ок] и [Отмена, красную]

FS-9130dn
FS-9530dn
[Ok] и [Cancel, красную]
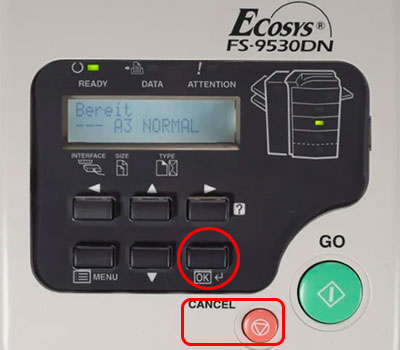
ECOSYS P2040dn
ECOSYS P2040dw
ECOSYS P5021cdn
ECOSYS P5021cdw
ECOSYS P5026cdn
ECOSYS P5026cdw
[Ok] и [Красную, с изображением треугольника в круге]

ECOSYS M2040dn
ECOSYS M2135dn
ECOSYS M2540dn
ECOSYS M2540dw
ECOSYS M2635dn
ECOSYS M2635dw
[Ок] и [Стоп, красную]

ECOSYS M2235dn
ECOSYS M2735dn
ECOSYS M2835dw
ECOSYS P2335d
ECOSYS P2335dn
ECOSYS P2335dw
[Ввод] и [Стоп] или на сенсорной панели нажать «Далее» -> «Продолжить» -> «Закрыть»
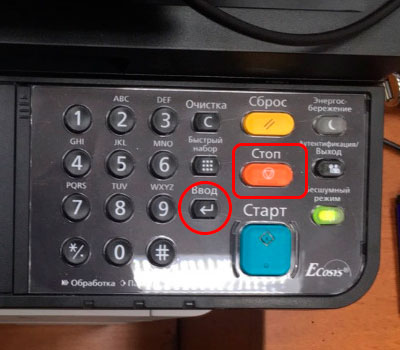
ECOSYS P2235dn
ECOSYS P2235dw
[GO, зеленую] и [Красную, с изображением треугольника в круге]

TASKalfa 1800
[Ок] и [Стоп, красную]

ECOSYS M3040dn
ECOSYS M3145dn
ECOSYS M3540dn
ECOSYS M3645dn
ECOSYS M5521cdn
ECOSYS M5521cdw
ECOSYS M6030cdn
ECOSYS M6530cdn
TASKalfa1801
TASKalfa 2201
[Ок] и [Стоп, красную]

ECOSYS P6130cdn
ECOSYS P6230cdn
[Ok] и [Cancel, красную]

ECOSYS P6035cdn
ECOSYS P6235cdn
ECOSYS P7040cdn
ECOSYS P7240cdn
[Ok] и [Cancel, красную]

ECOSYS M2640idw
ECOSYS M2735dw
ECOSYS M3040idn
ECOSYS M3145idn
ECOSYS M3540idn
ECOSYS M3550idn
ECOSYS M3560idn
ECOSYS M3645idn
ECOSYS M3655idn
ECOSYS M3660idn
ECOSYS M4125idn
ECOSYS M4132idn
ECOSYS M6035cidn
ECOSYS M6230cidn
ECOSYS M6235cidn
ECOSYS M6535cidn
ECOSYS M6630cidn
ECOSYS M6635cidn
ECOSYS M8124cidn
ECOSYS M8130cidn
ECOSYS P8060cdn
FS-6525mfp
FS-6530mfp
FS-C8520mfp
FS-C8525mfp
TASKalfa 306ci
TASKalfa 307ci
TASKalfa 356ci
TASKalfa 406ci
TASKalfa 2552ci
TASKalfa 3011i
TASKalfa 3212i
TASKalfa 3511i
TASKalfa 4002i
TASKalfa 5002i
TASKalfa 5052ci
TASKalfa 6002i
TASKalfa 6052ci
TASKalfa 7002i
TASKalfa 7052ci
TASKalfa 8002i
TASKalfa 8052ci
TASKalfa 9002i
На сенсорной панели нажать «Далее» -> «Продолжить» -> «Закрыть»
Внимание:
- После выключения и обратного включения принтера ошибка снова появится, после чего произойдет блокировка устройства. Чтобы избавиться от нее, повторно осуществите процедуру с нажатием комбинации кнопок, соответствующей Вашей модели принтера.
- Установка перезаправленного картриджа в принтер Kyocera, и нажатие соответствующей комбинации кнопок, может не сбросить ошибку. Дело в том, что система посчитает чип старым (либо такое может быть в случае, если версия прошивки чипа не совпадает с версией прошивки принтера). В этом случае избавиться от проблемы поможет покупка и установка нового чипа Kyocera.
- Если Вы установили перезаправленный картридж в принтер Kyocera, ошибка не убралась, а переквалифицировалась в «Добавьте тонер» или «В картридже нет тонера», это указывает на то, что расходник был неправильно заправлен. Обратитесь в сервисный центр либо замените картридж новым изделием.

Заказать картриджи для принтеров Kyocera как оригинального, так и аналогового образца можно в нашем интернет-магазине. Здесь представлен огромный выбор расходников для оргтехники Kyocera по самым лояльным расценкам. Качество продукции соответствует всем международным нормам и стандартам качества. Решение заказать картридж для принтера Kyocera у нас является верным. Мы гарантируем это.
Grid cleaner kyocera 6525 как пользоваться

- Дополнительный доход для сервисного инженера. Узнать как…
У МФУ Kyocera FS-6525MFP сетки нет. Фотобарабан заряжается роликом заряда.
У МФУ Kyocera FS-6525MFP сетки нет. Фотобарабан заряжается роликом заряда.
Спасибо просто смутило постоянно кладут в комплекте с тонером новые очистки )
Настройка устройства Kyocera FS-6525mfp для сканирования по сети в сетевую папку

Аппараты Kyocera очень популярны в средних и больших офисах. Они заслужили свое доверие очень хорошим качеством печати, на всем сроке службы аппарата. Но это конечно при условии, что вы будите использовать только оригинальные расходные материалы, которые рекомендует производитель.
В этой статье познакомимся с одним из аппаратов линейки Kyocera, а именно FS-6525mfp.

Во многих компаниях, офисах есть корпоративная сеть, где пользователи могут обмениваться документами и т.п. На аппарате Kyocera FS-6525mfp есть возможность отправлять только что отсканированный документ в сетевую папку, для дальнейшей с ним работы.
Наша задача настроить Kyocera FS-6525mfp, что бы он сканировал по сети - отправлял сканы в сетевую папку.
До начала настройки, убедитесь, что аппарат подключен по сети TCP/IP и произведена установка драйверов с диска, который шел вместе с аппаратом. Если данного диска нет, драйвера рекомендуется скачивать с официального сайта производителя.
Создаем папку с общим доступом для сканирования
На любом из локальных дисков компьютера, создаем папку с общим доступом.
Например создаем папку на «Локальный диск: D» и называем ее «ScanMFP».
Для открытия общего доступа необходимо:
Нажать один раз правой кнопкой мыши по папке «ScanMFP» и заходим в «Свойства».
Переходим на вкладку «Доступ» и выбираем «Общий доступ»:
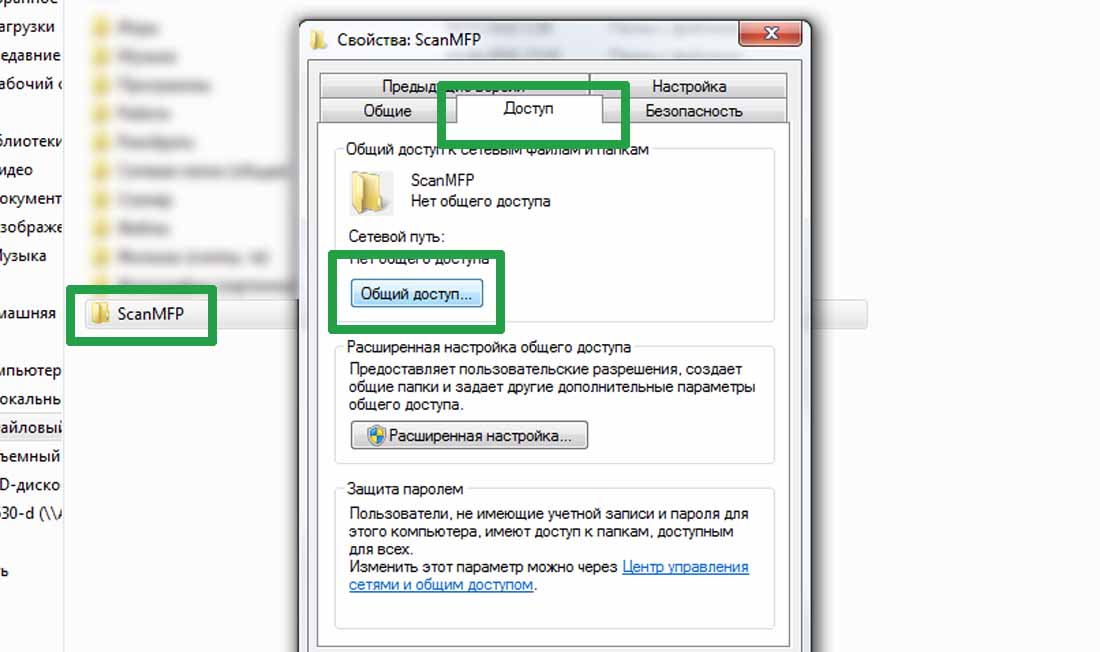
Выбираем пользователя, которому необходимо открыть общий доступ к папке «ScanMFP»:
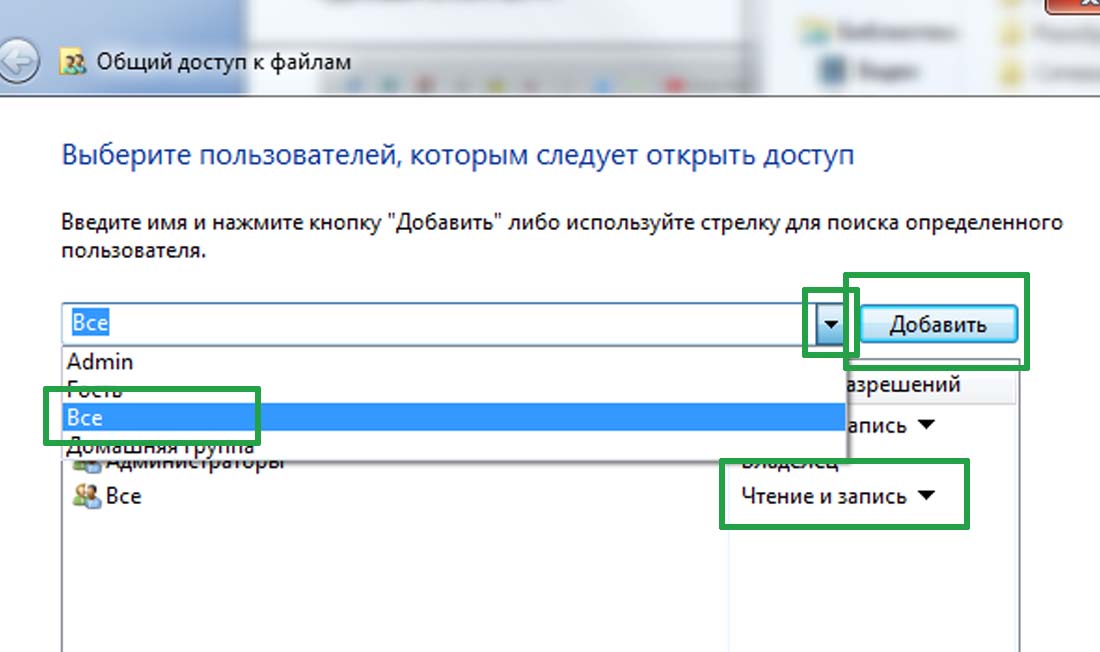
В данном случае выбрана категория все, уровень разрешений «Чтение и запись», далее необходимо нажать кнопку общий доступ:
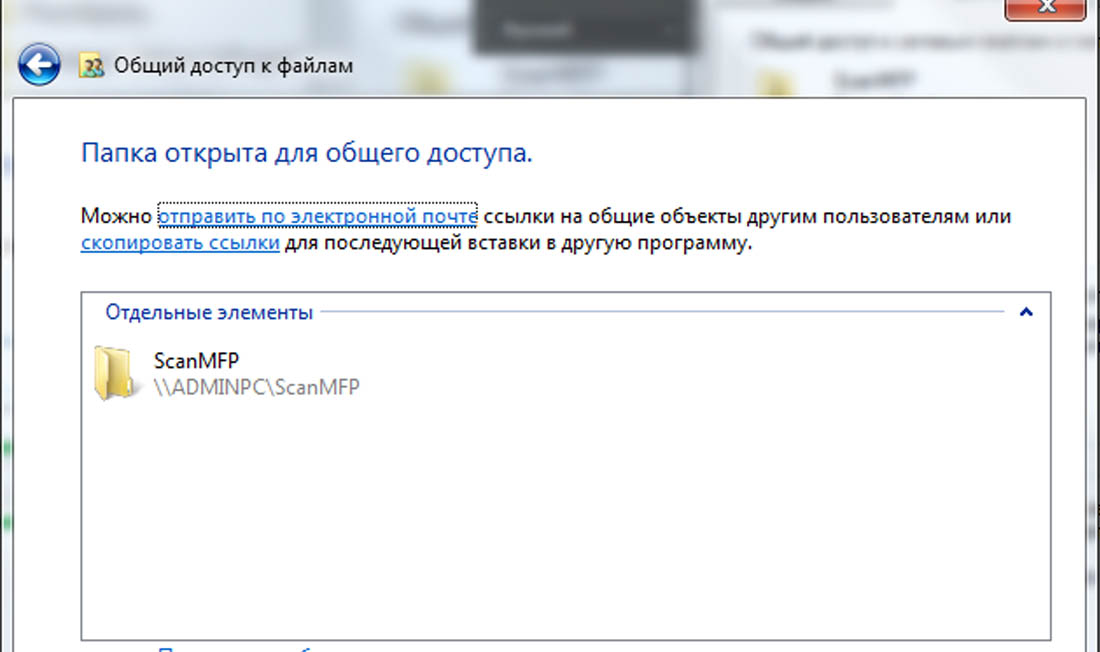
Настройка Kyocera FS-6525mfp для сканирования сетевую папку
Через любой интернет веб-браузер заходим в панель управления аппарата – внутренний интерфейс Command Center:
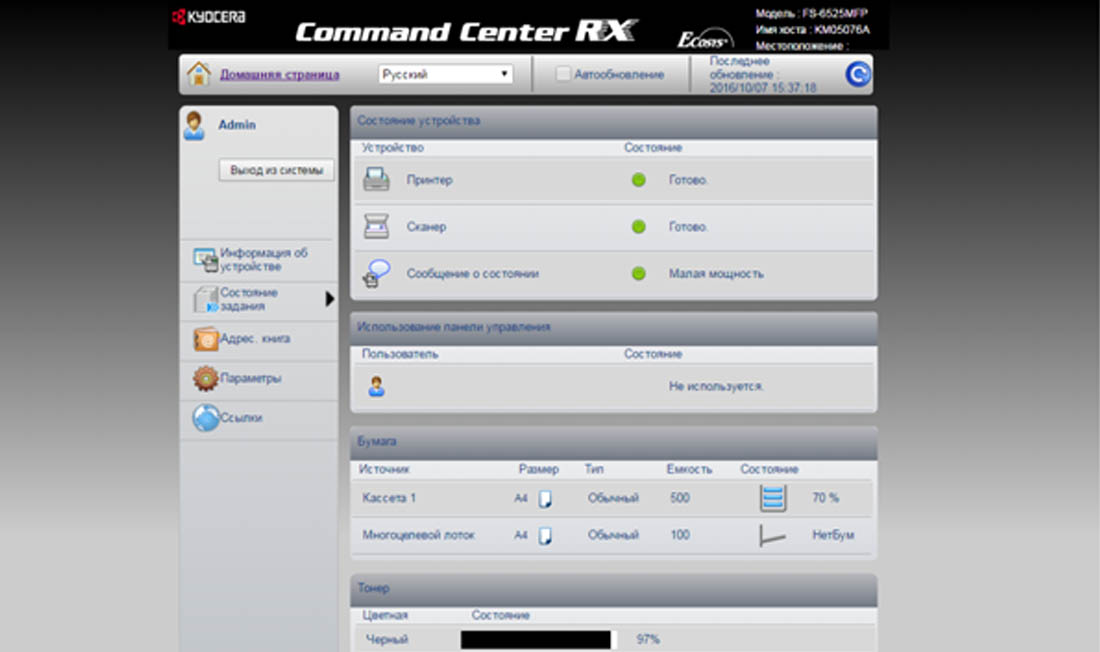
В поле, где обычно выводится страницы сайтов, нужно ввести IP адрес аппарата и нажать «Enter».
В моем случае IP адрес аппарата – 192.168.0.252

Далее вводим логин и пароль.
Для Kyocera FS-6525mfp, по умолчанию стоит:
Логин Admin
Пароль Admin
Регистр при вводе данных играет важную роль, обратите внимание, первые буквы должны быть большие (заглавные).
После того как мы зашли в панель управления Command Center. Выбираем «Адресная книга» - «Контакты» - «Добавить контакт»:
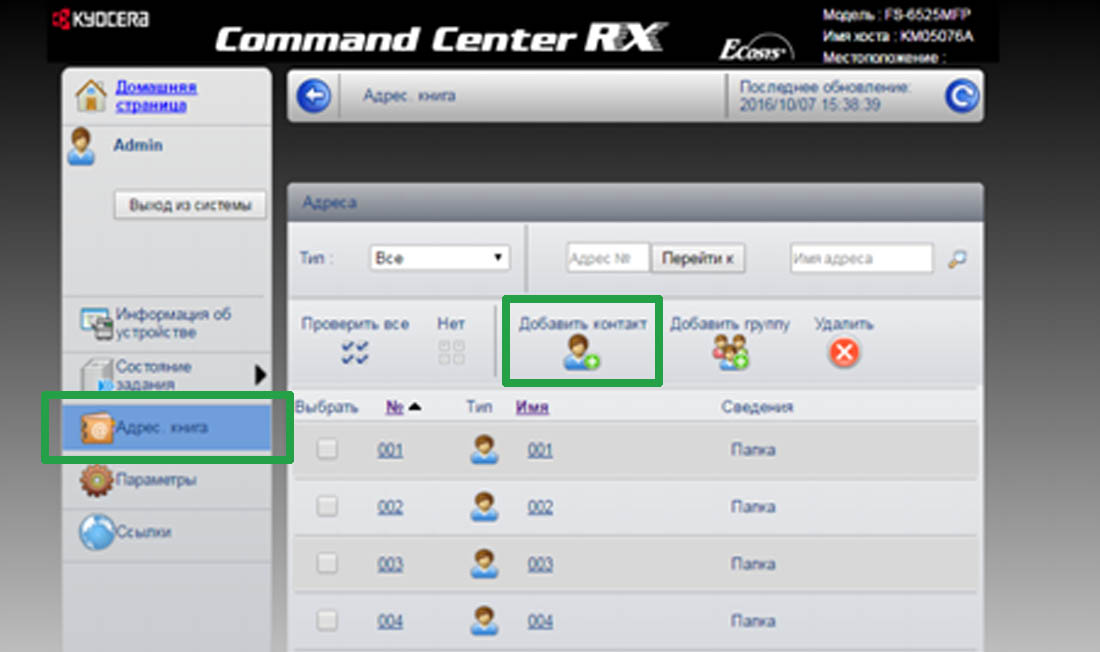
Далее нам необходимо заполнить свойства нового клиента:
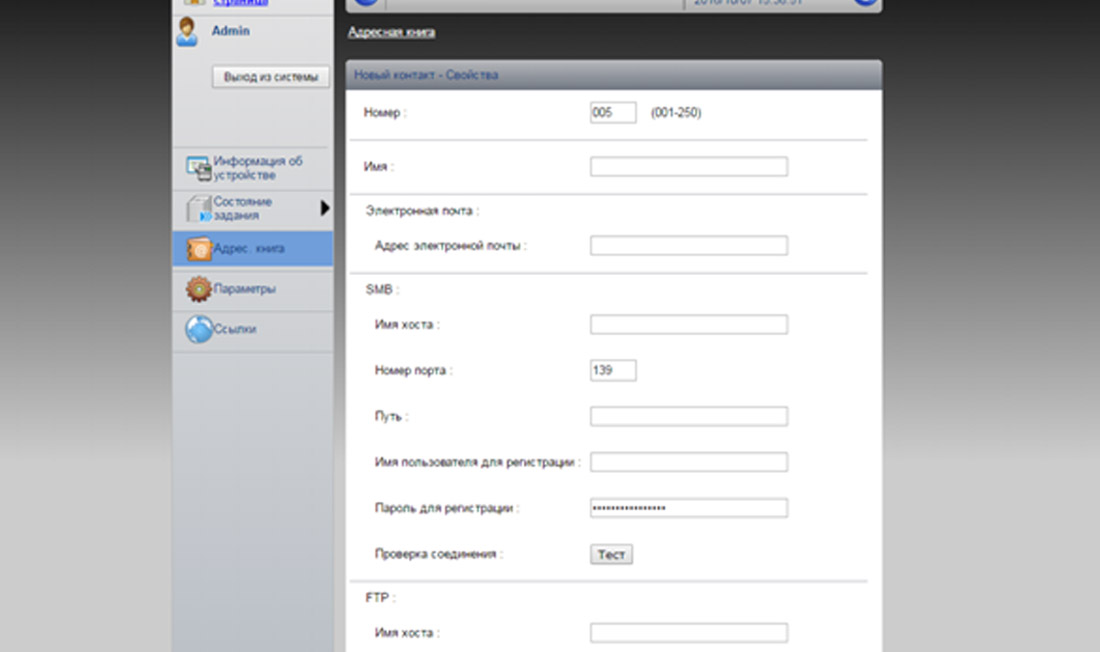
Номер: Произвольное число от 001 до 250
Имя: Заполняется имя/номер клиента/компьютера, где он стоит. Это имя будет отображаться на экране аппарата.
Имя Хоста: IP адрес компьютера/сервера, на который мы хотим, что бы отправлялись сканы.
IP адрес можно посмотреть в «Свойства» - «Состояние» подключения:
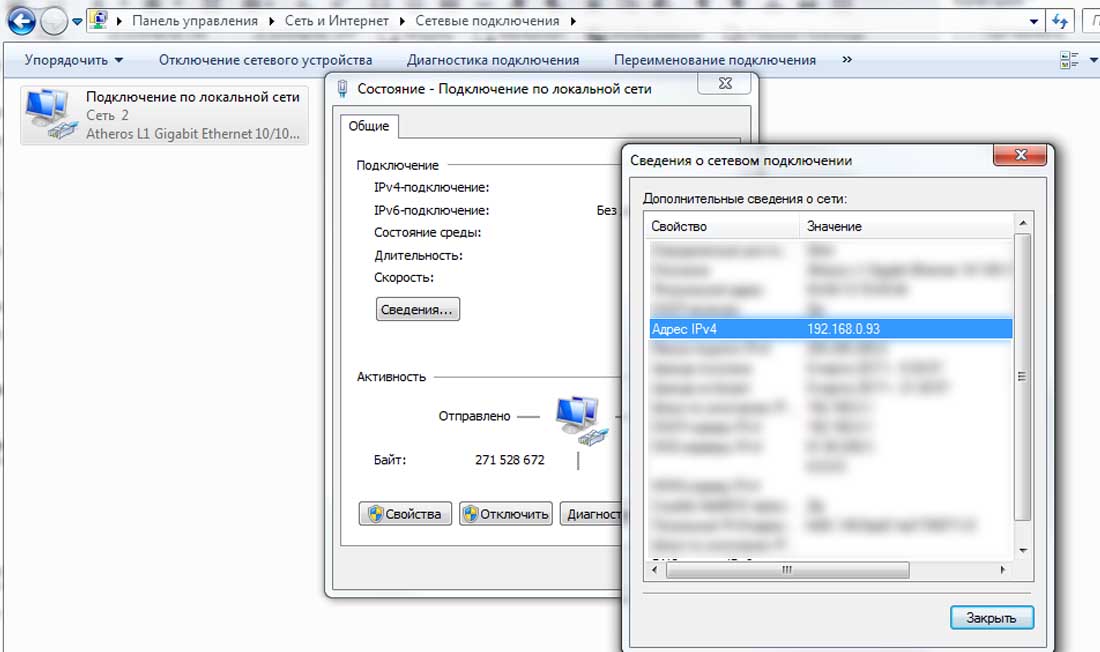
В моем случае, я должен буду ввести: 192.168.0.93
Номер порта: 139
Путь: Название папки с открытым общим доступом на компьютере.
Имя пользователя для регистрации: Имя пользователя компьютера.
Пароль для регистрации: Пароль от ученой записи пользователя. (Поле не может быть пустым, необходимо установить пароль для пользователя на компьютере)
Далее нажимаем кнопку «Тест» и начнется процесс соединения, подключение к заданной папке на компьютере.
При успешном тестировании, нажимаем кнопку «Передать», для добавления контакта в адресную книгу.
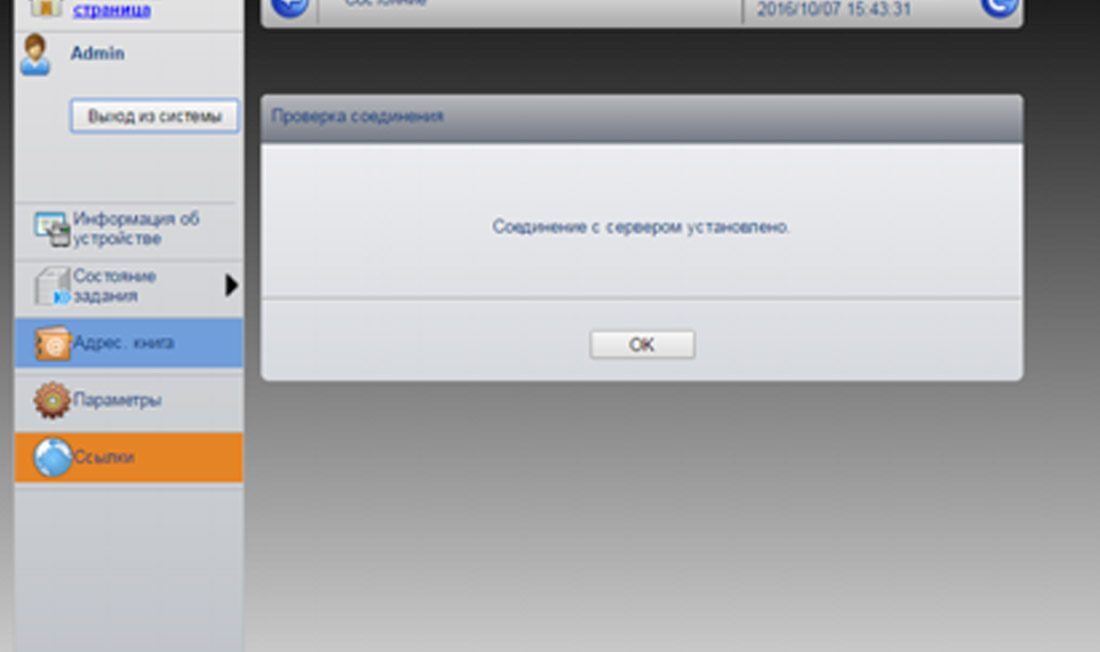
Проверка сканирования в сетевую папку
Далее проверяем наши настройки и переходим непосредственно к аппарату:
В итоге этот документ должен появится в папке, которую мы указали при настройках.
Надеюсь вам все будет понятно и доступно. Удачи в настройке!
Возможно вам так же будет интересно:
Если я Вам помог - оставьте свой отзыв или поделитесь сайтом с друзьями в социальных сетях!

С первым пунктом все ясно. Заказали оригинальный картридж соответствующей модели, изъяли старый расходник, установили новое изделие, перезагрузили принтер и можно снова печатать. Со вторым и третьим пунктами все не так однозначно. Но сложностей минимум. Просто помимо тех действий, которые были указаны выше, после установки перезаправленного или неоригинального расходного материала нужно нажать определенную комбинацию клавиш на панели управления принтера.
Читайте также:

