Арты как в гта
Обновлено: 02.07.2024
The following is a list of links to pages that might share the same title.
Please follow one of the disambiguation links below or search to find the page you were looking for if it is not listed. If an internal link led you here, you may wish to change the link to point directly to the intended article.
Characters, vehicles, weapons or other things related to Grand Theft Auto series used during the game's promotional campaigns, loading screens, etc.
3. Создаем фон
Шаг 1
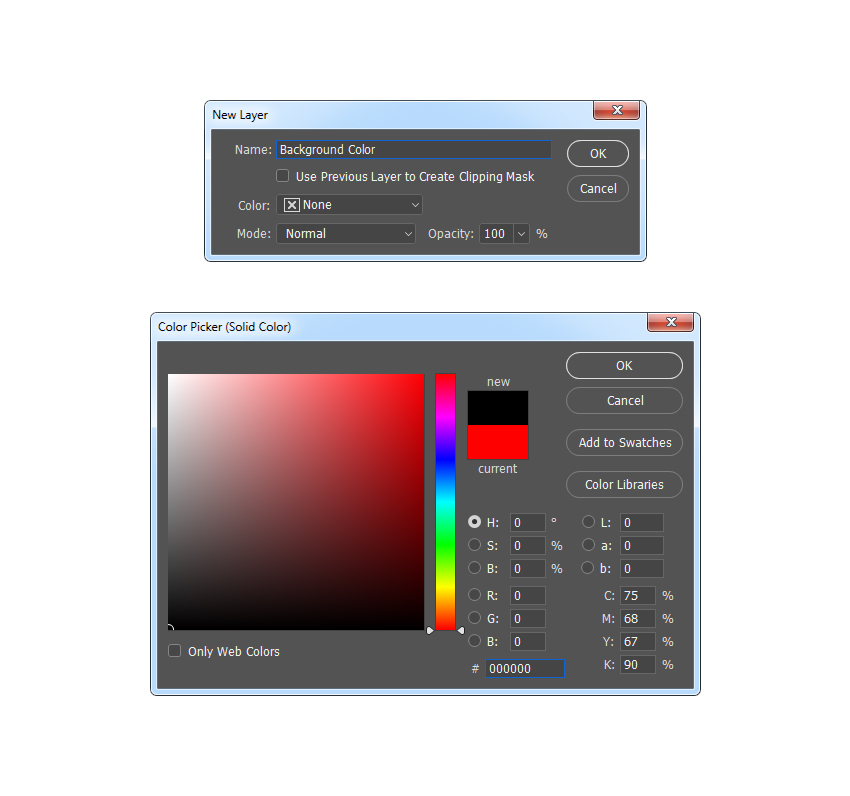
Шаг 2
Теперь переходим File – Place Embedded (Файл – Поместить встроенные), выбираем второе стоковое изображение и жмем кнопку Поместить. Далее устанавливаем Width (Ширина) и Height (Высота) фона на 180% и называем этот слой «Фоновая картинка» (Background Image).
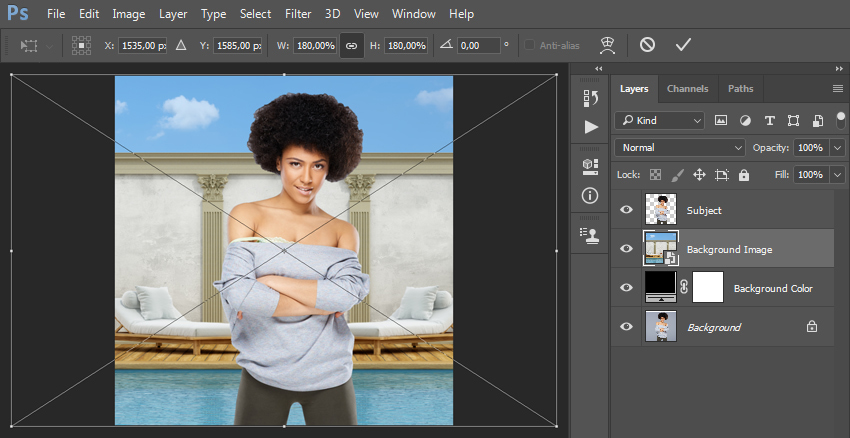
Шаг 3
Кликаем правой кнопкой по этому слою и выбираем Rasterize Layer (Растрировать слой). Затем переходим Filter – Filter Gallery – Artistic – Cutout (Фильтр – Галерея фильтров – Имитация – Аппликация). Устанавливаем Number of Levels (Количество уровней) на 8, Edge Simplicity (Простота краев) – 10, Edge Fidelity (Четкость краев) – на 3.

Шаг 4
Теперь жмем Ctrl+A, чтобы выделить весь документ. После этого добавляем маску Layer – Layer Mask – Reveal Selection (Слой – Слой-маска – Показать выделенную область). В результате будет создана маска по форме выделения.
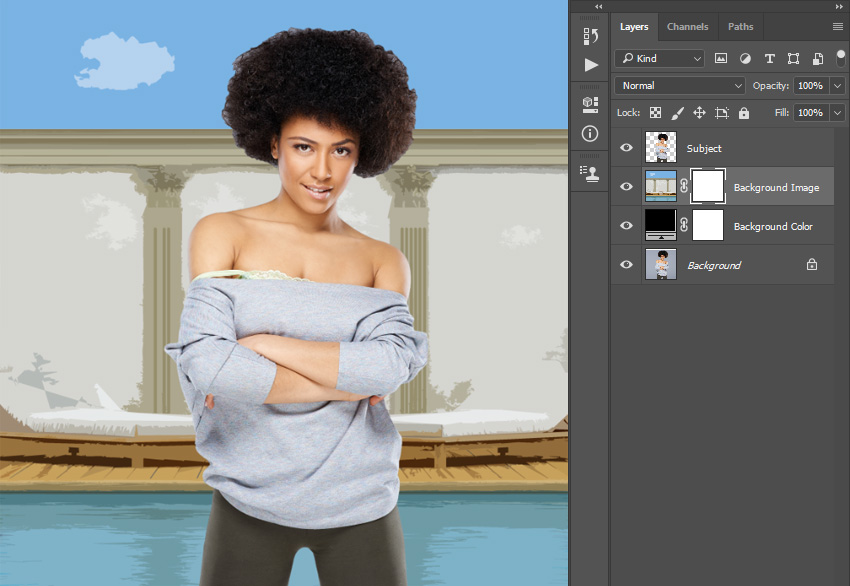
Шаг 5
Кликаем правой кнопкой по маске на панели слоев и выбираем Apply Layer Mask (Применить маску). Затем жмем Ctrl+T, чтобы активировать свободную трансформацию, жмем внутри появившейся рамки правой кнопкой мышки, выбираем Distort (Искажение) и трансформируем слой, как показано ниже:

Шаг 6
Добавляем корректирующий слой. Для этого переходим Layer – New Adjustment Layer – Hue/Saturation (Слой – Новый корректирующий слой – Цветовой тон/Насыщенность). Называем слой «Яркость/Насыщенность» (BI_Saturation/Brightness).
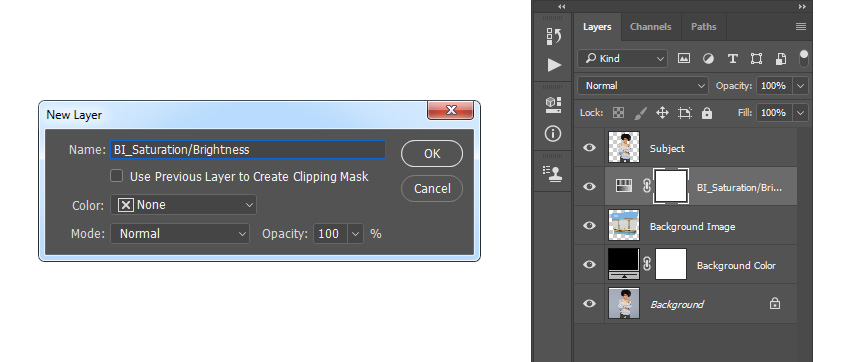
Шаг 7
Теперь жмем Ctrl+Alt+G, чтобы трансформировать корректирующий слой в обтравочную маску для фоновой картинки. Дважды кликаем по миниатюре корректирующего слоя на панели слоев и на панели Properties (Свойства) устанавливаем Saturation (Насыщенность) на -40 и Brightness (Яркость) – на +20.
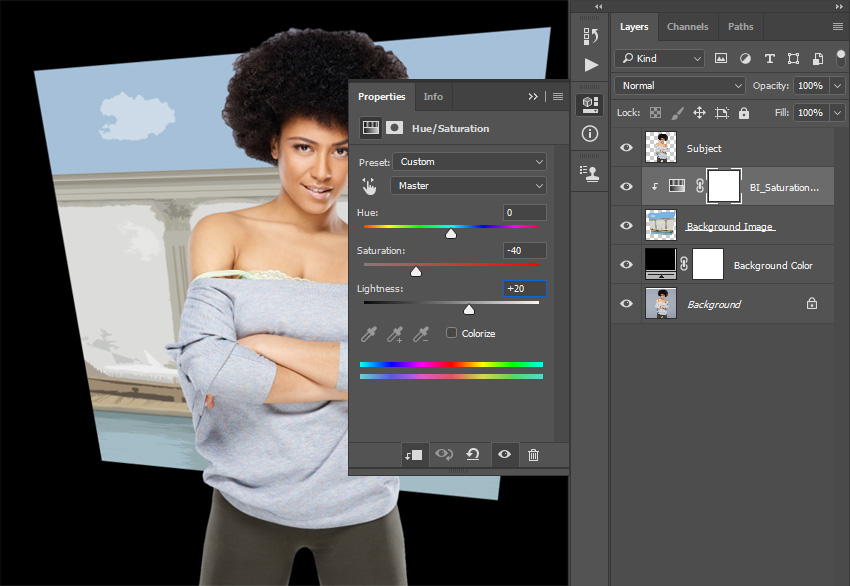
4. Стилизуем модель
Шаг 1
В этом разделе мы начнем создавать непосредственно сам эффект в стиле GTA V. Выбираем слой «Модель» (Subject) и применяем к нему фильтр Filter – Sharpen – Unsharp Mask (Фильтр – Усиление резкости – Контурная резкость). Устанавливаем Amount (Эффект) на 500%, Radius (Радиус) – на 1 пиксель и Threshold (Изогелия) – на 0 levels (уровней).

Шаг 2
Далее применяем Filter – Stylize – Diffuse (Фильтр – Стилизация – Диффузия) и устанавливаем Mode (Режим) на Anisotropic (Анизонтропный):
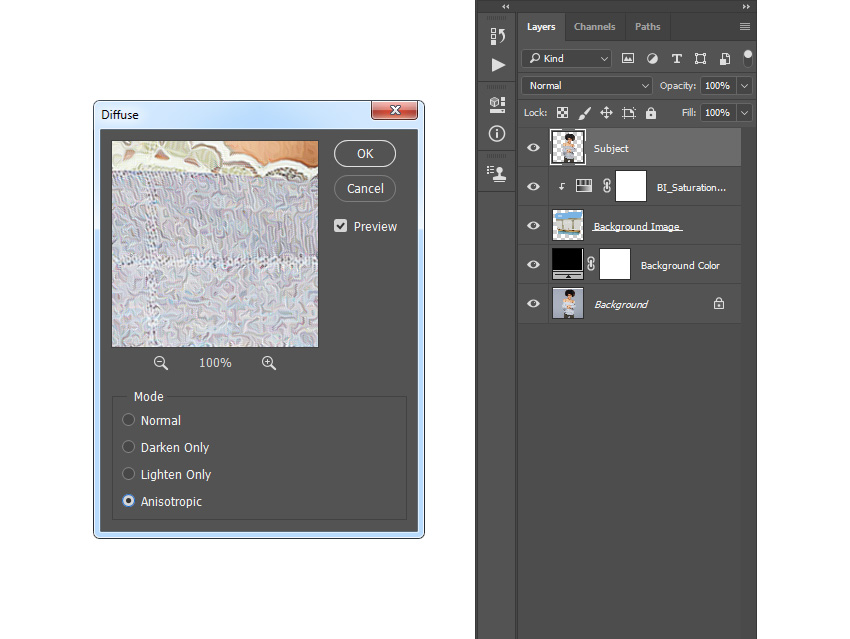
Шаг 3
Переходим Filter – Stylize – Oil Paint (Фильтр – Стилизация – Масляная краска). Устанавливаем Stylization (Стилизация) на 2 и Cleanliness (Чистота) – на 10, также убираем галочку напротив Lighting (Освещение).
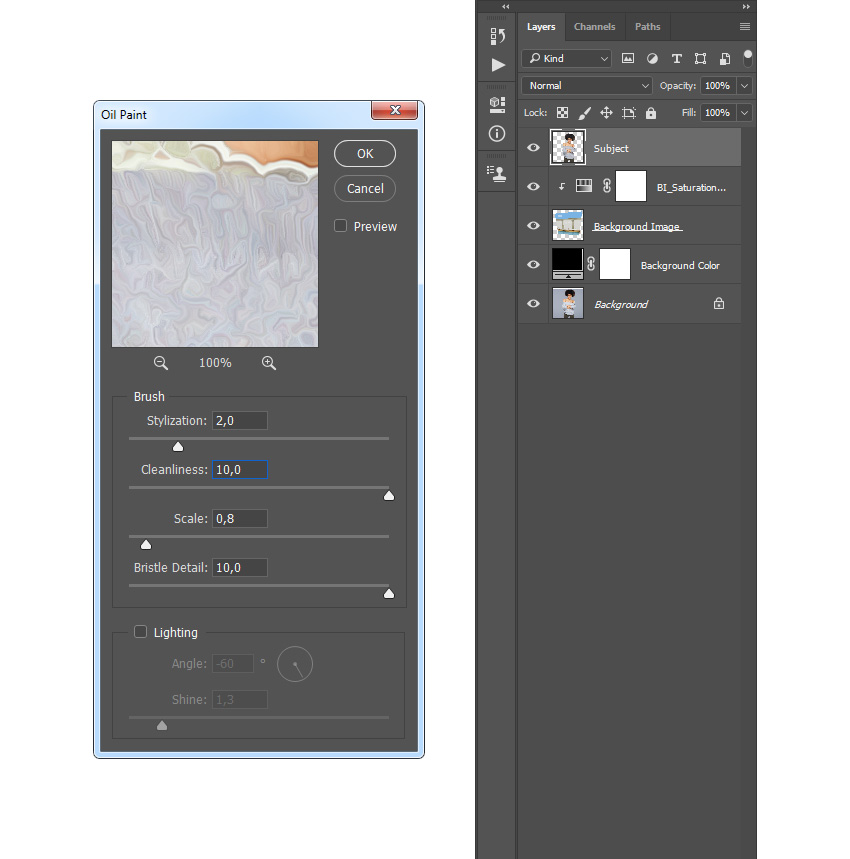
Шаг 4
Далее снова применяем фильтр Filter – Sharpen – Unsharp Mask (Фильтр – Резкость – Контурная резкость). Устанавливаем Amount (Эффект) на 100%, Radius (Радиус) – на 3 пикселя и Threshold (Изогелия) – на 0 levels (уровней).
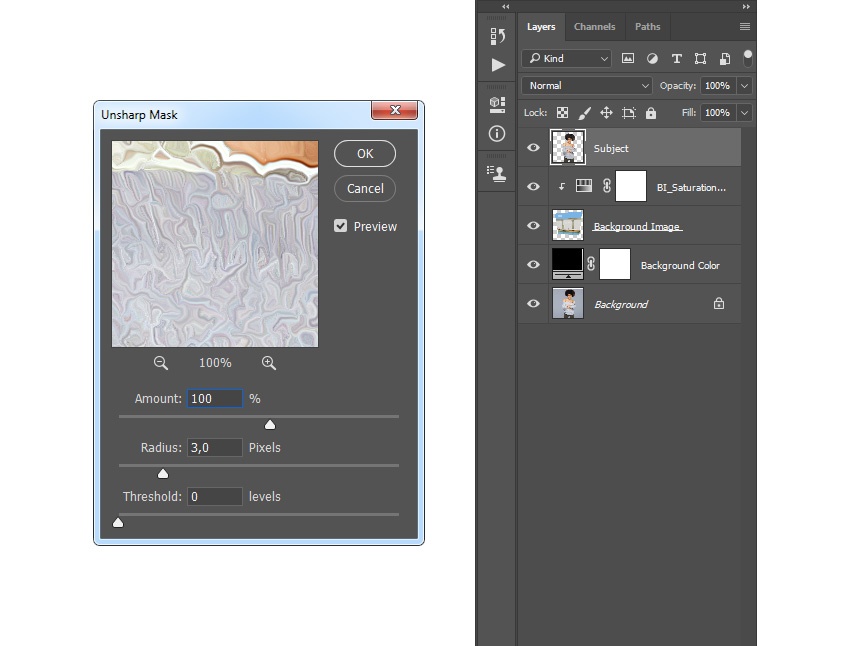
Шаг 5
Переходим к Filter – Stylize – Diffuse (Фильтр – Стилизация – Диффузия) и устанавливаем Mode (Режим) на Anisotropic (Анизонтропный).
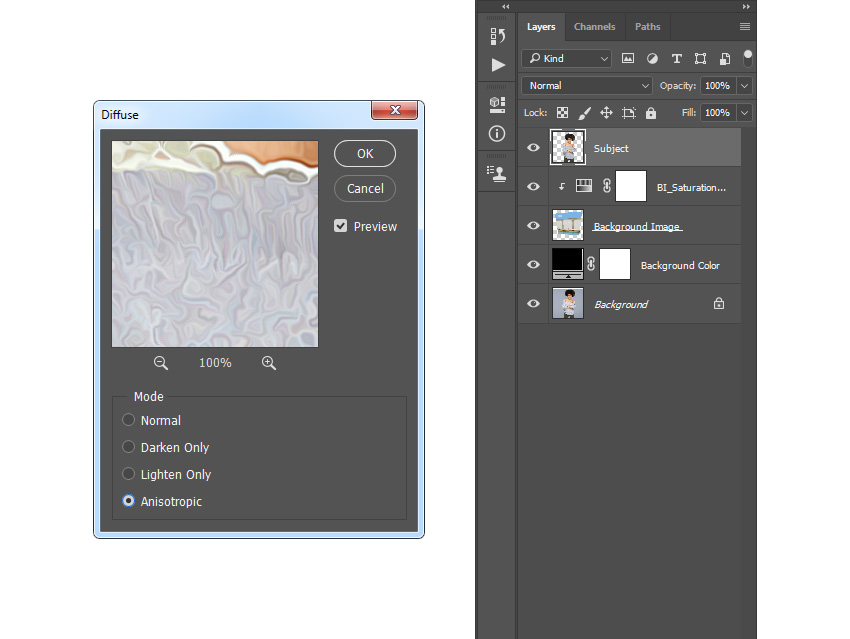
Шаг 6
Далее фильтр Filter – Sharpen – Unsharp Mask (Фильтр – Резкость – Контурная резкость). Устанавливаем Amount (Эффект) на 100%, Radius (Радиус) – на 1 пиксель и Threshold (Изогелия) – на 0 levels (уровней).
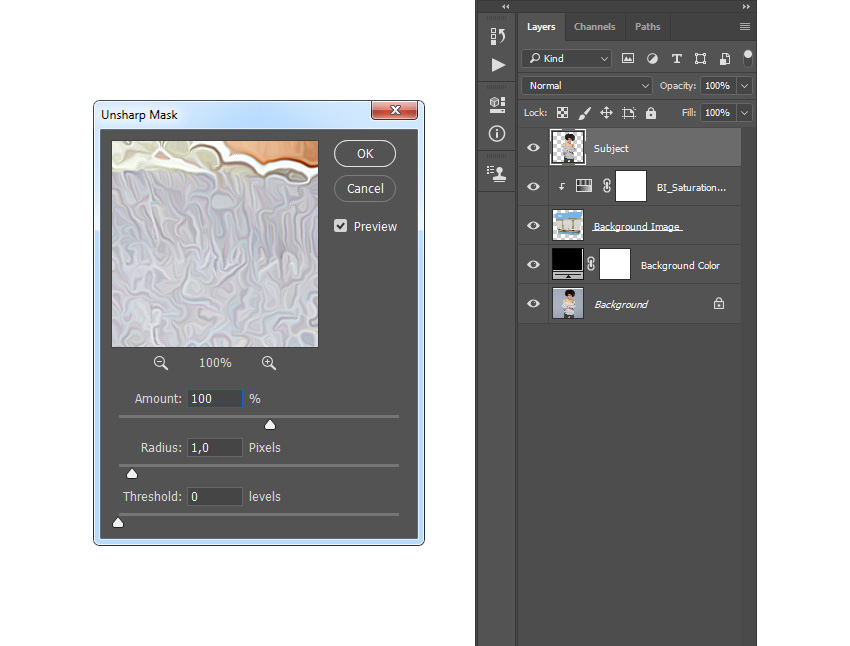
Шаг 7
Добавляем уменьшаем шум Filter – Noise – Reduce Noise (Фильтр – Шум – Уменьшить шум) и вводим следующие настройки:
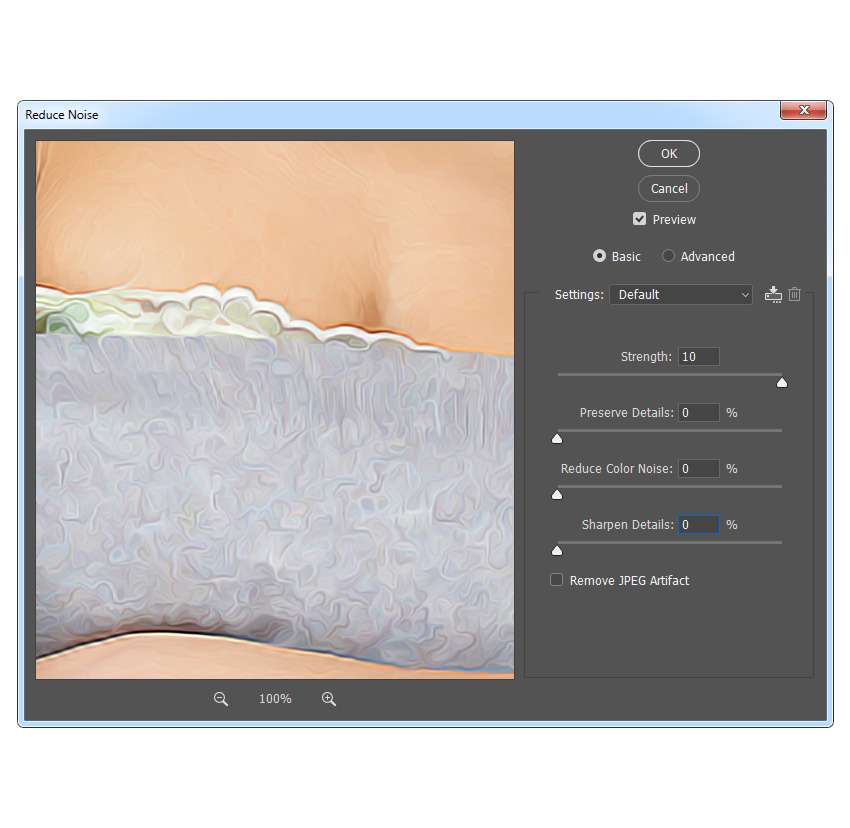
Шаг 8
Далее Filter – Blur – Surface Blur (Фильтр – Размытие – Размытие по поверхности) и устанавливаем Radius (Радиус) на 2 пикселя и Threshold (Изогелия) – на 15.
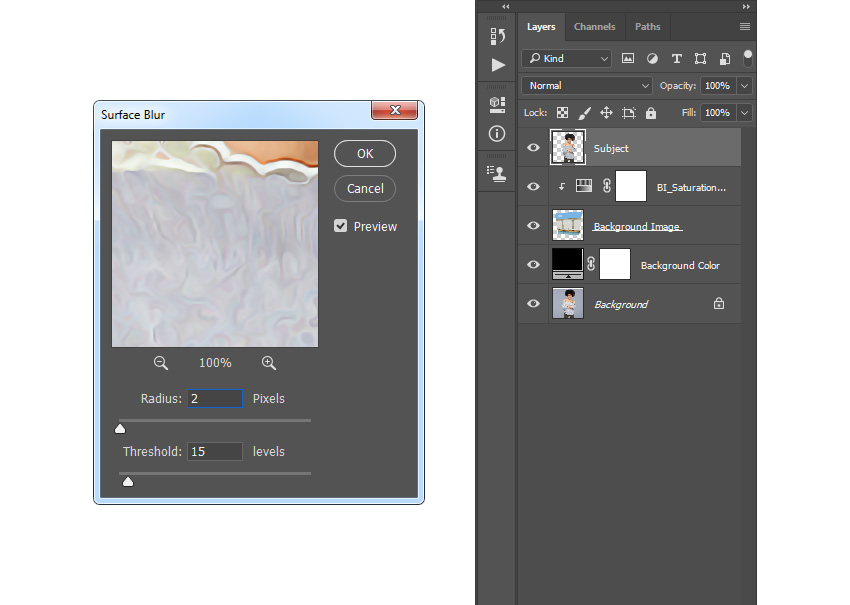
Шаг 9
Дублируем рабочий слой сочетанием клавиш Ctrl+J. Затем применяем к копии Filter – Filter Gallery – Artistic – Cutout (Фильтр – Галерея фильтров – Имитация - Аппликация). Устанавливаем Number of Levels (Количество уровней) на 8, Edge Simplicity (Простота краев) – на 3 и Edge Fidelity (Четкость краев) – на 3.
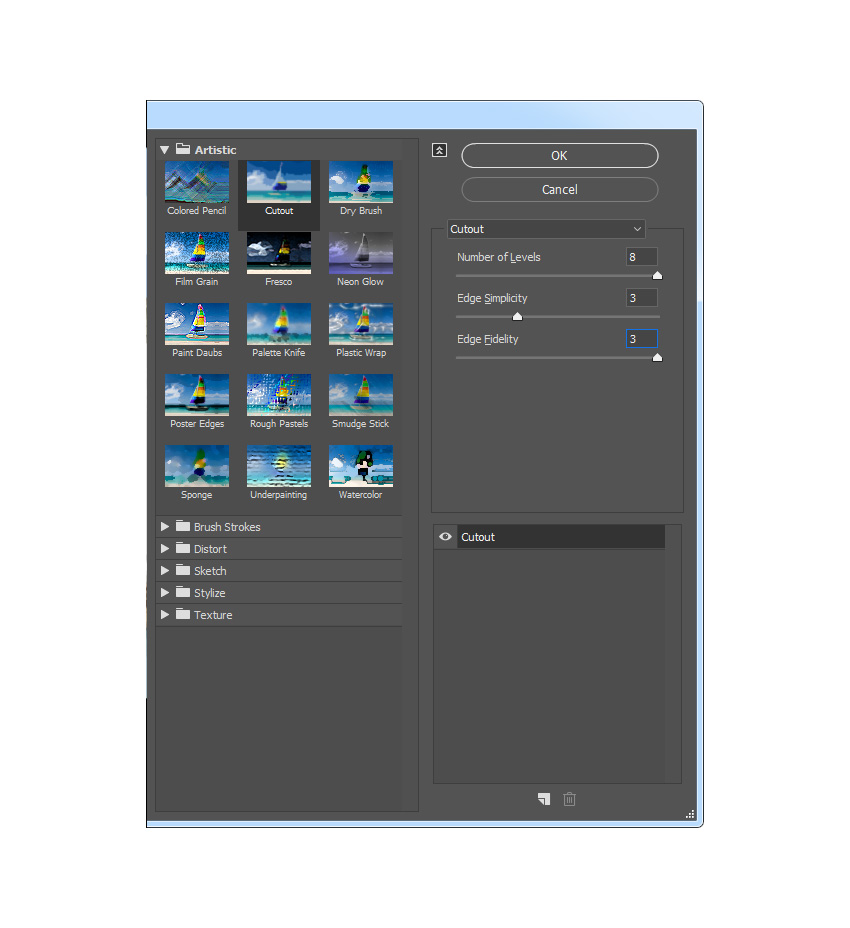
Шаг 10
Теперь уменьшаем Opacity (непрозрачность) этого слоя до 25% и называем его «Модель_Уровни» (Subject_Adjustment).
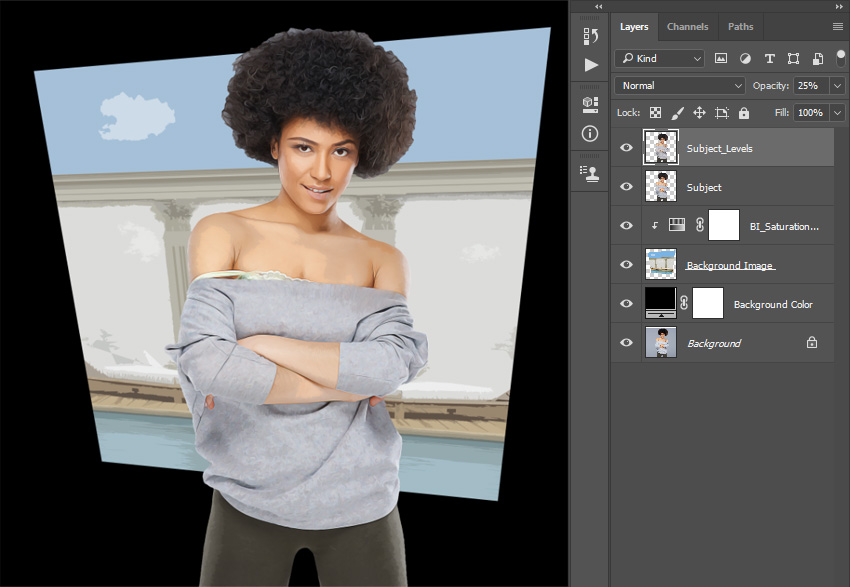
Шаг 11
Зажимаем клавишу Ctrl и кликаем по миниатюре этого слоя на панели слоев. Затем переходим Select – Modify – Smooth (Выделение – Модификация – Сгладить) и устанавливаем Sample Radius (Радиус) на 5 пикселей.
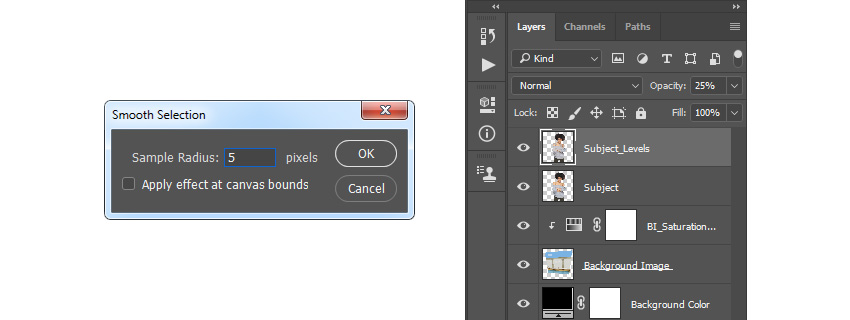
Шаг 12
Теперь создаем новый слой Layer – New – Layer (Слой – Новый – Слой) и называем его «Обводка модели» (Subject Stroke).
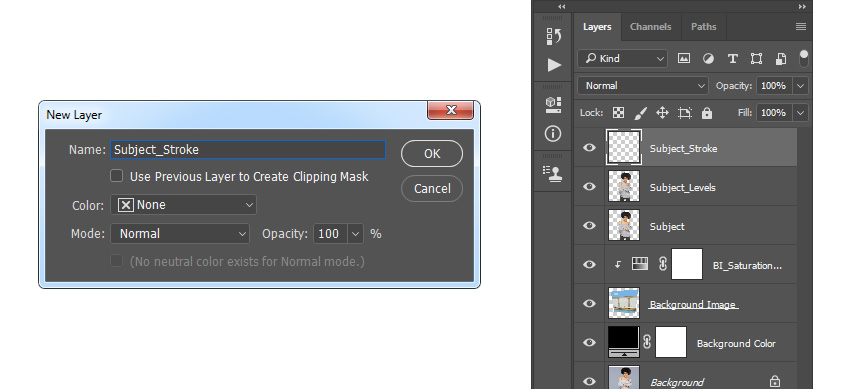
Шаг 13
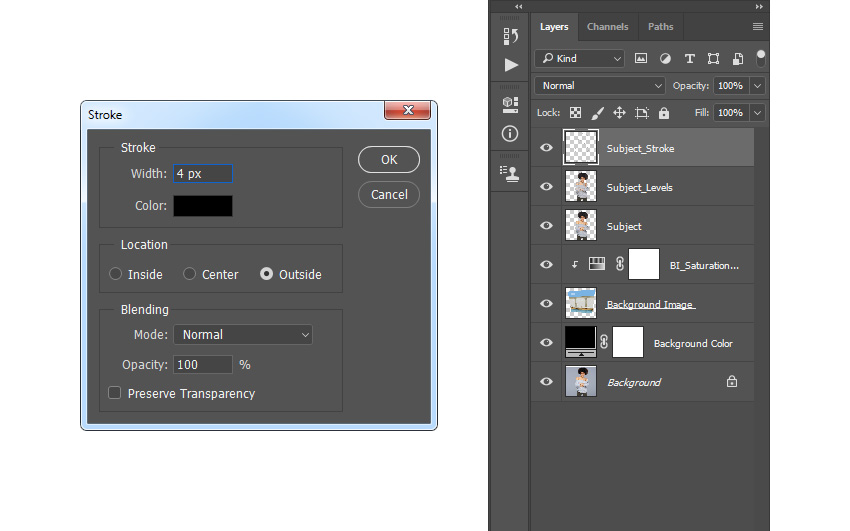
Шаг 14
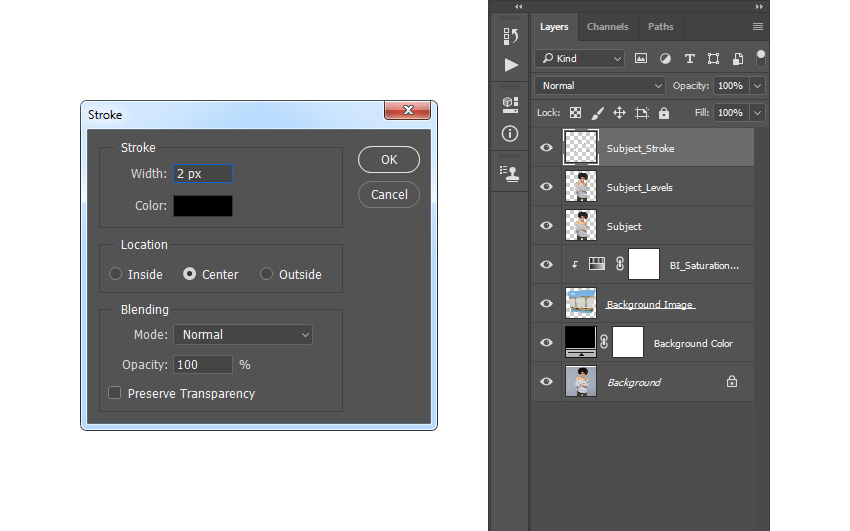
Шаг 15
Жмем сочетание клавиш Ctrl+D, чтобы снять выделение.
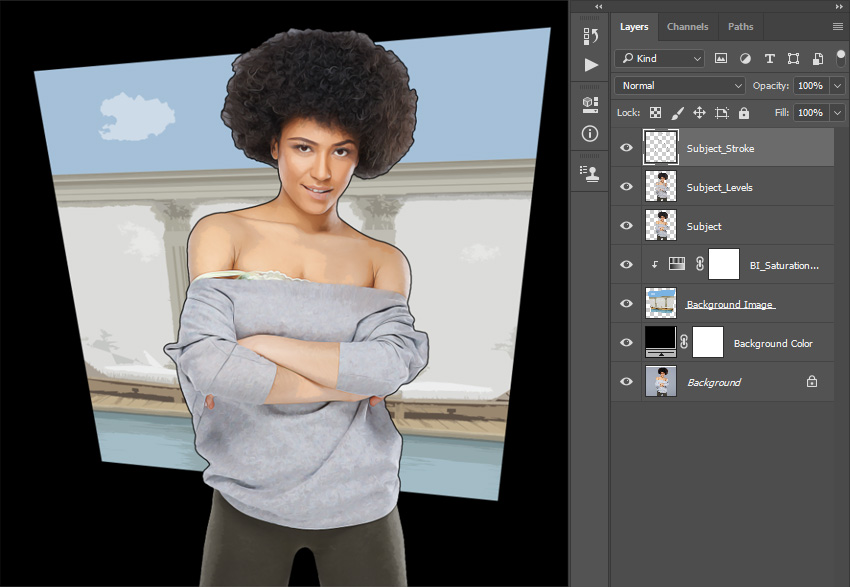
GTA 3 GTA Игры GTA Vice City GTA San Andreas Rockstar Разработчики игр ремастер
Kotaku сообщает, что Rockstar собирается выпустить ремастеры GTA III, Vice City и San Andreas на Unreal Engine уже этой осенью.
О том, что Rockstar действительно работает над ремастерами трёх Grand Theft Auto поколения PS2 и Xbox, журналистам Kotaku сообщили три разных источника.
Обновлённые версии делают на движке Unreal Engine, и разработка находится на завершающем этапе.
Релиз переносили несколько раз, на данный момент выпустить игры планируют в октябре 2021-го.
GTA III, Vice City и San Andreas должны выйти на «целом ряде» современных платформ, включая PS5, Xbox Series X|S, Nintendo Switch, Stadia и мобильные устройства.
Версии для ПК и мобильных могут задержаться до 2022 года, так как консоли для разработчиков в приоритете.
На данный момент игры собираются выпустить в сборнике, причём только в цифровом виде: физических копий в планах пока нет.
По данным источников, которые якобы видели короткую запись геймплея, в ремастерах используют «старую и новую» графику, а визуально они напоминают оригинальные игры с модами.
Интерфейс переработают, однако в целом обновлённые версии сохраняют дух трилогии.
Разработку возглавляет команда Rockstar Dundee из Шотландии. До этого студия называлась Ruffian Games и участвовала в работе над Crackdown 2 и 3, а также помогала в создании Halo: The Master Chief Collection.
Один из источников Kotaku утверждает, что значительную часть ресурсов всех студий Rockstar в настоящее время перебросили на обновлённую трилогию GTA, а также версии GTA V для некстген-консолей. Это отчасти объясняет, почему для Red Dead Online не выходило крупных обновлений.
Если сборник ремастеров будет иметь успех, то Rockstar может заняться и другими своими играми, включая Red Dead Redemption.
1. Подготовка документа
Шаг 1
Для начала открываем фото, с которым будем работать. Для этого переходим File – Open (Файл – Открыть), выбираем файл на компьютере и жмем на кнопку Open (Открыть). Теперь перед началом редактирования, проверяем настройки документа:
- Фото должно быть в цветовом режиме RGB, 8bits/channel (бит/канал). Чтобы проверить это, переходим Image– Mode (Изображение – Режим).
- Результат урока будет выглядеть лучше, если установить размер документа в пределах 2000-4000 пикселей в ширину/высоту. Для этого переходим Image– ImageSize (Изображение – Размер изображения).
- Фото должно быть фоновым слоем. Если это не так, применяем к нему Layer– New– BackgroundfromLayer (Слои – Новый – Слой из заднего плана).
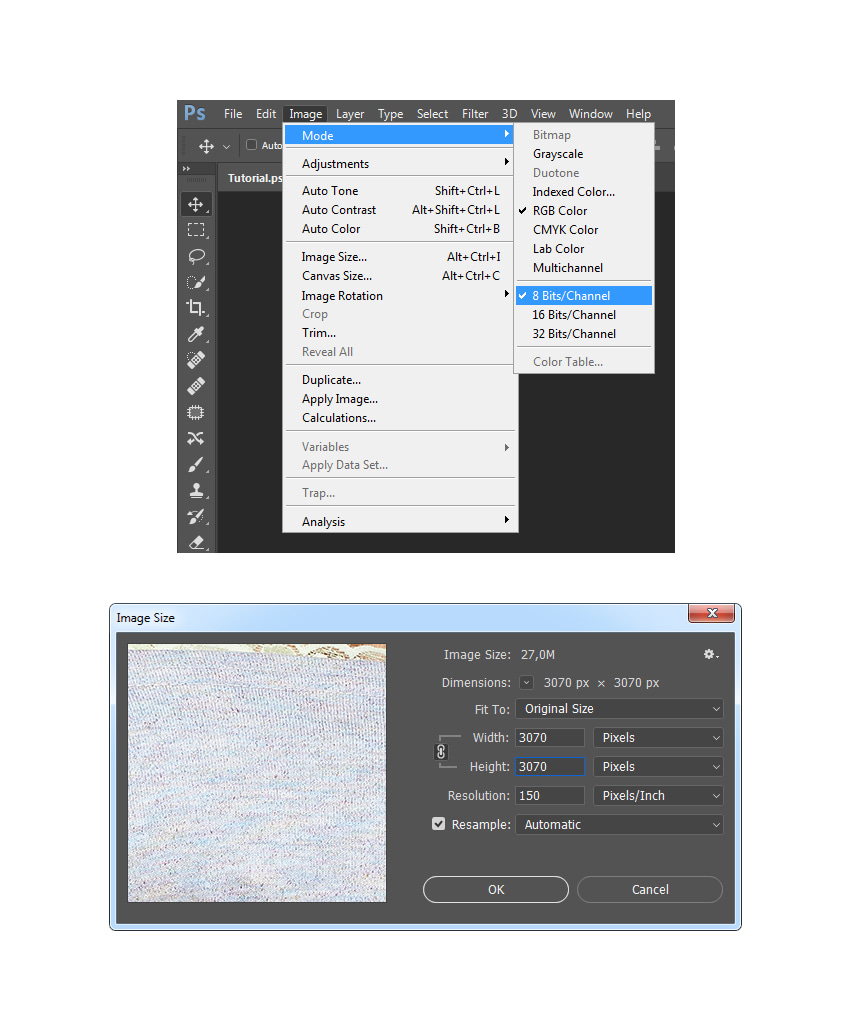
Шаг 2
Теперь нам нужно расширить рабочее полотно вверх, чтобы было больше свободного пространства для работы. Для этого переходим Image – Canvas Size (Изображение – Размер полотна) и устанавливаем настройки, как показано ниже:
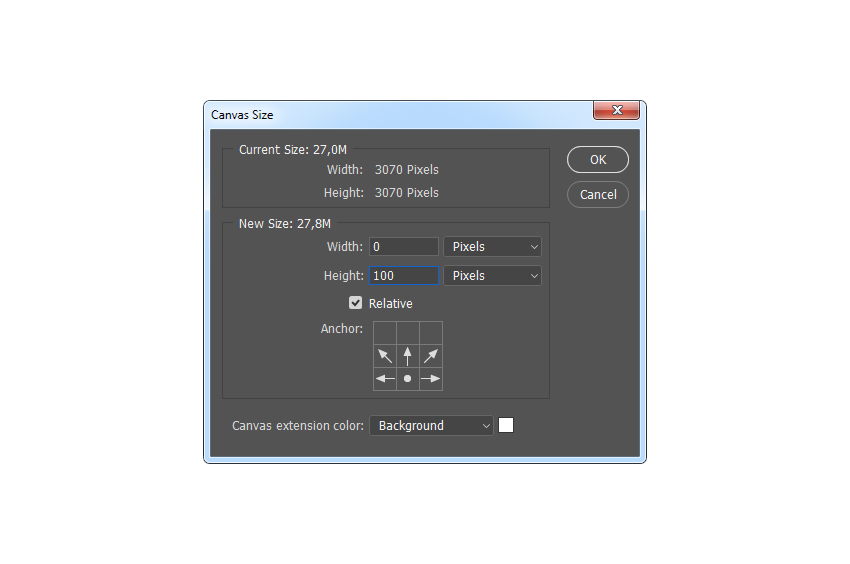
GTA San Andreas
Официальный анонс Grand Theft Auto - The Trilogy. The Definitive Edition
Его выпустят на Nintendo Switch, PlayStation 4, PlayStation 5, Xbox One, Xbox Series X и на ПК в Rockstar Games Launcher до конца 2021 года. В первой половине 2022 года их выпустят и на мобильных платформах с iOS и Android.
По слухам вся трилогия будет работать на Unreal Engine 4.
А и кстати. оригинальные версии из удалят из всех магазинов.
Отличный комментарий!
если не увижу эту сцену в трейлере анонса я даже не знаю за что отдел маркетинга деньги получает5. Финальная коррекция
Шаг 1
В этом разделе мы будем работать с корректирующими слоями. Переходим Layer – New Adjustment Layer – Photo Filter (Слой – Новый корректирующий слой – Фотофильтр) и называем появившийся слой «Фототон» (Photo Tint).
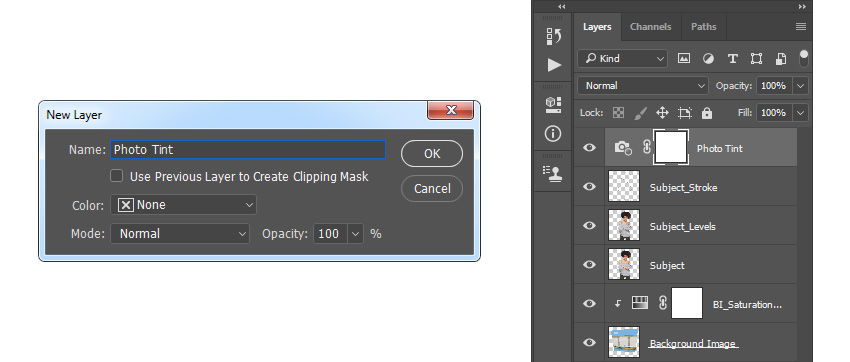
Шаг 2
Дважды кликаем по миниатюре этого корректирующего слоя и на панели Window – Properties (Окно – Свойства) настраиваем его параметры: устанавливаем Filter (Фильтр) на Orange (Оранжевый) и Density (Плотность) – на 15%, как показано ниже:

Шаг 3
Жмем клавишу D, чтобы сбросить цвета на стандартные, затем переходим Layer – New Adjustment Layer – Gradient Map (Слой – Новый корректирующий слой – Карта градиента). Называем этот слой «Общая контрастность» (Overall Contrast).

Шаг 4
Переключаем режим наложения этого слоя на Luminosity (Яркость) и уменьшаем непрозрачность до 28%.
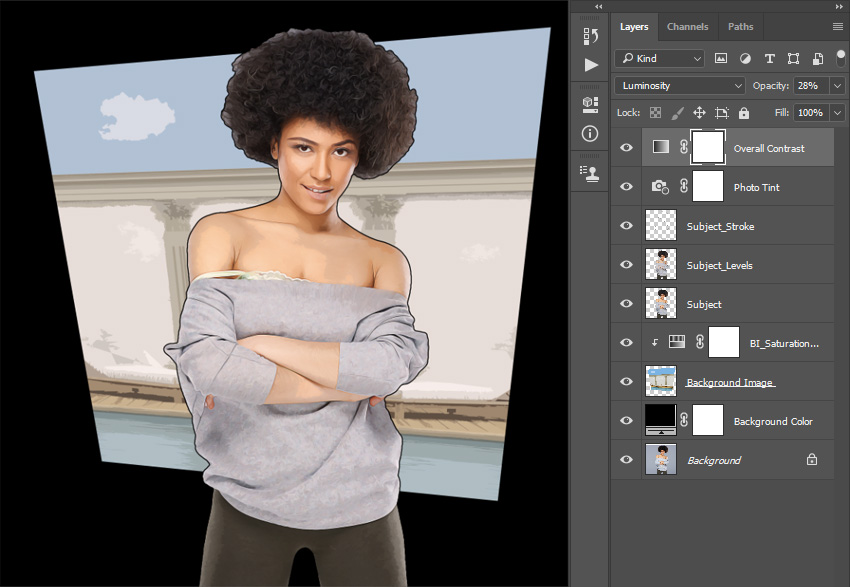
Шаг 5
Далее переходим Layer – New Adjustment Layer – Vibrance (Слой – Новый корректирующий слой – Сочность) и называем слой «Общая насыщенность» (Overall Vibrance/Saturation).
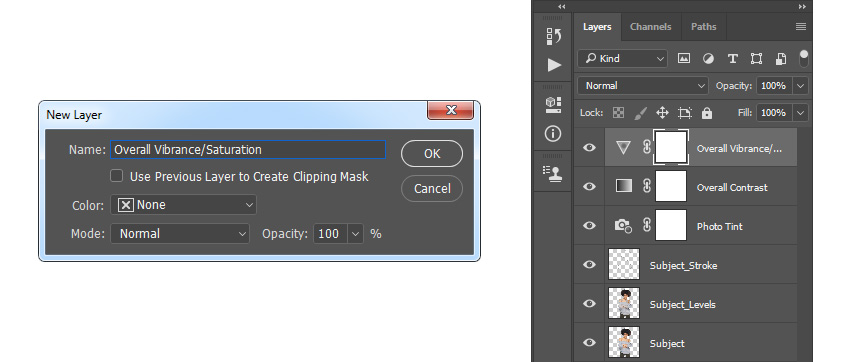
Шаг 6
Дважды кликаем по миниатюре слоя и на панели Properties (Свойства) устанавливаем Vibrance (Сочность) на +31 и Saturation (Насыщенность) – на +20.
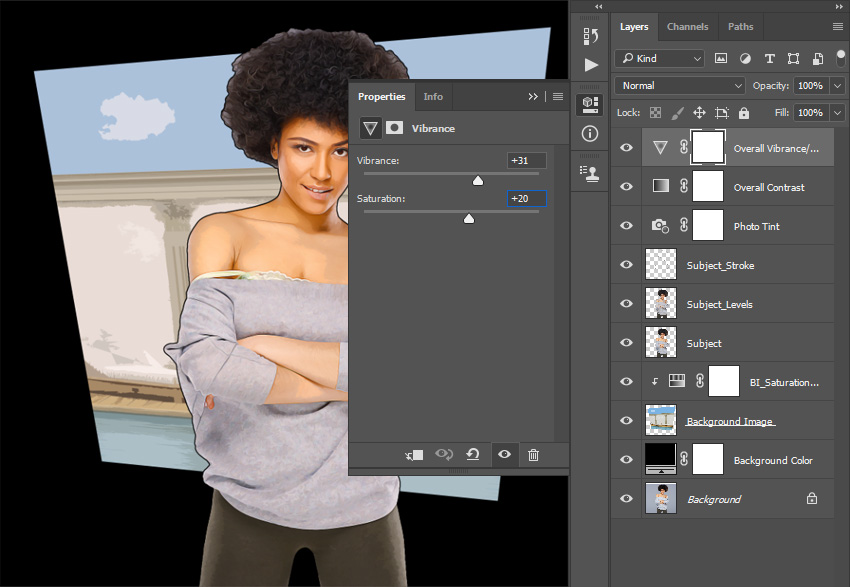
Шаг 7
Переходим Layer – New Adjustment Layer – Levels (Слой – Новый корректирующий слой – Уровни) и называем слой «Общая яркость» (Overall Brightness).

Шаг 8
Дважды кликаем по миниатюре слоя и на панели Properties (Свойства) устанавливаем настройки, как показано ниже:
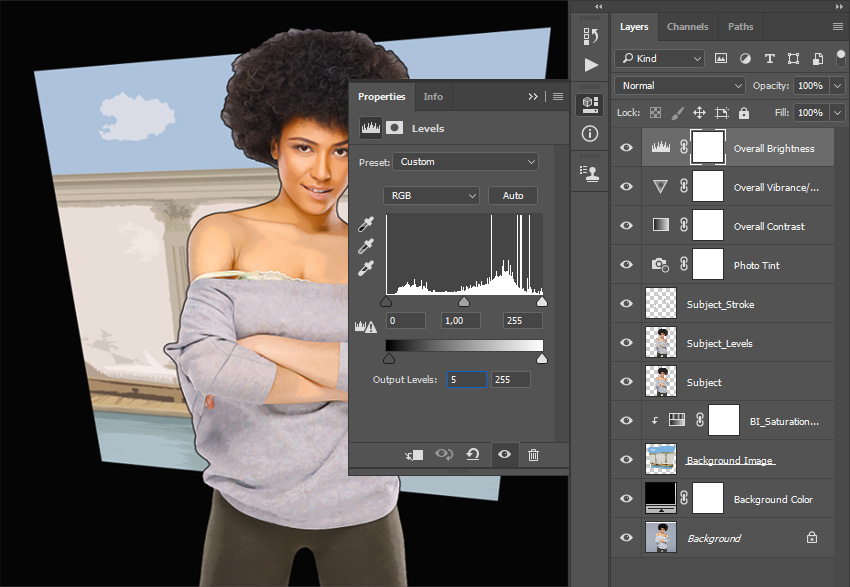
Шаг 9
Жмем Ctrl+Alt+Shift+E, чтобы создать объединенную копию всех видимых слоев. Затем жмем Ctrl+Shift+U, чтобы обесцветить слой. После этого применяем фильтр Filter – Other – High Pass (Фильтр – Другое – Цветовой контраст) и устанавливаем Radius (Радиус) на 2 пикселя.
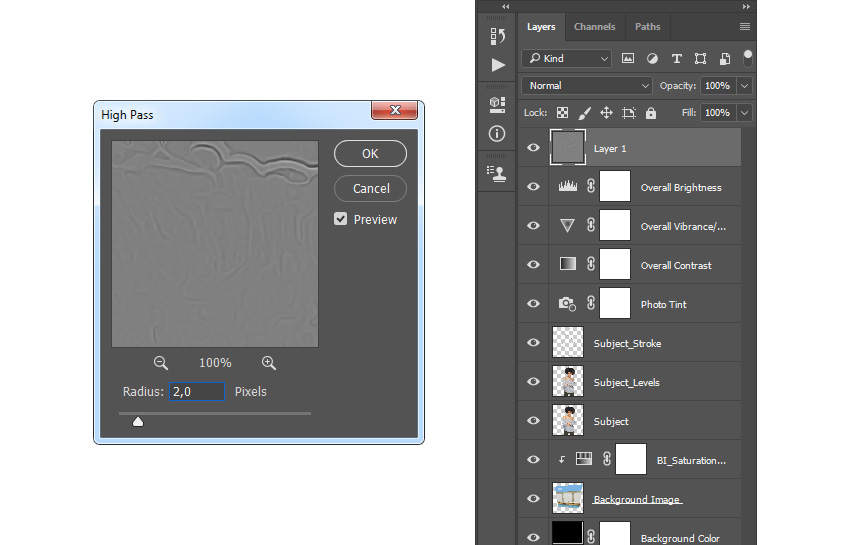
Шаг 10
Переключаем режим наложения этого слоя на Hard Light (Жесткий свет) и называем его «Общая резкость» (Overall Sharpening).

Поздравляю! Вот так выглядит финальный результат урока:
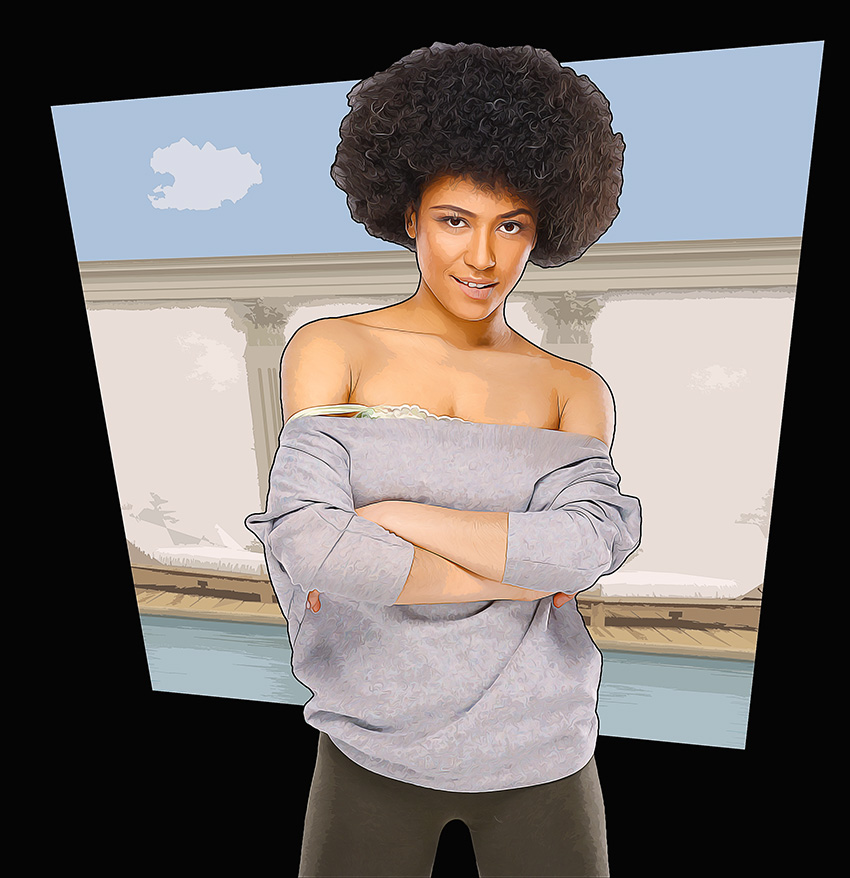
Если вы хотите получить более интересный результат всего за пару кликов мышкой, который также можно анимировать, то вы можете попробовать экшен Grandiose 3 (платно), который предлагает автор урока.
С помощью этого экшена вам совершенно не нужно тратить время на урок! Просто заполняете вашу модель цветом и запускаете экшен, который выполнит всю работу за вас. В результате вы получите многослойный документ, которые легко настраивать. Также экшен создает 20 цветовых вариаций, и вы можете выбрать любую из них.
Кроме того, на выбор доступно 16 экшенов для фона, экшен для создания дополнительных элементов, текстового эффекта в стиле GTA и экшен для анимирования всего результата!
Обработка фото в стиле GTA

Сложность урока: Легкий
В этом уроке Максим Енин покажет вам , как сделать обработку фото в стиле игры GTA и создать крутой и модный эффект. Для урока понадобятся дополнительные материалы, которые вы можете скачать по ссылке ниже.

В процессе мы будем использовать фильтры, цветокоррекцию и режимы наложения. А новички узнают:
GTA San Andreas GTA Игры

2. Выделяем модель
Шаг 1

В этом разделе мы выделим нашу модель и перенесем ее на отдельным слой. Берем инструмент Quick Selection Tool (Q) (Быстрое выделение) и выделяем фон на фото. С помощью клавиш Shift и Alt вы можете добавлять/удалять области выделения. Закончив с выделением, жмем Ctrl+Shift+I, чтобы инвертировать его.
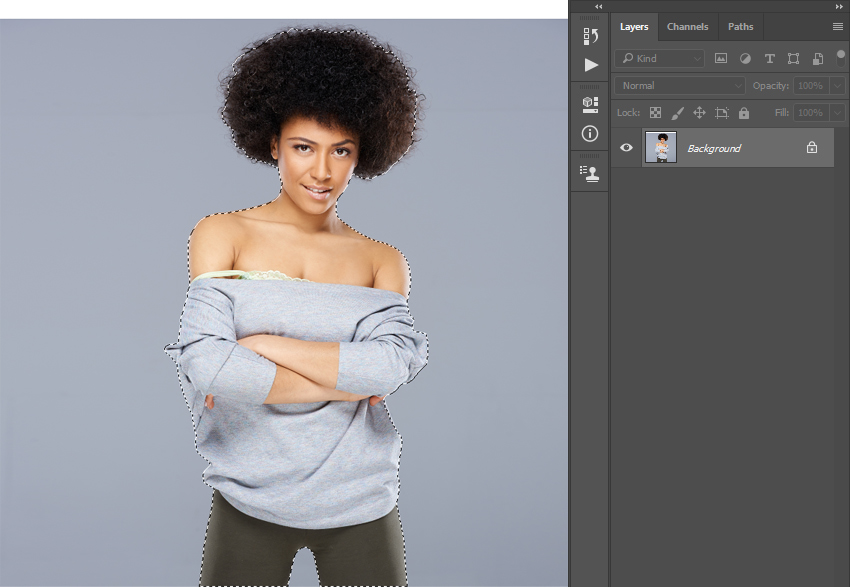
Шаг 2
Теперь переходим Select – Modify – Smooth (Выделение – Модификация – Сгладить) и устанавливаем Sample Radius (Радиус) на 5 пикселей. После этого переходим Select – Modify – Contract (Выделение – Модификация – Сжать) и устанавливаем Contract By (Сжать на) на 1 пиксель. И снова переходим Select – Modify – Feather (Выделение – Модификация – Растушевка) и устанавливаем Feather Radius (Радиус растушевки) на 1 пиксель.
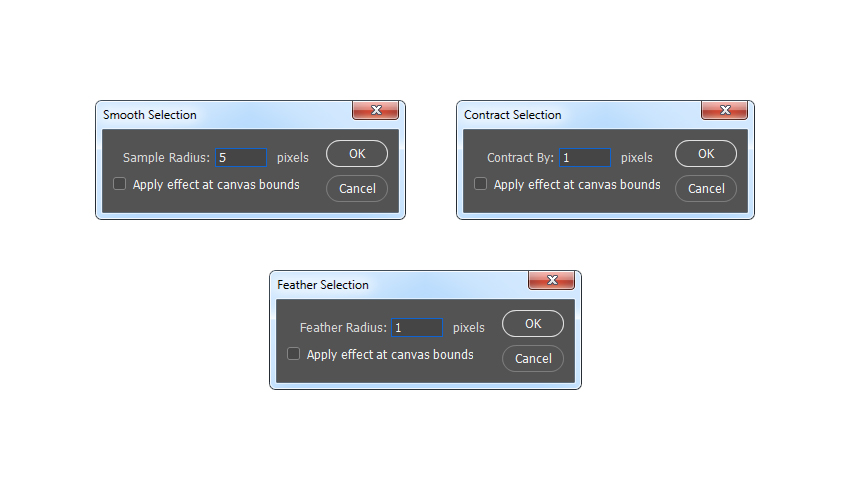
Шаг 3
Жмем Ctrl+J, чтобы скопировать выделенную область на новый слой и называем его «Модель» (Subject).
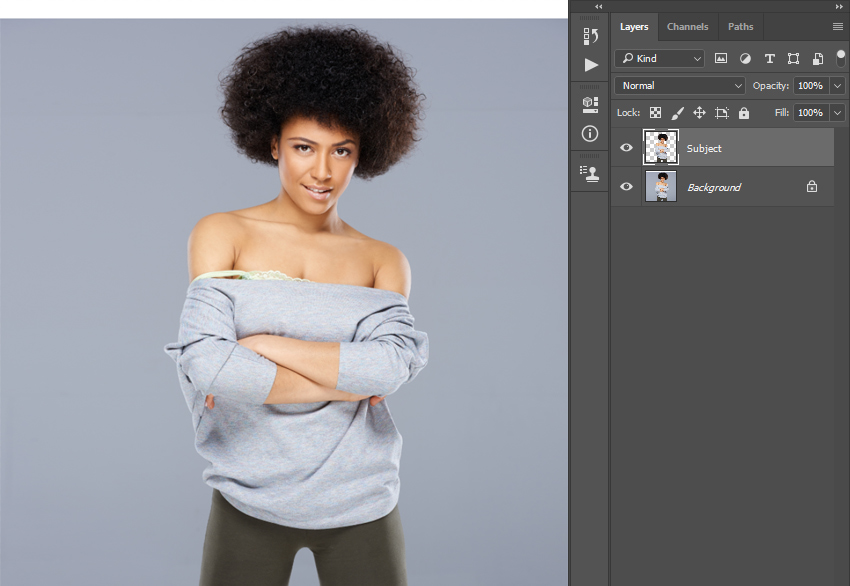
Создаем в Фотошоп эффект для фото в стиле игры GTA
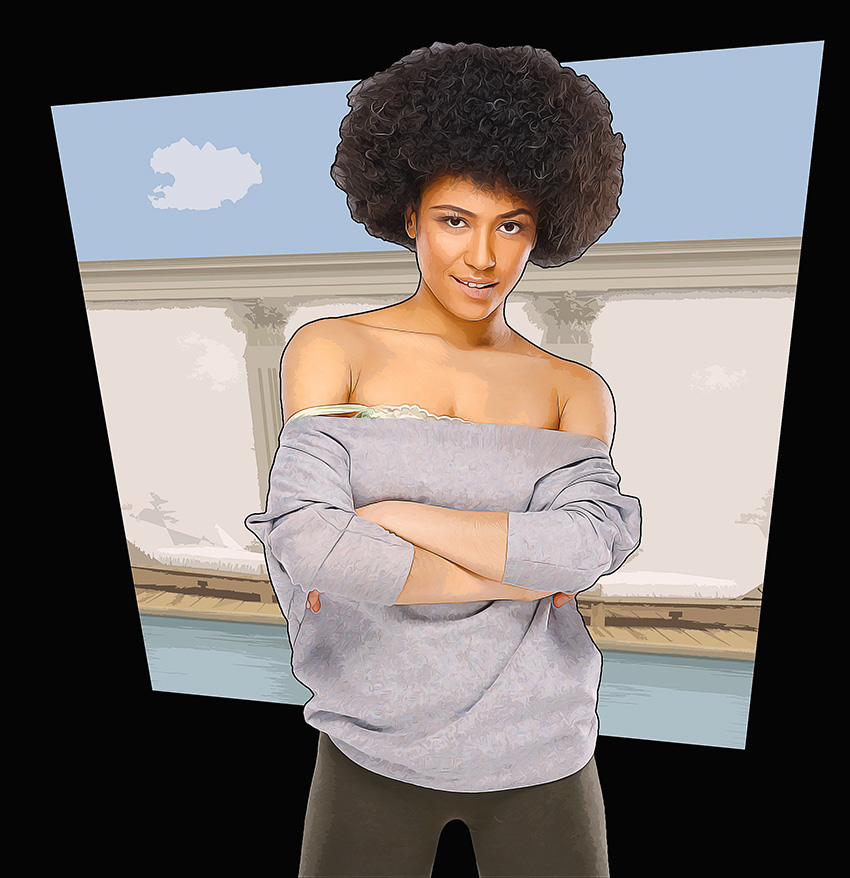
Сложность урока: Средний
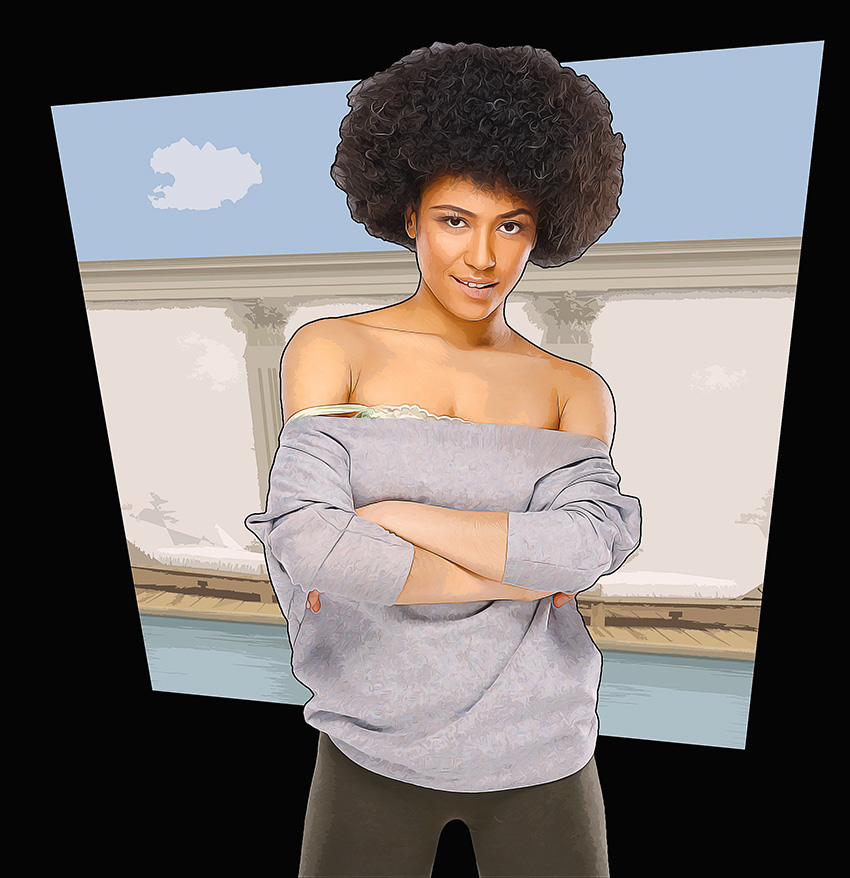
В этом уроке вы узнаете, как создать красочный фото эффект в стиле игры Grand Theft Auto V. Я постараюсь объяснить все максимально подробно, чтобы даже новички смогли получить не менее потрясающий результат.
Примечание: Автор использовал платные материалы. В архиве вы найдёте альтернативный вариант изображений для выполнения урока.
Steve Rambo gachimuchi GTA San Andreas GTA Игры

Читайте также:

