Клавиши доп 2 и доп 8 где находится
Обновлено: 05.07.2024
Ниже представлены 15 полезных фишек для упрощения и ускорения процесса игры. Все эти комбинации приведены для HOTA и в других версиях могут просто не работать.
1. Создание и замена "пресета"
Чтобы не тратить по полчаса за партию на смену предметов, нужно сделать ряд простых действий для установки пресета:
- Надеть сет предметов на героя
- ctrl+1 сохранение шаблона на цифру "1"
- сменить сет на любой другой
- ctrl+2 --//-- на "2".
Сеты сохраняются для всех героев, поэтому сначала следует выбрать нужного, а потом уже сохранять на цифры 0-9.
2. Возможность менять фильтры на картинку
Немного кто знает, но если у вас слабо-читабельный текст, достаточно поиграться с фильтрами. Прямо в игре нажимаем ctrl+"+" и фильтр меняется на следующий. Так можно подобрать для себя комфортную картинку.
3. Разделение отряда
Кроме разделения мышкой можно быстро делить отряд на наиболее популярные ячейки:
- shift+*click* делит отряд на 2 равных (ну, или почти равных) части.
- ctrl+*click* отделять единичку от отряда, на который наведена мышка.
- ctrl+shift+*click* заполнить единичками все свободные места.
- alt+*click* собрать одинаковых юнитов, на которые навели курсор, в один отряд.
Такие горячие клавиши работают не только в городе или окне героя, но и на боковой панели
4. Передача артов
Чтобы быстро передавать артефакты между героями, с нажатым ctrl нужно открыть рюкзак и кликать по предметам. Всё перекладывается быстро и удобно.
5. "Что можно надеть"
Если не охота бегать глазами по инвентарю, можно нажать ПКМ на слоте для артефакта и выбрать из предложенных - компьютер предоставит все варианты артефактов, которые можно снарядить в ячейку.
6. Очки передвижения
Чтобы не гадать, хватит ли очков передвижения, нужно с нажатым alt навести на карту, в точку назначения для получения детализации по передвижению.
7. Дальность хода в тактическом режиме
Для того, чтобы увидеть, насколько может пройти юнит нужно нажать:
- ctrl для отображения всей возможной длины передвижения юнита, без учёта препятствий.
- shift для отображения реальной возможной длины перемещения.
8. Быстрая торговля
Чтобы каждый раз не открывать рынок из меню города, откройте его из быстрого меню карты. СКМ по местности и выберите первый пункт.
В этом меню есть такие полезные штуки, как гильдия воров, без надобности лезть в таверну и разные приблуды для удобства пользования картой.
9. Список героев и городов
10. Горячие клавиши в бою
Иногда битва затягивается и выполнять монотонные действия (ожидание за всех, кроме одного юнита) надоедает. Для этого придумали хот-кеи, которые размещены ниже. Пользуйтесь.
- alt - смена типа атаки
- w - ждать
- d - защита
- c - книга магии
11. Быстрый найм
Раньше мы нанимали каждый стак по отдельности, заходили в здания. Теперь быстрый найм осуществляется через ctrl+*click* по иконке замка, находясь в городе. Чтобы набрать выборочно - клик по иконке прироста:
12. "В" и "из" гарнизона
Чтобы быстро поменять армии местами, нужно нажать f10.
13. Обмен артами в замке
Если 2 героя в замке, то обменяться артами можно, не выходя из него. Кнопка для обмена находится между портретами.
14. Инфа про героя при повышении
Чтобы не запоминать, что вы прокачали до этого, можно нажать ПКМ на портрете (ну, сверху, знаете) для открытия окна героя из диалогового окна с повышением уровня.
15. Быстрый выбор награды
Чтобы не нажимать галку каждый раз, достаточно сделать *click*+*click* на нужной награде.
Надеюсь, статья была полезной не только новичкам, но и опытным геройщикам. Спасибо за то, что поставили/собираетесь поставить "палец вверх", оставить комментарий, или поделиться.

Боковая панель клавиатуры с цифрами — удобная в использовании вещь. Ведь клавиши на ней расположены в привычном порядке, как на калькуляторе. Иной раз бывает очень удобно быстренько что-нибудь подсчитать. Если же эти клавиши отказывают или ломаются, приходится тратить много времени на набор чисел с помощью основной клавиатуры. Что же делать в таком случае? И как можно включить набор, если боковой панели справа у вас вовсе нет? Давайте узнаем!
Как включить боковые цифры на клавиатуре справа
Любая клавиатура состоит из нескольких блоков. Так, можно выделить:
- Буквенный блок;
- Блок функциональных клавиш (F1, F4 и т. д.);
- Блок дополнительной цифровой клавиатуры.
Кроме того, разумеется, есть клавиши действий (Shift, Ctrl).

Боковые цифры на клавиатуре
В этой статье мы рассмотрим конкретно дополнительную цифровую клавиатуру. На некоторых компьютерах и ноутбуках она выделена в отдельный сектор, на других находится в непосредственной близости к буквенной, а на третьих вовсе отсутствует. При этом последний вариант характерен только для ноутбуков.
На компьютере
Клавиатура для персональных компьютеров обычно больше, чем для ноутбуков. Соответственно, свободное место производители распределяют таким образом, чтобы пользователю было максимально комфортно работать со всеми клавишами. Поэтому цифровую клавиатуру часто выделяют в отдельный сектор.

Клавиатура для персонального компьютера
На фото все клавиши дополнительной клавиатуры (справа) выделены в отдельную группу. В левом верхнем углу этой группы находится кнопка NumLock (для разных моделей расположение может отличаться). Ее нажатие включает цифровую клавиатуру.

Включить цифровую клавиатуру
При выключенном NumLock клавиши будут вести себя иначе. Так, под цифрами 8, 4, 6 и 2 нарисованы стрелки. Значит, эти клавиши будут работать как обычные кнопки направления (которые находятся слева от цифрового блока).

Клавиши с цифрами 8, 6, 4, 2 работают как кнопки направления при выключенном NumLock
Кроме того, на клавишах с цифрами 7, 9, 1, 3, 0 и «,» написаны наименования кнопок Home, PgUp, PgDown, End, Insert, Delete, которые можно найти над клавишами направлений. При выключенном «NumLock» эти кнопки будут отвечать за соответствующие действия.

Клавиши с цифрами 7, 9, 1, 3, 0 и «,» можно использовать как кнопки Home, PgUp, PgDown, End, Insert, Delete
Итак, включение/выключение NumLock приводит не к полному отключению боковой клавиатуры, а к смене предназначения некоторых клавиш.
Видео: использование дополнительной кнопок
На ноутбуке
На ноутбуках цифровая клавиатура обычно расположена ближе к буквенному блоку. Это позволяет производителям сэкономить на размерах всего устройства.

Цифровая клавиатура на ноутбуке расположена ближе к буквенной
В остальном же включение/отключение цифровых клавиш делается точно так же, как и на компьютерной клавиатуре. Но бывает так, что боковой панели цифровых клавиш на ноутбуке нет.

Клавиатура без цифровой панели сбоку
В этом случае разработчики расположили цифровые клавиши несколько по-другому. Они находятся на буквенных как дополнительные.

Клавиши цифровой клавиатуры расположены на буквенных
Причем клавиши цифр могут быть нанесены и на другие кнопки. Это зависит от издателя.
Чтобы переключить клавиатуру в режим использования дополнительных цифровых кнопок, нужно нажать некую комбинацию клавиш. На разных ноутбуках она может отличаться. Например, в нашем случае нужно одновременно нажать клавиши Fn и Ins (так как синим цветом на кнопке Ins написано NumLock).

Нажмите одновременно клавиши Fn и Ins (NumLock) для включения цифровой клавиатуры
В целом это действие ничем не отличается от обычного нажатия NumLock на компьютере. Только в нашем случае при выключенном NumLock клавиши будут печатать буквы, а при включенном — соответствующие цифры и математические знаки.
Как отключить
Отключение цифровых клавиш на боковой клавиатуре справа (или на буквенной для некоторых ноутбуков) производится точно так же, как и включение. Опишем необходимые действия коротко:
- Если у вас есть боковая клавиатура, нажатие клавиши NumLock отключит ее (точнее, переключит на другую функциональность, как мы указывали выше).
- Если у вас боковой клавиатуры нет, найдите цифры на клавишах букв. Для того чтобы отключить эти цифры (переключить их на буквы) нужно нажать сочетание клавиш, которое для разных моделей ноутбуков может отличаться. Обычно это кнопка Fn+[какая-либо функциональная клавиша].
Фотогалерея: разные сочетания клавиш на разных клавиатурах ноутбуков без боковой панели
Нажмите Fn+F11 Нажмите Fn+Insert(Num) Нажмите Fn+Num(Scr)Возможные проблемы и их решение
Вполне может быть, что включение/выключение боковой клавиатуры никак не влияет на ее работу: вы нажимаете NumLock, а вводить цифры все равно не получается. Или может не работать одна конкретная кнопка. Рассмотрим каждую проблему отдельно и попробуем найти оптимальные решения.
Боковая клавиатура с цифрами не работает после включения компьютера
Если вы хотите, чтобы боковая панель с цифровыми клавишами работала сразу после включения операционной системы, нужно поменять соответствующую настройку в BIOS. Первым делом перезагрузите (включите) компьютер и нажмите кнопку входа в меню BIOS. Это может быть кнопка Del, F12 или любая другая, в зависимости от модели компьютера (ноутбука). Узнать какую клавишу необходимо нажать можно на экране, который появляется сразу после включения устройства.
Кнопка входа в меню BIOS
В открывшемся окне перейдите на вкладку «Boot». Там вы найдете опцию «NumLock Key» (она может называться по-другому, например, «NumLock Enable»). Нажмите Enter и переключите значение на «On» или «Enabled». Перейдите на вкладку «Exit» и выйдите из BIOS, сохранив изменения.

Включите опцию «NumLock Key»
При следующем включении компьютера боковая клавиатура будет работать сразу.
Боковые цифры справа не работают
Если боковая цифровая клавиатура не работает при нажатии NumLock (или другой функциональной клавиши), проблема именно в этой клавише. Вероятно, отошел контакт или клавиатура засорилась. Так или иначе, понадобится помощь специалиста.
Прежде чем обращаться в сервисный центр, есть смысл проверить, действительно ли что-то не так с той или иной кнопкой. Сделать это можно при помощи экранной клавиатуры.
Чтобы открыть программу «Экранная клавиатура», которая встроена в Windows по умолчанию, откройте меню «Пуск». Нажмите на «Все программы» и найдите папку «Стандартные». В ней содержится еще одна папка — «Специальные возможности». Искомая программа находится здесь.

Найдите программу «Экранная клавиатура» в меню «Пуск»
«Экранная клавиатура» — полноценный заменитель обычной. Клавиши в ней нажимаются левой кнопкой мыши. Чтобы проверить, работает ли каждая отдельная кнопка цифровой клавиатуры, в окне программы нажмите «Параметры» и выберите «Включить цифровую клавиатуру».

Поставьте галочку напротив «Включить цифровую клавиатуру»
Теперь нажмите на кнопку «NUMLOCK» в интерфейсе программы, а затем попробуйте ввести цифры с помощью аппаратной боковой клавиатуры.

Нажмите на кнопку «NUMLOCK»
Если цифры вводятся, значит, проблема конкретно в клавише «NumLock». Обратитесь к мастеру, чтобы он почистил клавиатуру и проверил ее исправность.
Кстати, с помощью программы «Экранная клавиатура» можно работать вообще без аппаратной. Например, если вы сдали оную в ремонт. Также она поможет вам, если каких-либо клавиш не хватает, или они неудобно расположены.
Видео: что делать, если клавиатура не работает вовсе
Набираются буквы вместо цифр
Эта проблема может быть знакома пользователям ноутбуков. Если ваша клавиатура при нажатии на кнопку буквы печатает цифру, значит, включен режим «NumLock». Чтобы выключить его, нужно нажать комбинацию клавиш, о которой говорилось выше. Кроме того, может быть и такое, что всегда после включения компьютера буквенные клавиши печатают цифры. В таком случае нужно отключить опцию «NumLock Key» в BIOS. Как это сделать тоже рассказано выше.

Выключите опцию «NumLock», если клавиатура печатает цифры вместо букв
Видео: программная настройка переферии в Windows
Печатаются не те буквы
Данная проблема одинаково часто встречается как на компьютерах, так и на ноутбуках. Причиной такого поведения клавиатуры чаще всего является неисправность, связанная с засорением.

Клавиатура печатает не те буквы из-за механической неисправности
Так, несколько датчиков нажатия клавиш могли слипнуться или вовсе выйти из строя после того, как на клавиатуру пролили какую-то жидкость. Заметим, что если ваша клавиатура печатает не те буквы, причина такая же. В любом случае нужно обратиться к специалисту. Вполне может быть, что отремонтировать устройство не получится вовсе. Тогда придется покупать новое.
Если вы нечаянно разлили какую-либо жидкость на клавиатуру, лучше сразу несите ее в сервисный центр. Даже если она работает сейчас, неисправность может проявиться и через недели, а то и месяцы.
Всегда следите за чистотой компьютера или ноутбука. Протирайте экран и клавиатуру сухой тряпкой или специальными влажными салфетками. Это поможет сберечь исправность устройства сейчас и сэкономить деньги на ремонте в будущем.
Специфика работы с игровыми периферийными устройствами
Игровая клавиатура, разумеется, стоит дороже (иногда намного) обычной. Дело здесь не только в бренде, но и в функциональности.

Игровая клавиатура — мощное оборудование
Клавиатуры для геймеров имеют повышенную отзывчивость клавиш, которую даже можно настраивать. Кроме того, существуют специальные драйвера для управления столь тонким профессиональным оборудованием. В таких программах можно настроить разные сочетания клавиш на одну кнопку (макросы). Это часто бывает необходимо игрокам в шутеры или стратегии, когда все нужно делать максимально быстро.

Настройка игровой клавиатуры в драйвере
С помощью макросов вы также можете назначить некоторые буквенные клавиши на ввод цифр. Это может пригодиться для разных случаев. Например, если вам нужно быстро менять оружие в игре, или если боковые клавиши справа сломались.
Покупка дополнительной клавиатуры
Если на вашем ноутбуке нет боковой клавиатуры с цифрами, и пользоваться буквенными клавишами вам неудобно, есть смысл приобрести дополнительную клавиатуру.

Дополнительная клавиатура подключается через USB-кабель
Вы можете подключить это небольшое устройство к ноутбуку через USB-кабель. Удобство пользования такой клавиатурой заключается в том, что ее можно разместить где угодно, даже взять в руки, будто это привычный калькулятор. Кроме того, вы можете отключать ее за ненадобности. Это удобно при использовании ноутбука в дороге.
Также существуют специальные дополнительные клавиатуры для геймеров. Но в этом случае они обычно предназначены для иных функций, нежели для ввода цифр. Настройка этих функций производится в драйвере.

На такой клавиатуре можно настроить макросы «под себя»
Любая проблема с боковой клавиатурой обычно кроется во включении/выключении некоторых функций. Если же ничего из предложенного в статье вам не помогло, значит, что-то не так с механической частью устройства. В этом случае вы можете только отнести его в ремонт. В любом случае старайтесь с трепетом относиться к клавиатуре. Регулярная чистка поможет предотвратить целый ряд проблем, вплоть до поломки устройства.
Функциональные клавиши или F-клавиши на клавиатуре компьютера, обозначенные от F1 до F24 , являются клавишами со специальной функцией, определенной операционной системой или активной программой. В некоторых случаях они могут быть объединены с клавишами Alt или Ctrl.
На некоторых клавиатурах и портативных компьютерах клавиши F могут иметь специальное назначение, например изменять яркость экрана, громкость или другие полезные для пользователя функции.
Ниже приведен обзор наиболее распространенных функций F-клавиш ( F1 - F24 ) для Windows и M acOS .
Клавиша F1
- Используется в качестве включения "Справки" почти в каждой программе. При нажатии открывается экран "Справки" или вы направляетесь на веб-страницу.
- Включить настройки BIOS во время загрузки компьютера.
- Windows key + F1 откроет центр справки и поддержки Microsoft Windows.
- В Excel нажмите Alt + Shift + F1 , чтобы создать новую вкладку рабочего листа.
- Нажатие Ctrl + F1 запускает проверку орфографии в Corel WordPerfect.
Клавиша F2
- В Microsoft Windows переименовывает выделенный значок, файл или папку во всех версиях Windows.
- В Microsoft Excel редактирует активную ячейку.
- Alt + Ctrl + F2 открывает окно открыть документ в Microsoft Word и позволяет выбрать документ для открытия в Word.
- Ctrl + F2 отображает окно предварительного просмотра печати в Microsoft Word.
- Войдите в BIOS setup во время загрузки компьютера.
Клавиша F3
- Часто открывает функцию поиска для многих программ, включая Microsoft Windows, когда на рабочем столе Windows на Windows 7 и ниже.
- В командной строке MS-DOS или Windows, F3 повторяет последнюю введенную команду.
- Shift + F3 изменяет текст в Microsoft Word с верхнего на нижний регистр.
- Windows key + F3 открывает окно Расширенного поиска в Microsoft Outlook.
- В Проводнике Windows запустите функцию поиска.
- Откройте систему управления полетами на компьютере Apple, работающем под управлением операционной системы macOS X.
Клавиши F4
- Открывает окно поиска в Windows 95 - XP.
- Открывает адресную строку в проводнике Windows и Internet Explorer.
- Повторите последнее выполненное действие (Word 2000+).
- Alt + F4 закрывает окно программы, активное в данный момент в Microsoft Windows.
- Ctrl + F4 закрывает открытое окно или вкладку в активном окне Microsoft Windows.
Клавиша F5
- Во всех современных интернет-браузерах нажатие F5 кнопки обновляет или перезагружает окно страницы или документа.
- Ctrl + F5 принудительное полное обновление веб-страницы, очистка кэша и повторная загрузка всего содержимого страницы.
- Обновите список содержимого папки.
- Откройте окно найти, заменить и перейти в Microsoft Word.
- Нажатие F5 кнопки запускает слайд-шоу в PowerPoint с первого слайда. Нажатие Shift + F5 запускает слайд-шоу с текущего активного слайда.
- Нажатие F5 кнопки при первой загрузке компьютера MS-DOS загружает настройки по умолчанию.
Клавиши F6
- Переместите курсор в адресную строку в Internet Explorer, Mozilla Firefox и большинстве других интернет-браузеров.
- Ctrl + Shift + F6 открывает другой открытый документ Microsoft Word.
Клавиша F7
- Обычно используется для проверки орфографии и грамматики документа в программах Microsoft, таких как Microsoft Word, Outlook и т. д.
- Shift + F7 запускает проверку тезауруса выделенного слова.
- Включает Просмотр кареток в Google Chrome и Mozilla Firefox.
- Откройте панель Слоев в Adobe Photoshop.
- Находясь в командной строке Windows, нажмите кнопку F7 , чтобы просмотреть историю всех команд, введенных в этом окне.
Клавиша F8
- Функциональная клавиша, используемая для входа в меню запуска Windows, обычно используется для доступа к безопасному режиму Windows.
- Используется некоторыми компьютерами для доступа к системе восстановления Windows, но может потребоваться установочный компакт-диск Windows.
- Отображает уменьшенное изображение для всех рабочих пространств в MacOS.
Клавиша F9
- Обновляет документ в Microsoft Word.
- Отправка и получение электронной почты в Microsoft Outlook.
- Открывает панель инструментов Измерения в Quark 5.0.
- Использование клавиш Fn и F9 одновременно открывает управление полетом на компьютере Apple под управлением операционной системы macOS X.
Клавиша F10
- В большинстве программ Microsoft Windows по умолчанию F10 активирует строку меню или ленту открытого приложения.
- Shift + F10 - это то же самое, что щелкнуть правой кнопкой мыши выделенный значок, файл или ссылку в Интернете.
- Доступ к скрытому разделу восстановления на компьютерах Compaq, HP и Sony.
- Войдите в BIOS setup во время загрузки компьютера.
- В macOS 10.3 или более поздней версии отображаются все открытые окна для активной программы.
Клавиша F11
Клавиша F12
- Откройте окно Сохранить как в Microsoft Word.
- Ctrl + F12 открывает документ в Word.
- Shift + F12 сохраняет документ Microsoft Word.
- Ctrl + Shift + F12 печать документа в Microsoft Word.
- Откройте Firebug, Chrome Developer Tools или другой инструмент отладки браузеров.
- Если Apple работает под управлением macOS 10.4 или более поздней версии, F12 показывает или скрывает панель мониторинга .
- Предварительный просмотр страницы в Microsoft Expression Web.
- Доступ к списку загрузочных устройств на компьютере при запуске позволяет выбрать другое устройство для загрузки (например, жесткий диск, дисковод CD или DVD, дисковод гибких дисков, USB-накопитель и сеть).
F13 - F15
- На новых клавиатурах Apple клавиши F13, F14 и F15 могут отображаться вместо клавиш Print Screen, Scroll Lock и Pause.
F16 - F19
- Ещё на новых клавиатурах Apple клавиши F16, F17, F18 и F19 расположены над цифровой клавиатурой.
F13 - F24
- Ранние компьютеры IBM также имели клавиатуры с клавишами F13 - F24. Однако, эти клавиатуры больше не используются в наше время.
Статья была переведена с зарубежного сайта - Computer Hope

Продолжаю избавляться от колхоза в машине и сейчас руки дошли до складыывания зеркал.
Родной кнопки складывания у меня не было, на разборе не нашел, потому долго ездил с колхозной кнопкой с местного радиомага.
И тут, в ведре с кнопками на местном рынке автохлама, мне подвернулась кнопка стеклоподъемника от какого-то пежо.
Замер на глаз показал — влезет, то что нужно!
Правда реальность оказалась куда более разачаровывающей, пришлось сидеть с натфилями и подгонять кнопку и посадочное место друг под друга.
Но результатом я доволен.
Работает, светится зелёным от штатной подстветки, на ощупь легко определить.

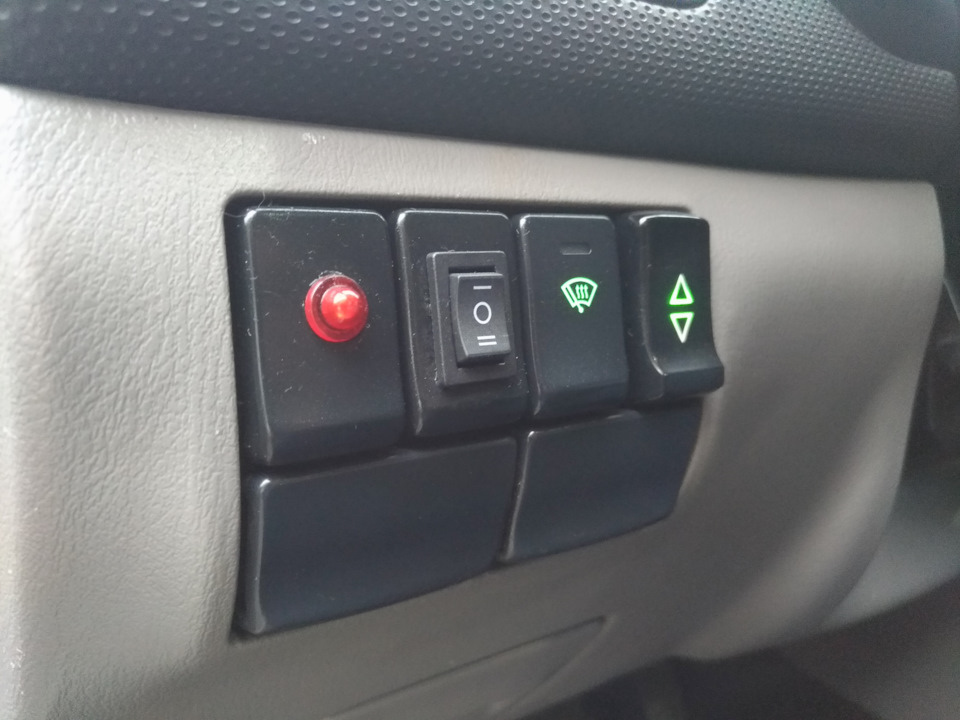
Остался последний рывок к избавлению от колхоза — кнопка выбора режимов работы камер — > трехпозиционный переключатель слева.
Может кто знает 3 позиционный переключатель с фиксацией и подсветкой, что бы он встал в родной слот Субару?
Может кнопка выбора режимов АТ HOLD/Power туда влезет? Если да, то не помешал бы её парт-номер)
Читайте также:

