Как открыть escape в архикаде
Обновлено: 04.07.2024

Из этой статьи вы узнаете ещё больше о библиотеке ARCHICAD. Поговорим о том, как загружать объекты в библиотеку. Также покажу, откуда можно скачать модели для ARCHICAD.
В стандартной библиотеке ARCHICAD много качественных параметрических объектов, но их не всегда достаточно. Поэтому часто приходится загружать дополнительные библиотечные элементы.
Ресурсов, на которых можно бесплатно скачать параметрические модели для ARCHICAD, не так много. Мы разберём основные из них.
Также для использования в ARCHICAD хорошо подходят модели из SketchUp. Но давайте сначала узнаем, как загружать объекты в библиотеку. Если вы ещё не разбирались с библиотекой в ARCHICAD, рекомендуем прочитать статью «Библиотека ARCHICAD».
Как загрузить объект в ARCHICAD
Допустим, вы уже скачали какой-то объект для ARCHICAD. Он может иметь один из двух форматов: .*gsm или .*lcf. В библиотеку они загружаются по-разному.
Стандартный формат объекта в библиотеке – это gsm.
Любые объекты лучше всего загружать через «Менеджер Библиотек».
Перейдем в меню «Файл» → «Библиотеки Объекты» → «Менеджер Библиотек».
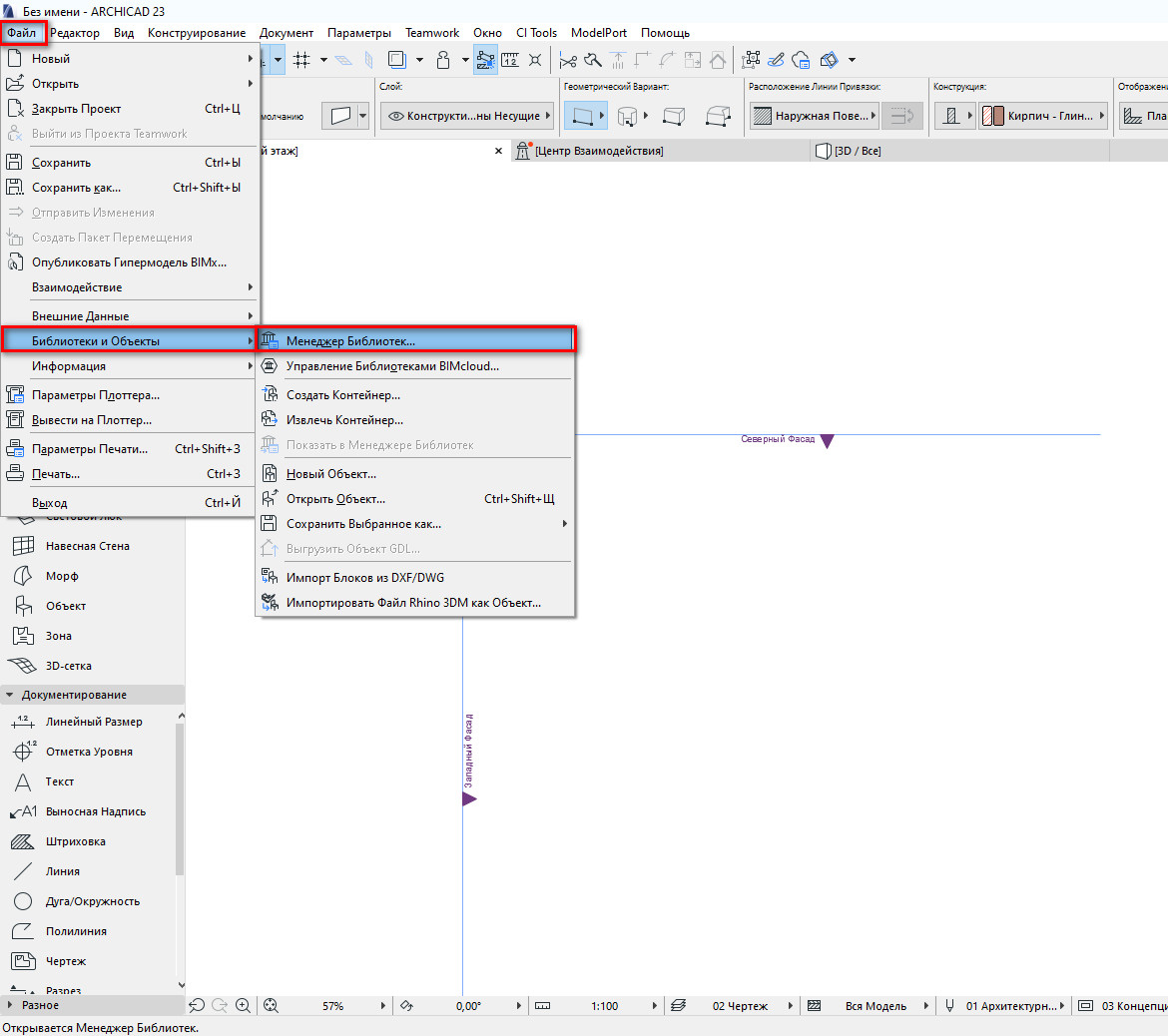
В открывшемся меню увидим две папки: «Вложенная Библиотека» и «Библиотека ARCHICAD 23».
Так как все загружаемые объекты помещаются в папку «Вложенная Библиотека», кликаем по ней два раза, чтобы перейти в нее.
Чтобы загрузить объект, нужно кликнуть на иконку стула со стрелочкой. Откроется файловый менеджер. Через него находим нужный объект на своем ПК и кликаем по нему два раза.
Теперь объект загружен в библиотеку. В окне менеджера библиотек жмем «ОК», чтобы сохранить изменения и выйти.
Библиотечный элемент в моем примере доступен через команду «Объект». Его можно найти в папке «Вложенная Библиотека».
Загруженный библиотечный элемент не всегда будет доступен для команды «Объект». Это зависит от типа загружаемого элемента. Например, это может быть «Окно», «Дверь» или «Источник Света». Он будет доступен через соответствующую команду, но не через «Объект».
С форматом lcf все немного сложнее. Дело в том, что это контейнер для объектов. В нем может содержаться множество различных объектов в формате gsm, файлы глобальных настроек, а также различные текстуры или изображения для интерфейса библиотечного элемента.
Чтобы загрузить .*lcf в библиотеку, нужно перейти в меню «Менеджер Библиотек» на вкладку «Библиотеки Проекта». Затем кликнуть на кнопку «Добавить…», она находится справа внизу. В открывшемся окне найти необходимый файл и кликнуть по нему два раза.
В окне менеджера библиотек нажать «ОК», чтобы сохранить изменения.
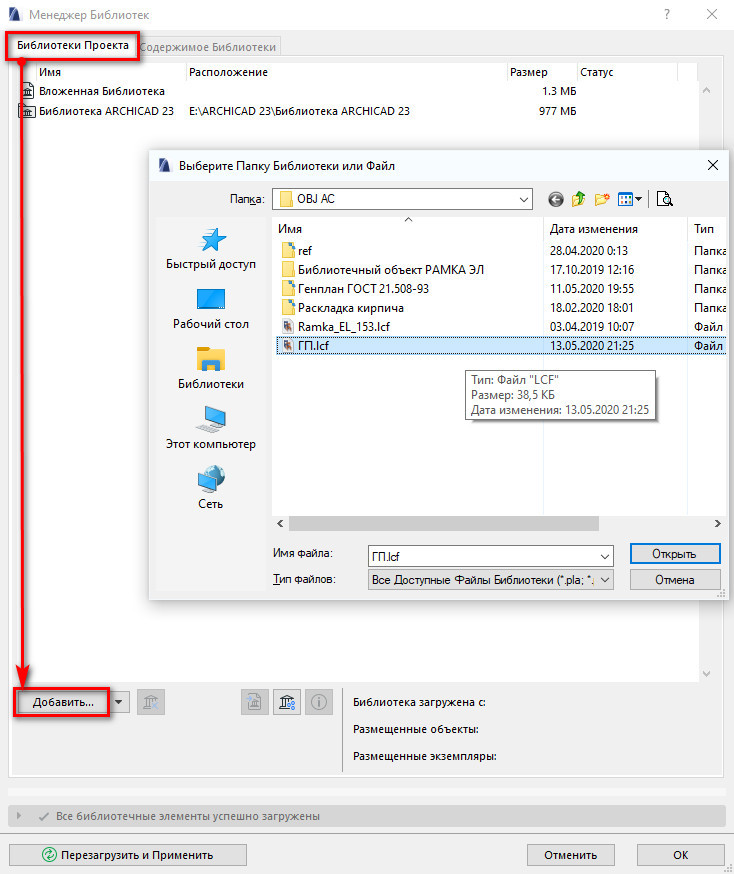
Но есть один важный момент. Таким способом lcf лучше не загружать. Потому что могут возникать дубликаты в библиотеке текстур и элементов.
Лучше всего сначала извлечь контейнер .*lcf. Перейдите в меню «Файл» → «Библиотеки Объекты» → «Извлечь Контейнер». В открывшемся окне выбираем нужный файл контейнера, кликаем по нему два раза. Откроется следующее окно, где указываем папку для сохранения файлов контейнера. Жмем «ОК».
Тогда этот файл просто превратится в обычную папку с подэлементами. После этого загружаем эту папку в библиотеку, также как и обычный контейнер .*lcf, а можно просто найти объект .*gsm и загрузить только его.
Вы можете не загружать сам объект в библиотеку. Можно просто положить его в папку. А потом загрузить ее в библиотеку через «Менеджер Библиотек». Кликнув на кнопку «Добавить…».
Тогда объекты будут храниться не в библиотеке проекта ARCHICAD, а на вашем ПК. Если открыть этот проект на другом компьютере эти библиотечные элементы не загрузятся.
Этого можно избежать, просто сохраните файл как архивный. Перейдите в меню «Файл» → «Сохранить как…» → «Архивный проект PLA».
Теперь вы знаете, как загружать объекты в ARCHICAD.
Давайте посмотрим, где можно их скачать.
BIM Components
Преимущество этого ресурса в том, что объекты из него загружаются прямо в ARCHICAD.
Перейдите в окно параметров нужного инструмента и введите в строке поиска название объекта.
Объекты с ресурса BIM Components будут отображаться в окне предпросмотра с соответствующей иконкой в правом нижнем углу. Его можно загрузить в библиотеку, нажав на кнопку «Загрузить и Вложить».
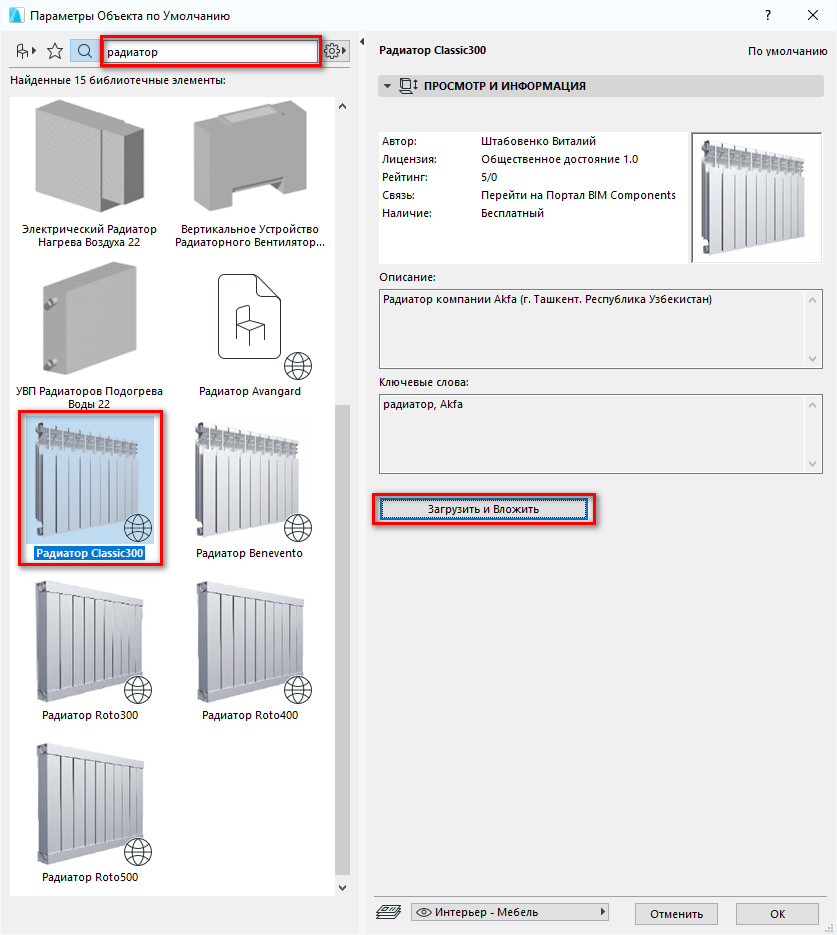
Чтобы загружать объекты с BIM Components, нужно подключение к интернету.
Как видите я загрузил объект окна, поэтому он доступен через инструмент «Окно».
Чтобы загружать некоторые объекты с сайта BIM Components, нужно зарегистрироваться и войти в учетную запись.
BIMobject Cloud
Чтобы загружать объекты с этого ресурса, нужно обязательно зарегистрироваться и войти в свой аккаунт. Затем скачиваем необходимый объект и загружаем его.
Применяем способ загрузки в зависимости от формата объекта .*gsm или .*lcf. Выше говорили о том, как загружать объекты в ARCHICAD.
3D Warehouse – модели SketchUp
Ещё один хороший ресурс с моделями, которые подходят для ARCHICAD – 3D Warehouse. Можно загружать модели SketchUp сразу в ARCHICAD в формате .*skp.
Затем скачиваем подходящую модель в формате «SketchUp 2017 Model». Чтобы загрузить модель в ARCHICAD, открываем план этажа и просто перетаскиваем файл модели в 2D окно.
Любая модель, загруженная таким способом, будет доступна через инструмент «Объект». Конечно, она не будет параметрической. Но для нужд дизайн-проекта это не всегда нужно.
Если вы заметили, у модели, которую я загрузил, много лишних линий как в 2D так и в 3D. Их можно убрать, оптимизировав модель.
Как это сделать показано в нашем бесплатном марафоне «Создание дизайн-проекта квартиры в ARCHICAD». Там есть целый раздел, посвященный работе с объектами и моделями. Поэтому регистрируйтесь и проходите уроки бесплатно!
Теперь вы умеете загружать модели в ARCHICAD. А также знаете, где их брать. Если вам этого не достаточно, вы можете ознакомиться со списком сайтов с объектами для ARCHICAD.
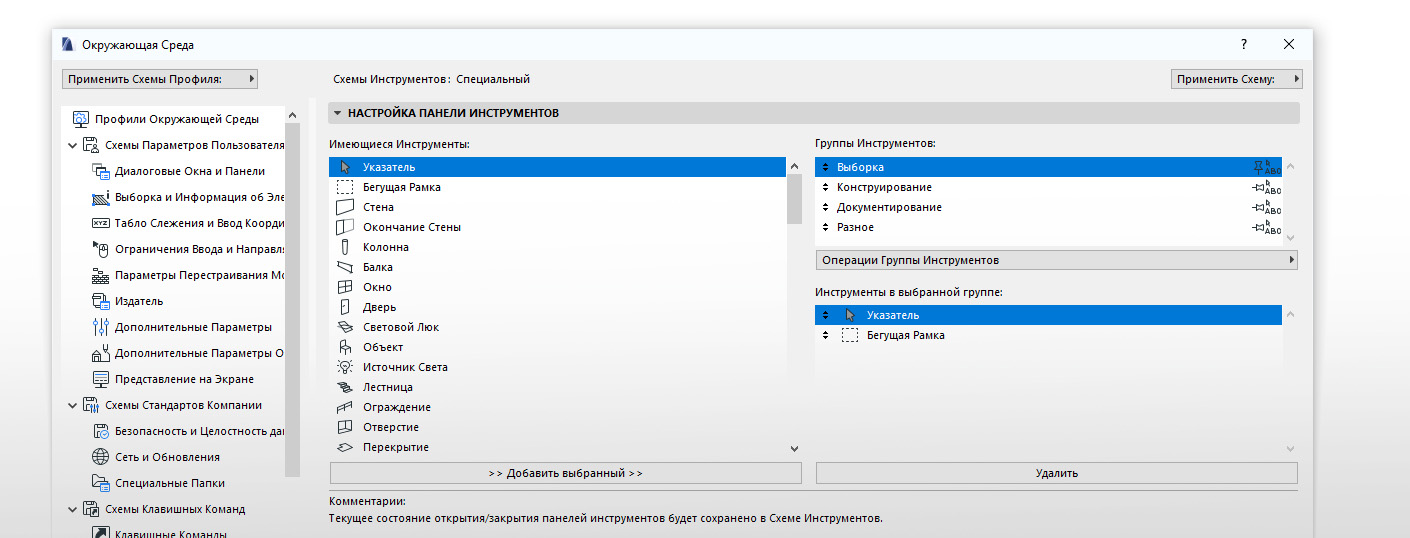
Панели Archicad содержат все необходимые инструменты для работы. В уроке показана их настройка, а также подключение / отключение панелей.
Настройка панелей Архикад выполняется через Табло команд. Для этого вам нужно выбрать вкладку «Окно» → «Табло команд». Вы можете включить или отключить те или иные панели, а также выполнить дополнительную их настройку.
Очень часто нужно отключить текстовое сопровождение команд, которые расположены в панели инструментов ArchiCAD. Это позволяет несколько увеличить рабочее пространство. Чтобы управлять этими параметрами следует перейти в «Окно» → «Табло команд» → «Табло команд» → «Панель инструментов».
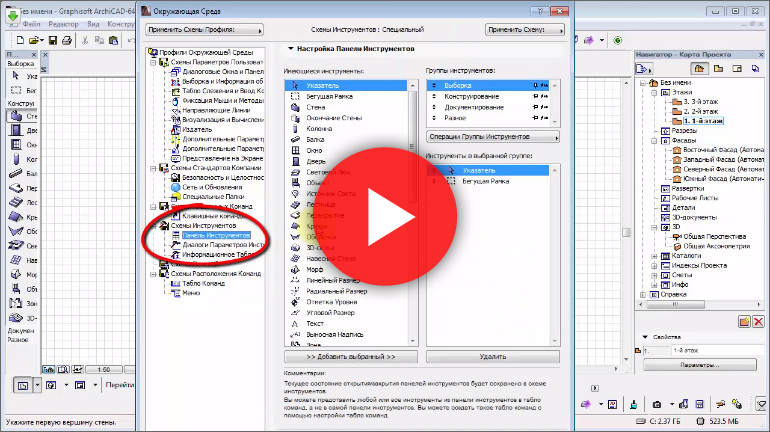
Что делать, если пропала панель в Архикаде?
Если вы случайно закрыли какие-то команды, то чтобы вернуть панель в Архикаде нужно перейти во вкладку «Окно» и далее выбрать «Панели» или «Табло команд». Все зависит от того, о каких инструментах и командах идет речь.
В 95% случаев в списке «Панели» для работы потребуются следующие элементы интерфейса:
В списке «Табло команд» рекомендуется подключить такие панели, как:
Многие новички также интересуются, что делать, если в Архикаде исчезла панель справа? В этом случае вам следует в списке панелей подключить навигатор. Также рекомендуем ознакомиться с видео-уроком «Настройки ArchiCAD по умолчанию», который будет очень полезен начинающим пользователям.

При работе в Archicad наступает момент, когда основная часть команд уже знакома. Вы ориентируетесь в программе и кажется, что самое страшное позади. Первый шаг сделан! Работа движется.
Но дальше вас поглощает рутина. Бесконечные правки и доработки начинают выводить из себя. Вот тебе и автоматизация процесса! Вместо того, чтобы экономить время, Archicad начинает испытывать ваши нервы.
Почему так происходит? Можно хорошо разобраться в инструментах и настройках. Но от этого работа эффективнее не становится. Здесь важно знать приемы и тонкости, которые ускоряют процесс. Многие из них не очевидные. Поэтому даже самые заядлые проектировщики используют примитивные действия. Долго, скучно и однотипно.
Сегодня мы начнем изучать скрытые возможностями программы. Может быть некоторые приемы вам знакомы. Но обязательно досмотрите видео до конца. Даже небольшая фишка заставить вас сказать:
Когда модель готова, сложно работать в 3D. Объекты перекрывают друг друга. Если несколько этажей, то «попасть» во внутрь здания целое искусство. Начинаем отключать слои, крутить-вертеть пространство, менять уровень увеличения. Подобрать удачный ракурс для работы также нелегко.
В Archicad есть возможность выполнять фильтрацию по элементам. Мы можем отсекать лишнюю часть модели с помощью инструмента «Бегущая рама». Это позволяет сделать 3D разрез и эффектно выполнить подачу проекта.

Чтобы работать быстро – нужно исключить лишние действия. При редактировании проекта больше всего времени уходит на то, чтобы выделить объекты Archicad. Их может быть десятки, а то и сотни. Есть стандартные приемы, но они малоэффективны.
Разработчики заложили хитрые алгоритмы, чтобы можно было выделить одинаковые элементы Archicad. А если объекты разного типа, то команда «Найти и выбрать» создает критерии выборки. Вы объясняете программе с какими элементами хотите работать. Даже если их не видно, они попадут в выборку. Это очень удобно.

Не всегда получается создать спецификацию стандартными средствами. В программе нет возможности гибко настраивать строки и столбы в каталогах. Поэтому в Archicad можно вставить таблицу Excel. Предварительно нужно сохранить ее, как PDF.
Внешние файлы загружаются через команду «Чертеж». Это позволяет обновлять их, если были внесены изменения. Также есть возможность редактировать границу.

На этом пока все. Во второй части подготовим субопции таких горячих клавиш, как Ctrl, Shift и Alt. В сочетании с разными инструментами можно достичь виртуозной работы в программе.
Чужой компьютер

BIM в Archicad
вернуться к странице

Палубов-Денис-И Тархова-Надежда запись закреплена
Нравится Показать список оценивших
Сначала старые

а что говорит "машина времени?" она создаёт бэкапы, дней на несколько, на харде. Можно вернуться.
Нравится Показать список оценивших

Константин, подалуйста, объясните как это? Где искать? Куда бежать? Это Вы про тайм машин? Я ее недавно запустила и на внешний ж.диск завязала - где рыть?
Нравится Показать список оценивших

Нравится Показать список оценивших

Там внутри, справа, шкала времени. надо вернутся и забрать из нужной папки нужный файл.
Нравится Показать список оценивших

Нашла, там тоже файл от 16го числа ( значит кад вообще не сохранял файл
Нравится Показать список оценивших

Надо вернуться в 19-е, до отключения
Нравится Показать список оценивших

Если я ткну восстановить - пропадает все, что было позже? А то, что было на экране в тот день откроется? Я понимаю, что вопросы идиотские, но все же.
Нравится Показать список оценивших

Надо из 19-го числа забрать ТОЛЬКО файл "Название.pln" и потом попытаться его открыть.
Нравится Показать список оценивших

Нравится Показать список оценивших

Нравится Показать список оценивших

Та же фигня .
Нравится Показать список оценивших

А файл *.pln.lck он за что то отвечает?
Нравится Показать список оценивших

Нравится Показать список оценивших

Трындец. Только этот файл и отличает сегодняшнюю папку от папки 19го декабря. Там он есть. Я тоже в инете рыла, но не нашла таких как они описывают.
Читайте также:

