Восстановление данных с флешки hitman
Обновлено: 06.07.2024

В нашем мире трудно найти человека, который не имел бы цифровых устройств. И с каждым годом технологии развиваются все быстрее и быстрее, информации на электронных носителях вмещаются огромные объемы.
Качество устройств также совершенствуется, но абсолютной гарантии защиты хранящейся на них информации нет. Данная проблема актуальна для всех видов носителей, будь то персональный компьютер или планшет, флешка или карта памяти мобильного устройства.
Наглядным примером потери важных данных послужит моя история. Возникла у меня на днях необходимость распечатать реферат и я решил сделать это в одном из полиграфических центров. После взаимодействия с их компьютером на моей флешке завелся вирус. Дальше все банально — я отдал эту флешку приятелю, чтобы он смог отредактировать реферат под себя, антивирус на его компьютере без сожаления уничтожил вирус. После этого пришлось форматировать устройство и все мои данные пропали.
Потеря полезной для меня информации стала катастрофой. Но после поиска и анализа различных утилит в Интернете мне на глаза попалась отличная программа, которая помогает понять, как восстановить жесткий диск. Я скачал программу Hetman Partition Recovery и, потратив некоторое время на изучение вопроса, как с ней работать, успешно восстановил файлы на носителе.

Данная прога работает под операционной системой Windows любой версии и разбирается с файловыми системами самых распространённых типов FAT и NTFS. Системные требования подойдут для любого, даже самого слабенького компьютера.
Для успешной работы с программой не нужны какие-либо глубокие знания компьютера. Интерфейс понятен и разобраться с ним сможет каждый среднестатистический пользователь. Мастер восстановление при запуске программы доступно в пошаговом режиме объяснит все необходимые для восстановления действия.
Как пользоваться
Установщик программы простой и понятный. Стоит только учесть тот факт, что восстанавливать данные можно только на другом носителе, т.е. если файлы удалены с этого компьютера, то утилиту устанавливаем на другой.
Приступим. Установка завершена, ярлык программы на рабочем столе, а значит пришло время запустить ее и попробовать восстановить данные. Сразу же, после запуска, меня поприветствовал мастер восстановления файлов. Однако его автоматический запуск можно легко отключить в настройках.
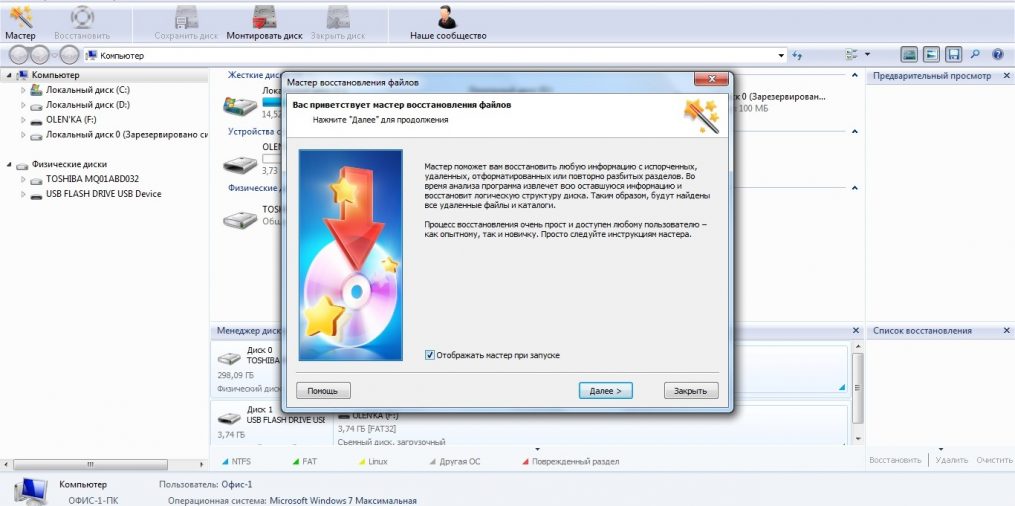
Так как я впервые пользуюсь этой программой, то решаю не «изобретать велосипед» и воспользоваться услугами мастера. Спокойно нажимаю «Далее» и вижу список доступных дисков компьютера и всех, подключенных в настоящее время носителей. Затем выбираю нужный мне носитель и жму «Далее». В новом окошке мастер предлагает определиться с типом анализа, возможен быстрый или полный. Так как быстрое сканирование используется, когда необходимо восстанавливать недавно удалённые файлы, то я выбираю его.
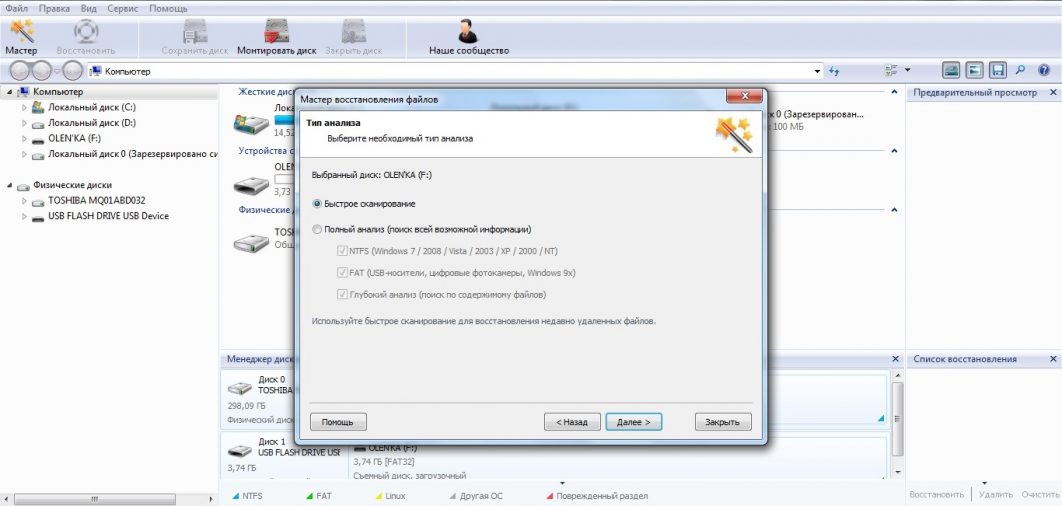
По окончанию анализа нажимаю «Готово», окошко мастера закрывается и я вижу папку «Глубокий анализ», после щелчка по ней появляется новое окно, в котором можно выбрать типы файлов, которые следует восстановить. Для этого следует просто отметить галочками нужные или же выбрать пункт «Все файлы».
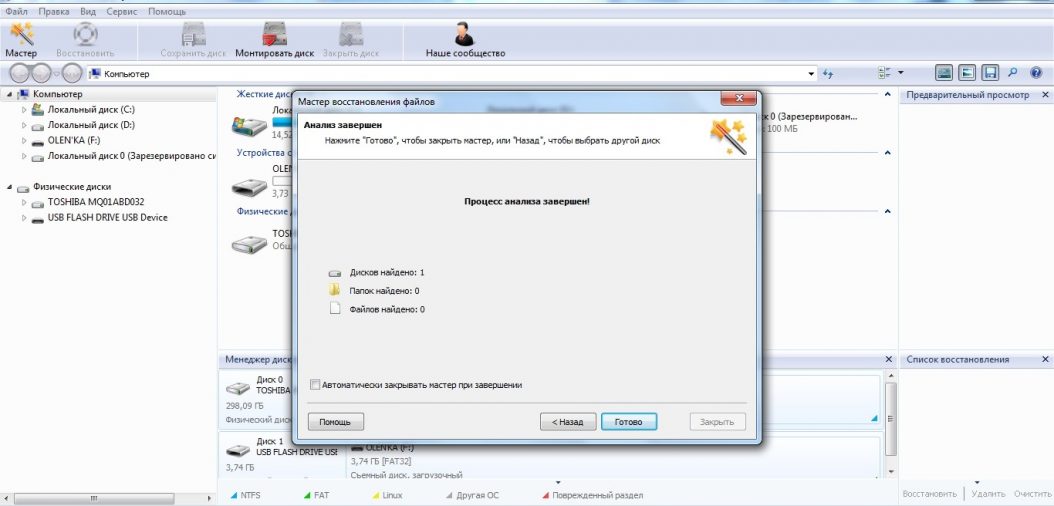
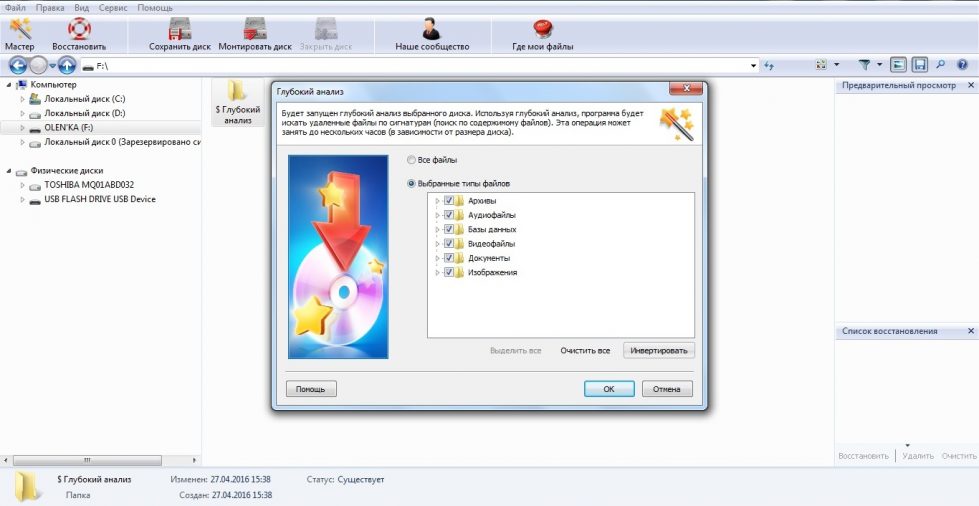
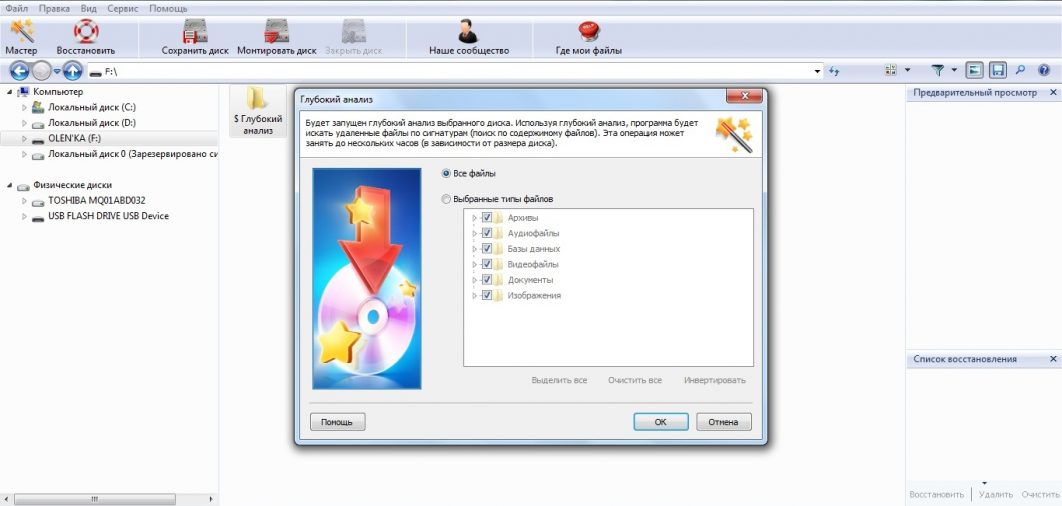
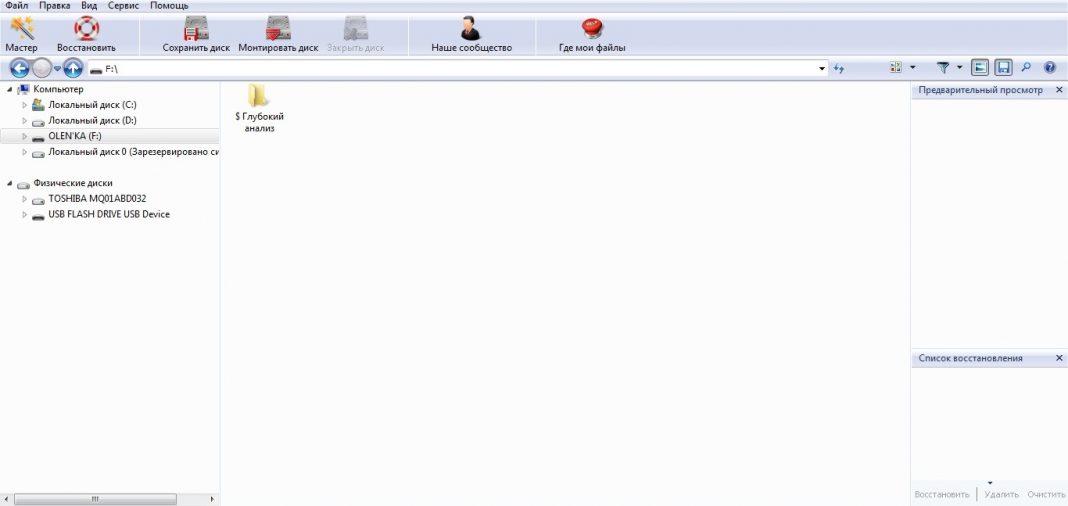
Выбираю нужные мне типы и нажимаю «ОК». В нижней правой части окна будет отображаться ход анализа. А в средней появятся все обнаруженные файлы. Это займет некоторое время, поэтому жду.
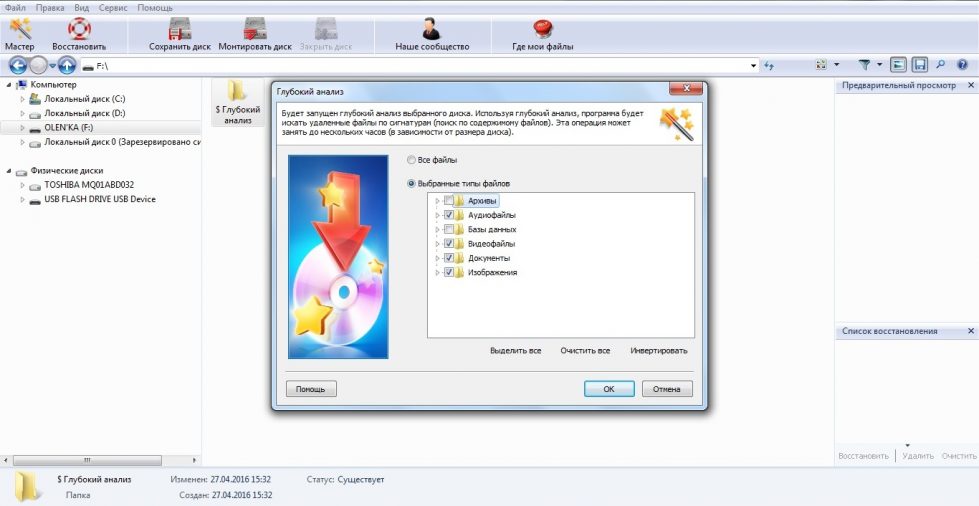
И вот анализ завершен и все найденные файлы отображены. Утилита представляет каждый файл в виде папки с различными расширениями, которые зависят от типа исходного файла.
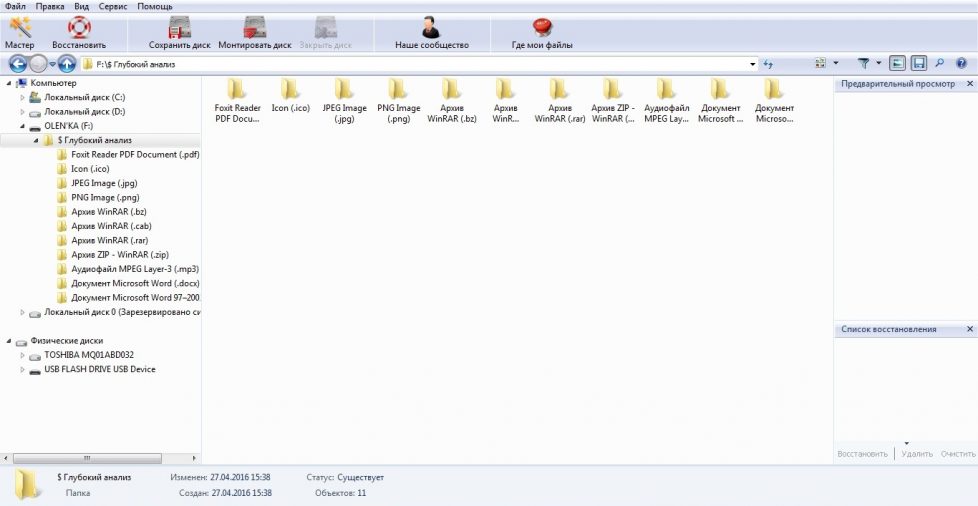
Можно зайти в любую папку и посмотреть список файлов. Но названия их будут отличаться от оригиналов.
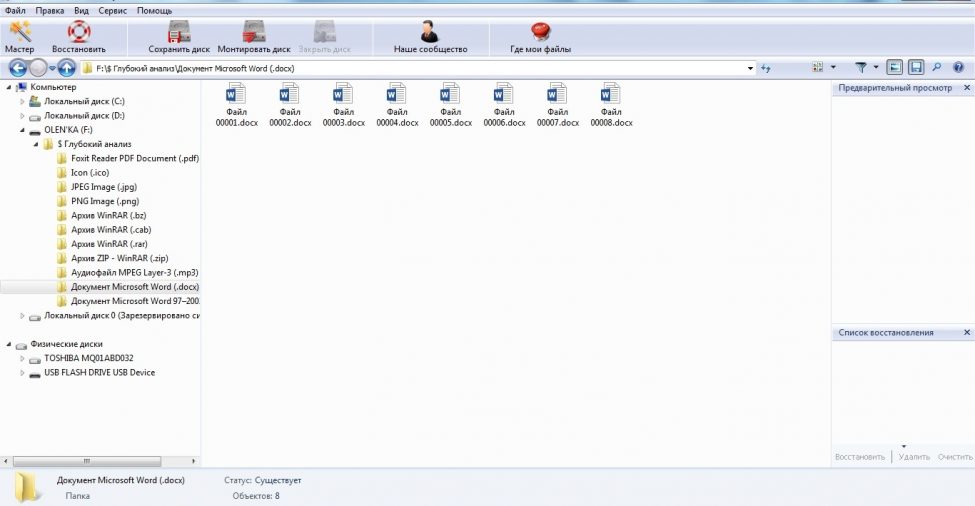
Далее следует определиться, какие именно файлы я буду восстанавливать и «перетащить» их в окошко «Список восстановления».
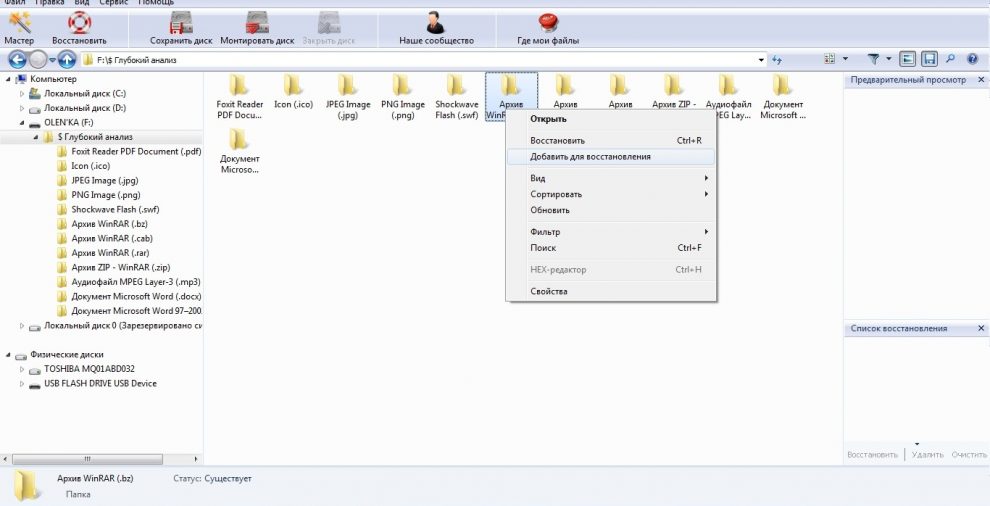
Нажимаю кнопку «Восстановить», которая находится под списком восстановления. И выбираю куда хочу сохранить файлы после завершения процедуры восстановления. Выбираю сохранить на жесткий диск и жму «Далее». В следующем окне выбрал путь для сохранения файлов и пошло восстановление.
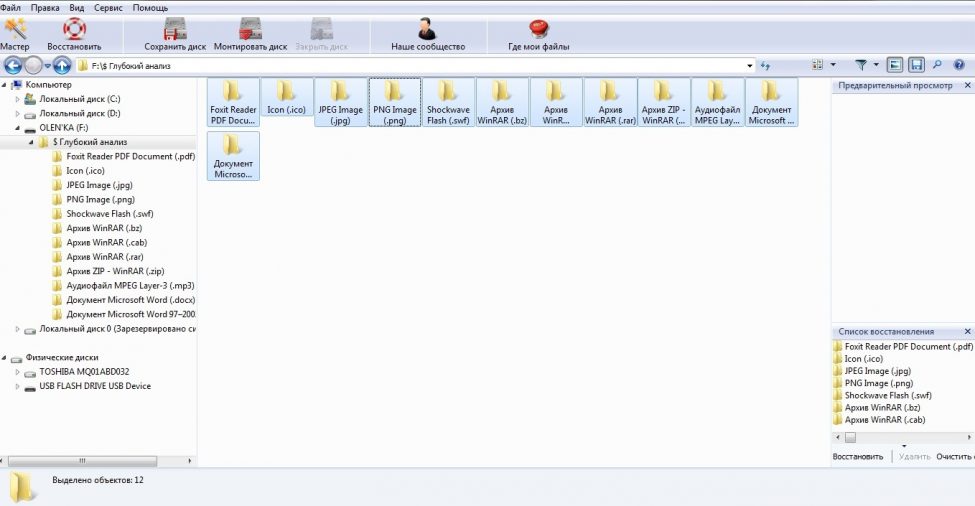
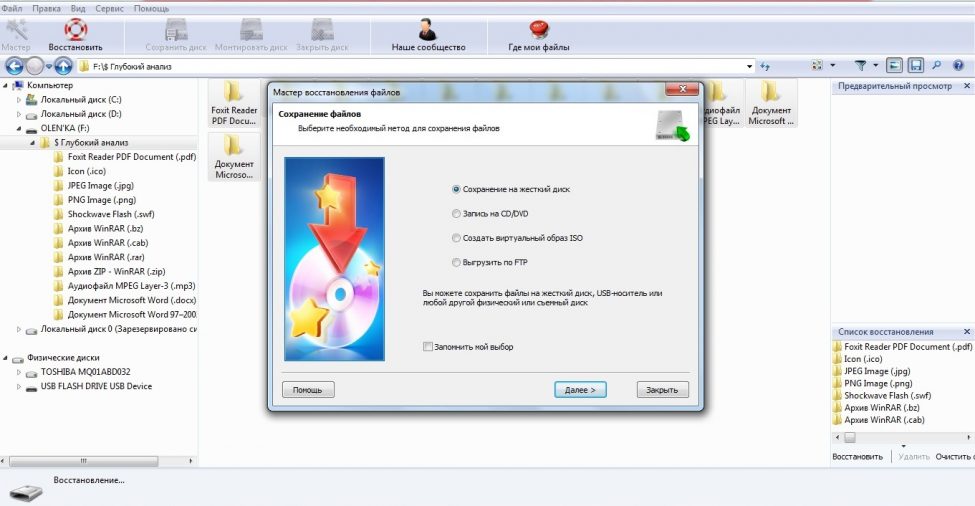
После восстановления нажимаю «Готово». Затем перехожу на жесткий диск и проверяю все файлы. Имена другие, но данные мои. А названия можно легко поменять.
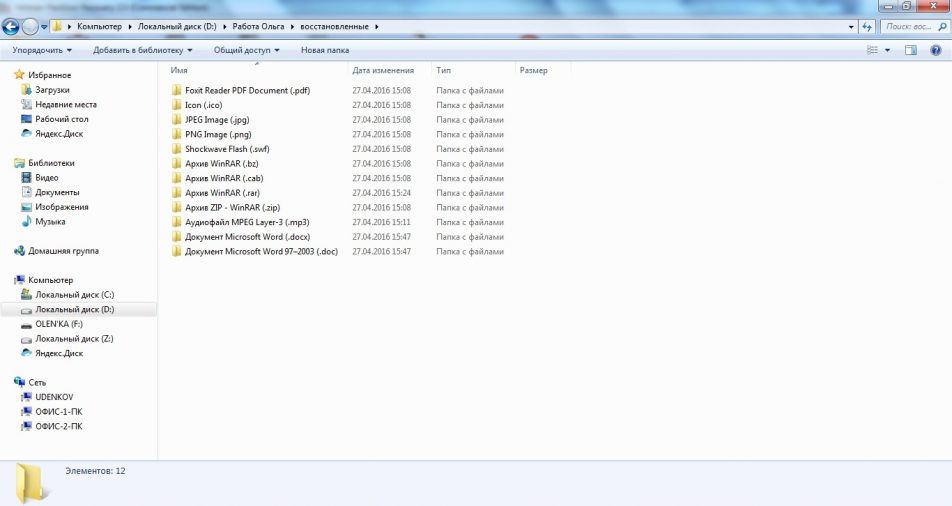
Все данные успешно восстановлены и я завершаю работу с программой.
Выводы
Программой остался доволен. Все файлы открываются и работают как надо, сложностей с освоением утилиты не возникло. Для всех, кто часто пользуется для хранения своей информации цифровыми носителями, Hetman Partition Recovery окажется программой крайне полезной, сможет выручить в непредвиденных ситуациях.

Hetman Partition Recovery - программа для восстановления испорченных дисков или удаленных файлов. Эта программа поможет при случайном форматировании диска, изменении файловой системы или же простого удаления нужных папок и файлов.
Этот инструмент может работать как с существующими разделами, так и испорченными, удаленными и не доступными дисками, позволяя не просто восстановить потерянные данные, но и вернуть всю структуру диска - имена файлов и папок, их расположение и т.д. При этом поддерживаются файловые системы FAT и NTFS. Программа восстанавливает любые типы файлов: фотографии, документы, музыку, видео, базы данных, сжатые архивы, исполняемые файлы программ и т.д.
Несомненным плюсом является поддержка любых типов носителей - USB-диски, mp3-плейеры, цифровые камеры, фотоаппараты, флэш-карты, карты памяти мобильных телефонов и т.д. Для удобства встроен предварительный просмотр файла перед восстановлением. Этот инструмент не только сохранит восстановленные файлы на жесткий или съемный диски, но и предлагает возможность записать их на CD/DVD-носитель, создать ISO-образ, а также выгрузить в Интернет на FTP-сервер.
Интерфейс приложения достаточно удобен и понятен, есть мастер настройки, который позволит восстановить информацию даже не опытным пользователям.

В настоящее время люди сильно обеспокоены сохранностью своих данных. Это касается всех внутренних и внешних накопителей, в том числе и флешек, так как даже при самой совершенной защите данные могут повреждаться при каждом использовании, либо при заражении вирусом. Для восстановления целостности документов используют большой спектр программ, и одной из лучших в этом плане является Hetman Partition Recovery.
Установка и запуск

Для пользования данной программы нужно загрузить установщик с сайта и запустить его.
После запуска можно выбрать вариант распаковываемой программы: полный или портативный. Отличие последнего в способности легко помещаться на чистых флешках и несколько более долгой загрузке. Функции же у обеих версий одинаковы.
Установка идет предельно просто и быстро, единственное «но» – утилиту необходимо устанавливать не на тот диск или флеш-накопитель, на котором были стерты или повреждены нужные вам данные, а в иное другое записывающее устройство.
После установки автоматически открывается мастер восстановления файлов, однако эту функцию можно отключить в настройках.
Как восстановить файлы?

При первом запуске софта лучше воспользоваться мастером восстановления и с помощью него выбрать из вариантов анализа (быстрый или полный) последний вариант, так как быстрый анализ не гарантирует полного обнаружения нужных данных на диске.
После выбора способа анализа в свежем окне появится папка «Глубокий анализ». При нажатии на неё появится окно, в котором удаленные файлы на флешке распределены по корневому разделу в несколько других папок по форматам:
- Архивы.
- Аудиофайлы.
- Базы данных.
- Видеофайлы.
- Документы.
- Изображения.
Нужно лишь выбрать те виды файлов, которые требуется восстановить, и нажать «ОК». В правом нижнем углу будет виден ход анализа, а в центре окна – обнаруженные файлы. Программа сама группирует их в папки по форматам и расширениям, и по окончании анализа можно открыть любую из них. Внутри названия будут отличаться от оригинальных, так что после восстановления файлов одного формата придется вновь удалять лишние.
Алгоритм реставрирования файлов:
- Выделите файлы и щелкните ПКМ по ним.
- В появившемся списке выберите «Восстановить».
- В новом окне укажите способ сохранения утерянных ранее файлов (жесткий диск, CD/DVD, виртуальный диск, FTP) и нажмите «Далее».
- Выберите путь, по которому будут располагаться реконструированные файлы.
- Дождитесь восстановления файлов и по окончании нажмите «Готово».
При выборе сохранения данных во внутреннюю память компьютера следует проверить их наличие и заменить им названия на начальные, затем переместить необходимые данные на рабочую флешку.
Видеообзор
Полный анализ
Не всегда быстрый анализ справляется с нахождением всех утраченных файлов, поэтому разберем и «Полный анализ». Начинаю работу с утилитой так же, как писал выше, только выбираю уже не «Быстрое сканирование», а «Полный анализ» и оставляю нужную галочку напротив нужных пунктов.
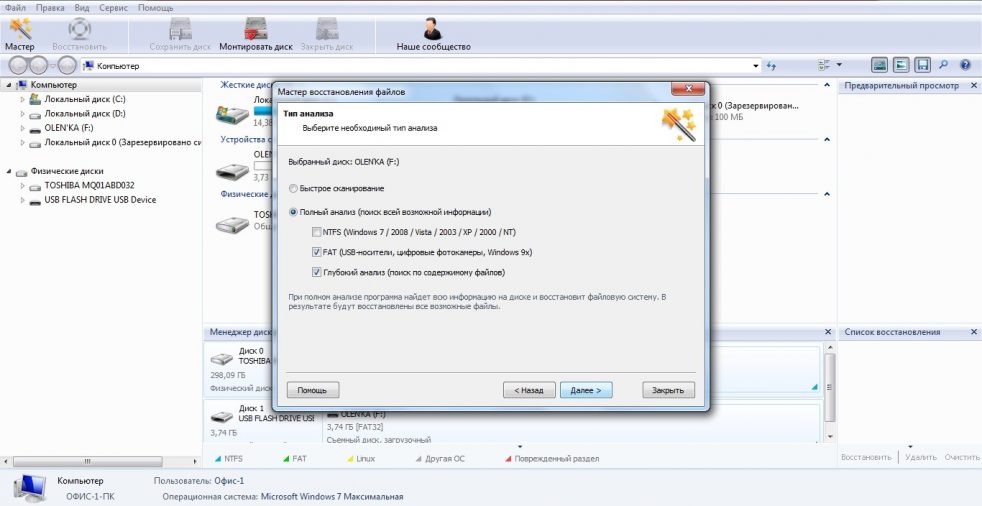
По завершению анализа жму «Готово» и вижу все файлы, которые выявило сканирование:
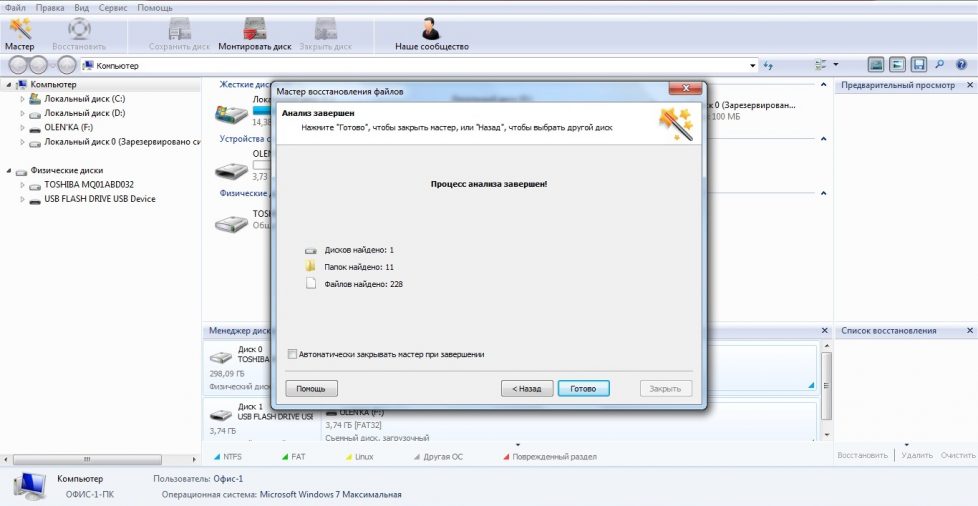
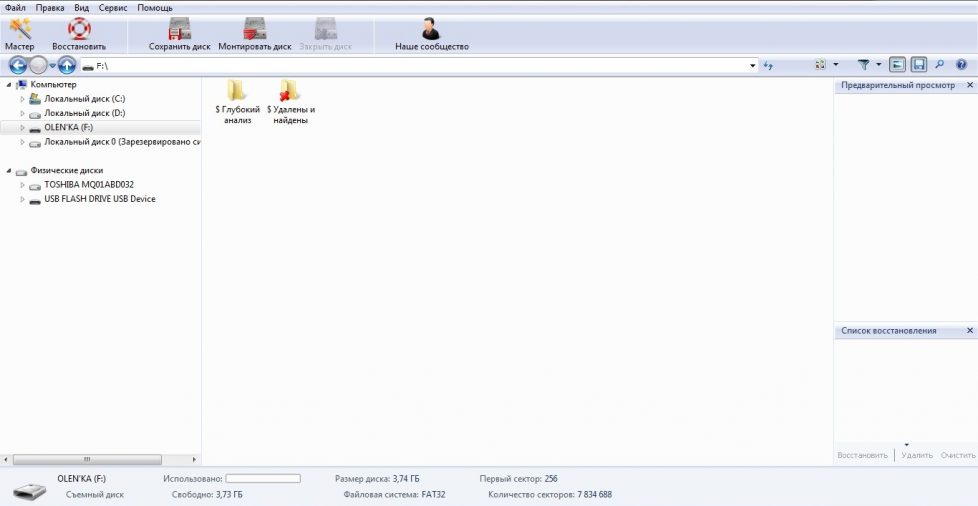
Затем, по аналогии с быстрой проверкой, перетягиваю нужные файлы в «Список восстановления» жму «Восстановить и выбираю место для сохранения.
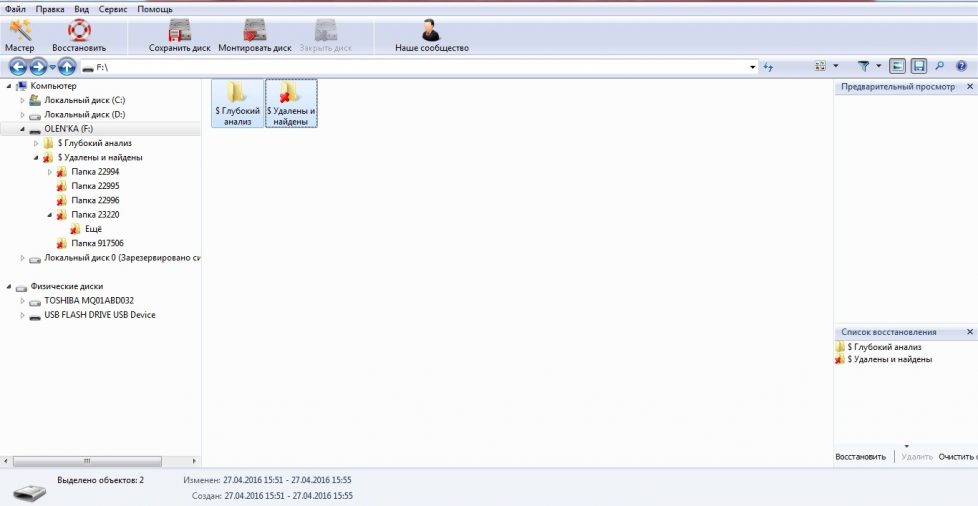
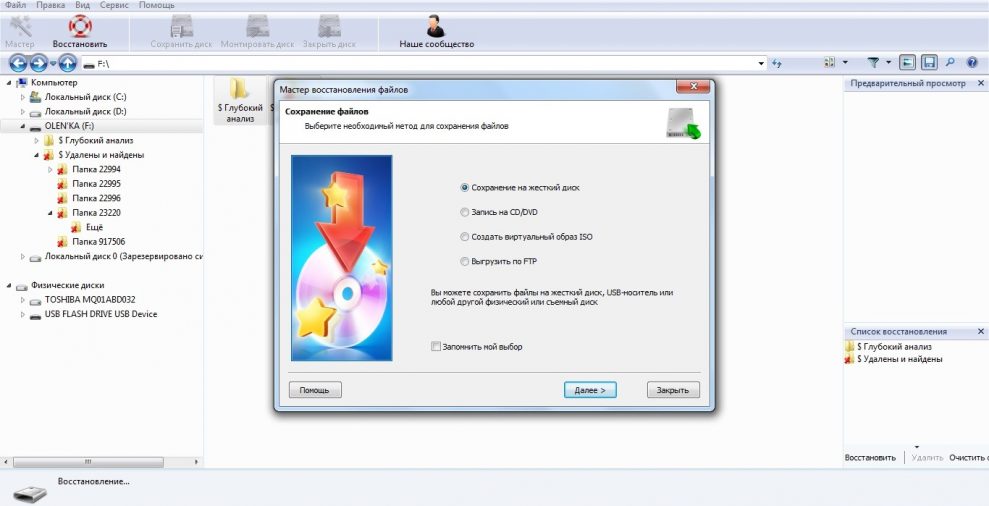
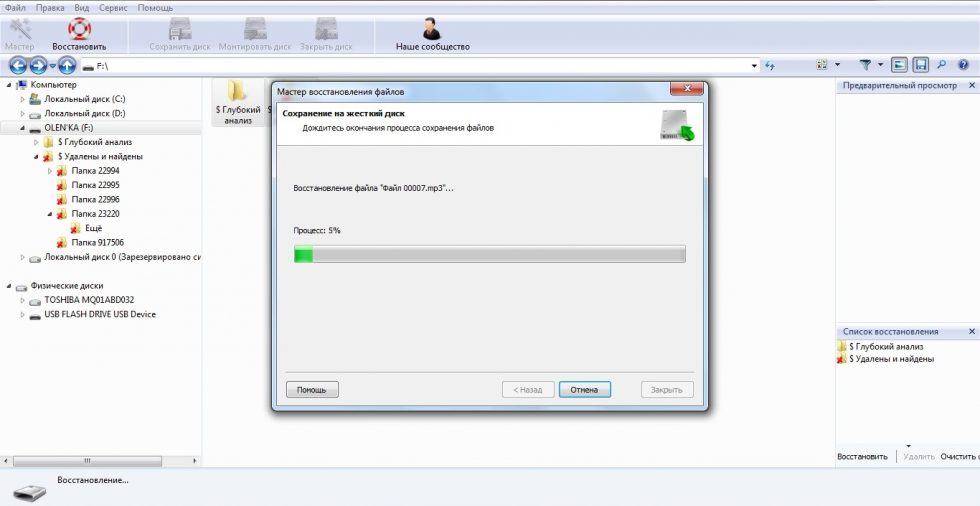
Полный анализ отнимает значительно больше времени, но и находит более старые файлы.
Заключение
Hetman Partition Recovery очень удобен для восстановления удаленной информации с любых носителей. Интуитивный интерфейс, широкий функционал и надежная работа – вот что делает этот софт одним из лучших в своем классе. И самый важный аспект этой программы в том, что восстановленные файлы работают как новые (целостность не повреждена).

Recuva - мощная утилита для восстановления данных, которые были удалены на жестких дисках и.
R.saver – бесплатная программа для восстановления данных с различных версий файловых систем.
R-Studio - мощное приложение, позволяющее восстановить поврежденную или удаленную информацию.
HDD Regenerator - приложение для восстановления битых секторов жестких дисков, которое умеет.
DMDE (DM Disk Editor) - программа для редактирования дисков и восстановления данных на жестких и.
Advanced Archive Password Recovery - программа для восстановления потерянных паролей к архивам, созданным ARJ/WinARJ, ZIP/WinZIP, ACE/WinACE, RAR/WinRAR.
Что это за программа?
Hetman Partition Recovery – софт для просмотра и репарации стертых данных с носителей любых видов, будь то жесткий диск или флеш-память. Он может восстановить любой удаленный файл из широкого выбора файловых систем:
- FAT16 и 32;
- NTFS1, 2 и 3;
- FAT12.
Распространение её идет по условно-бесплатной схеме, поэтому в бесплатной скачанной версии функционал несколько ограничен.
Читайте также:

