Увеличить диск с paragon
Обновлено: 05.07.2024
О программе
Paragon Partition Manager CE – бесплатная программа для работы с разделами и дисками. Позволяет создавать, изменять, объединять, разделять, преобразовывать и удалять разделыЧто нового
Новое Paragon Partition Manager CE 17 :
- Новая цветовая схема пользовательского интерфейса, интуитивно понятные элементы управления и всесторонние улучшения интерфейса.
- Детальное разбиение на разделы для опытных пользователей.
Системные требования
Операционные системы:
Требования к оборудованию:
- Процессор: Intel Pentium с частотой 1 GHz
- Оперативная память: 1 GB
- Диск: 250 MB свободного места
Полезные ссылки
Подробное описание
Paragon Partition Manager CE (Community Edition) - бесплатная версия популярной программы для работы с разделами и дисками. С её помощью можно создавать разделы, изменять их размер, разбивать и объединять разделы, преобразовывать их в другой формат и многое другое.
В Paragon Partition Manager CE поддерживается поиск и восстановления случайно удалённых разделов. Для опытных пользователей предусмотрено редактирование секторов и работа с помощью командной строки.
Программа поддерживает большинство файловых систем и интерфейсов, включая файловые системы Linux и Mac, а также работу с внешними накопителями.
Paragon Hard Disk Manager 25 Anniversary LE – это программный комплекс в состав которого входят средства для резервного копирования и восстановления файлов, папок, разделов, средства для уничтожения информации, создания загрузочных носителей, а также средства по администрированию дисков.
Важная информация
Перед тем как выполнять различные небезопасные манипуляции с разделами жесткого диска, убедитесь, что у Вас есть в наличии резервная копия. Если Вы начинающий пользователь, то лучше первые шаги администрирования разделов отрабатывать в виртуальной среде (VM VirtualBox, VMware Workstation и др.), чтобы потом с уверенностью работать в реальной среде.
Содержание
Интерфейс программы

Рис.1 Интерфейс программы Paragon Hard Disk Manager 25 Anniversary LE
Боковая панель, расположенная в левой части экрана, содержит следующие разделы:
- Backup & Recovery (Резервное копирование и восстановление),
- Disks and volumes (Диски и разделы),
- Help (справочная информация)
- Settings (настройки)

Нажав на пиктограмму Expand (Collapse) navigation pane, можно увидеть название всех разделов. Справа находится рабочая область, в которой отображается содержимое выбранного в данный момент элемента.
Конвертирование диска формата MBR в формат GPT
- Открыть раздел Disks and volumes
- Выбрать жесткий диск, который необходимо конвертировать в GPT
- В левом меню выбрать операцию Convert MBR to GPT

- Во всплывающем окне с предупреждением о том, что, если преобразуемый диск содержит операционную систему Windows, она не сможет больше загружаться, нажать кнопку Convert now для немедленного запуска процесса конвертирования или Place in queue для добавления данной задачи в список ожидающих изменений для последующего выполнения. Для получения уведомления на электронную почту об успешном завершении и/или сбое операции необходимо перейти по гиперссылке Notifications. Настройка уведомлений рассмотрена в статье Дополнительные параметры резервного копирования в программе Paragon Hard Disk Manager 25 Anniversary LE.

- По завершении операции нажать кнопку Close.

Рис.4 Успешное завершение конвертирования

Рис.5 Результат успешного конвертирования
Создание раздела
- Выбрать раздел Disks&Volumes на боковой панели.
- Кликнуть ЛКМ на свободном пространстве выбранного диска для создания раздела.
- На боковой панели выбрать операцию Create volume.

Рис.6 Создание раздела
По умолчанию мастер предложит создать раздел с именем New Volume, используя файловую систему NTFS с выделением всего свободного пространства под новый раздел.

Рис.7 Создание раздела
При необходимости в поле Volume label можно изменить имя раздела, с помощью ползунка изменить его размер или задать точное значение в соответствующем поле.
Открыв расширенные настройки Show advanced options при необходимости в раскрывающихся списках File system и Drive letter можно изменить файловую систему и букву раздела. Если раздел не занимает все свободное пространство, можно определить его положение, используя ползунки или ввести в соответствующем поле точные значения нераспределенного пространства до и после раздела.

Рис.8 Создание раздела
- По завершение процедуры создания раздела нажать кнопку Create now, чтобы запустить данную операцию сразу или кнопку Place in queue, чтобы добавить эту процедуру в список задач для последующего выполнения.

Рис.9 Успешное завершение операции по созданию раздела
Удаление раздела
- Открыть раздел Disks and volumes.
- Выбрать раздел, который необходимо удалить.
- В левом меню выбрать операцию Delete partition.

Рис.10 Удаление раздела
- В открывшемся окне мастера можно сразу применить данную операцию, нажав кнопку Delete now или поставить задачу в очередь, нажав кнопку Place in queue.
По умолчанию программа удаляет только ссылки на выбранный раздел из таблицы разделов.

Рис.11 Удаление раздела
Если необходимо надежно уничтожить данные раздела, установить флажок в чекбоксе Make the deleted data unrecoverable и в раскрывающемся списке Select a wipe algorithm указать алгоритм удаления данных. Более подробная информация представлена в разделе Надежное уничтожение данных статьи Расширение и объединение разделов, надежное уничтожение данных с использованием программы Paragon Hard Disk Manager 25 Anniversary LE.

Рис.12 Удаление раздела
Перемещение раздела
- Открыть раздел Disks and volumes.
- Выбрать раздел, который необходимо переместить.
- В левом меню выбрать операцию Move or Resize.

Рис.13 Перемещение раздела
- В открывшемся окне определить положение раздела, используя ползунки или ввести в соответствующем поле точные значения.

Рис.14 Перемещение раздела
- Нажать кнопку Change now для немедленного запуска процесса перемещения раздела или кнопку Place in queue, чтобы добавить эту процедуру в список задач для последующего выполнения.

Рис.15 Результат успешного перемещения разделов
Разделение раздела
Если пользователь столкнулся с тем, что у него только один единственный системный раздел (не считая скрытых) на жестком диске. Такая ситуация может возникнуть при покупке нового компьютера с предустановленной операционной системой. Данный тип конфигурации не является рациональным для эффективной организации данных, а также по причинам безопасности.
В данном примере будет описан механизм создание нового раздела за счет свободного пространства системного раздела.
- Открыть раздел Disks and volumes.
- Выбрать системный раздел, который необходимо разделить.
- В левом меню выбрать операцию Split partition.

Рис.16 Разделение раздела
При наличии свободного пространства на системном разделе программа разделяет его пополам с присвоением новому разделу имени SPLITVOL без назначения ему буквы.

Рис.17 Разделение раздела
При необходимости с помощью ползунка или введя точное значение в соответствующем поле можно изменить размер будущего раздела, выбрать в раскрывающемся списке New drive letter букву раздела, изменить имя в поле New volume label.
В данном примере (Рис.18) размер будущего раздела увеличен до 61 GB, изменено имя раздела - COMSS, а также разделу присвоена буква K.
Как увеличить диск D за счёт диска C программой Partition Manager 14 Free Edition
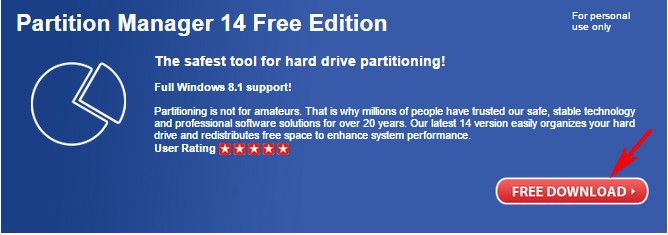
Управление дисками моего ноутбука.
Кроме служебных разделов на жёстком диске находится Диск C: объёмом 800 Гб и диск D: объёмом 120 Гб.
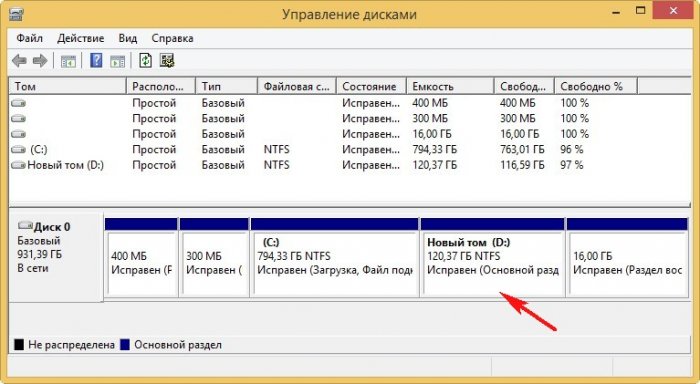
Запускаем программу Partition Manager 14 Free Edition
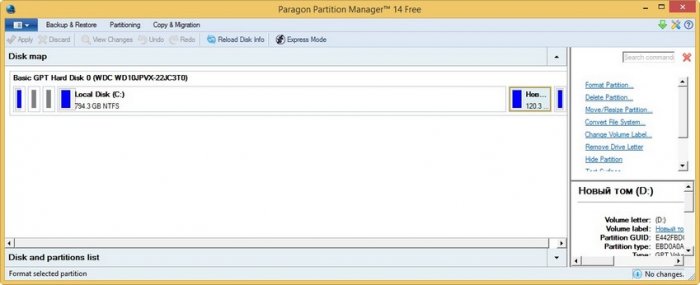
Щёлкаем правой мышью на диске C: и выбираем в меню Resize/Move partition (Изменить размер/Переместить раздел).
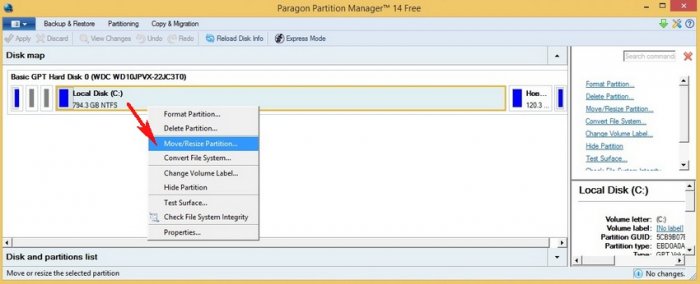
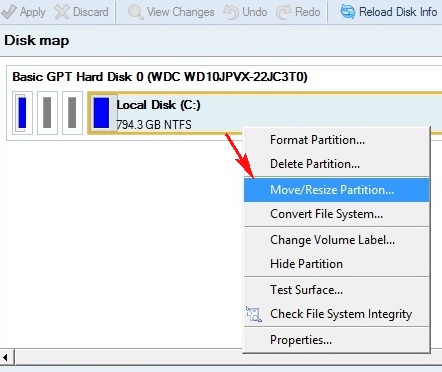
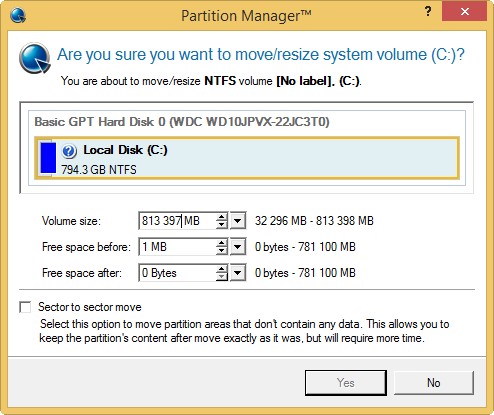
В пункте Free space after (Свободное пространство после): щёлкаем левой мышью на разграничителе и тянем его вправо, тем самым создавая нераспределённое пространство, которое мы позже подсоединим к диску D:.
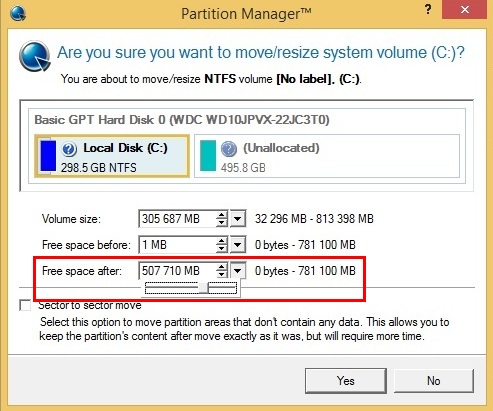
Нераспределённое пространство (Unallocated) создано.
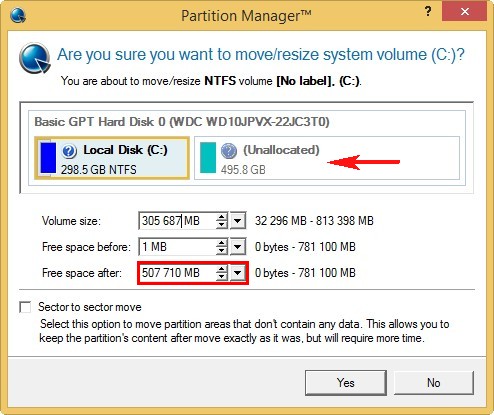
В главном окне программы щёлкаем правой мышью на диске D: и выбираем Resize/Move partition (Изменить размер/Переместить раздел).
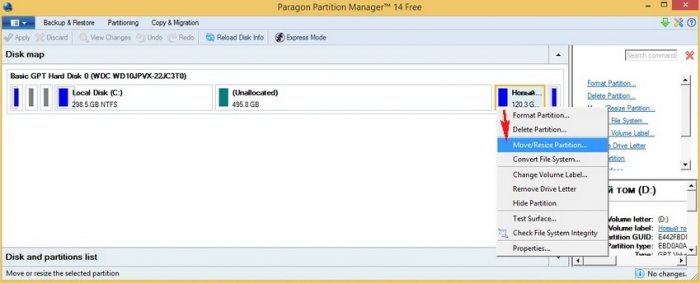
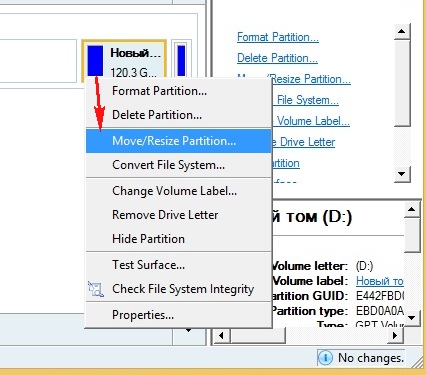
В пункте Volume size: щёлкаем левой мышью на разграничителе и тянем его вправо, тем самым отдавая нераспределённое пространство диску D:.
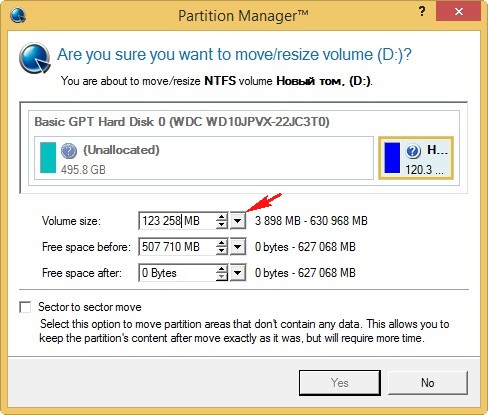
Диск D: увеличен до 630 Гб.
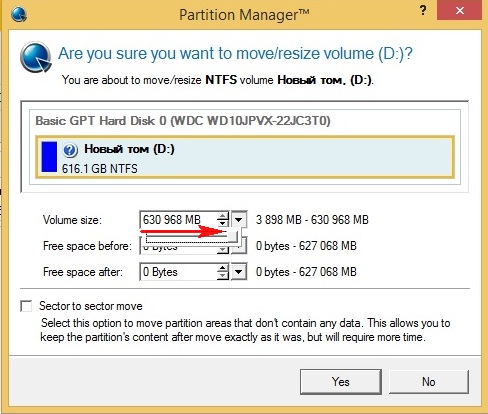
Нераспределённое пространство присоединено к диску D:.
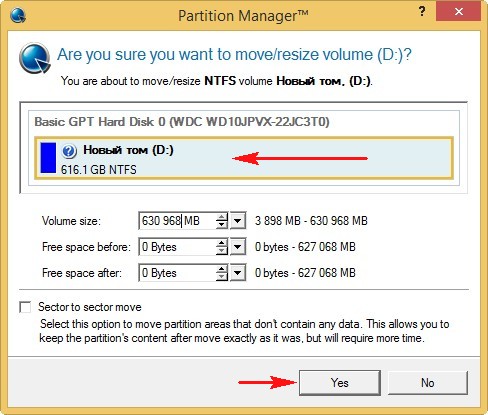
Жмём на кнопку Apply и Partition Manager 14 Free Edition начинает свою работу.
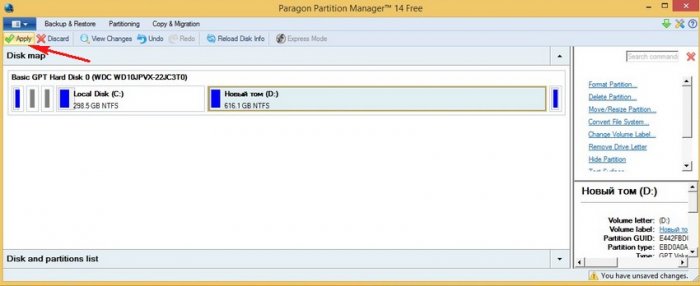
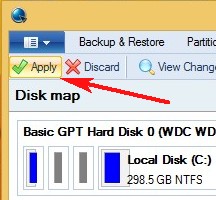
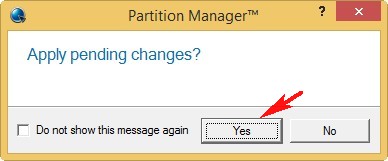
Соглашаемся на перезагрузку
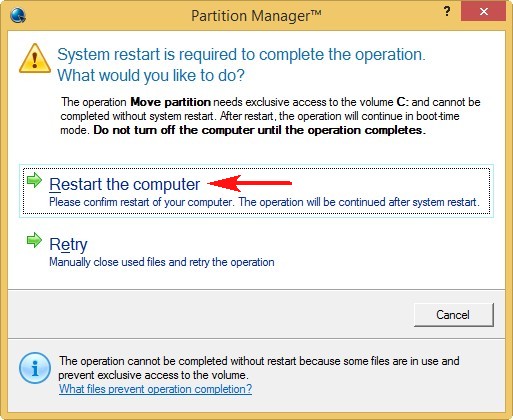
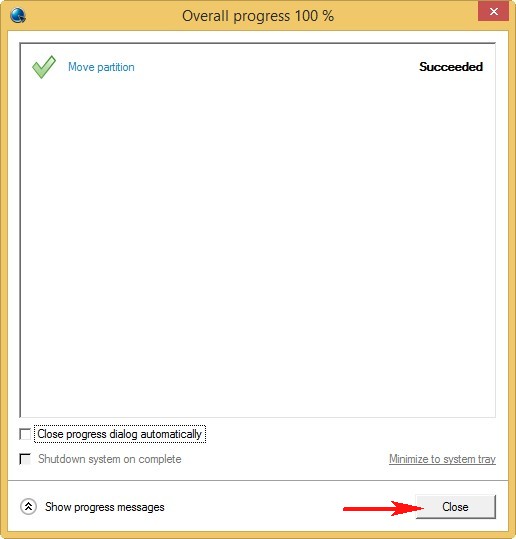
Происходит перезагрузка и начинается недолгий процесс перераспределения дискового пространства и опять перезагрузка.
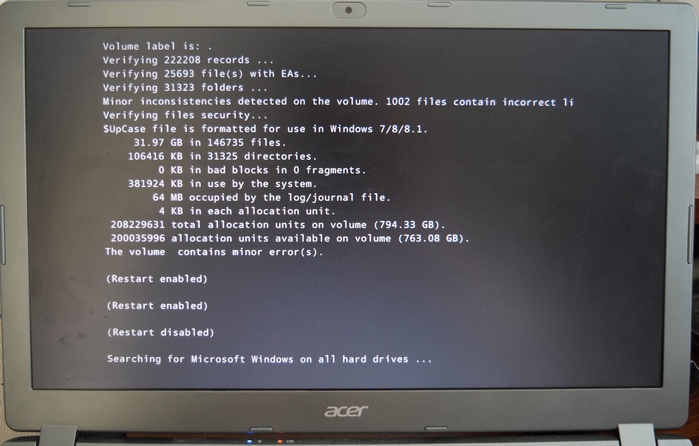
После загрузки операционной системы идём в Управление дисками и видим, что диск D: увеличен в размере.
С файлами на D: ничего страшного не произошло.
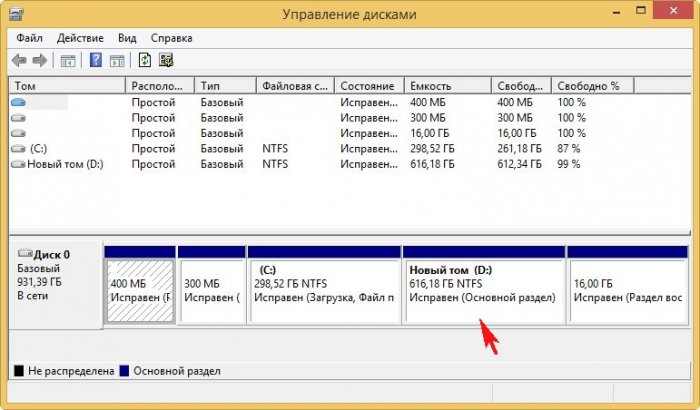
Друзья, в следующей статье мы проделаем эту операцию в программе AOMEI Partition Assistant Standard Edition.
Рекомендуем другие статьи по данной темеКомментарии (7)
Рекламный блок
Подпишитесь на рассылку
Навигация
Облако тегов
Архив статей
Сейчас обсуждаем

admin
Хватит с избытком. Можно даже взять 4К монитор.

admin
Могут ли они работать поочерёдно Как понять поочерёдно? Системы уже установлены?
vld32
Статья от 11.02.2021. на дворе середина октября 2021.. 1660 super tuf gaming x3 в цене на рынке.
Александр АНАТОЛЬЕВИЧ
недозагружается, ошибка 80070643
RemontCompa — сайт с огромнейшей базой материалов по работе с компьютером и операционной системой Windows. Наш проект создан в 2010 году, мы стояли у истоков современной истории Windows. У нас на сайте вы найдёте материалы по работе с Windows начиная с XP. Мы держим руку на пульсе событий в эволюции Windows, рассказываем о всех важных моментах в жизни операционной системы. Мы стабильно выпускаем мануалы по работе с Windows, делимся советами и секретами. Также у нас содержится множество материалов по аппаратной части работы с компьютером. И мы регулярно публикуем материалы о комплектации ПК, чтобы каждый смог сам собрать свой идеальный компьютер.
Наш сайт – прекрасная находкой для тех, кто хочет основательно разобраться в компьютере и Windows, повысить свой уровень пользователя до опытного или профи.

Запускаем программу Partition Manager 14 Free Edition.
Щёлкаем на диске D: правой мышью и выбираем Resize/Move partition (Изменить размер/Переместить раздел).


В пункте Free space before (Свободное место до) выставляем объём, который мы хотим добавить к диску C: и жмём Yes.
Я выставлю 200 Гб. Обратите внимание, слева от диска D: появляется нераспределённое пространство (Unallocated) объёмом 200 Гб.

В главном окне программы также после диска C: появляется раздел Unallocated (Нераспределённый).

Щёлкаем на диске C: правой мышью и выбираем Resize/Move partition (Изменить размер/Переместить раздел).

В пункте Volume size: щёлкаем левой мышью на разграничителе и тянем его вправо до конца, тем самым отдавая всё нераспределённое пространство диску C:.



Partition Manager 14 Free Edition работает в режиме отложенной операции. Жмём на кнопку Apply и программа осуществляет пошагово всё то, что мы запланировали.



Цель достигнута, пространство диска C увеличено за счёт диска D на 200 Гб.

Комментарии (2)
Рекламный блок
Подпишитесь на рассылку
Навигация
Облако тегов
Архив статей
Сейчас обсуждаем

admin
Хватит с избытком. Можно даже взять 4К монитор.

admin
Могут ли они работать поочерёдно Как понять поочерёдно? Системы уже установлены?
vld32
Статья от 11.02.2021. на дворе середина октября 2021.. 1660 super tuf gaming x3 в цене на рынке.
Александр АНАТОЛЬЕВИЧ
недозагружается, ошибка 80070643
RemontCompa — сайт с огромнейшей базой материалов по работе с компьютером и операционной системой Windows. Наш проект создан в 2010 году, мы стояли у истоков современной истории Windows. У нас на сайте вы найдёте материалы по работе с Windows начиная с XP. Мы держим руку на пульсе событий в эволюции Windows, рассказываем о всех важных моментах в жизни операционной системы. Мы стабильно выпускаем мануалы по работе с Windows, делимся советами и секретами. Также у нас содержится множество материалов по аппаратной части работы с компьютером. И мы регулярно публикуем материалы о комплектации ПК, чтобы каждый смог сам собрать свой идеальный компьютер.
Наш сайт – прекрасная находкой для тех, кто хочет основательно разобраться в компьютере и Windows, повысить свой уровень пользователя до опытного или профи.
Читайте также:

