Управление параметрами 3d nvidia настройка для игр cs go
Обновлено: 05.07.2024
Дисклеймер: этот материал рассчитан на новичков и тех, кто ещё не играл в CS:GO.
Игра уже не та, что раньше
Если зайти на страницу CS:GO в Steam, мы увидим следующие минимальные системные требования:
- ОС: Windows 7/ Vista / XP.
- Процессор: Intel Core 2 Duo E6600 или AMD Phenom X3 8750.
- Оперативная память: 2 ГБ.
- Видеокарта: 256 МБ памяти, поддержка DirectX 9 и Pixel Shader 3.0.
Казалось бы, можно спокойно играть на любом «калькуляторе», ведь описанное выше железо уже давно устарело, и найти компьютер с подобными характеристиками в 2020 году довольно сложно. Но на практике эти системные требования не значат ровным счётом ничего. Максимум, что вы сможете сделать с таким ПК, — это запустить шутер. Но вот об игре хотя бы со стабильными 30 FPS и речи быть не может.
Всё дело в том, что со временем CS:GO значительно «потяжелела» — обновлённые карты обросли более насыщенными и чёткими текстурами, увеличилась детализация других объектов, в том числе моделек оружия, террористов, контртеррористов и так далее. Кроме того, CS:GO является каноничным сетевым шутером — частота кадров в секунду здесь даёт не только эффект плавности картинки, но и влияет на другие параметры, например спрей. Так что нормально поиграть на 30 FPS не получится. Фреймрейт ниже 60 уже создаст значительные сложности, а в идеале частота должна быть выше 100.
Переустановка и настройка системы
Как известно, переустановить Windows — самый эффективный способ решить многие проблемы с компьютером. И в случае с CS:GO, как и с любой другой игрой, это вполне работает. При активном пользовании засоряется реестр системы, появляется много служб, влияющих на её работу, и так далее. Когда же система новая, ничто лишнее не забирает у неё ресурсы. Само собой, многие сразу начнут устанавливать повседневный софт вроде Discord и прочих программ. Главное — сразу убирать все эти приложения из автозагрузки («Диспетчер задач» → «Автозагрузка»). В таком случае перед запуском CS:GO достаточно будет перезагрузить компьютер, а затем уже вручную включить только самые необходимые программы.
Далее следует перейти к настройкам Windows. В случае с Windows 10 в первую очередь необходимо отключить Xbox Game Bar («Пуск» → «Параметры» → «Игры» → «Xbox Game Bar») и активировать игровой режим («Пуск» → «Параметры» → «Игры» → «Игровой режим»). Первая настройка отключает панель Xbox в игре — она нужна для записи клипов и других ненужных нам функций. Вторая активирует встроенную функцию Windows 10, которая задаёт максимальный приоритет играм, — это может помочь не всем, но лишним точно не будет.
Небольшой прирост FPS также может дать настройка максимального быстродействия («Мой компьютер» → «Свойства» → «Дополнительные параметры системы» → «Дополнительно» → «Быстродействие» → «Обеспечение максимального быстродействия»). Единственная галочка, которую стоит оставить, — «Сглаживание неровностей экранных шрифтов». Дело в том, что значительного прироста FPS эта настройка всё равно не даст, а зрение надо беречь — без этой опции шрифты будут пиксельными во всех приложениях Windows, в том числе браузере, мессенджерах и т. д. Стоит также выключить прозрачность интерфейса системы (правой кнопкой по рабочему столу → «Персонализация» → «Цвета» → «Отключить эффект прозрачности»). Следующий этап — активация максимальной производительности системы («Пуск» → «Параметры» → «Система» → «Питание и спящий режим» → «Дополнительные параметры питания» → выбрать «Высокая производительность»).
Настройки видеокарты
Данные параметры помогут только тем пользователям, у которых установлены довольно старые видеокарты. Дело в том, что CS:GO по большей части использует ресурсы процессора, а не GPU, поэтому если вы обновляли видеокарту за последние два-три года (пусть даже ваш выбор пал на самые слабые карты из линеек AMD и NVIDIA), то от описанных ниже действий вы не получите ощутимого результата.
Для владельцев видеокарт NVIDIA:
Правой кнопкой по рабочему столу → «Панель управления NVIDIA». Далее выбираем пункт «Регулировка настроек изображения» во вкладке «Параметры 3D» и в меню «Программные настройки» выбираем CS:GO и ставим на максимальную производительность, отключаем все виды сглаживания.
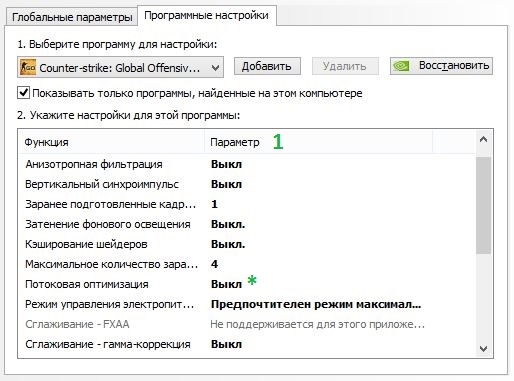

Для владельцев видеокарт AMD:
Правой кнопкой по рабочему столу → «Настройки Radeon». Во вкладке «Видеокарта» во всех доступных графических процессорах выставляем следующие параметры:
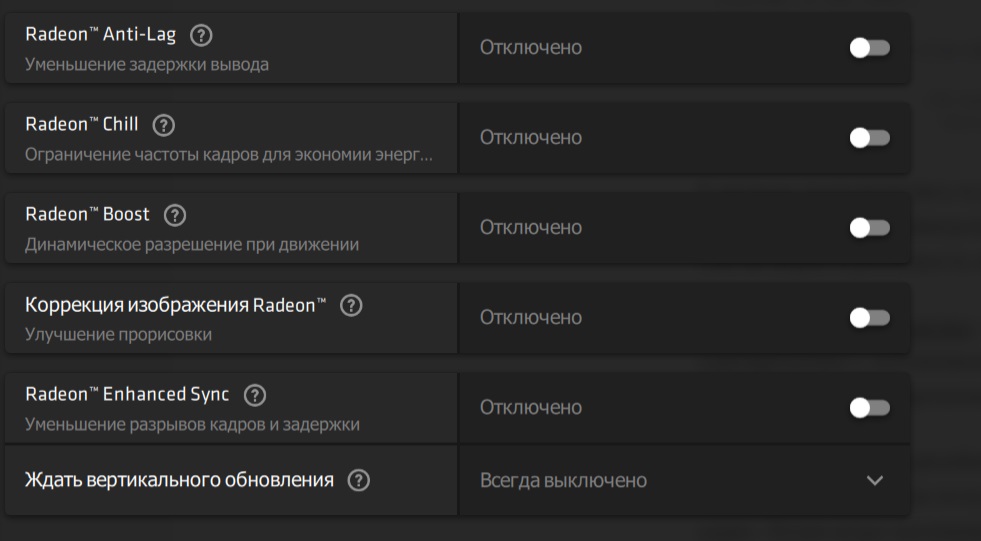
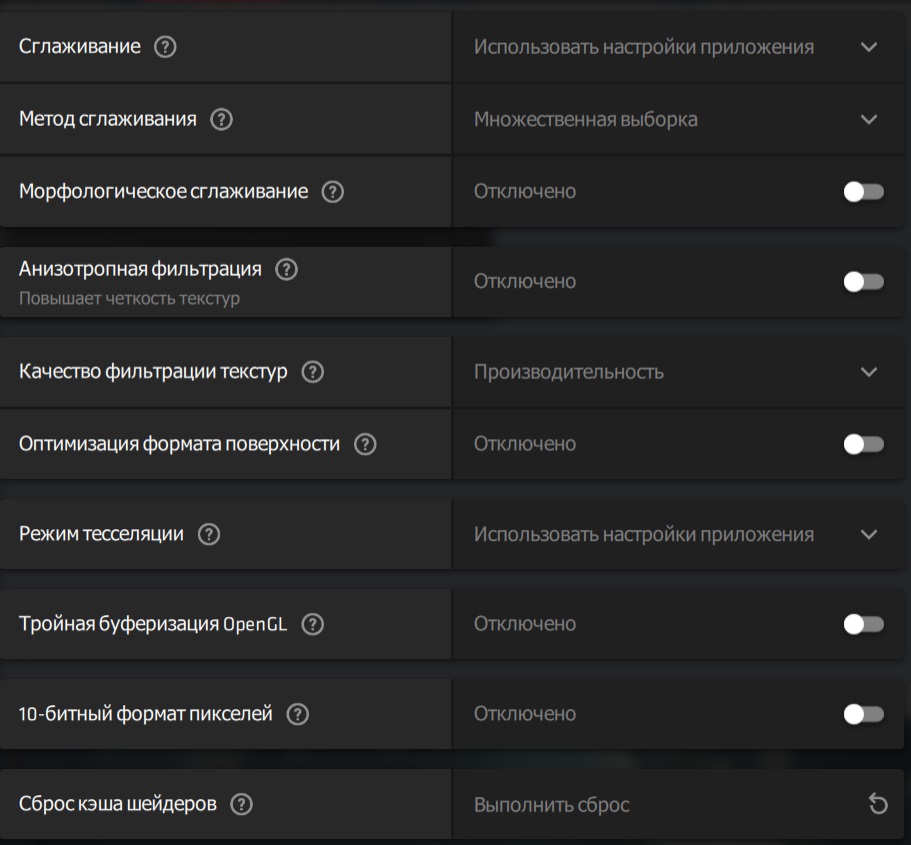
Настройки CS:GO
Когда вы закончили работу с параметрами системы, самое время перейти к настройкам самой игры. Важную роль играют параметры запуска — они записываются в Steam один раз и остаются там до переустановки магазина или клиента CS:GO. Меню параметров запуска можно найти, нажав правой кнопкой мыши по игре в Steam, затем выбрать «Свойства» и во вкладке «Общие» кликнуть на «Установить параметры запуска». Там через пробел вписываем следующие параметры:
- -console (активирует консоль);
- -novid (отключает видеозаставку при запуске);
- -high (задаёт высокий приоритет процессу CS:GO);
- -freq x (вместо x должна быть частота развёртки вашего монитора в герцах);
- -threads x (вместо x должно быть количество логических процессоров вашего CPU — эту информацию можно узнать в диспетчере задач во вкладке «Производительность»);
- -nod3d9ex (позволяет быстрее разворачивать игру);
- -noaafonts (убирает сглаживание шрифтов);
- -lv (убирает кровь и так далее).
В итоге в параметрах должна быть такая строка: « -console -novid -high -freq x -threads x -nod3d9ex -noaafonts -lv».
В настройках графики самой игры необходимо поставить всё на минимум или на «Выключено», установить билинейную фильтрацию, а также максимально снизить разрешение. Оставить включённым нужно только многоядерный рендеринг.
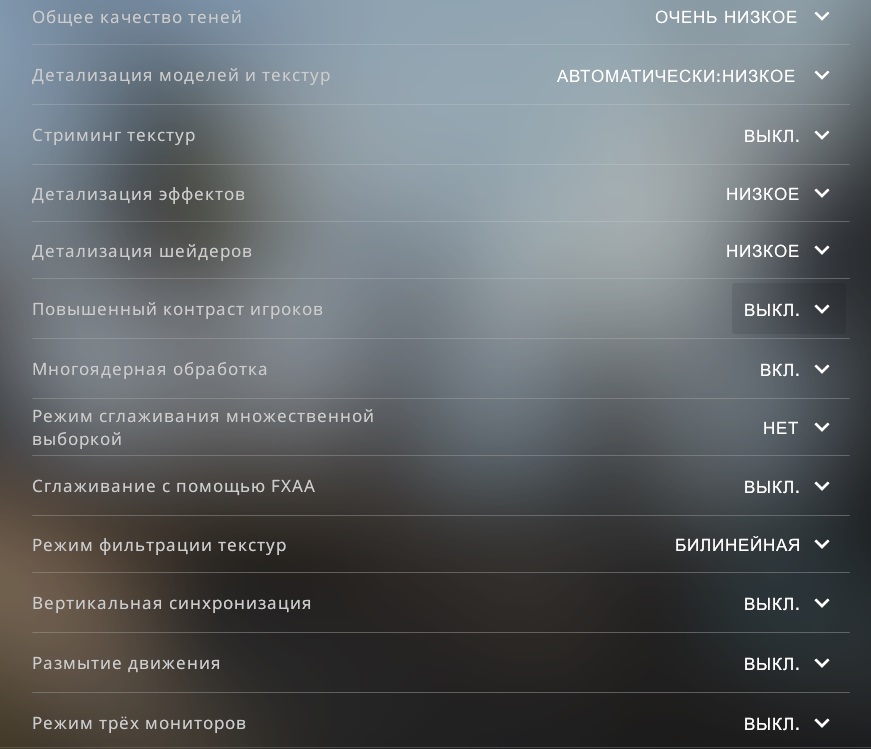
Что делать, если ничего не помогло?
Как говорилось в начале материала, CS:GO постоянно совершенствуется и с каждым крупным патчем требует всё больше ресурсов. Если никакие операции не помогают вам достичь комфортного уровня FPS, железо вашего ПК уже требует обновления. Необходимый минимум, которого вам хватит на несколько лет, — процессор уровня Intel Core i5 или AMD Ryzen 5, а также 8 ГБ оперативной памяти. Всё остальное — это лишь временное решение: рано или поздно даже добытые по крупицам кадры в секунду улетучатся, и без производительного компьютера нормально играть в CS:GO уже не выйдет.

Рано или поздно настройки NVIDIA для CS:GO придется изучить каждому! Если вы хотите добиться максимума от игры, а не проходить уровни с неприятным ощущением от низкого качества – внимательно читайте наш обзор! Составили подробную инструкцию по работе с параметрами видеокарты.
Что и как настроить
Зачем нужны определенные настройки NVIDIA для максимального FPS в CS:GO? Ответ прост – для улучшения производительности игры. Если вы немного поработаете над параметрами, можете получить качественную четкую картинку, максимальную частоту переключения кадров. Заодно избавитесь от неприятных лагов и будете играть с удовольствием!
Переходим к настройке FPS NVIDIA для CS:GO! Процесс несложный, придется потратить всего несколько минут.
- Нажмите правой кнопкой мышки по любому свободному месту рабочего стола;
- Выберите из открывшегося меню пункт «Панель управления видеокарты…» .
Перед вами настройки панели управления NVIDIA для CS:GO! Сейчас мы будем работать над параметрами, чтобы добиться наилучшего качества игры. Иначе зачем вообще пользоваться шутером, если не получать максимум от каждой секунды.
- На панели слева найдите раздел «Параметры 3D» и раскройте его;
- Перейдите к подразделу «Регулировка настроек изображения с просмотром» ;
- Справа поставьте отметку в строке «Пользовательские с упором на…» и перетяните ползунок на параметр «Производительность».
Первый этап пройден! Останавливаться рано, переходим к настройкам фильтров NVIDIA Freestyle в CS:GO:
- На панели слева найдите подраздел «Управление параметрами 3D» ;
- Откройте справа вкладку «Программные …» ;
- В разделе выбора программы выбираем csgo.exe.
Подходящие значения
Теперь нужно проставить такие значения:
- Анизотропная фильтрация – Выкл;
- Вертикальный синхроимпульс – Выкл;
- Заранее подготовленные кадр… – 1;
- Затенение фонового освещения – Выкл;
- Кэширование шейдеров – Выкл;
- Максимальное количество зара… – 4;
- Потоковая оптимизация – Выкл;
- Режим управления электропит… – Предпочтителен режим максимал…;
- Сглаживание-FXAA – Не поддерживается для этого приложе…;
- Сглаживание — гамма-коррекция – Выкл;
- Сглаживание — параметры – Управление от приложения;
- Сглаживание — прозрачность – Выкл;
- Сглаживание — режим – Управление от приложения;
- Тройная буферизация – Выкл;
- Ускорение нескольких дисллее… – Режим однодисплейной производи…;
- Фильтрация текстур- анизотр… – Выкл;
- Фильтрация текстур качество – Высокая производительность;
- Фильтрация текстур- отрицат… – Привязка;
- Фильтрация текстур трилине… – Выкл.
Обязательно нажмите на кнопку «Применить», чтобы сохранить внесенные изменения.
Оптимальные настройки GeForce Experience для CS:GO выставлены! Пора опробовать на практике – запускайте игру и смотрите, что изменилось. По отзывам игроков, вы можете увидеть впечатляющий результат. Невероятно четкая картинка и плавное переключение кадров – чего мы и хотели!

Мало кто знает, но для комфортной и удобной игры – нужно опробовать массу настроек. В том числе – и прямые настройки видеокарты. Не удивляйтесь, ведь профессионалы делают это постоянно.
Что нужно сделать обязательно – так это установить самые новые и самые свежие драйвера для видеокарты. Чтобы вам было понятнее и удобнее – давайте разберем все, на нашем примере.

Теперь, когда все драйвера были полностью обновлены – приступаете к их настройке под CS:GO.
Правой кнопкой мышки кликаете на свободное место рабочего стола и выбираете панель управления NVIDIA.

Сразу заходим в параметры 3D и смотрим на пункт « Регулировка настроек изображения» и ставим галочку , как на скрине.

Переходим на следующий пункт «управление параметрами 3D». У вас откроется табличка, где вам нужно будет отключить «анизотропную фильтрацию» и «вертикальный синхроимпульс».

После этого перейдите на вкладку «программные настройки», что показано на скрине выше.
Выбираем игру «Counter-Strike: Global Offensive», а если ее нет – добавляем вручную соответствующей кнопкой.

Выставьте все настройки из таблицы ниже так, как мы вам покажем на скринах:



Возвращаетесь к главному указателю и выбираете пункт регулировка размера и положения рабочего стола. Во 2 пункте – поставьте галочку Во весь экран.


Применяете все настройки и перезагружаете ПК.
Все, видеокарта настроена, но нужно проверить, целостность локальных файлов самой контры. Для этого заходите в Steam, наводитесь на игру и жмете свойства. Выбираете локальные файлы, а затем – кликаете проверить целостность файлов игры.

Если все в порядке – то заходите и играйте, если нет – пойдет скачивание недостающих файлов.
Все, что останется сделать – это зайти в свойства и выбрать параметры запуска такие, как показано на следующем скрине.

Единственное, в конце команды написано Threats 8 – это количество ядер вашего ПК и вбивать сюда нужно свое число.
Все, ваша видеокарта полностью стабилизирована под КС, и вам останется только подбить удобный конфиг. Удачи вам и побольше побед.

Cканирует и определяет устаревшие драйверы автоматически, загружает и устанавливает обновления. Разработан для настройки драйверов для лучшей производительности в играх.
Юзаю сам в течение полугода . На Windows 10 в ней нет особой необходимости.
Image not found
2. Параметры запуска
Открываем библиотеку STEAM, выбираем свойства игры, в первой вкладке видим, параметры запуска.
Image not found Мои параметры запуска:
-console -novid -nosync -threads 4 -useforcedmparms -tickrate 128 -language english +exec legend.cfg
Основные параметры:
-console — активирует консоль;
-novid — отключены вступление:
-freq 120 — частота обновления монитора;
-w 1024 -h 768 — разрешение экрана;
-w — задать ширину разрешения экрана. Например: -w 1920;
-h — задать длину разрешения экрана. Например: -h 1080;
-32bit — запускает игру в 32-битном режиме;
-dxlevel 81 — для использования DirectX 8.1;
-dxlevel 90 — для использования DirectX 9;
-noaafonts — для отключения сглаживания шрифтов экрана;
-full — запуск игры в полноэкранном режиме;
-windowed / - window / - sw / - startwindowed — запуск игры в оконном режиме;
-noborder — для запуска игры в оконном режиме без рамки;
-soft — для запуска игры в графическом режиме Software;
-d3d — для запуска игры в графическом режиме Direct3D;
-gl — для запуска игры в графическом режиме Open GL;
-nosync — принудительно отключает вертикальную синхронизацию:
-noforcemparms — использует настройки кнопок мыши из Windows;
-noforcemaccel — использует настройки акселерации мыши из Windows;
-noforcemspd — использует настройки скорости мыши из Windows:
+rate 124000 — максимальное количество данных, которые хост может принять (бит/сек.);
+cl_cmdrate 128 — максимальное количество (в секунду) отправляемых на сервер пакетов;
+cl_updaterate 128 — максимальное количество (в секунду) запрашиваемых обновлений пакетов от сервера;
-language english (russian, german и т.п.) — задаст игре нужный язык.;
-threads — использование ядер;
-high — запускает игру с высоким приоритетом;
-tickrate 128 — устанавливает частоту обновления до 128 при запуске сервера LAN;
-heapsize 1048576 — выделяет для игры 2GB оперативной памяти;
+exec name.cfg — для подключения конфига с именем "name":
P.S: перед консольными параметрами ставится " + ", не консольные " - "
Image not found
3. Настройка клиента Counter-Strike
Image not found
— 3.1 Видео параметры
Image not found
ИМХО для CS графика, не самая важная часть, поэтому я выставляю видео параметры на минимум, чтобы повыситьпроизводительность, оставляя многоядерную обработку и тени (среднее или высокое). Так же смело отключайте Энергосберегающий режим. (+ можно поставить сглаживание, на любителя)
Для тех кто не замечал, иногда можно по тени заметить противника на некоторых картах
Image not found
Вертикальная синхронизация
Если хороший монитор, то можно её включить (больше 100 герц). В моем случае 75 Гц, При этом максимальный FPS с вертикальной синхронизацией приравнивается к частоте обновления монитора, для меня это очень мало, поэтому синхронизацию я отключаю.
Пробовал играться с fps, но есть нюанс, мое железо не позволяет повысить fps выше 150, да и нет смысла его повышать, так что, лучше ставьте 100-120, при хорошем мониторе с выше 100 герц, ставьте вертикальную синхронизацию.
Image not found
— 3.2 Мышь
Image not found
Выбираем нашу чувствительность, я использую 1.5 при dpi 400. (общая сенса считается по формуле: сенса х dpi = общая сенса)
1.5 x 400 = 600 - оптимальная для меня сенса
при коврике 285 мм x 325 мм x 1 мм
Пример:
Взять известных игроков
Get_Right
Friberg
flusha
2.05 х 450 = 922,5
Числа у всех разные, но средний общий итог от 800 до 1100
Для большей точности убираем ускорение мыши (акселерация в самой CS)
PS: На момент написания данной статьи я играл на такой сенсе 2.33, по мере редактирования сенсу уменьшал
Image not found
Консольные команды для отключения акселерации:
m_customaccel 0/1/2/3 — акселерация. 0 полностью отключит Вам акселерацию в игре
m_rawinput 1/0 — режим чтения мыши. При 1 он пропускает обработку через Windows и обрабатывает непосредственно в игре, при 0 обрабатывает именно в Windows и затем конечный результат отсылается в игру.
m_mouseaccel1 0 — Акселерация мыши. Отключить.
m_mouseaccel2 0 — Акселерация мыши. Отключить.
m_mousespeed 0 — Акселерация мыши. Отключить.
Image not found
— 3.3 Настройка звука
Image not found
Важные важности
Звук является важной составляющей, так же помогает определить, где находится противник, кто подобрал оружие и тому подобное.
Если вы используете сторонние голосовые чаты при игре, то выставите общую громкость оптимально для игры и для голосового чата, чтобы хорошо слышать информацию от тимейтов и что происходит в игре.
По моему мнению лучше отключать музыку полностью, т.к. она мешает игровому процессу.
Image not found
Image not found
4. Параметры игры (Hud*, Радар) — 4.1 Худы:
hud - отображение основных показателей показателей (прицел, патроны, время и.т.п.)
Для более комфортной игры советую настроить данные параметры так, чтобы худы не мешали, но все что нам необходимо было видно. Это же касается радара, отображение врага и обзор карты некому еще не помешал.
Для более удобной настройки, создаем локальную игру без ботов и настраиваем наш интерфейс на свой вкус и цвет.
hud_scaling от 0.5 до 0.95 — общий размер интерфейса( радар, оружие, здоровье и так далее). 0.95 — дефолтный размер, он же является самым крупным;
cl_hud_playercount_pos 0 или 1 — расположение табло таймера и игроков;
Image not found
cl_hud_playercount_showcount 0 или 1 — отображение количества живых игроков цыфрой;
cl_hud_color 0/1/2/3/4/5/6/7/8/9/10 команда меняет цвет интерфейса.
- дефолт = 0;
- белый = 1;
- голубой = 2;
- синий = 3;
- фиолетовый = 4;
- красный = 5;
- оранжевый = 6;
- желтый = 7;
- салатовый = 8;
- бирюзовый = 9;
- тускло розовый = 10;
Image not found
cl_showloadout 0 или 1 — оружие в вашем инвентаре будет всегда отражаться в правом нижнем углу;
cl_loadout_colorweaponnames 0 или 1 — отображение качества оружия;
cl_show_clan_in_death_notice 0 или 1 — отображение его клантэга;
Image not found
— 4.2 Радар: Image not found
Можно выставить визуально, можно и через консоль.
Лично я подгонял визуально, так проще увидеть, какой величины тебе нужен размер радара и его отображение.
cl_radar_icon_scale_min X.X (default 0.6) — изменяет размер различных иконок на вашем радаре;
cl_radar_scale X.X (default 0.7) — изменяет размера непосредственно самого радара;
cl_radar_always_centered X (default 1) — игрок по умолчанию всегда в центре на радаре;
cl_radar_rotate X (default 1) — включает или отключает вращение радара;
Image not found
— Шрифты
Перед тем как менять шрифты нужно, сделать бекапы файлов (добавив данные файлы в архив или отдельную папочку)
Steam\SteamApps\common\Counter-Strike Global Offensive\csgo\resource\flash — путь установки шрифтов
Image not foundImage not found
Image not found
5. Настройка прицела
Image not found
Есть онлайн сайты, карты в Workshop, для изменения прицела, но можно изменить и в ручную.
В Workshop имеется довольно таки интересная карта для настройки прицела, стреляешь по понравившемуся прицелу и радуешься счастью.
Название:
Карта crashz' Crosshair Generator v2 | Генератор прицела
Онлайн генераторы прицела:
crosshair (0/1) — выкл/вкл прицел
cl_crosshairstyle (1/2/3/4/5) — стиль прицела:
1 — csgo динамический
2 — csgo статический
3 — cs полудинамический
4 — cs динамический
5 — cs статический
cl_crosshairdot 1 или 0 — добавляет либо убирает точку из центра прицела. Если поставитьcl_crosshairsize 0 и cl_crosshairdot 1, то будет точка, вместо прицела;
cl_crosshairsize — размер прицела (если указать 0 то останется только точка)
cl_crosshairthickness — толщина прицела
cl_crosshairgap — расстояние боковых рисок от центра прицела (отрицательные значения сближают их к центру, напр -2)
cl_crosshairdot (0/1) — откл/вкл точку в прицеле
cl_crosshairusealpha (0/1) — запретить/разрешить прозрачный прицел
cl_crosshairalpha (0-255) — степерь прозрачности прицела
cl_crosshaircolor (0/1/2/3/4/5) — цвет прицела от 0 до 5:
0 — красный
1 — зелёный
2 — жёлтый
3 — фиолетовый
4 — голубой
5 — свой цвет (задается командами ниже)
cl_crosshaircolor_r (0-255) — интенсивность красного цвета прицела по RGB
cl_crosshaircolor_g (0-255) — интенсивность зеленого цвета прицела по RGB
cl_crosshaircolor_b (0-255) — интенсивность синего цвета прицела по RGB
cl_crosshair_drawoutline (0/1) — откл/вкл черную окантовку вокруг прицела
cl_crosshair_outlinethickness ∞ — толщина обводки.
cl_crosshair_outlinethickness (0/1) — при включенном вышеуказанном параметре меняет отображение окантовки (1 — полная окантовка, 0 — окантовка в виде тени под углом);
Image not found
6. Клавиатура и бинды
Кому нравится бегать и разлядывать расписную оружку, кому нужно эфэктивное и быстрое использование клавиатуры. Моё предпочтение к эфективности.
NUM клавиатура
Image not found
- Кнопка " / " - kp_slash
- Кнопка " * " - kp_multiply
- Кнопка " - " - kp_minus
- Кнопка "7" - kp_home
- Кнопка "8" - kp_uparrow
- Кнопка "9" - kp_pgup
- Кнопка "4" - kp_leftarrow
- Кнопка "5" - kp_5
- Кнопка "6" - kp_rightarrow
- Кнопка "1" - kp_end
- Кнопка "2" - kp_downarrow
- Кнопка "3" - kp_pgdn
- Кнопка "0" - kp_ins
- Кнопка "," - kp_del
- Кнопка "+" - kp_plus
- Кнопка "Enter" - kp_enter
PS: при выключенном NUM LOCK клавиши могут не работать
Клавиши перехода
Image not found
- Клавиша "Insert" - ins
- Клавиша "Home" - home
- Клавиша "Page Up" - pgup
- Клавиша "Delete" - del
- Клавиша "End" - end
- Клавиша "Page Down" - pgdn
ЕСТЬ ИНТЕРЕСНЫЕ СВЯЗКИ КОТОРЫЕ, Я ДАВНО ИСПОЛЬЗУЮ:
Покупка смока, флешки, молотова, хаешки —
bind "kp_del" "buy smokegrenade; buy flashbang; buy molotov; buy incgrenade; buy hegrenade;"
Покупка брони и дифузов —
bind "KP_INS" "buy vesthelm; buy vest; buy defuser;"
Дигл, гранаты —
bind "F4" "buy vest; buy deagle; buy flashbang; buy smokegrenade; buy molotov; buy incgrenade;"
Мут тимейтов на прокрутку колеса —
bind "MWHEELUP" "voice_enable 1"
bind "MWHEELDOWN" "voice_enable 0"
Флешка —
bind "f" "use weapon_flashbang"
GL HF & GH
bind "kp_pgup" "say Good Luck Have Fun | "
bind "kp_uparrow" "say Good Half | "
ДЛЯ ТРЕНИРОВКИ РАСКИДКИ:
включается SV_Cheats, выдается калаш, выдаются все гранаты, включается траектория полета гранат, следы от пуль а так же режим god
bind "KP_PLUS" "sv_cheats 1;sv_infinite_ammo 1;ammo_grenade_limit_total 4;give weapon_ak47;sv_showimpacts 2;give weapon_flashbang;give weapon_hegrenade;give weapon_smokegrenade;give weapon_incgrenade;sv_grenade_trajectory 4;sv_grenade_trajectory_time 8"
выключение режима
bind "KP_MINUS" "sv_cheats 0; sv_infinite_ammo 0;ammo_grenade_limit_total 4; ammo_grenade_limit_default 1;sv_showimpacts 0"
запуск разминки, автобаланс отключен, лимит игроков 10 человек в команде, закупка в любом месте карты, стартовые деньги, броня
bind "RSHIFT" "mp_do_warmup_offine 1;mp_warmuptime_all_players_connected 9999;mp_warmuptime 9999;mp_warmup_start;mp_buy_anywhere 1;mp_maxmoney 999999;mp_startmoney 999999;mp_autoteambalance 0;mp_limitteams 20;mp_free_armor 1"
Остальные бинды:
Покупка гранат:
bind "kp_home" "buy hegrenade"
bind "kp_uparrow" "buy flashbang"
bind "kp_pgup" "buy smokegrenade"
bind "kp_minus" "buy decoy"
bind "kp_plus" "buy molotov; buy incendiarygrenade"
Прыжки на колёсико:
bind "MWHEELUP" "+jump"
bind "MWHEELDOWN" "+jump"
Достать флешку:
bind "f" "use weapon_flashbang"
По мне так самая полезная граната на горячей клавише, нежели просмотр оружия
Остальные гранаты
decoy
molotov / incgrenade
hegrenade
smokegrenade
Экспериментируйте с биндами и игра станет для вас комфортней. Спасибо за внимание.
Источники:
AboveTheStars
LegenD
Статья написана автором "Anatoly LegenD"
Читайте также:

