Paragon hard disk manager 15 проверка целостности файловой системы зависает
Обновлено: 07.07.2024
Paragon Hard Disk Manager 25 Anniversary LE – это программный комплекс в состав которого входят средства для резервного копирования и восстановления файлов, папок, разделов, средства для уничтожения информации, создания загрузочных носителей, а также средства по администрированию дисков.
Что делать, если не получается восстановиться из образа системы, созданным встроенным средством архивации Windows 10. Используем загрузочную флешку Paragon Hard Disk Manager 15 Professional
Итак, началось всё с того, что один наш читатель не смог загрузиться в Windows 10 и недолго думая решил откатиться с помощью резервной копии, сделанной встроенным средством архивации Windows 10, но при восстановлении получил ошибку «Windows не удаётся найти образ на этом компьютере» .
Представим, что компьютер не загружается обычным способом. Мы з агружаемся с установочной флешки Windows 10 и входим в среду восстановления, выбираем в дополнительных параметрах «Восстановление образа системы»,

и хотим восстановиться с помощью резервного образа OS, но восстановиться не можем из-за ошибки «Windows не удаётся найти образ на этом компьютере».

Виртуальный диск подключен.
Запускаем Мастер копирования раздела.
В данном окне нам нужно указать раздел диска, который мы хотим копировать. Выделяем на виртуальном диске раздел (C:) с файлами Win 10 и жмём Далее.В следующем окне нам нужно указать, куда именно мы хотим скопировать раздел (C:) виртуального диска. Отмечаем созданное нами нераспределённое пространство на жёстком диске. Далее.
Общий прогресс копирования раздела.
Копирование раздела успешно завершено. Завершить.
Выходим из программы.
Загружаемся в Windows 10.
Операционная система после восстановления прекрасно функционирует, но п осле всех наших действий среда восстановления будет отключена и её просто надо включить.
Открываем от администратора Windows PowerShell и вводим команды:
reagentc /info (видим, что среда восстановления отключена Disabled), включаем её командой reagentc /enable
Друзья, простыми словами, при восстановлении Windows 10 с помощью программы Paragon Hard Disk Manager 15 Professional, мы с вами избежали создания WIM-файла и просто присоединили резервный образ Windows 10 с расширением VHDX как виртуальный диск, после этого произвели обычное клонирование операционной системы с виртуального диска на обычный HDD.
Paragon платная программа и бесплатным решением в данной ситуации является Live CD AOMEI PE Builder, подробности читайте в следующей нашей статье.
Содержание
Системные требования Paragon Hard Disk Manager25 Anniversary LE
Поддерживаемые операционные системы
- Windows 7 SP1
- Windows 8
- Windows 8.1
- Windows 10
Поддерживаемые файловые системы
- FAT16/32;
- NTFS;
- Ext2/Ext3/Ext4;
- XFS;
- BtrFS;
- Apple HFS+.
Установка Paragon Hard Disk Manager25 Anniversary LE
- Запустить файл инсталляции Hard Disk Manager25 Anniversary LE
- В открывшемся окне License Agreement принять лицензионное соглашение, у становив флажок в чекбоксе I accept the Software License Agreement и нажать кнопку Next.

Рис.1 Установка Paragon Hard Disk Manager25 Anniversary LE

Рис.2 Установка Paragon Hard Disk Manager25 Anniversary LE
- Ввести лицензионный ключ к программе и нажать кнопку Install.

Рис.3 Установка Paragon Hard Disk Manager25 Anniversary LE
- Во всплывающем окне установки программного обеспечения для данного устройства нажать кнопку Установить.

Рис.4 Установка Paragon Hard Disk Manager25 Anniversary LE
- По окончании инсталляции нажать кнопку Finish и запустить приложение Paragon Hard Disk Manager

Рис.5 Завершение установки программы Paragon Hard Disk Manager
Создание резервной копии системного раздела в среде рабочей операционной системы
В данном примере резервная копия будет создана в разделе backup второго жесткого диска.
- В главном окне программы на боковой панели выбрать раздел Backup & Recovery (резервное копирование и восстановление)
Раздел Backup & Recovery обеспечивает быстрый доступ к функциям программы, связанным с резервным копированием и восстановлением данных.

Рис.6 Выбор раздела Backup & Recovery
- Для создания резервной копии системного раздела жесткого диска необходимо выбрать Backup source

Рис.7 Выбор источника резервного копирования
- В открывшемся диалоговом окне Select backup source необходимо указать, что нужно резервировать: все локальные диски компьютера (Entire Computer), определенные диски/разделы (Disk/volumes) или файлы/папки (Files/Folders). Для создания резервной копии системного раздела необходимо выбрать Disk/Volumes

Рис.8 Выбор источника резервного копирования
- В следующем диалоговом окне Select disk and/or volumes you need to back up необходимо выбрать системный раздел, в автоматическом режиме будут выделены необходимые скрытые разделы. В данном примере (Рис.9) имеется 3 скрытых раздела (раздел восстановления Windows – 517 Мб, MSR раздел - 16 Мб и шифрованный (EFI) раздел – 100 Мб). Нажать ОК.

Рис.9 Выбор источника резервного копирования
- Далее необходимо указать путь для сохранения образа резервной копии. В данном примере резервная копия будет создана в разделе backup второго жесткого диска. Для этого необходимо выбрать Destination в разделе Backup & Recovery.

Рис.10 Выбор директории для сохранения резервной копии
- В открывшемся диалоговом окне Select backup destination указать директорию для сохранения резервной копии. Можно указать путь к папке, расположенной на одном из разделом внутренних жестких дисков (Local folders), либо выбрать внешний накопитель (External drives), либо указать путь к сетевому ресурсу для сохранения резервной копии (Network locations).

Рис.11 Указание директории для сохранения резервной копии
Также в данном окне можно изменить название задачи резервного копирования (Рис.12).

Рис.12 Изменение названия задачи резервного копирования
Если необходимо произвести тонкие настройки для создаваемой резервной копии, чтобы автоматизировать процесс резервного копирования, защитить данные резервной копии от несанкционированного доступа, можно настроить дополнительные параметры, выбрав вкладки Options или Backup strategy. Данные настройки описаны в статье Дополнительные параметры резервного копирования в программе Paragon Hard Disk Manager 25 Anniversary LE . Как правило, для большинства случаев подходят настройки по умолчанию.
- Чтобы запустить процесс создания резервной копии, необходимо нажать кнопку Back up now.

Рис.13 Запуск создания резервной копии
Запустится процесс создания резервной копии. Его длительность зависит от объема раздела.

Рис.14 Создания резервной копии
- По окончании резервного копирования система оповестит о том, что резервное копирования завершено. Нажать кнопку ОК.

Рис.15 Результат успешного завершения резервного копирования
Восстановление резервной копии в среде рабочей операционной системы
- На временной шкале резервного копирования отображаются созданные ранее резервные копии. Выбрав нужную, можно перейти к процессу восстановления резервной копии.

Рис.16 Восстановление резервной копии системного раздела
- Для восстановления резервной копии системного раздела необходимо выбрать нужную резервную копию на временной шкале и в раскрывшемся списке выбрать операцию восстановления Restore.

Рис.17 Восстановление резервной копии системного раздела
- Выбрав иконку Volume можно указать восстанавливаемые разделы с резервной копии, выбрав иконку Original location – можно указать раздел (-ы), куда резервная копия будет восстановлена.

Рис.18 Восстановление резервной копии системного раздела
- Нажать кнопку Restore now.
- Во всплывающем диалоговом окне Submit restore operations? необходимо выбрать, нужно ли проверить целостность резервной копии перед запуском процесса восстановления. Так как восстановление поврежденной резервной копии может привести к потери данных, рекомендуется выбирать Check, then restore (проверить, затем восстановить).

Рис.19 Восстановление резервной копии системного раздела

Рис.20 Процесс проверки целостности резервной копии
В следующем окне выбрать Restart the computer для перезагрузки компьютера и восстановления резервной копии системного раздела.

Рис.21 Восстановление резервной копии

Рис.22 Процесс восстановления резервной копии
По завершении процесса восстановления резервной копии компьютер будет перезагружен.
Пыталась перераспределить свободное место между разделами с помощью вышеуказанной проги (надо было добавить места в диск D с полностью свободного F) , но во время выполнения вырубили свет. Все соответственно сбилось и теперь вместо 148 ГБ памяти на диске F показывает, что его размер только 78 МБ. При попытке объединения разделов выдает ошибку: "файловая система содержит ошибки и разметки из-за пересекающихся файлов. Запустите встроенные в систему средства для проверки и исправления данного типа ошибок. ". Диски проверять (chkdsk) пробовала - не помогает.
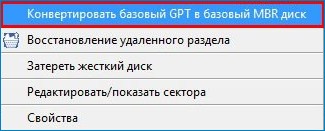
Кстати, программу AOMEI Partition Assistant тоже пробовал, она отказывается конвертировать жёсткий диск в MBR, так как на диске установлена операционная система.
Если есть мысли, поделитесь. Желательно, чтобы после конвертации операционная система загружалась на MBR.Что делать, если программы Paragon Hard Disk Manager 15 Professional и AOMEI Partition Assistant не могут конвертировать диск GPT в MBR
Насчёт AOMEI Partition Assistant, то данная программа не конвертирует жёсткий диск, если разделов на нём больше 4 (это касается и Pro версии). Также программа может отказаться конвертировать диск в MBR, если на нём установлена OS. В сегодняшней статье я предлагаю вам абсолютно нестандартный способ конвертации жёсткого диска с установленной Windows 8.1 в MBR. Если рискнёте за мной повторить, то советую на всякий случай перед экспериментом создать полную резервную копию жёсткого диска ноутбука по этой статье. После конвертации в «MBR», Windows 8.1 будет загружаться. Итак, имеем ноутбук с БИОСом UEFI и жёстким диском (объём 1 Тб) преобразованным в стиль GPT, его и будем преобразовывать в MBR.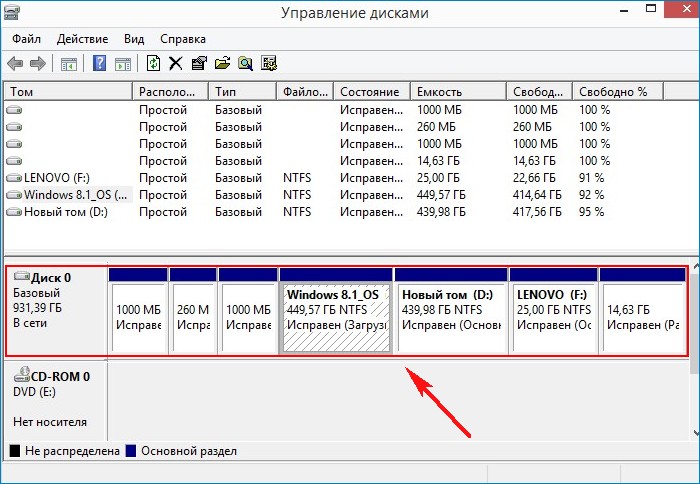
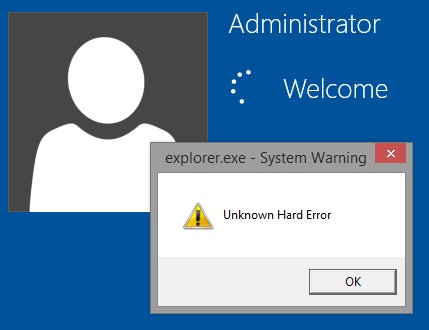
Загружается рабочий стол Live CD AOMEI PE Builder.
Запускаем программу AOMEI Partition Assistant Standard Edition.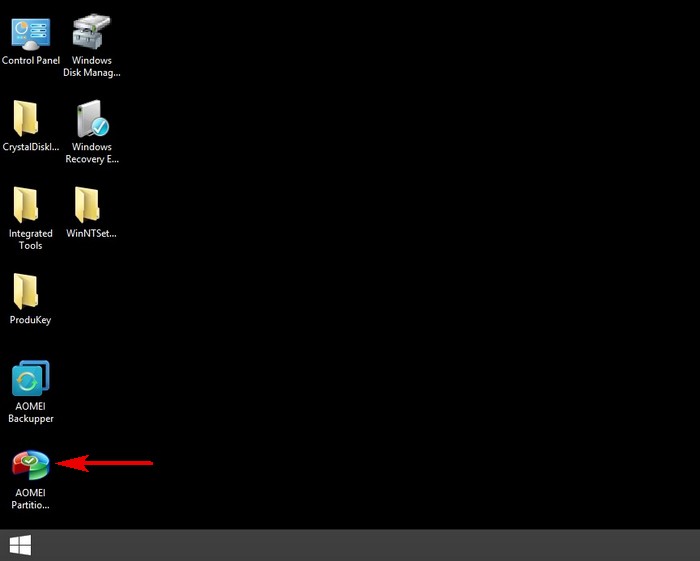
В главном окне AOMEI Partition Assistant выбираем в настройках русский язык.
Видим, что жёсткий диск ноутбука (1 Тб) преобразован в стиль GPT.
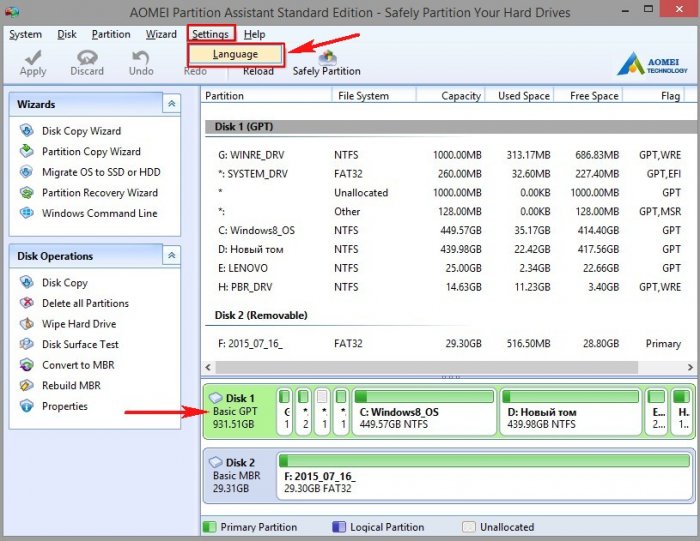
Удаляем все разделы на жёстком диске.
Выделяем левой мышью самый первый раздел жёсткого диска ноутбука и жмём «Удалить раздел».
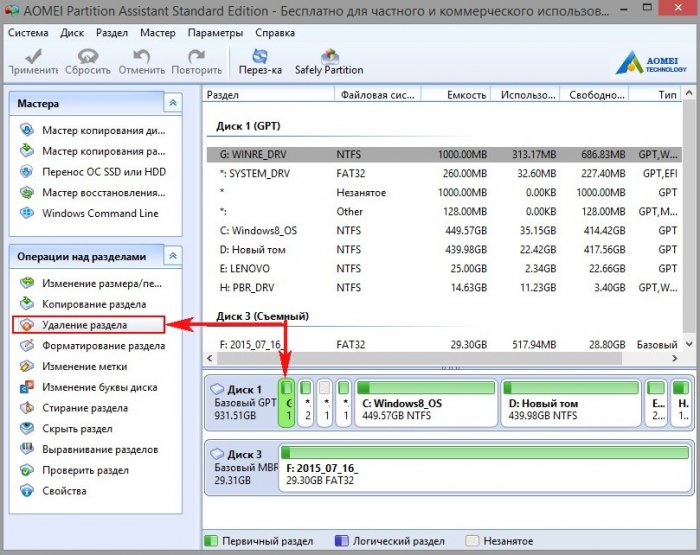
«Быстро удалить раздел» и « ОК » .
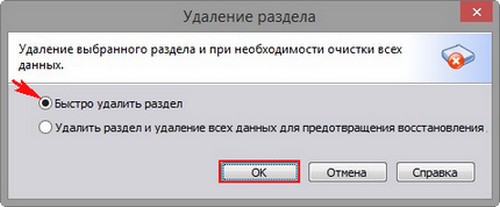
Подобным образом удаляем все разделы на жёстком диске ноутбука и жмём « Применить » .
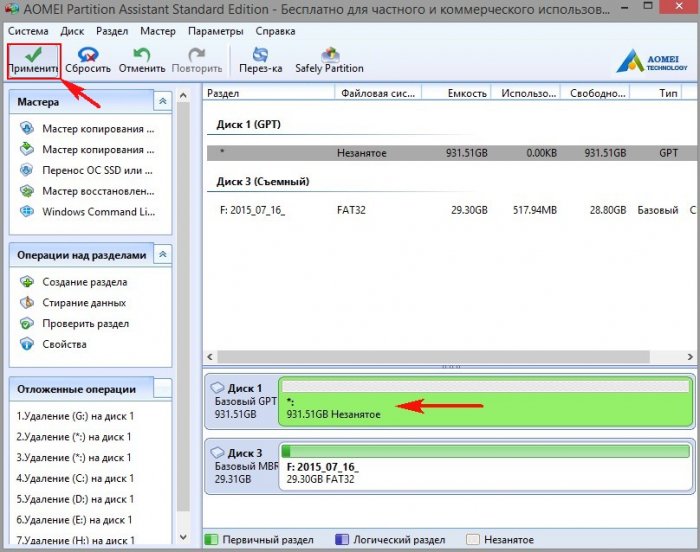
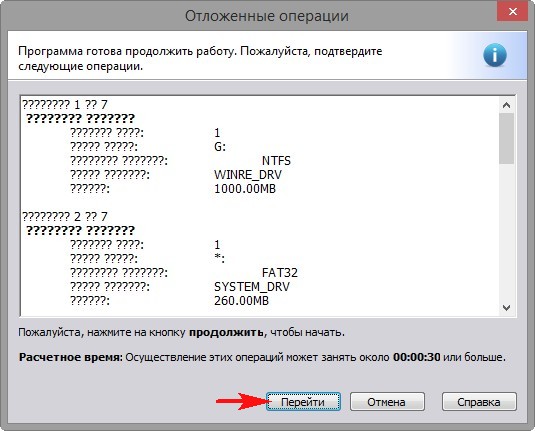
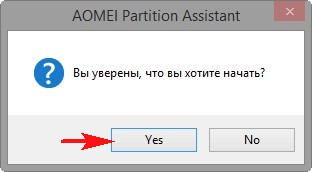
Происходит удаление всех разделов на HDD ноутбука.

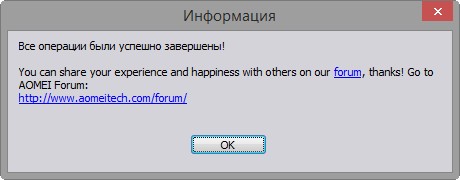
Все разделы на жёстком диске ноутбука удалены.
Преобразовываем жёсткий диск из стиля GPT в MBR.
Щёлкаем правой кнопкой мыши на жёстком диске ноутбука и выбираем «Преобразовать в MBR-диск»
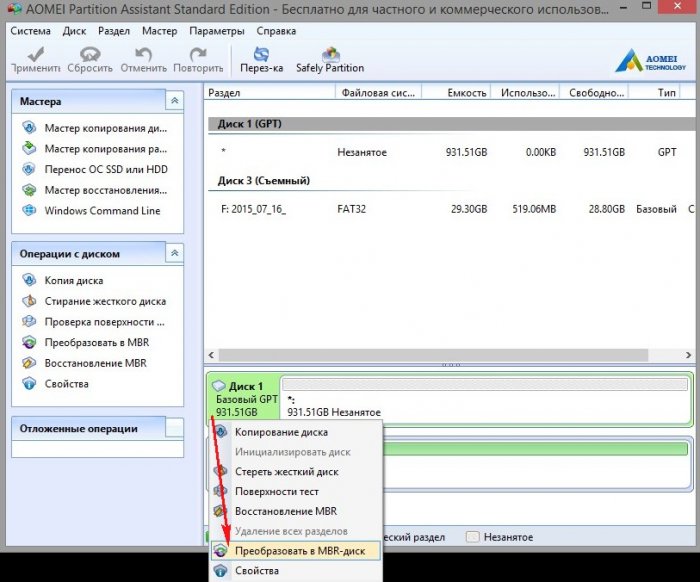
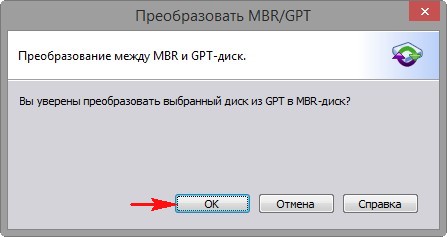
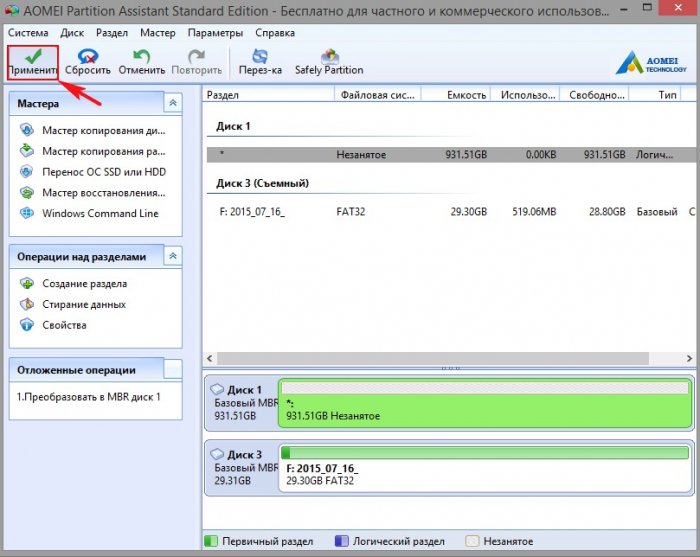
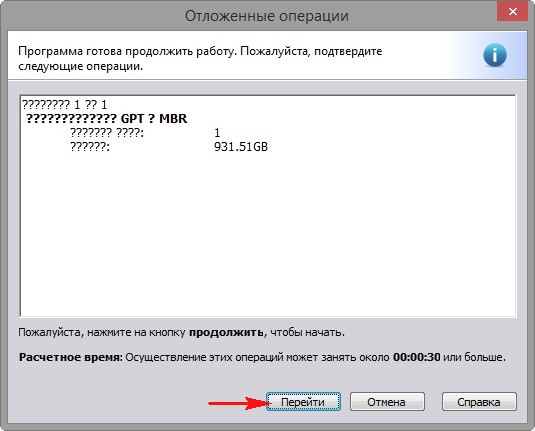
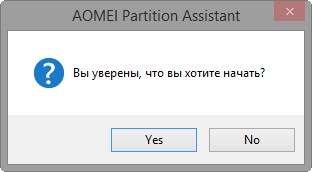
Начинается процесс преобразования диска в MBR.

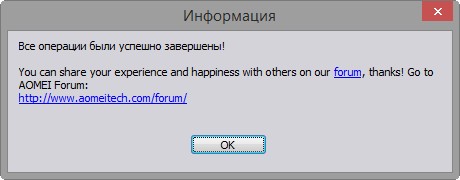
Восстанавливаем удалённые разделы на жёстком диске
Теперь восстановим удалённые разделы жёсткого диска ноутбука.
Выделяем левой мышью незанятое пространство HDD ноутбука и жмём на кнопку «Мастер восстановления»
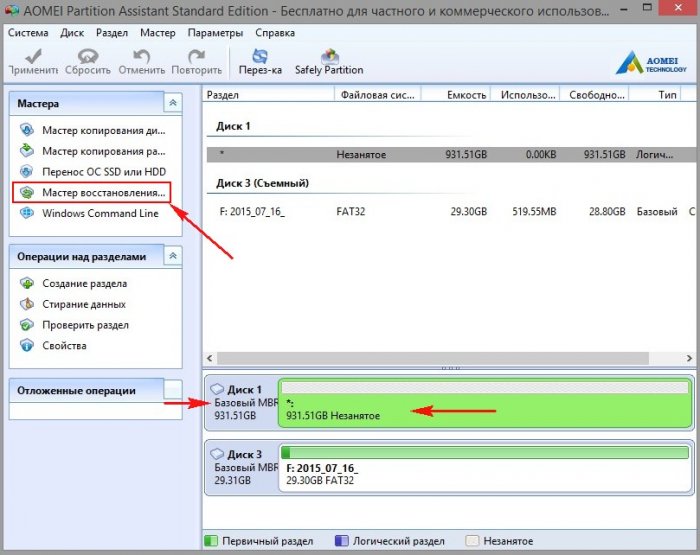
Выделяем левой мышью незанятое пространство HDD ноутбука и жмём « Далее ».
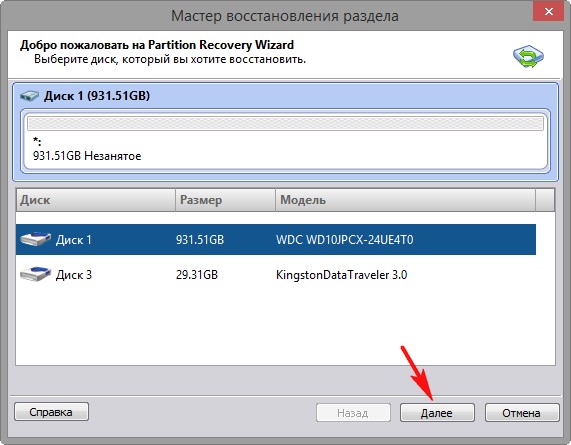
«Быстрый поиск» и «Далее»
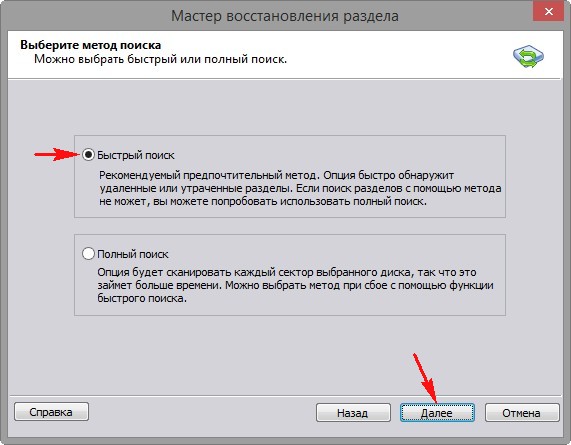
Программа AOMEI Partition Assistant находит все удалённые разделы на жёстком диске ноутбука!
Отмечаем галочками разделы, которые нужно восстановить.
Я отмечу для восстановления три раздела: третий (создам на нём файлы загрузки Windows 8.1), четвёртый (установленная Windows 8.1), пятый (раздел с пользовательскими файлами).
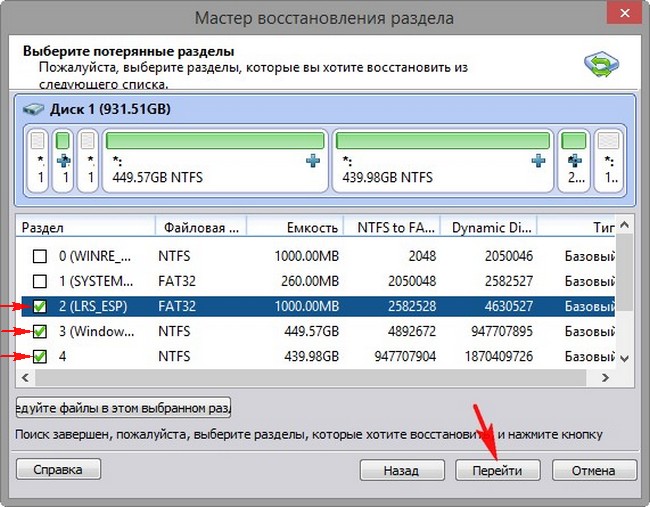
Все разделы успешно восстановлены.
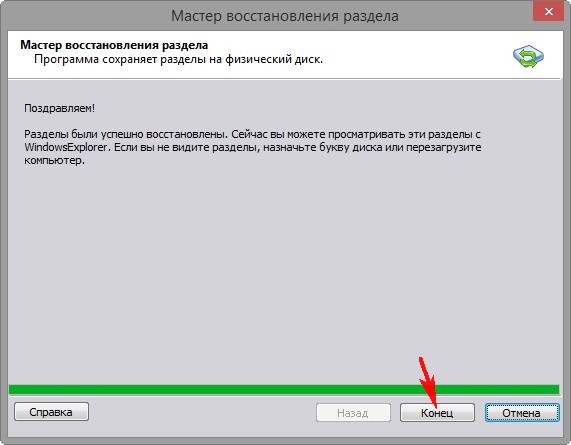
Создаём скрытый раздел System Reserved (Зарезервировано системой), на котором будут размещены файлы загрузки Windows 8.1.
Выделяем его левой мышью и жмём на кнопку «Создание раздела».
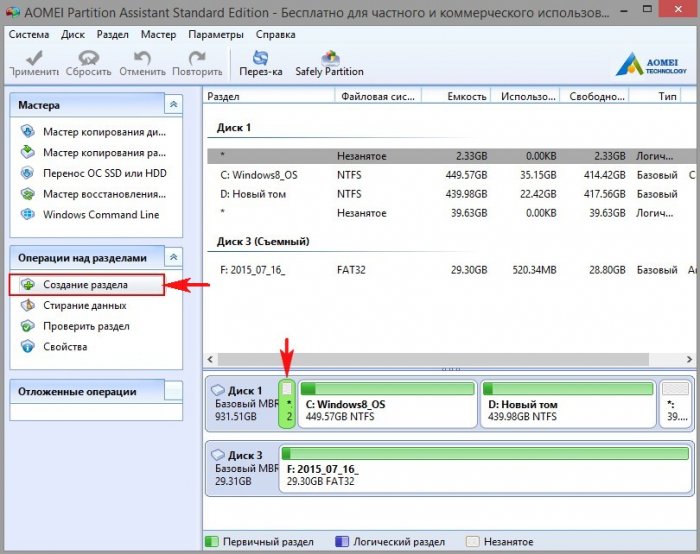
Жмём на кнопку «Расширенный»
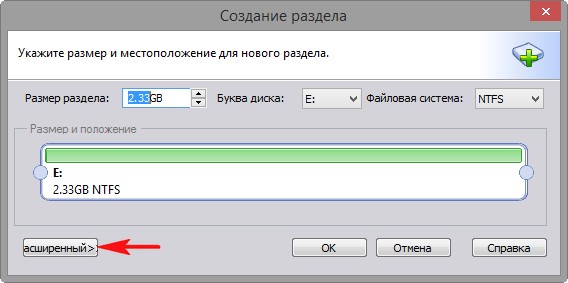
Выбираем « Первичный раздел » . « Файловая система NTFS » .
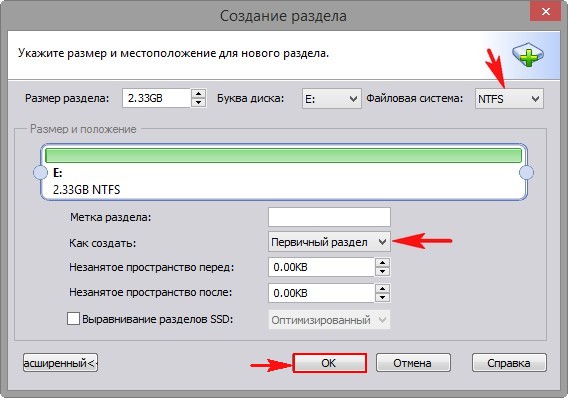
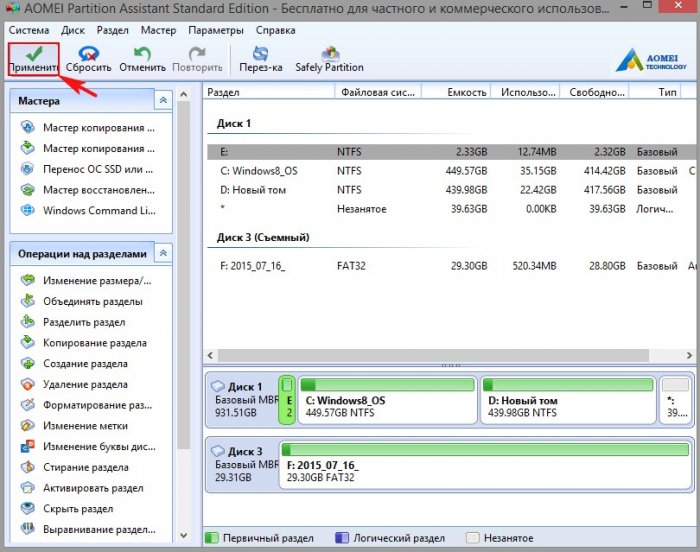
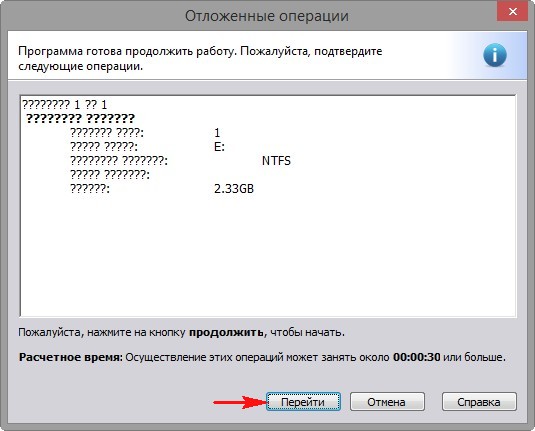
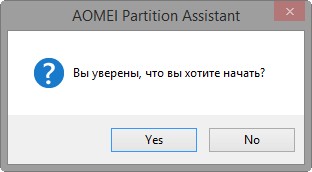
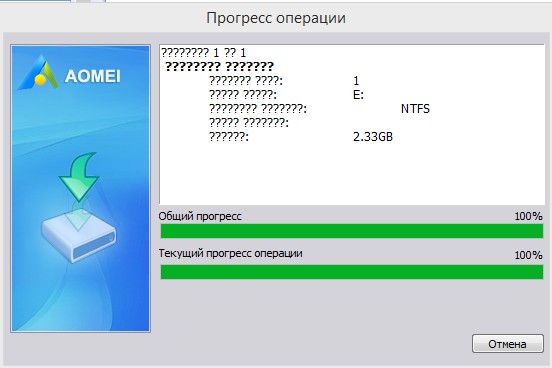
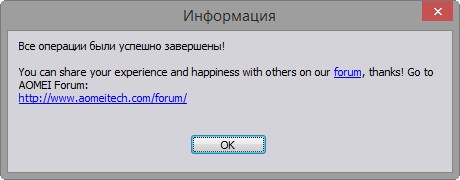
Выделяем левой мышью созданный раздел и жмём «Активировать раздел»
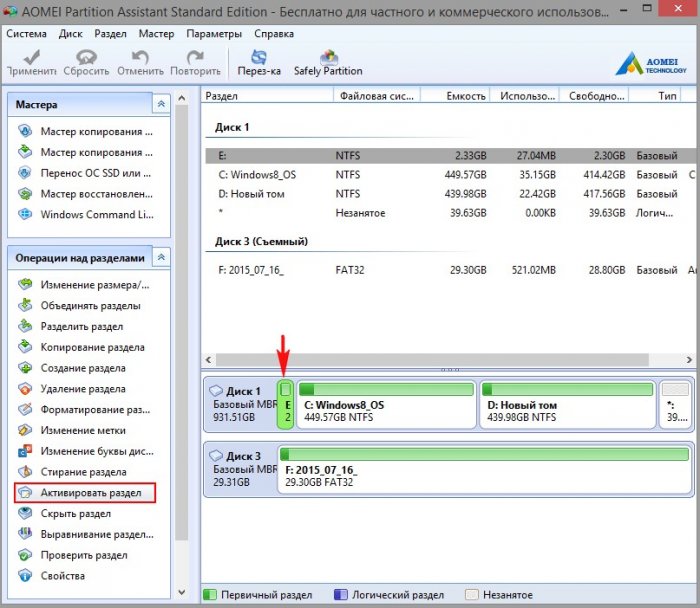
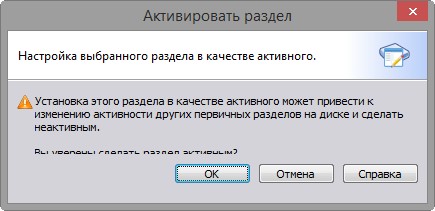
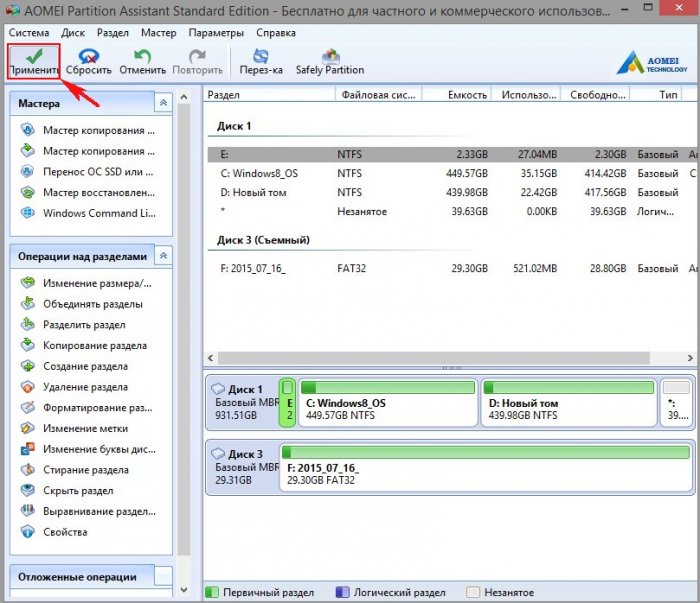
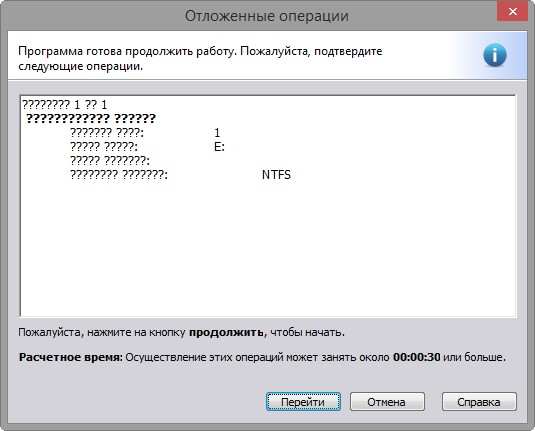
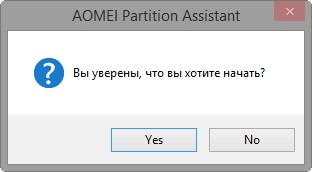
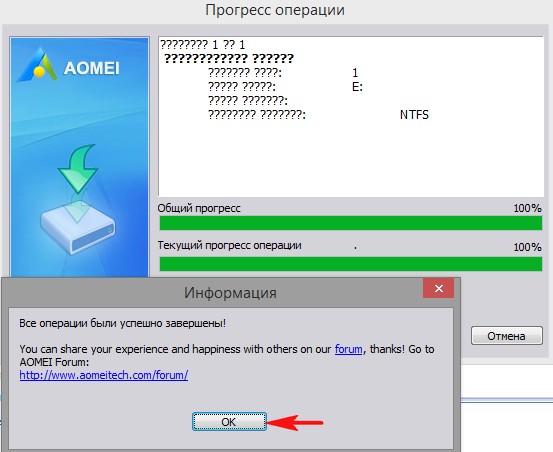
Отключаем в БИОСе опцию Secure Boot, затем переключаем интерфейс «UEFI» в «Legacy»
Сделать это нужно обязательно, так как жёсткий диск у нас преобразован в MBR.
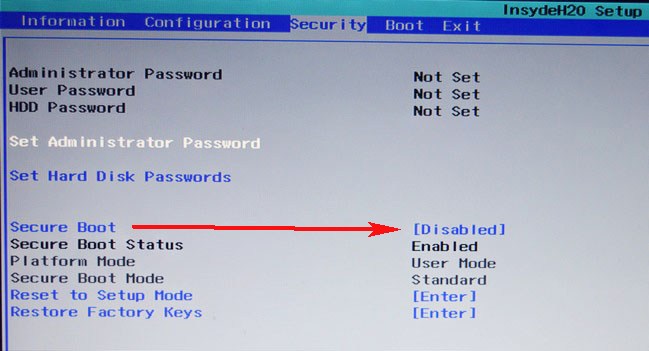
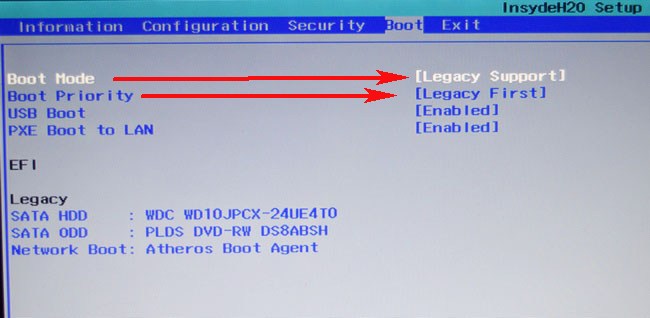
Сохраняем изменения в БИОСе и перезагружаемся.
Восстанавливаем загрузчик Windows 8.1.
Нам нужно загрузиться с установочной флешки с Windows 8.1 и восстановить загрузчик операционной системы.
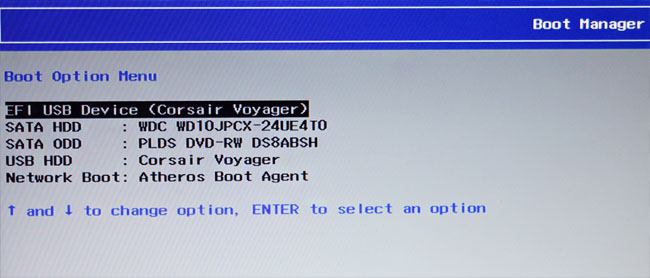
В начальном окне установки системы жмём клавиатурное сочетание «Shift+F10» и открывается окно командной строки, вводим команды:
list volume (видим, что DVD-рому присвоена буква (H:), а будущему скрытому разделу System Reserved (Зарезервировано системой) присвоена буква (C:). Раздел с установленной Windows 8.1 имеет букву (E:).
exit (в ыходим из diskpart)
Водим следующую команду:
bcdboot.exe E:\Windows (где E: раздел с установленной Windows 8.1). Данная команда заново воссоздаст загрузчик Windows 8.1, а именно файл bootmgr и файлы конфигурации хранилища загрузки (BCD).
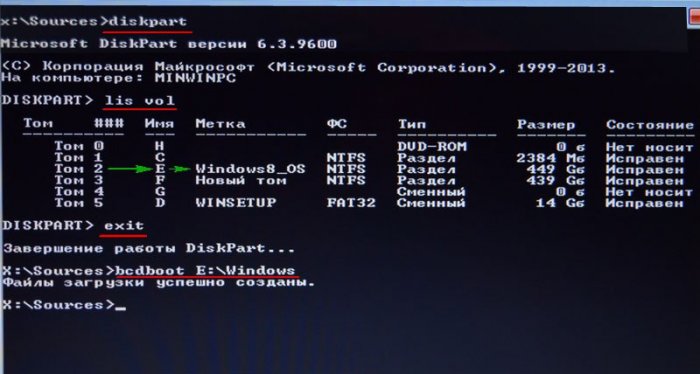
Перезагружаем ноутбук и загружается Windows 8.1 на диске MBR.
Друзья, один раз в таких же обстоятельствах Windows 8.1 у меня не загрузилась и дело оказалось в том, что с жёсткого диска ноутбука слетел код загрузчика BOOTMGR (Windows NT 6.x) и его пришлось восстановить, как это сделать, написано в конце статьи.
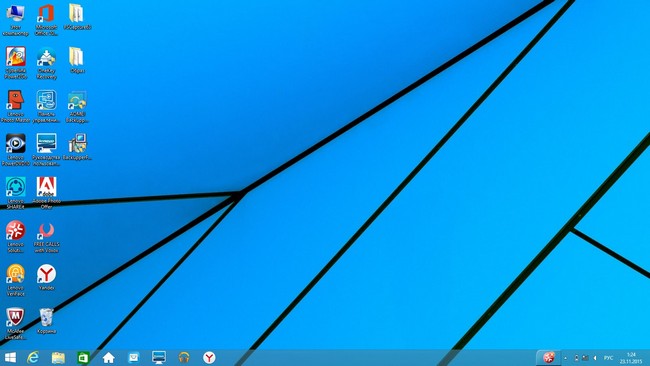
Жёсткий диск ноутбука имеет загрузочную запись MBR.
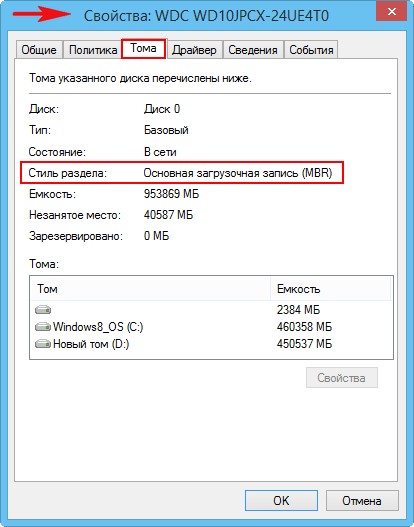
Если вы серьёзно настроены работать с отключенным UEFI, то приведите пространство жёсткого диска в порядок, к примеру, присоедините нераспределённое пространство к диску (D:), а скрытй раздел System Reserved (Зарезервировано системой) сделайте в объёме 350 Мб.

Один раз в подобных обстоятельствах мне не удалось загрузиться в Windows 8.1. Пришлось опять переключиться в UEFI и загрузить ноутбук с загрузочной флешки Live CD AOMEI PE Builder. На рабочем столе Live CD AOMEI PE Builder есть папка «Софт», заходим в неё и открываем папку BOOTICE,
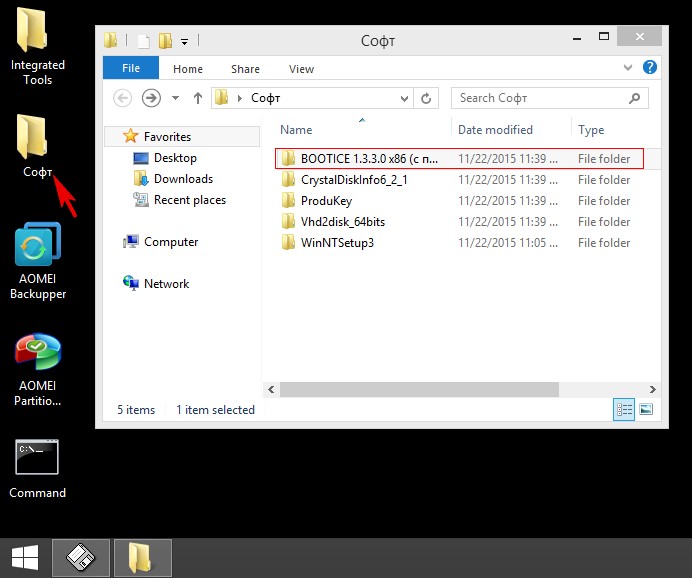
Запускаем программу BOOTICE.x86.1.3.3.0.en.
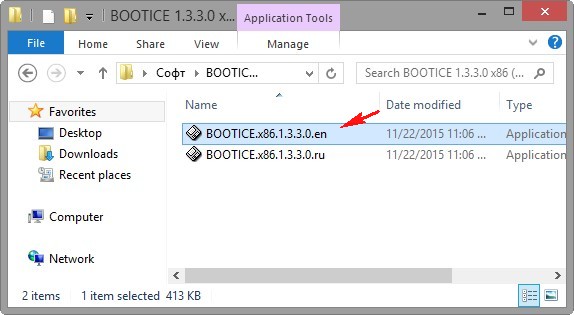
Жмём « Process MBR »
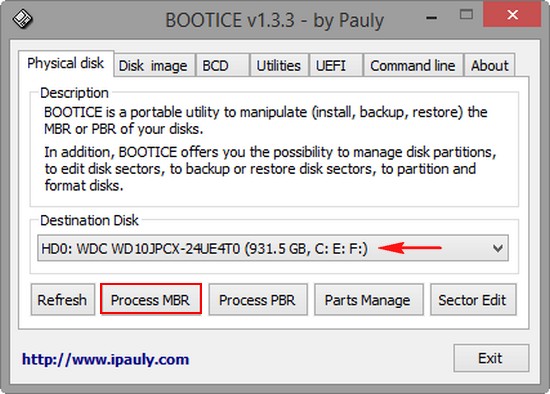
На жёстком диске ноутбука должен быть активный раздел MBR c кодом загрузчика BOOTMGR (Windows NT 6.x).
Отмечаем пункт « Windows NT 5.x/6.x MBR » ,
нажимаем « Install /Config »
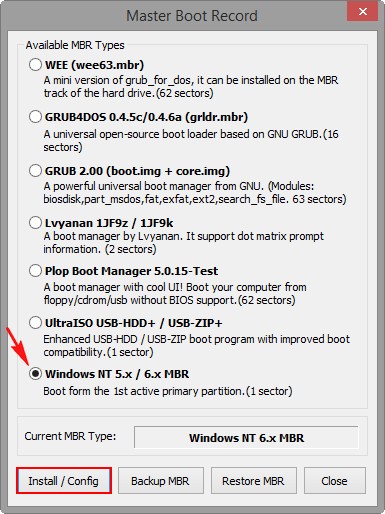
« Windows NT /6.x MBR »
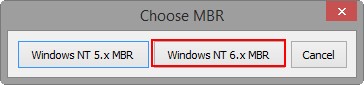
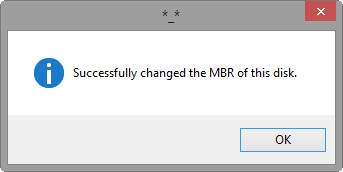
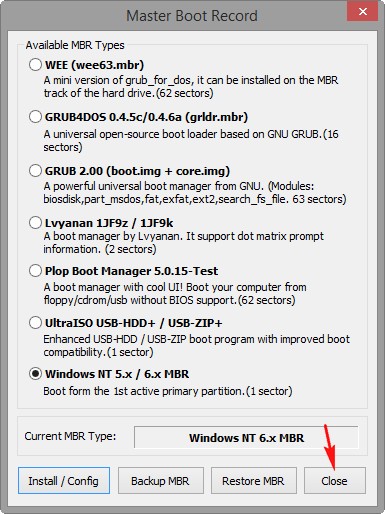
Жмём « Process PBR »
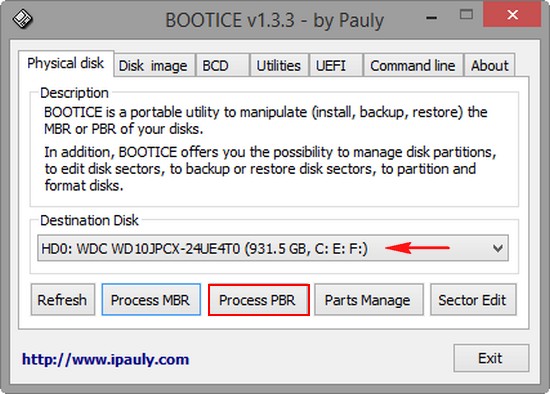
Также на жёстком диске ноутбука должен быть активный раздел с PBR (загрузочной записью раздела) BOOTMGR
Отмечаем пункт « BOOTMGR boot record »
нажимаем « Install /Config »
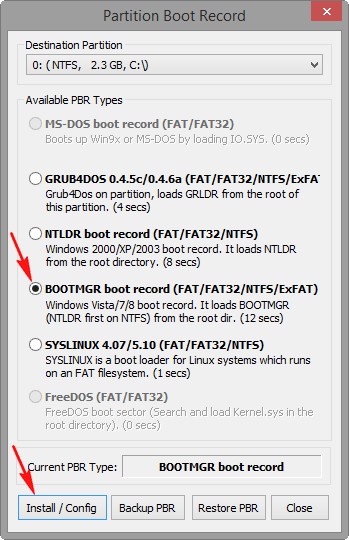
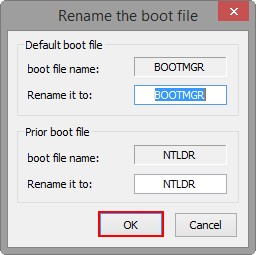
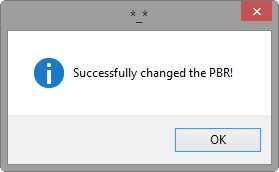
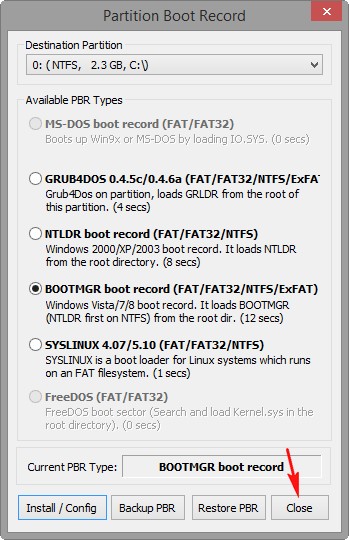
Перезагружаемся, входим в БИОС, переключаем UEFI в Legacy, сохраняем настройки, затем опять перезагружаемся и Windows 8.1 должна загрузиться на диске MBR.
Читайте также:

