Mikrotik rb2011uas 2hnd in poe out какое напряжение
Обновлено: 02.07.2024
В этой статье мы расскажем, как быстро и просто настроить Wi-Fi точку MikroTik на раздачу интернета.
Беспроводные точки MikroTik управляются операционной системой MikroTik RouterOS с огромным количеством возможностей и настроек. Поэтому новичку разобраться в ней довольно сложно.
Но есть упрощенная настройка Quick Set, позволяющая быстро настроить базовый функционал устройства. Мы расскажем, как настроить Wi-Fi точку MikroTik на раздачу с помощью Quick Set.
Данная инструкция подойдет для всех Wi-Fi точек MikroTik с RouterOS Level4 и выше: wAP, Groove A-52HPn, Metal 2SHPn, SXT 5 ac, SXT G-2HnD и др.
Настройку можно выполнять через Web-браузер или программу Winbox для ОС Windows. Удобнее всего это делать через Winbox, поскольку программа умеет подключаться к устройству не только по IP адресу, но и по MAC адресу.
Бывает, что после сброса устройства к заводским настройкам ему не присваивается IP адрес по умолчанию 192.168.88.1 до тех пор, пока не применишь стандартную конфигурацию. В этом случае нужно подключиться к устройству по MAC адресу с помощью Winbox.
Мы рассмотрим настройку с помощью программы Winbox. Настройка через Web-браузер выполняется аналогичным образом.
Подключение Wi-Fi точки к компьютеру
Сначала подключаем устройство к компьютеру. Беспроводную точку после настройки можно будет отключить от компьютера и подключить к кабелю провайдера, роутеру или коммутатору.
В комплекте с точками MikroTik идет POE инжектор, который часто подключают не правильно. Подключение должно выполняться так, как показано на рисунке.

Сброс настроек
Если вы что-то перемудрили с настройками и не можете попасть на устройство, выполните его сброс к заводским настройкам.
- Отключите питание;
- Зажмите и держите кнопку Reset;
- Подайте питание;
- Дождитесь пока начнет мигать индикатор;
- Отпустите кнопку Reset;
- После перезагрузки подключитесь к устройству с помощью программы Winbox по MAC адресу, т.к. у устройства может быть IP адрес 0.0.0.0. В этом случае вы не сможете попасть в настройки через Web-интерфейс по стандартному IP адресу 192.168.88.1.
- В Winbox в появившемся окне нажмите кнопку OK, чтобы применить настройки по умолчанию. В некоторых прошивках данное окно может не появится, а сразу применится стандартная конфигурация.
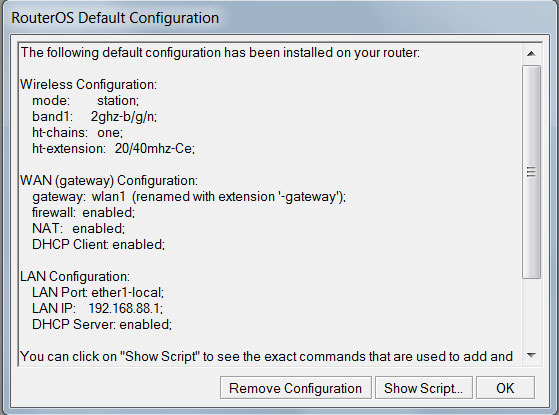
После этого устройству присвоится стандартный IP адрес 192.168.88.1, и появится доступ к настройкам через Web-интерфейс.
1. Как работает PoE в микротиках? По какому протоколу? У микротиков "свой" PoE не совместимый со стандартом 802.3af. В документации это называется "Passive PoE. Non 802.3af". Используются ДВЕ ПАРЫ - синяя и коричневая. Синяя - Плюс. коричневая - Минус.
2. Какие ограничения на порт по питанию? из вики - "max limit on port - 1A, total limit - 2.2A"
4. При процедуре обновления, помимо обновления самой системы и загрузчика, на данных устройствах также необходимо выполнить обновления микропрограммы PoE. Выполняется командой
/interface ethernet poe settings upgrade
(внимание! из официальной википедии - "Warning: When updated to newer PoE-Out controller firmware version it is not possible to downgrade it", невозможно понизить версию прошивки PoE)
5. Просмотреть текущее состояние PoE можно командой
interface ethernet poe monitor [find]
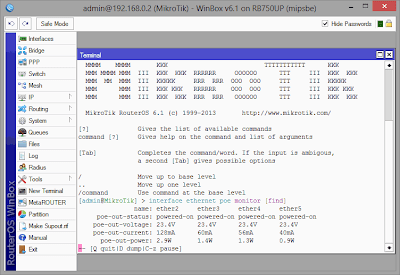
6. Основные параметры PoE
auto-on - Роутер пытается определить требуется ли подавать питание или нет. Проверяет сопротивление на парах ( 3kΩ to 26.5kΩ) и если его нет, то подаёт.
forced-on - отключено тестирование по сопротивлению. В результате PoE включено всегда. (хотя после обновления, он в любом случае проверяет, даже при данном параметре)
off - все проверки отключены и питание на порт не подаётся..
6. Приоритет - выставляется параметром poe-priority. Чем меньше число, тем выше приоритет
/interface ethernet poe set ether2 poe-priority=10
/interface ethernet poe set ether3 poe-priority=13
/interface ethernet poe set ether4 poe-priority=11
/interface ethernet poe set ether5 poe-priority=14
В данном примере, при проблемах с питанием (перегрузка, проблемы со входным питанием (к примеру при переключении на работу от ИБП)), вначале отключиться ether5, как имеющий наибольшее значение poe-priority. Затем будет отключен ether3, затем ether4. И только в самом конце ether2. Это может пригодиться к примеру, если подключены коммутаторы офисных компьютеров и серверов, а работа серверов важнее и мы гасим автоматом офисный коммутатор. Или постепенное отключение Wifi-точек доступа не являющихся критичными.
Если параметр poe-priority не указан или у всех указан одинаковый, то отключаться будет последовательно начиная с последнего порта (вначале ether5, затем ether4 и так далее)
7. Для чего используется параметр ether1-poe-in-long-cable? - фраза с официальной вики "setting to yes will disable short detection on all poe-out ports to enable use of longer ethernet cables. This is potentially dangerous settings and should be used with caution.". Данный параметр отключает проверку на короткое замыкание в линии НА ВСЕХ OUT-портах, что позволяет использовать более длинные кабели. Это потенциально опасная настройка и использовать её надо осторожно.
Правда мне данный параметр непонятен. В тестах, на 90 метровом куске кабеля, 750UP смог поднять 951G-2HnD. Может пригодится если больше длина или менее качественный кабель используется.

C использованием высокочастотных трансформаторов на обоих концах линии с центральным отводом от обмоток постоянное напряжение питания подается на центральные отводы вторичных обмоток этих трансформаторов, и так же с центральных отводов снимается на приемной стороне. Использование центральных отводов сигнальных трансформаторов позволяет без взаимного влияния передавать питание по сигнальным парам, то есть передавать по одним и тем же проводникам и высокочастотные данные, и постоянное напряжение питания.11. Можно ли сжечь оборудование, которое не поддерживает Passive PoE, подключив его к микротику выдающему питание по PPoE? Да можно. Passive PoE в режиме forced-on, по сути, банально использует синюю и коричневую пары для питания (Синий +, Коричневый -). Хотя в версии прошивки PoE выше 2.0 и на режиме forced-on выполняется проверка, но риск сжечь устройство (или отдельный порт, всё равно сохраняется)
PS: ВНИМАТЕЛЬНО ПРОВЕРЯЙТЕ КАБЕЛЬ. НИ В КОЕМ СЛУЧАЕ НЕ ИСПОЛЬЗУЙТЕ ПРИ РАБОТЕ С PoE ОМЕДНЁННЫЙ. ТОЛЬКО ЧИСТУЮ МЕДЬ. Узнать кабель, который использовать нельзя можно по маркировкам - CCA, CA, CCS. (да и вообще никогда не используйте омеднёный кабель)
Если будет еще надпись (Non 802.3af) или будет указано 802.3af supportNo, то данный роутер не работает с POE адаптерами, поддерживающими стандарт 802.3af. Поэтому при покупке POE блока питания нужно проверить, чтобы он не работал по стандарту 802.3af.
Выбор POE адаптера на 8 В или 30 В зависит от того, какой длины сетевой кабель «витая пара» вы будете использовать.
Чтобы избежать проблем с питанием, мы рекомендуем всегда использовать медную (не омедненную, не биметалл) экранированную витую пару FTP с экранированными коннекторами.
Ниже в таблице указана различная длина сетевого кабеля «витая пара» и модели POE адаптеров, которые рекомендуется использовать при данной длине кабеля.
| Длина сетевого кабеля | Модель PoE | Параметры PoE |
|---|---|---|
| до 20 метров | Блок питания 12V 1A с PoE инжектором | 12В, 1A |
| до 30 метров | Ubiquiti POE-15 | 15В, 0.8A |
| до 40 метров | Блок питания 18V 1A с PoE инжектором | 18В, 1A |
| до 60 - 80 метров | Ubiquiti POE-24 | 24В, 0.5A - 1А |
POE инжектор Ubiquiti оснащается сетевой вилкой с заземлением. Поэтому если у вас в розетке 220 В есть заземление (в старых домах большая редкость), то вы сможете заземлить экранированную витую пару через заземление розетки 220 В. Это позволит защитить сетевые порты устройства от грозы и других видов статического напряжения.

Не секрет, что во многих небольших фирмах, квартирах и домах пользователей до сих пор трудятся маршрутизаторы семейства RB2011. Во времена своего появления нынешние старички были достаточно уникальным (и спорным) предложением, но спустя годы стало понятно, что серия, что, называется, "пошла в народ", фактически став флагманом SOHO-сегмента Mikrotik.
Шли годы, росла пропускная способность каналов. Пользователи хотели большего, и MikroTik в 2015 году анонсировала новые устройства семейства RB3011, которые должны были прийти на смену ветеранам.
Однако в этом месте что-то пошло не так.
Летом 2015 года RackMount(RM)-версия маршрутизатора RB3011 стала широко доступна у дистрибьюторов. Характеристики и цена по тем временам были вне конкуренции: ARM-процессор с частотой 1.4 ГГц и двумя ядрами вкупе с гигабайтом памяти и обещанным (так и не реализованным) аппаратным ускорением IPSec, десять гигабитных портов, и прочая, прочая.
Одна лишь вещь вызвала недоумение — версии в desktop-корпусе, включая версию с Wireless-модулем так и не появились на рынке, хотя были представлены в PDF-спецификациях и каталогах
продукции MikroTik. Темы с вопросом вида "когда RB3011 с WiFi появится в продаже?" появлялись на официальном форуме регулярно, но оставались без ответа.
И теперь, спустя годы, можно точно дать ответ на этот вопрос. Никогда.
Первыми ласточками публичного появления семейства 4011 были утекшие фотографии FCC одной из двух моделей.
Кстати о моделях. Их всего две — с беспроводной сетью и без нее.
Модель с Wi-Fi имеет артикул RB4011iGS+5HacQ2HnD-IN. (Попробуйте понять без ста грамм без расшифровки, что имели в виду латвийцы.)
Модель, лишенная беспроводных интерфейсов, имеет артикул попроще: RB4011iGS-RM, а также интересную особенность — универсальный корпус. Этот корпус может монтироваться
как в 19" стойке, так и просто лежать на столе (стоечные крепления идут в комплекте). Вполне логичное решение.
Итак, что достоверно известно о данных устройствах:
Особенно интересно выглядят заявленные спецификации беспроводных модулей в
части мощности для модели RB4011iGS+5HacQ2HnD-IN:

На всякий случай попрошу заранее будущих пользователей устройства не выкручивать мощность. Мощный Wi-Fi – это плохо по многим причинам, но их описание выходит за рамки данной статьи.
Мы можем взглянуть на модель с беспроводными модулями поближе.
Корпус выполнен из металла лишь частично – нижняя часть корпуса пластиковая. В RB2011 этого не было. Выглядит это весьма спорно, по какой причине так сделано – остается лишь гадать. А вот верхняя крышка выполнена из металла не зря, но об этом немного позже.
Так выглядит маршрутизатор спереди:

Как и ранее, Ethernet-порты сгруппированы по пять штук. Индикаторы портов находятся посередине. Слева расположились порт SFP+, кнопка и… всё.
По каким-то одним им ведомым причинам инженеры MikroTik не стали встраивать в эту модель USB-порт.
Знаю, что часто народ использует 4G-модемы для резервной линии, да и расширить внутреннюю память тоже бывает нужно. По моей догадке USB-порт не стали делать чтобы избежать «каннибализации» другого устройства — RB1100AHx4 Dude Edition. В самом деле, можно было бы воткнуть копеечный USB-flash и получить аналог RB1100AHx4 Dude Edition на 150$ дешевле.
Да, и пользовательского индикатора "USR" тоже нет.

Видно, что в отличие от серии RB2011 устройство лишилось одной из узнаваемых черт — LCD-экрана. Не могу сказать, плохо это, или хорошо. Просто примите к сведению.

Консольный порт притаился в углублении, рядом с круглым jack’ом питания.
Снаружи в общем-то все ясно, теперь можно заглянуть внутрь.
Это верхняя сторона платы со снятыми экранами и pci-e картой 802.11n:

Условно верхняя. Потому что она – нижняя. На самом деле все просто – плата в маршрутизаторе установлена «вверх ногами». И это сделано не просто так.
Нижняя часть платы. Которая на самом деле – верхняя:

Обратите внимание на процессор. Как понятно из спецификации выше, устройство достаточно «прожорливое» в плане питания, поэтому и тепла выделятся будет немало. Процессор специально вынесли на верхнюю сторону платы – в качестве радиатора используется верхняя металлическая часть корпуса.
На этом краткий обзор внешнего и внутреннего мира нового устройства закончен.
И последнее, но не самое неинтересное :-)
Результаты внутреннего тестирования производительности устройства самой компанией Mikrotik. Аналогичные результаты для других можно найти на официальном сайте, желающие могут сравнить производительность:

Что могу сказать в заключение? Как маршрутизатор, в версии без Wi-Fi, судя по всему — отличная штука. Во всяком случае — дешевле RB1100AhX4. Как устройство для конечного пользования в версии с Wi-Fi – весьма неоднозначно.
Ложки дегтя встречаются и не одна. 802.11ac первого поколения, без MU-MIMO и Beamforming. Может и добавят в будущих версиях RouterOS, но к этой возможности стоит относиться скептически – на официальном форуме все вопросы про MU-MIMO в частности и 802.11ac Wave 2 в общем остаются без ответа уже пару лет. А все-таки на дворе вторая половина 2018, не хочется через год-полтора менять недешевое устройство с массовым появлением клиентов с Wave 2 «на борту».
Отсутствие USB-порта также крайне разочаровывает – об организации пусть какого-никакого, но резервного канала можно забыть, равно как и о возможности недорогой организации локальной сети и доступа к интернету вообще в тех местах, куда ничего кроме сотовой связи пока не завезли. Также как и о подключении внешних накопителей.
Update: Появились блок-схемы семейства RB4011, ниже представлена блок-схема для модели с беспроводными модулями:

Радует, что на SFP+ приходит "честные" 10Gbit. В то же время видно, что *011 серия так и не избавилась от своего недостатка, и коммутаторы соединяются линиями по 2,5 гбит, так что использовать в качестве неблокируемого коммутатора данное устройство не получится. С другой стороны для своего сегмента и назначения — достаточно. Серьезный бизнес возьмет более "энтерпрайзные" решения, а SOHO… А что SOHO? Во всяком случае, это лучше, чем "домашний" D-Link.
Настройка сетевой карты компьютера
Чтобы попасть в настройки Wi-Fi точки Mikrotik, необходимо настроить сетевую карту компьютера на IP адрес из одной подсети, например 192.168.88.21.
Откройте Пуск → Панель управления → Центр управления сетями и общим доступом.
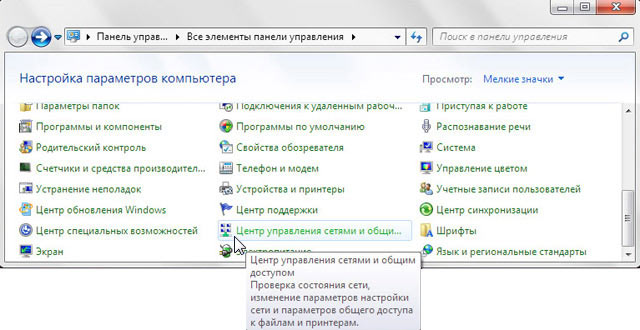
Далее идите в Изменение параметров адаптера.

Щелкните правой кнопкой мыши на Подключение по локальной сети и выберите Свойства.

Выберите Протокол Интернета версии 4 (TCP/IPv4) и нажмите кнопку Свойства.

Выберите Использовать следующий IP-адрес, введите IP-адрес 192.168.88.21, Маску подсети 255.255.255.0 и нажмите кнопку OK.

Если вы настраиваете Wi-Fi точку MikroTik через Web-браузер (Internet Explorer или другой), напишите в адресной строке 192.168.88.1 — это IP адрес по умолчанию для устройств MikroTik.
Внимание! В Web-браузере в настройках не должен быть указан proxy-серверВ открывшемся окне введите Login: admin без пароля и нажмите кнопку Login.
Мы будем настраивать Wi-Fi точку MikroTik с помощью программы, поэтому скачиваем Winbox с сайта производителя и запускаем.
Перейдите на вкладку Neighbors и нажмите кнопку Refresh. В списке должна появится ваша точка.
Обратите внимание, что если нажать на MAC адрес, то мы будем подключаться к устройству по MAC адресу.
Если нажать на IP адрес, то будем подключаться к устройству по IP адресу.
Мы нажимаем на MAC адрес, после чего он появится в поле Connect To:, вводим логин admin без пароля, и нажимаем кнопку Connect.

После этого нажмите слева меню Quick Set.
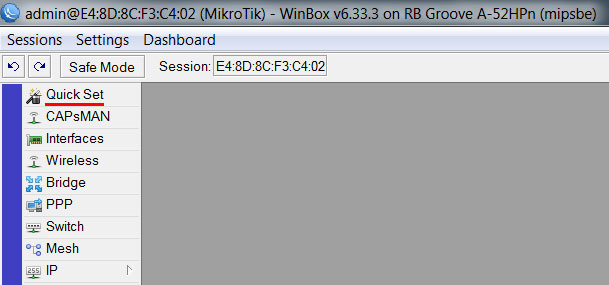
В данном окне будем настраивать Wi-Fi точку MikroTik на раздачу интернета.

Настройка Wi-Fi
Сначала выбираем режим точки доступа WISP AP и приступаем к настройке Wi-Fi.

Настройка работы в режиме Router
В разделе Configuration выберите режим работы Router.
Если ваш провайдер выдает сетевые настройки автоматически по DHCP, то в разделе Internet сделайте следующие настройки:
- Address Acquisition - выберите Automatic;
- MAC Address - оставляем без изменений. Если ваш провайдер блокирует доступ по MAC адресу, измените его на разрешенный. Обычно это MAC адрес сетевой карты компьютера или роутера.

Если провайдер использует статические сетевые настройки, в разделе Internet сделайте следующие настройки:
- Address Acquisition - выберите Static;
- IP Address - введите IP адрес, который вам выдал провайдер. Обычно статические настройки указаны в договоре с провайдером;
- Netmask - укажите маску;
- Gateway - введите адрес шлюза;
- DNS Servers - укажите адреса DNS серверов;
- MAC Address - оставляем без изменений. Если провайдер блокирует доступ по MAC адресу, измените его на разрешенный. Обычно это MAC адрес сетевой карты компьютера или роутера.

Если провайдер использует соединение по PPPoE, в разделе Internet сделайте следующие настройки:
- Address Acquisition - выберите PPPoE;
- PPPoE User - введите имя пользователя;
- PPPoE Password - введите пароль;
- PPPoE Service Name - введите имя сервиса;
- MAC Address - оставляем без изменений. Если ваш провайдер блокирует доступ по MAC адресу, измените его на разрешенный. Обычно это MAC адрес сетевой карты компьютера или роутера.

Теперь выполним настройку локальной сети в разделе Local Network:
- IP Address - указываем IP адрес Wi-Fi точки. Оставим стандартный 192.168.88.1;
- Netmask - выберем стандартную маску для нашей подсети 255.255.255.0;
- DHCP Server - поставьте галочку, чтобы включить DHCP сервер. Он позволит автоматически раздавать сетевые настройки подключающимся клиентам;
- DHCP Server Range - диапазон IP адресов, которые будут выдаваться подключающимся клиентам. Вводим диапазон 192.168.88.2-192.168.88.254;
- NAT - ставим галочку, чтобы разрешить подключающимся клиентам выход в интернет.

Выбор режима работы
В разделе Configuration необходимо выбрать режим работы беспроводной точки MikroTik.

Режим Router — используют, когда Wi-Fi точку подключают напрямую к кабелю провайдера. В этом случае вам нужно скрыть клиентов, которые подключаются к Wi-Fi точке в отдельную подсеть. Иначе потребовалось бы заключать договор с провайдером на подключение каждого клиента к интернету. В этом режиме интернет-провайдер не видит абонентов, находящихся за беспроводной точкой. Wi-Fi точка играет роль интернет шлюза для клиентов.

Режим Bridge — используют, когда Wi-Fi точку подключают к роутеру. В этом режиме роутер раздает автоматические сетевые настройки клиентам, подключающимся к Wi-Fi точке. При этом абоненты, подключенные к роутеру по кабелю и к беспроводной точке, находятся в одной подсети и могут передавать данные друг другу.

Настройка работы в режиме Bridge
Выберите в разделе Configuration режим работы Bridge.
Если вы хотите, чтобы Wi-Fi точка получала сетевые настройки от роутера автоматически по DHCP, то в разделе Bridge выполните следующие настройки:
- Address Acquisition - выберите Automatic;
- MAC Address - оставляем без изменений.

Мне больше нравится указывать IP адрес Wi-Fi точки вручную, чтобы потом точно знать где ее искать. Поэтому я использую статические сетевые настройки.
Если вы используете статические сетевые настройки, в разделе Bridge выполните следующие настройки:
- Address Acquisition - выберите Static;
- IP Address - введите IP адрес Wi-Fi точки. Он должен быть из одной подсети с роутером;
- Netmask - выберите маску 255.255.255.0;
- Gateway - введите IP адрес шлюза (IP адрес вашего роутера);
- DNS Servers - укажите адреса DNS серверов. Можно указать адрес роутера или адрес DNS сервера Google 8.8.8.8.

Смена стандартного пароля администратора
Чтобы никто, кроме администратора, не смог зайти в настройки Wi-Fi точки, нужно поставить пароль. По умолчанию пароля нет.
Для этого в разделе System в поле Password введите новый пароль и подтвердите его в поле Confirm Password.

В конце нажимаем кнопку OK, чтобы сохранить все настройки.
Теперь Wi-Fi точку MikroTik можно подключить к кабелю провайдера или роутеру, в зависимости от типа вашего подключения.
В конце не забудьте изменить настройки сетевой карты вашего компьютера на необходимые.
Читайте также:

