Vector linux обзор
Обновлено: 06.07.2024
Введение
Патрик Фолькрдинг, создатель самого старого (из ныне существующих) дистрибутивов Linux, жив, слава Богу (хотя среди правоверных слакваристов бытует убеждение, что Патрик — и есть Бог). И даже, по последним сведениям, более или менее здоров — во всяком случае, работу над новыми версиями продолжает в обычном темпе. Однако ситуация вокруг его произведения напоминает взаимоотношения диадохов и эпигонов.
Одни из его последователей разрабатывают всеобъемлющие варианты Slackware, ориентированные на более иные аппаратные платформы, например, AMD64 или PowerPC (сама по себе Slackware официально поддерживает только i386, собираясь с оптимизацией под i486). Другие же активно развивают на основе нее нишевые продукты.
Конечно, как и все исторические аналогии, предложенная — достаточно условна, и потому прошу относиться к ней не вполне всерьез. Во-первых, никто из последователей Патрика не стремиться разрушить сходную систему — напротив, каждый привносит в нее что-то свое, позитивное. Во-вторых, все они, насколько мне известно, свято следуют заветам Патрика в принципах дистростроения, среди которых:
- превалирование согласованности подбора компонентов над стремлением к всеохватности — Slackware до сих пор не породила ни одного монстроидального клона;
- конструкторский характер системы — как и сама Slackware, большинство ее клонов предусматривают активное соучастие пользователя в ее установке и настройке, чему в немалой степени способствуют тщательно прокомментированные скрипты и конфиги.
Так что, называя последователей Патрика одних диадохам, а иных же — эпигонами, я ни в коем случае не вкладываю в последнее слова уничижительного смысла (как, впрочем, не вкладывали его и древние). А просто пытаюсь подчеркнуть отличие разрабатываемых ими систем от прототипа.
И еще: эпигоны в нашей истории не сменили диадохов, а предшествовали им. С первых дней существования Slackware на ее базе разрабатывались многочисленные специализированные мини-дистрибутивы, преимущественно для сетевых применений. А с некоторых пор вал декстопизации и юзерофильности захватил и их — появились десктоп-ориентированные, дружественные к пользователю, клоны Slackware.
Вот и родилась идея создания клонов Slackware, предназначенных для быстрого развертывания не вполне опытным пользователем, которому после этого предоставляется возможность совершенствовать свои знания в ходе практической работы (или в свободное от оной время). То есть примерно так же, как идеей PC-BSD или DesktopBSD было снижение уровня предварительной подготовки для входа в мир BSD-систем.
Общая характеристика
В настоящее время Vector распространяется в трех редакциях:
Кроме этих установочных дистрибутивов, имеется еще и две редакции LiveCD: стандартная и Beril-редакция (с трехмерными эффектами рабочего стола, каковым в данном случае выcтупает KDE).
SOHO Edition и LiveCD, как правило, запаздывают относительно стандартной редакции на несколько месяцев. Так, стандартная редакция текущей версии (5.8) вышла в декабре 2006 года, а SOHO и LiveCD, идущие за тем же номером, в настоящее время находятся в стадии бета-тестирования и кандидатов в релизы, соответственно (хотя версии ядра и основных приложений в них обновлены до актуальных ныне).
В настоящей заметке речь пойдет о VectorLinux 5.8 Beta 2 (SOHO). Ее, в виде iso-образа компакта объемом 700 Мбайт, можно свободно скачать ссервера проекта или одного из его зеркал, что я и проделал.
Установка
После загрузки с компакта на экране предстает пингвин с приглашением к загрузке:
Нажатием клавиши Enter загружается ядро по умолчанию, рассчитанное на диски sata (ide). Можно указать, какое ядро грузить, или загрузить установленную систему, то есть диск пригоден для ремонтных работ. Однако никакой встроенной помощи не предусмотрено.
После загрузки ядра и предлагается нажать Enter для запуска инсталлятора.
Инсталлятор текстовый, в стиле, обычном для Slackware и ее клонам. Доступа к другим виртуальным консолям нет.
Главное меню инсталлятора включает пункты:
После этого происходит возврат к предыдущему меню, в котором только и остается, что выбрать пункт Install.
Вызываемое при этом подменю содержит пункты:
Из интегрированных пакетов можно выбрать OOo (отмечен по умолчанию) и пакет с исходниками ядра.
Затем происходит активизация свап-раздела, форматирование прочих разделов, развертывание основной системы и установка дополнительных пакетов, если они были выбраны.
Постинсталляционное конфигурирование включает:
По ходу автоматического определения оборудования предлагается подтвердить его правильность — для мыши и других компонентов.
При конфигурировании Иксов предлагается задать глубину цвета по умолчанию, затем разрешение — список доступных опять включает только стандартные значения.
Выбор режима загрузки предлагает четыре варианта — текстовый для десктопа или сервера, графический для них же.
Активизация аппратуры — предусмотрена для ISA-карт, последовательных и параллельных портов, alsa и tmpfs.
После установки: краткий итог
Разумеется, slapt-get не являют собой какой-либо специфики Vector Linux. Однако в прародительской Slackware его нужно устанавливать и настраивать руками, здесь же он подаёется в виде, готовом к употреблению. Правда, некоторая подгонка его потребуется — но это легко выполнимо прямым редактированием соответствующего конфига, /etc/slapt-get/slapt-getrc, в котором достаточно дописать новые репозитории и закомментировать — ненужные (буде такие подвернуться под руку).
А дальше — все как в исходном apt-get : slapt-get update для активации изменений, и вперёд, к глубокому тралению слакваревых закромов.
Возвращаясь к предустановленным пакетам, отмечу: из всего богачества программ, входящих в штатный комплект, более всего впечатляет, конечно, Xara Xtreme: до сего дня я так и не удосужился с ней ознакомиться. И теперь беру назад свои филиппики в адрес векторных редакторов под Linux, на которые я не скупился на протяжении всего времени работы в этой операционной системе. Похоже, мы действительно получили полноценный инструмент для создания векторных изображений самого разнообразного характера.
Дистрибутив Vector Linux, основанный на Slackware, является стабильным, быстрым и лёгким дистрибутивом, хорошо работающим на старом аппаратном обеспечении.
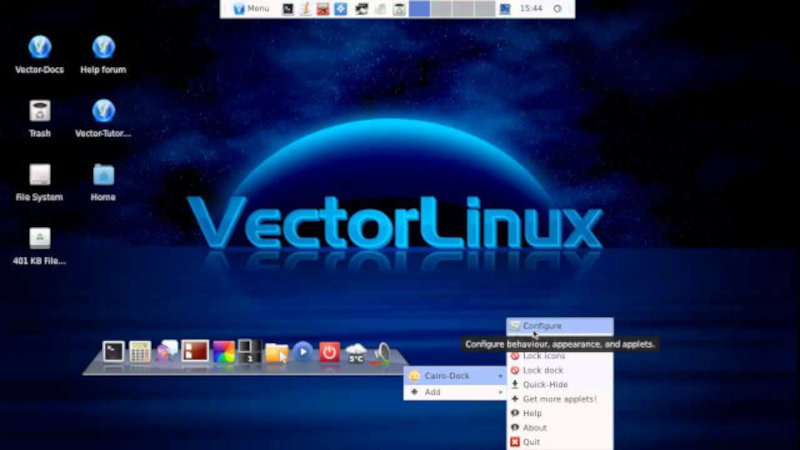
Содержание
Введение
Иногда Vector Linux называют "Rocket Fueled Slackware" (Slackware, заправленный ракетным топливом).
Высокая скорость и стабильность Vector Linux обеспечивается тщательно подобранным стабильным и отлично интегрированным программным обеспечением.
В связи с различными требованиями пользователей к комфортной работе дистрибутив представляется в нескольких выпусках со своими наборами программ.
Варианты дистрибутива Vector Linux
Vector Linux Standart
Standart, являющийся основным вариантом дистрибутива Vector Linux, предназначен главным образом для использования на старых компьютерах с медленными процессорами и небольшим объёмом оперативной памяти.
Vector Linux SOHO
Vector Linux Deluxe
Deluxe, является стандартным выпуском, включающим в себя KDE, GNOME, OpenOffice, GIMP и множество других дополнительных приложений, а также печатную документацию. Высылается по почте.
Vector Linux Live CD
Варианты Live CD:
- Live Standard;
- Live Standard-Beryl;
- Live SOHO.
Vector Linux Dinamite
Этот вариант дистрибутива Vector Linux является нестабильным тестовым выпуском.
Требования к системе
Точные требования находятся в обзорной документации к каждому выпуску. В таблице, представленной ниже, приведены допустимые требования.
| Standard | SOHO | Deluxe | Dynamite | |
|---|---|---|---|---|
| Процессор | Pentium | Pentium III | Pentium III | Pentium |
| Память | 64MB | 196MB | 196MB | 64MB |
| Жесткий диск (root) | 1000-1500MB | 2000-3000MB | 2000-3000MB | 800-1000MB |
| Жесткий диск (swap) | 128MB | 512MB | 512MB | 128MB |
| Жесткий диск (home) | по треб. | по треб. | по треб. | по треб. |
| Видео | 800x600 16 bits | 1024x768 24bits | 1024x768 24bits | 800x600 16 bits |
Требуются совместимые клавиатура, мышь и CDROM. Другое оборудование является необязательным: сетевая карта, модем, звуковая карта, пишущий CDROM, DVD, принтер и т.д. Vector Linux поддерживает современные USB устройства такие, как флеш-память, цифровые камеры и сканеры.
Одним из самых моих любимых решений базирующихся на Slackware является VectorLinux. В конце декабря вышла очередная версия этого дистрибутива 5.9 Standard Gold edition.
Что за дистрибутив такой?
Конечный пользователь сам должен решить, как должна выглядеть его операционная система. На одном единственном диске умещается полноценная рабочая среда со всеми необходимыми библиотеками и приложениями. Самое главное, что удалось сделать разработчикам, это привить дружелюбность дистрибутиву Slackware, не утратив той устойчивости в работе, которой славится этот дистрибутив. Установка максимально упрощена, кроме улучшеного определения оборудования, были добавлены утилиты упрощающие администрирование VectorLinux. Установка новых приложений происходит буквально одним щелчком мышки. Также многие отмечают легкость этого дистрибутива. На слабом компьютере операционная система просто летает, даже если в качестве рабочей среды использован далеко не легковес KDE. Каких только эпитетов не удостаивался этот дистрибутив за время своего существования. Его называют не иначе как “Slackware на ракетном топливе”, а то и просто “a better Slackware than Slackware” (то есть лучший Slackware, чем сам Slackware) и “What Slack should be.”.
Семейство векторов
Семейство VectorLinux состоит из нескольких дистрибутивов ориентированных на своего пользователя и задачи. Базовым вариантом является VectorLinux Standart Edition. Традиционно он был всегда меньшего размера, чем остальные решения. Хотя версия 5.9 в последних релизах она быстро набирает в весе от 350 Мб как это было раньше, затем 551 Мб в 5.8, сейчас это уже 676 Мб. Версия Standard содержит минимально необходимую рабочую среду состоящую из легкого оконного менеджера XFce, мультимедиа, почтовые приложений и прочего набора первой необходимости. Эта версия рекомендуется для слабых компьютеров. Основой VectorLinux 5.8 служил Slackware 11, а для VectorLinux 5.9 это уже Slackware 12.
Версия Deluxe Edition не доступна для закачки, ее можно только купить. Кроме диска Standart Edition эта версия содержит еще диск с дополнительным софтом, в котором можно найти KDE, Gnome, OpenOffice, и руководство пользователя.
Начиная с 3.2, в этот список добавился и вариант SOHO (Small Office/Home Office), который и пользуется наибольшей популярностью у народа, и предназначен для применения в современных настольных компьютерах. Идеология дистрибутива в версии SOHO сохранена, и не смотря на тяжесть KDE, он остался таким же быстрым, удобным и стабильным.
Современные тенденции не обошли Vector Linux, поэтому начиная с версии 5.1 в рацион пользователя был включен вариант LiveCD, не требующий установки на жесткий диск, предназначенный для тестирования оборудования. Хотя при необходимости его можно установить на диск. Ранее при работе скрипта устанавливающего систему на жесткий диск часто возникали проблемы, с версии 5.8 ошибки исправлены, поэтому дополнительно не придется скачивать еще и обычный вариант. В настоящее время предлагается три варианта LiveCD: Standard, SOHO и Standard-BERYL. Последний как понятно из названия содержит 3D рабочий стол Beryl. Есть и DVD вариант Live дистрибутива размером 1.1 Гб, в его состав входит все, что есть в CD плюс 62 дополнительных языковых модуля, в том числе есть русский и украинский. Скачивать ли еще почти 600 Мб ради локализации из коробки выбирать вам. Если планируется последующая установка на жесткий диск, нужные пакеты размером около 1.6 Мб можно скачать и установить отдельно. С другой стороны можно пересобрать любой LiveCD под свои настройки.
Есть сведения о версии Dynamite на котором тестируются все нововедения, но что-то давно не видел на него ссылок на странице проекта.
Системные требования
И для Beryl Edition понадобится современная видеокарта.
Устанавливаем
В VL используется псевдографическая программа установки. Те кто ставил слаку или знаком с FreeBSD sysinstall найдут много знакомого. Ничего сложного здесь нет в большинтсве случаев достаточно выбрать вариант предлагаемый по умолчанию.
Загрузочное меню предоставляет не очень много параметров, которые можно просмотреть нажав F1.
Очень удобно, что диск является и спасательным, поэтому введя:
Можно попасть в уже установленную систему. Следующее меню позволяет: изменить расскладку клавиватуры, установить систему и восстановить LILO.
Пункты меню программы установки позволяют изменить размер раздела, чтобы установить VL. Непоредственно для создания разделов используется cfdisk. Не забудьте присвоить тип созданному разделу: 82 для swap и 83 для Linux. Если вносились изменения в таблицу разделов, для дальнейшей работы потребуется перезагрузка.
Теперь собственно программа установки .
Все, жмем Install. Пока копируются файлы можно в самом верху почитать имена разработчиков.
Вообще этот дистрибутив всегда выделялся тщательным подходом к оформлению рабочего стола и продуманостью. Все ярлыки на месте и из подписи понятно их назначение. Первая мысль, что перед нами не XFce, а вообще KDE.
Сбивает с толку кнопка Menu. Хотя сразу же обращаешь внимание,что система грузится очень быстро, как на слабом компьютере (Целерон 633 с 256 Мб ОЗУ), так и в виртуальной машине.
Тема рабочего стола существенно отличается от VL 5.8, здесь уже несколько веселее использованы другие значки, которые придают дистрибутиву меньшую серьезность. Мнее нравится. На рабочем столе помещено 7 значков (Home, Help Forum, Vector-Docs, File System, Trash, VASM). Файловым менеджером по умолчанию является Thunar. Ничего не могут сказать менеджер как менеджер.
При запуске консоли пользователю выдается краткая подсказка по командам. Приятно, что в VL не забывают о MidnightCommander (mc). Интересно, что сколько я слежу за развитием этого дистрибутива пользовательское меню mc вызываемое по F2, в каждой версии содержит совсем другие пункты. Хорошо это или плохо, но сейчас с его помощью можно создать новый текстовый файл, символическую ссылку, переименовать файл, упаковать текущий каталог в разные виды архивов и многое другое.
Наличие NTFS-3G означает, что поддерживается запись в раздел с этой файловой сисиетмой, поэтому пользователи работающие с Windows могут не беспокоится. Фотоаппарат, влэшка все определяется монтируется, без проблем.
В этой версии Standart Edition разработчики отошли от свеого приницпа “одно приложение – одна задача”. Мне кажется все таки они переборщили. Смотрите сами.
VectorLinux всегда отличался хорошей поддержкой беспроводного оборудования. В комплекте имеется специальные утилиты для настройки – vl-hot-config, VLWiFi, , WiFi-Radar.
Для работы с ресурсами Windows не нужно вспоминать команды. Достататочно выбрать vlsmbmnt.
Пакеты и системные утилиты
Для настройки системы VL имеет свой конек – VASM (Vector Administrations System Menu).
Появившись в дистрибутиве начиная с версии 2.0, VASM постоянно модернизировался с учетом предложений самих пользователей. Доступен как в консоли, так и под X-Window (проверяется значение переменной $DISPLAY). Это очень удобно так как один и тот же инструмент можно использвать в разных условиях, в том числе и при удаленной настройке. Некоторые параметры настройки, предоставляемые скриптом, будут доступны только пользователю root, а часть параметров (настройка X сервера, обнаружение нового оборудования) работают только в консоли. С VASM можно произвести все необходимые операции: определить оборудование, настроить X сервер, сеть и межсетевой экран, монтировани файлов и установку загрузчика и прочее. Она же берет на себя работу с пользователями. Конечно к особенностям VASM сначала придется привыкнуть, но адаптация обычно проходит без проблем. Да для работы с PPPoE в VL традиционно используется пакет RP-PPpoE, поэтому вводим в консоли pppoe-setup, заполняем поля и соединяем с Интернет.
Дистрибутив как всегда получился. Конечно для работы с VectorLinux потребуется некоторая подготовка, так как из-за отсутствия локализации вначале придется немного повозиться с настройками. Но в результате получаем стабильно работающую и главное красивую систему, быстро работающую в том числе и на устаревшем оборудовании. Linux forever!
7 комментариев
Отличный дмстрибутив,поставил с Chip-а
на него пакеты от Mops-ы v4.1 и очень
доволен.Да и сайт ваш мне очень
понравился.
отличный дистр, пишу из под него(5.8).
в 5.9 имхо они перегнули с графикой, люблю секс с конфигами, но чтоб система не была такой тяжелой как слака.
Привет, подскажите, пожалуйста, у меня он весь на английском, можно ли как-нибудь русским все сделать
2SmallTalk
Поищи в Gslapt пакеты с ru.
В данном руководстве рассматриваются некоторые аспекты печати в VectorLinux 5, используя CUPS - систему печати UNIX (Common Unix Printing System). "CUPS" является кроссплатформенным решением для всех окружений UNIX. Оно основывается на протоколе "Internet Printing Protocol" и предоставляет законченные сервисы печати для большинства PostScript- и raster-принтеров.
2. Предустановочная проверка
Узнать, поддерживается ли ваш принтер, можно на следующих страницах:
Если ваш принтер поддерживает неотформатированный текст (сырой), вы можете проверить работоспособность вашего параллельного и универсального портов, отправив подобный текст на принтер. В случае подключения принтера к параллельному порту:
В случае неудачи попробуйте /dev/lp1 или /dev/usb/lp0 или lp1 для usb. Примечание: некоторые принтеры не поддерживают сырой текст, но поскольку они включается автоматически при наличии входных данных, возможно наблюдать, что информация пришла на принтер по их поведению.
Для использования принтера под управлением сервера Windows, необходимо убедиться в его поддержке (будет описано в секции "Печать на сервере Windows посредством Samba").
В версии SOHO поддержка печати (CUPS) уже присутствует в системе, данный раздел можно пропустить.
Для других версий VL может потребоваться установить поддержку CUPS, если это не было сделано в процессе установки. Для этого необходимо запустить VASM и выбрать нужный пакет (с установочного диска или с сетевого репозитория).
Имейте ввиду, что завершающий этап установки может длиться до нескольких минут, в зависимости от быстродействия системы, придется подождать.
Если CUPS не запускается при процедуре загрузки, убедитесь, то файл /etc/rc.d/init.d/cups является исполняемым для суперпользователя и ссылка на него присутствует в /etc/rc.d/rc2.d в случае использования входа в консоль (текстовый режим) и в /etc/rc.d/rc5.d в случае входа в графический режим.
4. Настройка CUPS на локальную печать
После установки CUPS откройте любой браузер, кроме Dillo, и в строке адреса наберите:
Используйте учетную запись суперпользователя root. Затем выберите "Do Administration Tasks".
Для добавления принтера выберите "Add Printer" и ответьте на предлагаемые вопросы.
После завершения вопросов протестируйте принтер (выберите Printers, затем Print Test Page).
Для использования принтера на сервере Windows (или на сервере Linux с поддержкой SAMBA) настройте "Printing to Windows Servers via SAMBA".
5. Печать на сервере Windows посредством SAMBA
Печать на принтере сервера Windows осуществляется через протокол Microsoft Server Message Block ("SMB"). Поддержка этого протокола включена в пакет SAMBA и поддерживается в базовой установке VectorLinux 5.
Убедитесь, что у вас есть доступ на сервер с принтером и задайте сетевое имя принтера с помощью smbclient:
/usr/bin/smbclient -L server -U user
где server - имя сервера, user - имя пользователя на сервере.
В ответ выведется примерно следующее:
added interface ip=192.168.0.4 bcast=192.168.0.255 nmask=255.255.255.0
Got a positive name query response from 192.168.0.4 ( 192.168.0.4 )
Password: (not shown)
Sharename Type Comment
PRINTER$ Disk
INKJET Printer
DOWNLOAD Disk
IPC$ IPC Remote Inter Process Communication
В данном примере сетевым именем принтера является INKJET.
Прежде, чем продолжить настройку, убедитесь в наличии символической ссылки smb в каталоге /usr/lib/cups/backend/. (Обычно такая ссылка присутствует). В противном случае необходимо ее создать:
ln -s `which smbspool` /usr/lib/cups/backend/smb
Обратите внимание, что слова which smbspool содержатся в обратных апострофах, а не в одинарных кавычках!
При использовании обратных апострофов их содержимое является выполняемой командой, результат выполнения которой подставляется в исходное выражение - эквивалент:
ln -s /usr/bin/smbspool /usr/lib/cups/backend/smb
Этот способ работает во всех версиях VectorLinux 5. В качестве альтернативы для создания данной ссылки можете использовать Midnight Commander.
После создания ссылки можно настраивать принтер как указано в разделе 3. В качестве устройства выберите "Windows Printer via SAMBA". В качестве URI устройства введите:
Поле workgroup необходимо задать в случае использования разных рабочих групп на вашей системе. Поля user:pass используются при печати через серверы Windows NT, 2K или XP или через общий доступ, защищенный паролем в Windows 95 and 98.
Так что запись может быть сокращена до:
smb://workgroup/server/sharename
smb://server/sharename
smb://user:pass@server/sharename
ПРИМЕЧАНИЕ: user/pass должны указывать на активный аккаунт на сервере.
6. Организация общего доступа к вашему принтеру из Windows посредством SAMBA
Здесь будет рассмотрено, как настроить VectorLinux в качестве принт-сервера для других принтеров в вашей сети через SAMBA. Подразумевается, что локальный принтер настроен на печать через CUPS. Изменения будут вноситься в файлы конфигурации CUPS и SAMBA.
Каждый клиент Windows должен иметь подходящие драйвера принтеров.
6.1 Настройка SAMBA
Если вы собираетесь разрешить анонимный доступ к вашему принтеру, необходимо будет создать специальную учетную запись пользователя для уделенной печати. От имени суперпользователя выполните команду:
useradd -d /home/smbprint -s -m /bin/false smbprint
В систему будет добавлен пользователь "smbprint". Обеспечьте достаточно места в каталоге /home/smbprint - домашнем каталоге пользователя "smbprint", для кеширования распечатываемых файлов. Поскольку для пользователя "smbprint" не надо задавать пароль, существует опция
"-s /bin/false". Возникнет ошибка, если кто-либо при входе в систему укажет имя пользователя "smbprint". Поскольку CUPS в вашей системе настроен так, что разрешает определенным пользователям доступ к принтеру, необходимо в список таких пользователей добавить пользователя "smbprint".
Файл конфигурации Samba /etc/samba/smb.conf. Пример такого файла, разрешающий доступ к CUPS пользователю "smbprint":
[global]
workgroup = WORKGROUP
printcap name = cups
printing = cups
security = share
guest account = smbprint
[printers]
comment = all printers
printable = yes
guest ok = yes
create mode = 0700
guest only = yes
use client driver = yes
path = /home/smbprint
browseable = yes
Последняя строка позволяет клиентам Windows (и другим клиентам SMB) видеть ваш принтер в окружении SAMBA.
После конфигурирования Samba необходимо перезапустить сервер Samba (режим суперпользователя):
Примечания:
Все описанное выше подразумевает, что скрипт /etc/rc.d/init.d/samba существует и является исполняемым. Копия скрипта доступна в директории /etc/rc.d/init.d/sample-scripts.
Если SAMBA не стартует в процессе загрузки системы, можно создать символические ссылки S44samba и K55samba к скрипту /etc/rc.d/init.d/samba в /etc/rc.d/rc2.d при загрузке в текстовом режиме и в /etc/rc.d/rc5.d при
загрузке в графическом режиме.
6.2 Настройка CUPS
Драйвера принтеров в Windows форматируют отправляемую на принтер информацию перед передачей по сети. Необходимо настроить CUPS с целью разрешить преформатированный вывод, раскомментировав в /etc/cups/mime.convs строку:
application/octet-stream application/vnd.cups-raw 0 -
Также раскомментируйте в /etc/cups/mime.types строку:
Теперь системе CUPS необходимо разрешить соединения от других машин в сети. Добавьте следующие строки в /etc/cups/cupsd.conf:
<Location /printers>
AuthType None
Order Deny,Allow
Deny From None
Allow From All
</Location>
Подобно конфигурации Samba, подобные настройки разрешат любому компьютеру доступ к вашему принтеру и не рекомендуются на сетях общего пользования. Например, если область доверия необходимо ограничить адресами 192.168.0.*, замените "Allow From All" на "Allow From 192.168.0.0/24".
Для подробной информации о настройках доступа обратитесь к руководству cupsd.conf (man) и документации на CUPS.
Наконец, перезапустите cups командой (режим суперпользователя):
Теперь ваши принтеры Linux будут доступны клиентам Windows в локальной сети. Настройте на клиентах Windows доступ к сетевым принтерам и приступайте к печати.
Читайте также:

