Need for speed payback как поменять разрешение экрана не заходя в игру
Обновлено: 06.07.2024
Здравствуйте уважаемый посетитель! В этой статье я решил рассказать – как настроить графику в игре need for speed payback, просмотрев данную инструкцию, вы самостоятельно сможете настроить необходимые настройки графики для вашего компьютера, чтобы поиграть с комфортом и без всяких лагов.
Если у вас мощный игровой компьютер с хорошей видеокартой, то играть в данную игру очень приятно и захватывающе, графика у этой игры очень красивая и реалистичная, вот только, машины при ударе как всегда сильно не портятся, а вот при езде по пустыне машина очень быстро пачкается.
И так чтобы сменить графику в игре, нам нужно на своем компьютере загрузить игру, затем нам нужно попасть в меню игры, для этого нажимаем клавишу «Tab», после чего на вашем мониторе откроется меню, в котором, нам нужно будет стрелками вправо или влево выбрать пункт «НАСТРОЙКИ» и нажать на клавишу «Enter».

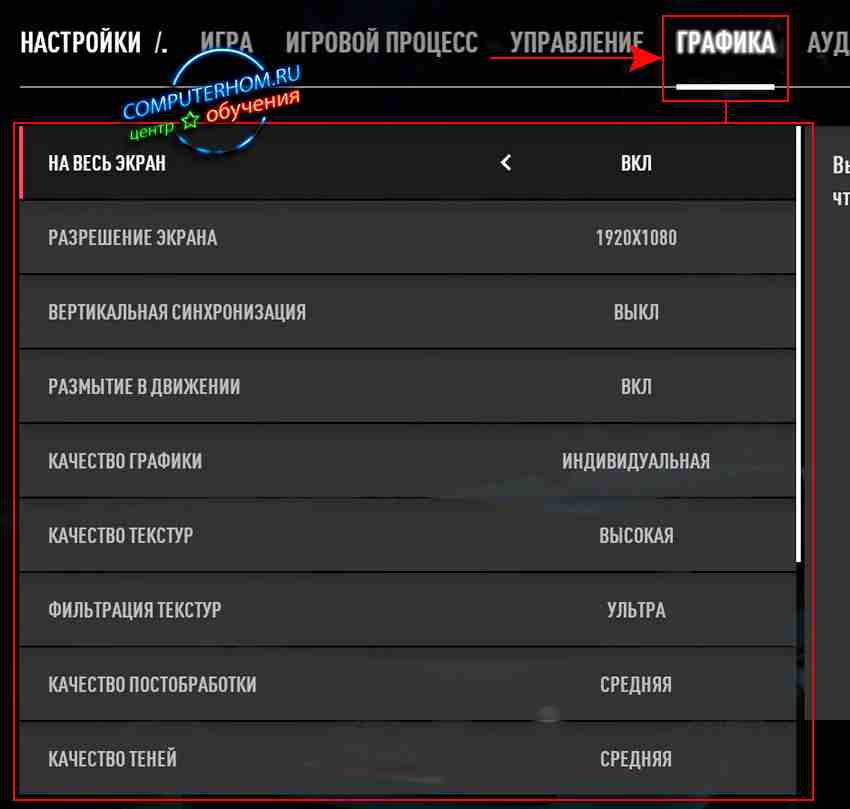
После того как вы нажмете на кнопку «Esc», у вас откроется окошко с подтверждением о смене игровых настроек, чтобы сохранить наши настройки нажимаем на кнопку «ДА».
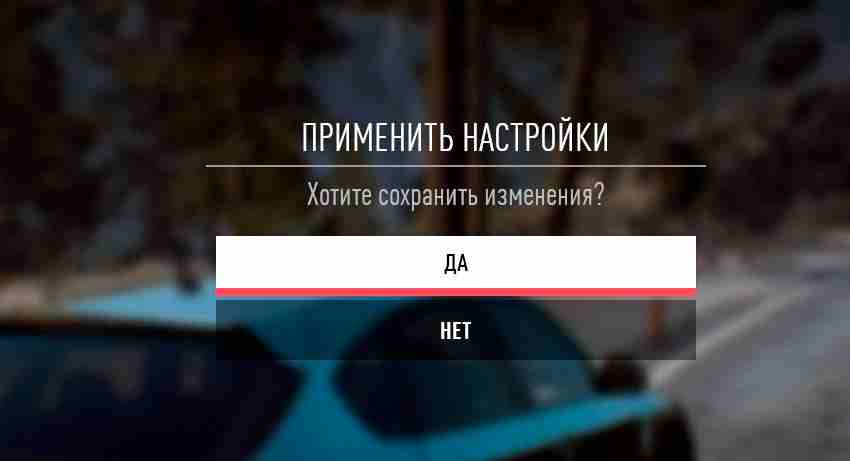
После чего, вы попадете в меню игры, здесь нам уже ни чего делать не нужно, перезапускать игру не нужно, просто нажимаем клавишу «Esc» и наслаждаемся новой графикой, с которой ваш компьютер будет справляться, а вы насладитесь игрой.

Установка: Поместить содержимое архива в папку с игрой.
В файле NFSUnderground.WidescreenFix.ini можно изменить дополнительные параметры:
ResX = 0 и ResY = 0 - по умолчанию ставится родное разрешение монитора, но с помощью этих параметров, можно изменить его на другое.
FixHUD = 1 или 0 - включение или отключение коррекции соотношения сторон HUD
FixFOV = 1 или 0 - включение коррекции угла обзора (FOV)
Xbox360Scaling = 1 или 0 - включение и выключение масштабирования 3D-изображения в соответствии с Xbox версией игры. Используется с параметром FixFOV равным 1.
HudWidescreenMode = 1 или 0 - включение или выключение широкоформатной поддержки для HUD. Смещение задается в файле "NFSUnderground.WidescreenFix.dat"
FMVWidescreenMode = 1 или 2 - масштабирование видеороликов на весь экран. (1 = обычные ролики с черными полосами, 2 = широкоформатные ролики)
CustomUserFilesDirectoryInGameDir = 0 или любой текст - сохранение пользовательских файлов в каталоге, помещённом в директорию игры, например "save" (без кавычек).
ImproveGamepadSupport - заменяет клавиатурные обозначения на геймпадные. Необходим геймпад с поддержкой XInput. (1 = значки Xbox, 2 = значки PlayStation, 0 = выкл)
LeftStickDeadzone - управляет мёртвой зоной левого аналогового стика
D3DHookBorders - добавляет рамки по краям интерфейса для скрытия отладочных объектов
BlackMagazineFix - исправляет черный фон позади обложек журналов
Здравствуйте уважаемый посетитель! Если у вас возникли проблемы с разрешением экрана в игре need for speed payback, то вы можете посмотреть инструкцию, о том, как изменить разрешение экрана, не входя в игру.
В этой инструкция я расскажу два способа изменения разрешения экрана в игре need for speed payback. В первом способе я расскажу вам как поменять разрешение экрана не входя в игру, а во втором способе вы узнаете как поменять сменить разрешение экрана в самой игре.
Начнем с первого способа – на рабочем столе виндовс открываем ярлык мой компьютер, затем в проводнике windows нам нужно открыть папку «Документы» (Мои документы).
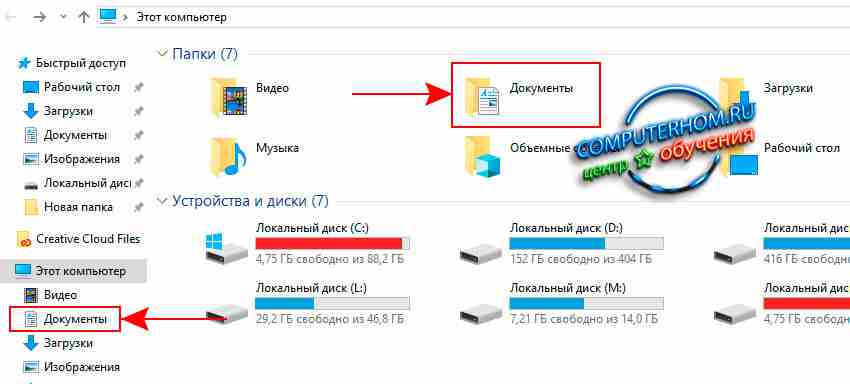
После чего на вашем ПК откроется папка с документами, где нам нужно найти и открыть папку «Need for Speed(TM)» Payback».
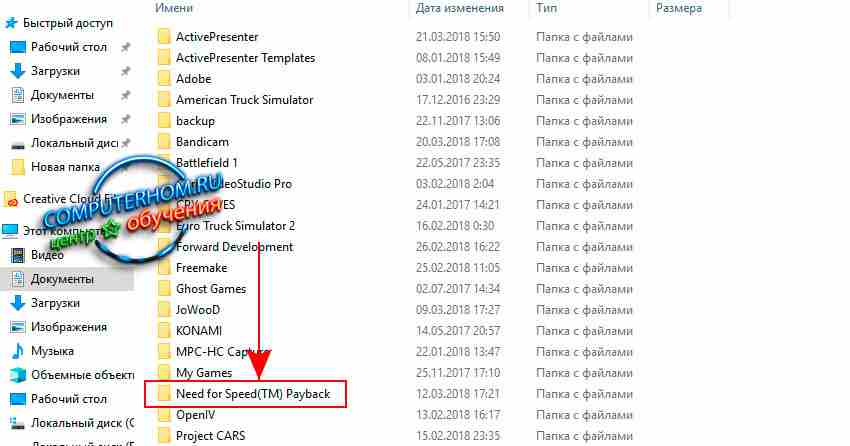
В следующем шаге вы увидите пять папок нам нужно открыть папку «settings».
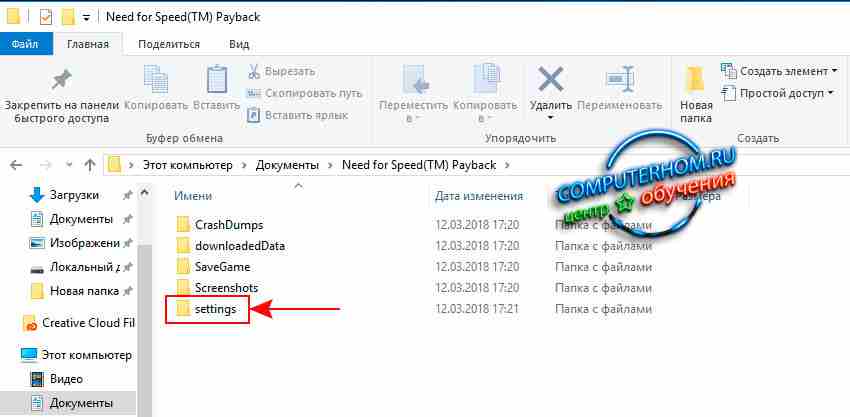
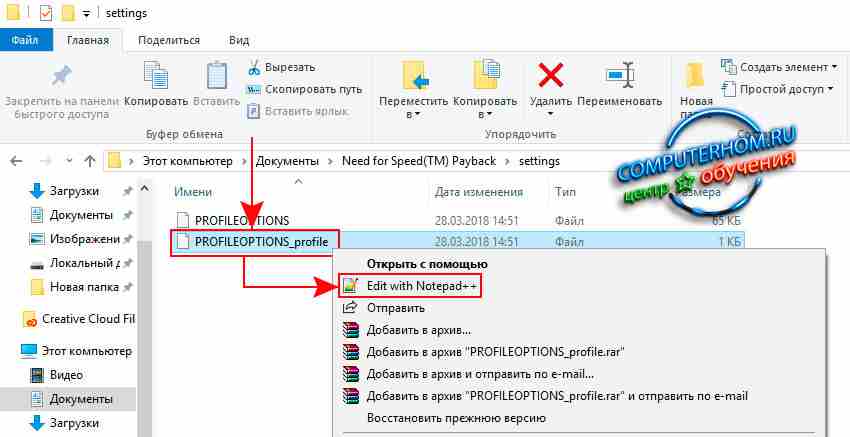
После того как вы откроете файл через Notepad, нам нужно будет найти две строчки GstRender.ResolutionHeight и GstRender.ResolutionWidth в них будет стоять разрешение экрана.
В строчке GstRender.ResolutionWidth устанавливаем разрешение экрана по горизонтали.
В строке GstRender.ResolutionHeight ставим разрешение экрана по ширине вашего экрана.

Для примера я установлю разрешение экрана 1024х768.
В примере это будет выглядеть вот так GstRender.ResolutionHeight 768 GstRender.ResolutionWidth 1024.
Для монитора с разрешением 1280х1024 будет выглядеть вот так GstRender.ResolutionHeight 1024 GstRender.ResolutionWidth 1280.
Для монитора с разрешением 1366х768 будет выглядеть вот так GstRender.ResolutionHeight 768 GstRender.ResolutionWidth 1366.
Для монитора с разрешением 1600х1200 будет выглядеть вот так GstRender.ResolutionHeight 1200 GstRender.ResolutionWidth 1600.
Для монитора с разрешением 1440х900 будет выглядеть вот так GstRender.ResolutionHeight 900 GstRender.ResolutionWidth 1440.
И так далее.
После того как вы установили свое разрешение экрана нам нужно сохранить данный файл.
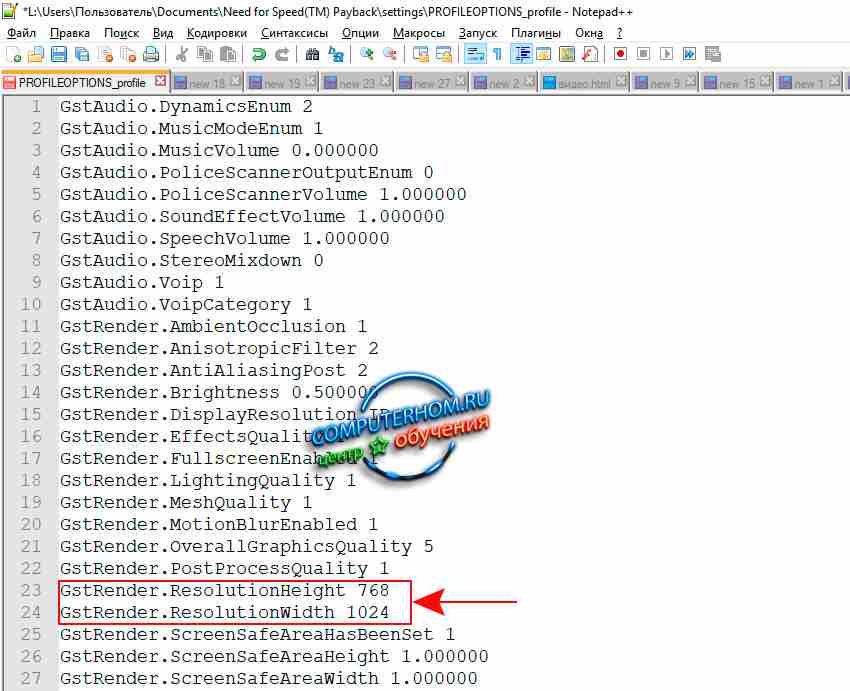
Чтобы сохранить наши действия, нам нужно выбрать пункт «Файл», в открывшемся меню выбрать пункт «Сохранить» или для быстрого сохранения нажимаем комбинацию клавиш Ctrl+S.
После всех выполненных действий разрешение для игры need for speed payback будет изменено.
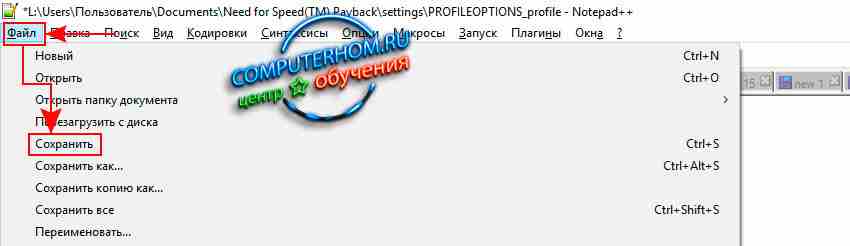
Теперь рассмотрим второй способ смены разрешения в самой игре.
Запускаем и загружаем игру, затем в самой игре нажимаем кнопку меню – это клавиша «Tab», которая находится рядом с клавишей Caps Lock.
После чего откроется меню игры, клавишами стрелок влево и вправо выбираем строчку «Настройки» и нажимаем клавишу «Enter».

Далее у вас откроется меню настроек, где вам нужно будет клавишами «Q» и «E» выбрать пункт «ГРАФИКА», после чего напротив строчки «РАЗРЕШЕНИЕ ЭКРАНА» вы можете установить нужно вам разрешение.
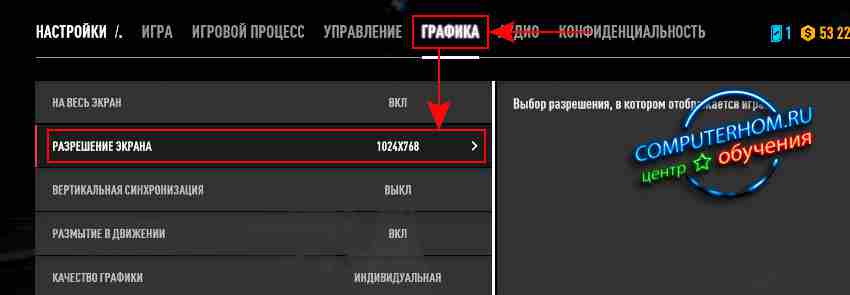
После того как вы выбрали нужное вам разрешение, вам останется нажать на клавишу «Esc».
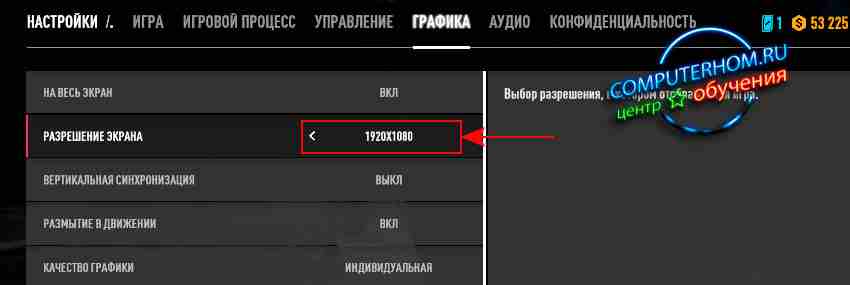
После того как вы нажмете клавишу Esc, нам нужно будет сохранить выбранное нами разрешение экрана, для этого нажимаем на кнопку «ДА».
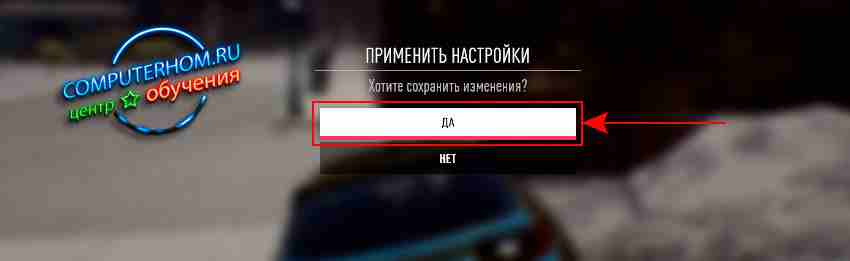
И в последнем шаге вам нужно будет в течении 15 секунд подтвердить смену разрешения нажав на кнопку «ДА».
Если вы в течении 15 секунд не нажмете на кнопку «ДА» разрешение экрана не будет изменено.
Здравствуйте уважаемый посетитель! Если вы хотите поменять управление need for speed payback, но не знаете, как меняется управление, то вы можете ознакомиться с инструкцией, о том, как изменить управление в need for speed payback.
Поиграв в игру need for speed payback, мне захотелось поменять управление клавиатуры, мне все управления устраивало, кроме нитро, очень было не удобно, держать палец на клавиши shift, а когда нужно было нажать ручной тормоз, то сильно опаздывал.
На примере я покажу, как меняется управление в игре need for speed payback.
И так чтобы настроить управление в игре, нам нужно будет загрузить игру, затем нам нужно зайти в меню, для этого нажимаем клавишу «Tab», далее на вашем мониторе откроется меню, в котором нам нужно будет клавишей стрелкой в право выбрать пункт «НАСТРОЙКИ».

Далее у вас откроется раздел настроек, где нам нужно клавишами «Q» «E» выбрать строчку «УПРАВЛЕНИЕ», затем выбираем пункт «ЗАДАТЬ ФУНКЦИИ КЛАВИШ» и нажимаем клавишу «Enter».
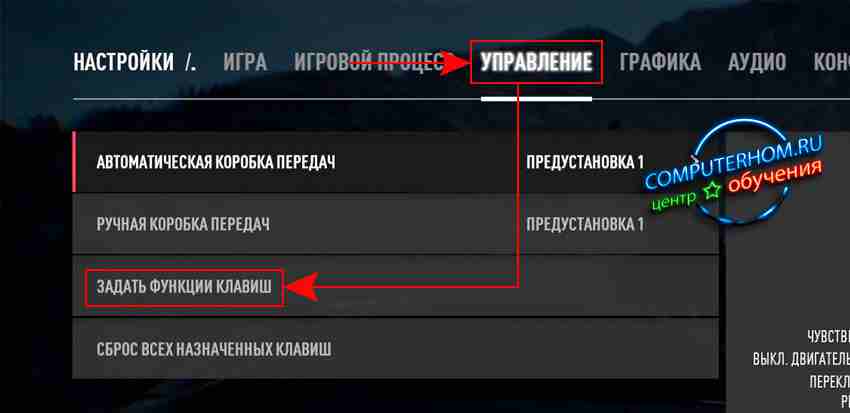
Для примера я изменю только одну клавишу управления – это активация нитро, все остальные клавиши меняются аналогичным способом.
И так находим нужную функцию, которую вы хотите изменить, в моем случае это функция «НИТРО», клавиша Shift очень не удобно для меня, поэтому я поменяю ее на клавишу Alt рядом с пробелом что очень удобно.
И так когда вы выберете нужную вам функцию, нажимаем (Выбрать) клавиша «Enter».
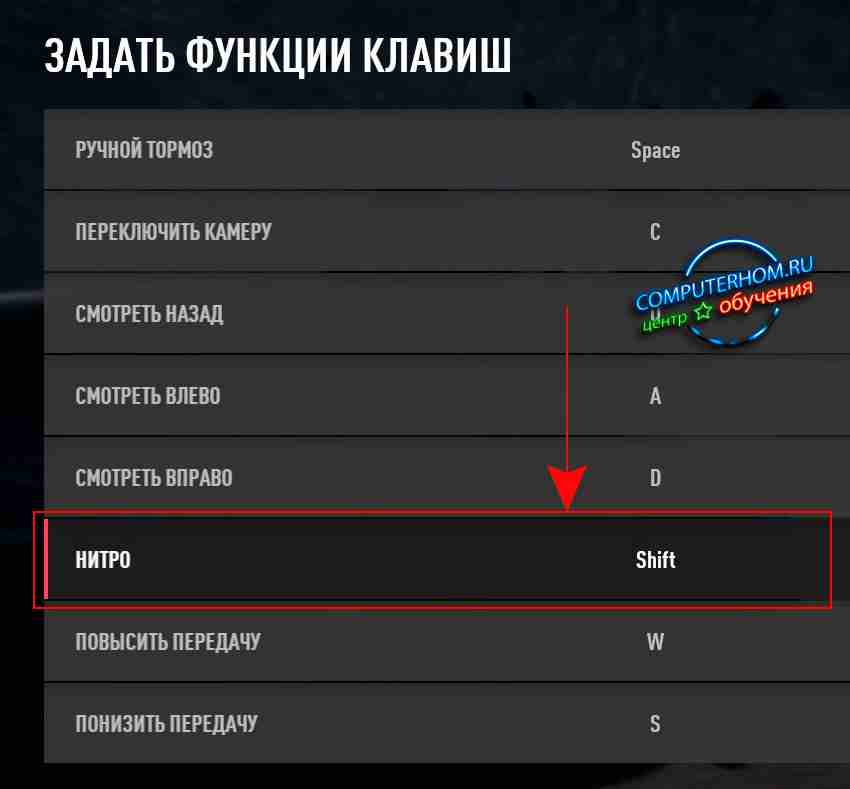
После чего данная клавиша будет обведена красной линией, теперь мы можем назначить другую клавишу, в моем случае я нажму клавишу «Alt».
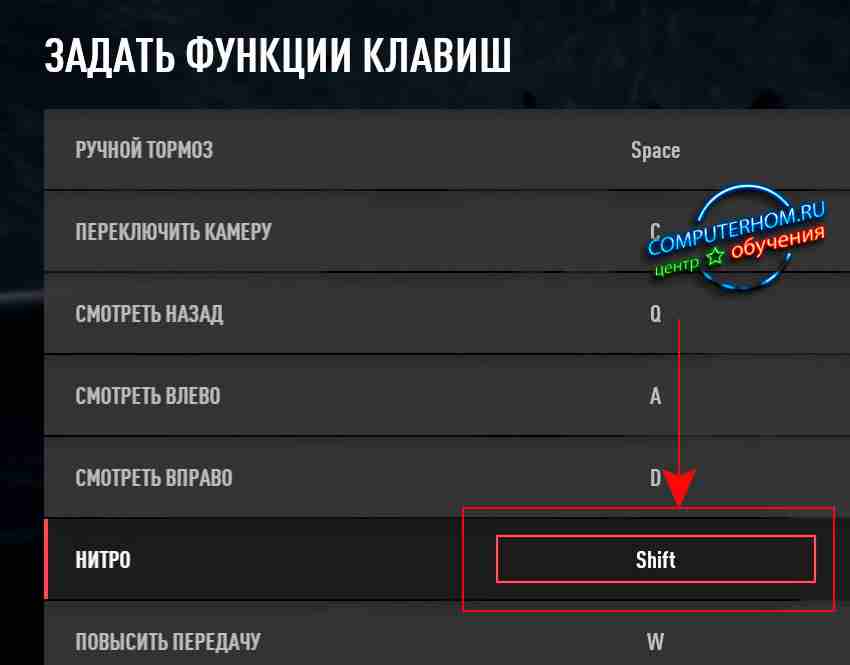
После того как вы нажмете нужную клавишу в игре будет выставлена клавиша, которую вы нажмете в моем случае это клавиша «Alt».
Вот таким вот образом вы можете настроить управление в need for speed payback.
Чтобы измененное управление клавиатурой начало действовать, нам нужно сохранить внесенные нами изменения, для этого нажимаем клавишу «Esc».
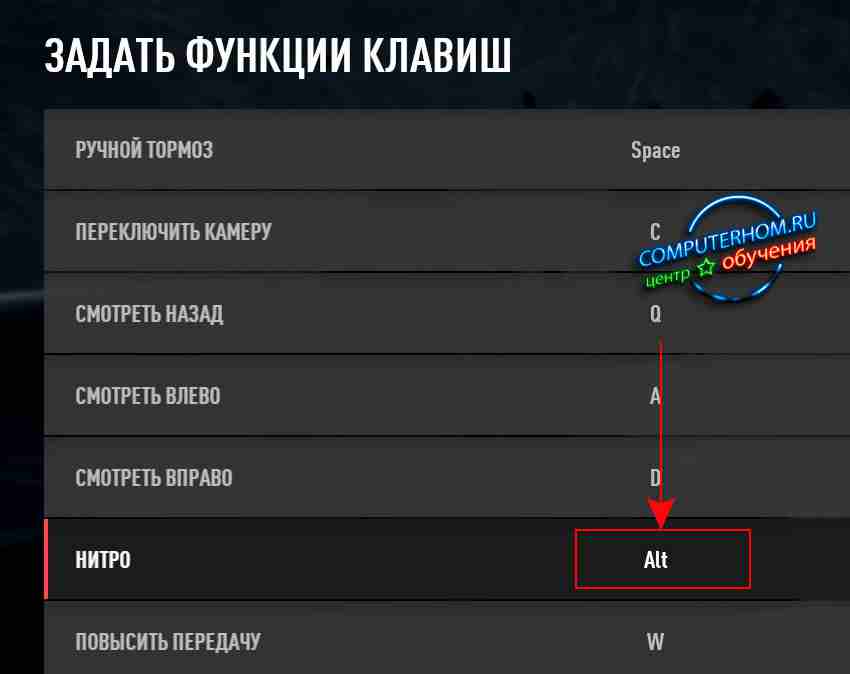
После чего вы попадете в меню «Настроек», здесь опять нажимаем клавишу «Esc».

Когда вы нажмете на кнопку «Esc», у вас откроется меню, в котором, вам будет предложено сохранить измененные настройки, если нажать на клавишу «НЕТ», то внесенные вами изменения в управлении не будут сохранены, поэтому нажимаем на кнопку «ДА», после чего вы сможете настройки управления будут сохранены, и вы сможете управлять машиной с удобными вами клавиш управления.
Да чуть ни забыл, перезагружать игру не нужно, все будет работать после сохранения настроек.
Читайте также:

