Как играть в brawl stars на геймпаде на телефоне
Обновлено: 25.04.2024
Перед тем, как начать настройку джойстика в эмуляторе, убедитесь что ваш геймпад подключен к ПК и на него установлены, если это необходимо драйвера. Их вы можете найти на официальных сайтах производителя вашего девайса.

При нажатии на эту кнопку, вы перейдете в режим настройки джойстика. Там все аналогично, как и при настройке клавиатуры с мышью. Мышкой кликаем в ту область, где хотите разместить кнопку и нажимаем на эту кнопку геймпада, как на скриншоте:
Как подключить джойстик от игровой консоли к телефону на OC Android
Подключение джойстика к Android осуществляется по следующей схеме:
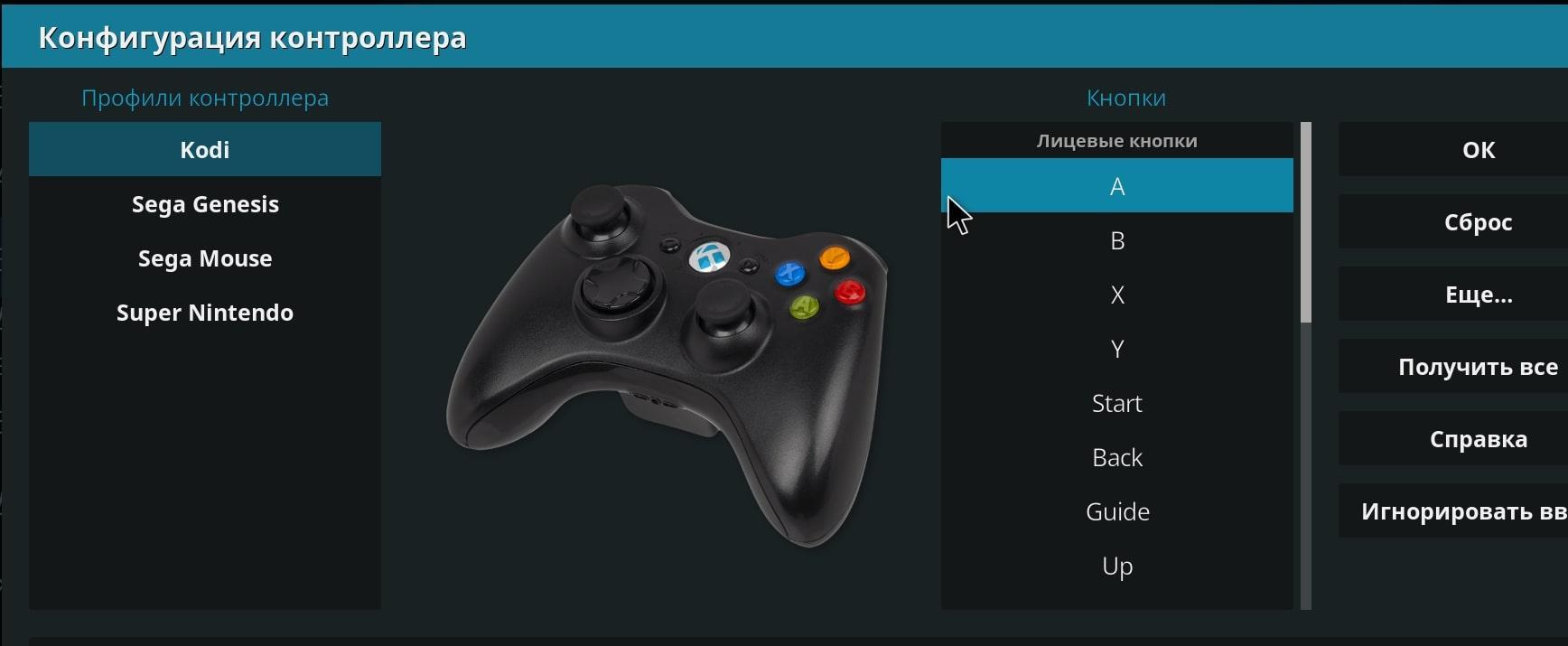
Настройка геймпада на андроид через специализированный софт
Обновление Brawl Stars: Добавили управление джойстиками + фикс (v.26.184)
Рады представить вам обновление Brawl Stars с действительно крутым нововведением! Добавили изменение расположения джойстиков, как это работает?
Сегодня многие получили уведомление об обновлении в Brawl Stars, но не нашли ничего нового. Все потому что обновление было минорным и предыдущая версия клиента игры, работала без каких либо предупреждений. Чтобы найти долгожданное меню управления джойстиками, нужно обновить игру.

После обновления у вас появится возможность управлять джойстиками и их размером. На этот раз вы сможете установить для себя идеальное расположение каждой кнопки. Изменение расположения кнопок на столько безгранично, на сколько это возможно. Например кнопки можно поменять местами, например перенести на другую половину экрана. Возможно для левши данная функция будет очень полезна.
Как перейти в настройки, для изменения расположения каждого джойстика? Сделать это довольно просто, достаточно, как я уже писал выше, обновиться и перейти в настройки игры. Там мы увидим новую кнопку, которая и перенесет нас в тренировочную пещеру со всеми настройками.

В настройках управления все очень просто, разработчики объяснили каждую деталь. По этому приступаем к тестированию идеального расположения кнопок и сохраняем.
Также не забываем, что вы сможете увеличить размер кнопки, это очень важно. Для себя я сделал максимально эффективно, а точнее сохранил все кнопки в стандартных местах, а вот гаджет вынес на верх.
Не мало важно знать, что настройки управления сохраняются только для определенного устройства. Например, если вы настроили кнопки на своем планшете, то на телефоне джойстики будут в стандартных расположениях.
Как настроить геймпад на андроид для мобильных игр
Многие предпочитают играть на смартфонах Android. В некоторых играх неудобно использовать тачскрин, поэтому у пользователей возникает потребность в подключении геймпада к своему устройству. Существует несколько распространённых способов решения поставленной задачи, которые будут рассмотрены в данной статье.
Подключение джойстика по Bluetooth
Некоторые манипуляторы подключаются к смартфону по блютузу. Процесс подключения можно охарактеризовать следующим образом:
- Включить Bluetooth на андроид-устройстве. Это можно сделать в настройках гаджета, переведя ползунок, расположенный напротив названия режима, в активное положение.
- Включить джойстик посредством нажатия специальной кнопки на его корпусе.
- После включения Bluetooth на дисплее мобильника отобразится список доступных устройств. Здесь пользователь должен выбрать название своего геймпада и подключиться к нему.
Важно! На этом процесс подключения джойстика к мобильному телефону можно считать выполненным. Теперь пользователю останется только скачать с Гугл Плей Маркета специальный софт для назначения клавиш манипулятора.
Самые популярные эмуляторы
В Интернете есть большое количество подобных программ, которые можно загрузить на компьютер в минимально короткие сроки. Далее будут рассмотрены самые распространённые из них.
Youwave
Данная программа имеет несколько отличительных особенностей:
- отсутствие сбоев и зависаний в процессе работы;
- возможность установить приложения посредством перетаскивания их в окно эмулятора;
- простой и понятный интерфейс;
- поддержка устаревших версий операционной системы Android.

Интерфейс программы Youwave
Bluestacks
Одна из лучших программ, позволяющая осуществлять взаимодействие с различными играми и прочим софтом. У данного эмулятора выделяют несколько преимуществ:
- бесплатное использование при условии, что приложения будут скачиваться с Google Play Market;
- возможность использования клавиатуры и мышки для управления эмулятором;
- не требовательна к техническим характеристикам компьютера;
- стабильность работы;
- простая настройка геймпада на андроид.
Важно! После установки программы необходимо перезагрузить компьютер для применения изменений.
Amiduos
Очередной эмулятор, который позволяет пользователю смартфона получить максимальное удовольствие от прохождения игр. Обладает следующими особенностями:
- возможность запуска любой игры в полноэкранном режиме;
- быстрая установка;
- стабильная работа без зависаний и сбоев;
- наличие официальной демоверсии в Гугл Плей Маркет, которая будет активна в течение 10 дней с момента установки софта.
Некоторые эмуляторы не реагируют на джойстик, который подключен к смартфону. При сложившихся обстоятельствах рекомендуется изменить настройки приложения по следующей схеме:
- Найти в параметрах эмулятора пункт, отвечающий за подсоединение внешних устройств к телефону.
- Поставить рядом с этой строчкой галочку.
- Проверить игровой манипулятор на работоспособность.
Обратите внимание! Отрицательный результат после выполнения вышеуказанных действий свидетельствует о том, что роутер несовместим с мобильником. В этом случае устройство потребуется заменить.

Настройки эмулятора для андроид через компьютер
Таким образом, джойстик позволяет с удобством проходить игры на смартфонах Android, а также ускоряет процесс их прохождения. Информация, представленная в данной статье, поможет понять, как настроить геймпад на андроид.
В основном мы будем использовать конфигурацию пара, настраивающую прыжок нажатием и наклонную ручку. Вы также можете настроить его для выполнения других задач самостоятельно.
В основном мы будем использовать конфигурацию контроллера Steam, чтобы заставить наш контроллер имитировать клавиатуру, а затем заставить его запускать определенные клавиши, когда мы используем стики, это имеет несколько неблагоприятных последствий (движение меню немного дергается, а в игровых изображениях кнопки не совпадают), но в матче все отлично.

Теперь ваша конфигурация должна выглядеть примерно так, обратите внимание, что я не тестировал это с другими контроллерами (я делал это на 360), но он должен работать со всеми теми же шагами.


после того, как вы выбрали конфигурацию «Импортировать конфигурацию», а затем на экране контроллера нажмите «Применить конфигурацию». Теперь она должна выглядеть так, если вы выполнили мою измененную конфигурацию.

Хорошо, сейчас у меня нет фотографий для этой части (обновлю, если люди запутаются)
Сначала вам нужно отключить или выключить контроллер.
Теперь вам нужно запустить игру с выключенным или отключенным контроллером. После запуска игры вы можете подключить свой контроллер, теперь он должен работать. Опять же, помните, что управление меню будет немного дергаться (наклон ручки меньше, чем полный, вызовет несколько входов)
И вот так игра должна работать.
Я бы не рекомендовал использовать настройки управления в игре на этом этапе (потому что он имеет тенденцию случайно делать некоторые странные вещи). Оставьте игровые настройки по умолчанию и откройте режим обучения с процессором уровня 0. Теперь проверьте все кнопки, а затем, когда вы решите, что хотите что-то изменить, нажмите Shift + Tab на клавиатуре, теперь в правом верхнем углу экрана должна появиться кнопка с названием «Конфигурация контроллера», это будет вернет вас к экрану контроллера, который был ранее. Отсюда вы можете настроить параметры, чтобы все кнопки располагались там, где вы хотите. не забудьте сохранить конфигурацию перед повторным входом в игру
Информация по настройке джойстика на андроиде
Настройка джойстика на андроид выполняется посредством использования различных эмуляторов, которые позволяют быстро изменять команды управления в той или иной игре.
Опытные специалисты дают несколько простых рекомендаций, благодаря которым возможна настройка gamepad на андроид:
- задавать нужно только те команды, которые действительно будут использоваться в игре. Геймпад имеет ограниченное число кнопок, поэтому их может не хватить для второстепенных команд;
- приложения для назначения клавиш геймпада имеют схожий принцип работы. Некоторые функции лучше не изменять во избежание неприятных последствий, например, сброс параметров. В этом случае пользователю придётся заново назначать клавиши;
- отключить уведомления. Как правило, программы для джойстиков наполнены большим количеством рекламы и уведомлений. Последнее можно выключить в настройках софта. Чтобы избавиться от надоедливой рекламы, которая будет мешать игровому процессу, нужно отключиться от Интернета на время либо закрыть приложение. Последний вариант наиболее предпочтительней, т. к. многие пользователи предпочитают играть по сети.

Интерфейс приложения для настройки геймпада на Android
Важно! Некоторые геймпады от приставок несовместимы со смартфоном.
Как подключить геймпад к андроид через USB-кабель
Для выполнения поставленной задачи необходимо руководствоваться следующей инструкцией:

Игровой манипулятор с USB-проводом для смартфонов Android
Как настроить джойстик на андроид в эмуляторе консолей
Эмулятор представляет собой программу, которая устанавливается на компьютер, чтобы воспроизводить все действия, совершаемые пользователем на смартфоне.
В большинстве случаев эмуляторы устанавливают для воспроизведения мобильных игр на компьютере. Установка приложения выполняется следующим образом:
- Зайти в браузер с компьютера.
- Прописать в поисковой строке название нужного эмулятора и скачать его с проверенного сайта во избежание вирусного заражения.
- Установить софт на компьютер, следуя указаниям, которые представлены в установочном файле. Желательно для этой цели использовать Google Play Market.
Игры для андроида поддерживают геймпады или нет
Большинство современных игр, которые можно скачать с Google Play Market, может работать с джойстиком. Однако после подключения геймпад потребуется настроить, воспользовавшись специальной программой, которую также можно скачать из магазина приложений Гугл.

Внешний вид gamepad для андроид, который можно подключать к любой модели
Обратите внимание! Игровые манипуляторы могут подключаться к телефону как через Bluetooth, так и по Wi-Fi. Некоторые модели джойстиков имеют провод, который вставляется в разъём micro USB на гаджете.
Читайте также:

