Wireless device control в биосе что это
Обновлено: 05.07.2024
Молодежь растет в прогрессивном мире, где умение пользоваться компьютером необходимость. Чего не скажешь о родителях, которые в молодости не видели компьютеров. А когда у них в доме на старости лет, появился ноутбук, возникло много вопросов. Но с появлением роутера, который раздает по Wi-Fi интернет, вопросов стало еще больше. Мы решили им помочь разобраться, хотя бы в таком простом вопросе и рассказать, как на ноутбуке можно настроить вай фай.
Настраиваем Вай фай на windows 10
Так же как и в Виндовс 7, необходимо убрать галочку в пункте « Управление электропитанием », если она там стоит. Но имейте виду, убирая эту галочку, ваш лэптоп будет больше потреблять электроэнергии. Поэтому кто работает от сети 220V это не критично, а вот кто от батареи тому нужно задуматься.


Клацаем « Изменение параметров адаптера », дальше находим из списка беспроводной модуль. Если он отключен обязательно включаем его двойным щелчком мыши. Наводим курсор и клацаем правую кнопку мыши, выбираем « Свойства ».
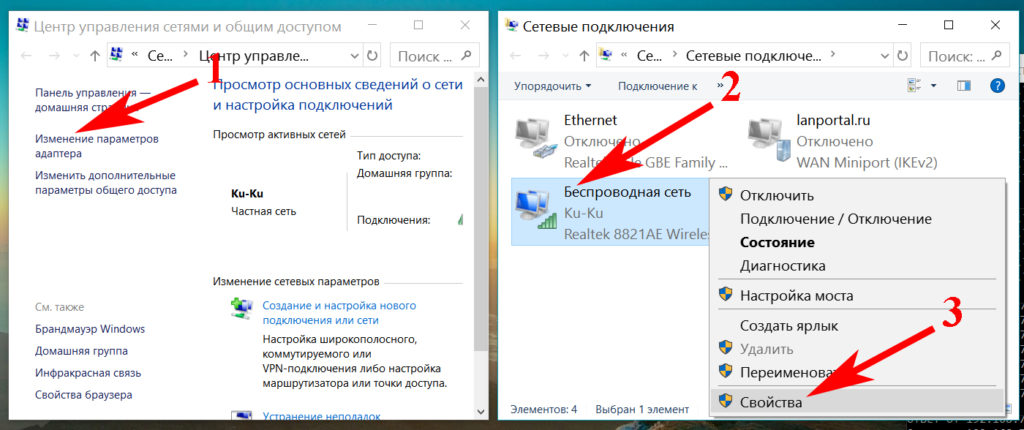
Потом « IP версии 4 », ставим точки везде, где написано « получить автоматически », как на скриншоте ниже.
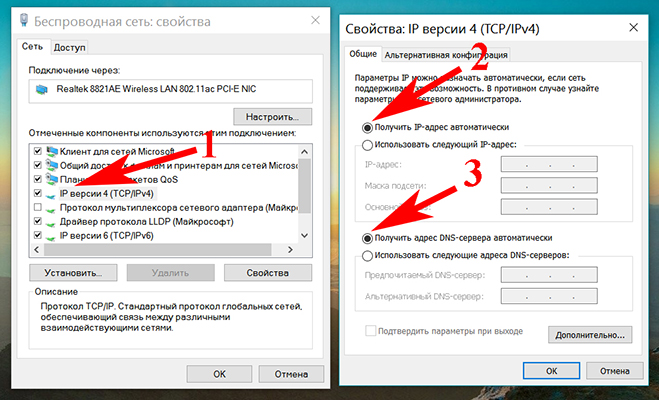
Все готово, делаете поиск доступных сетей и подключаетесь к ним. Надеемся, мы доступно рассказали, как настроить вай фай на windows 10
Настраиваем Wi-Fi на windows XP
Убираем галочку в разделе « Управление электропитанием ».

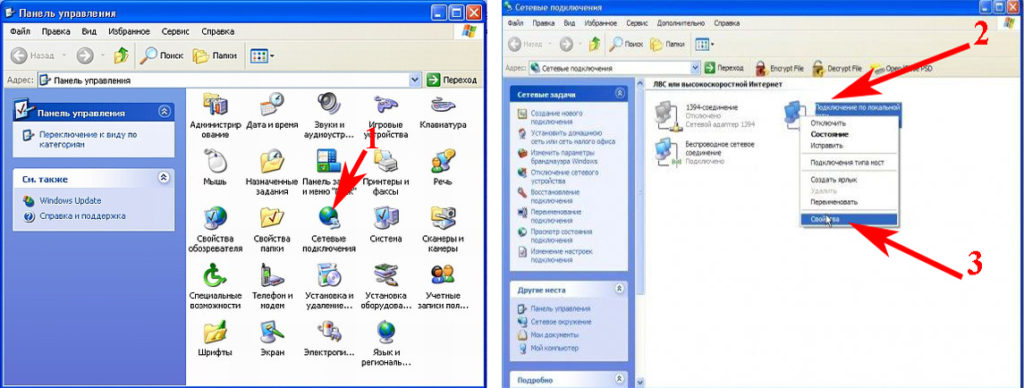
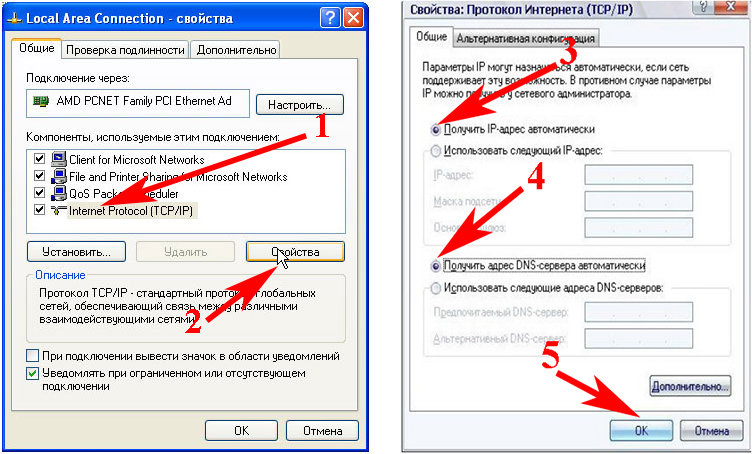
Настройка окончена. В этом разделе статьи вы узнали, как настроить wifi на ОС windows xp.
Проверяем наличие wi fi модуля на ноутбуке
Большинство современных ноутбуков поддерживают технологию WiFi, но есть модели, в которых он отсутствует. Ваша задача проверить есть ли у вас на ноутбуке вай фай модуль. Первый способ самый простой, это банально посмотреть, есть ли на корпусе значок WiFi. Также можно заглянуть в техническое руководство, которое идет в комплекте с устройством. Найдите характеристики вашего ПК, в них будет написано, поддерживает устройство вай фай или нет.
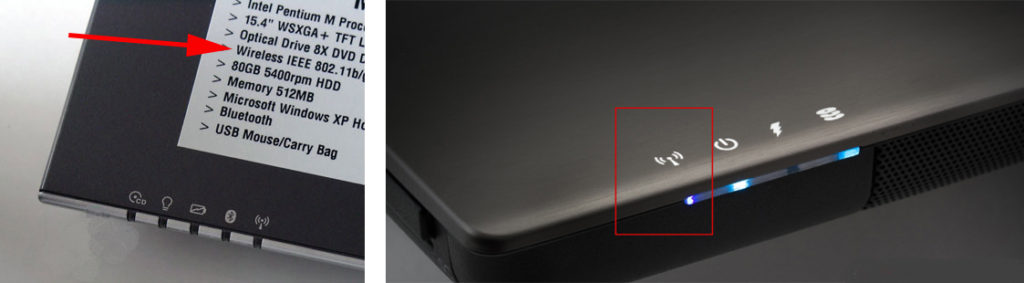
Второй способ заключается в просмотре наличия радиомодуля в « Диспетчере задач ». Для этого на рабочем столе находим ярлык « Мой компьютер », наводим курсор на него и жмем правой кнопкой мыши, появится окошко, где выбираем в самом низу « Свойства ».

С левой стороны находим пункт « Диспетчер устройств », в нем вы увидите « Сетевые адаптеры » которые необходимо развернуть, что бы увидеть наличия WiFi модуля. Если он будет, тогда возможность заниматься настройкой вай фай на ноутбуке есть.
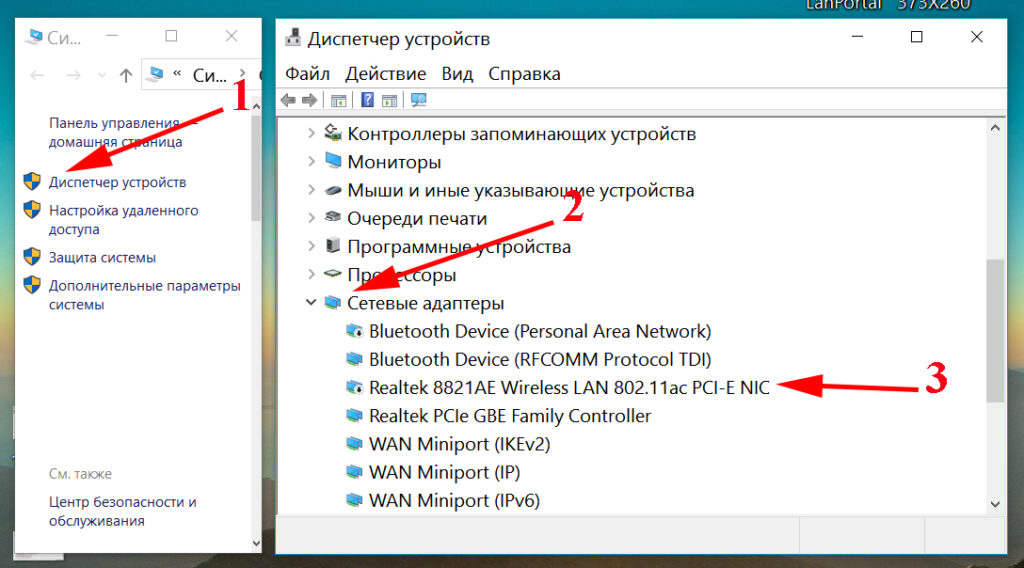
Возможно увидите такой вариант, на скриншоте ниже.
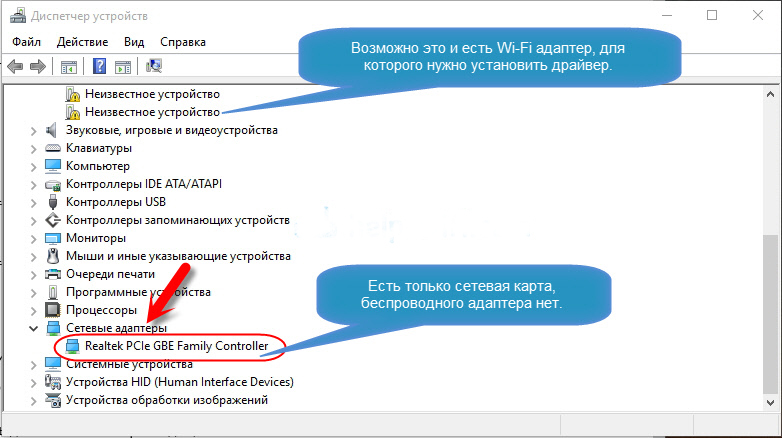
Настраиваем Вай фай на windows 7
Давайте разбираться с вопросом, как можно настроить wifi на windows 7. Первое, что нужно сделать, это проверить в настройках « Управление электропитанием » не стоит ли там галочка в строке « Разрешить отключение этого устройства для экономии энергии ». Если стоит, то необходимо её убрать.

Появится окошко, где нужно войти в строку « IP версии 4 (TCP/IPv4) ». Дальше ставим точки в строках, где написано « Получить айпи адрес автоматически », а также « Получить адрес ДНС сервера автоматически ». Иногда провайдер может выдавать статический айпи адрес, тогда вам придется его ввести в настройки сетевого модуля.
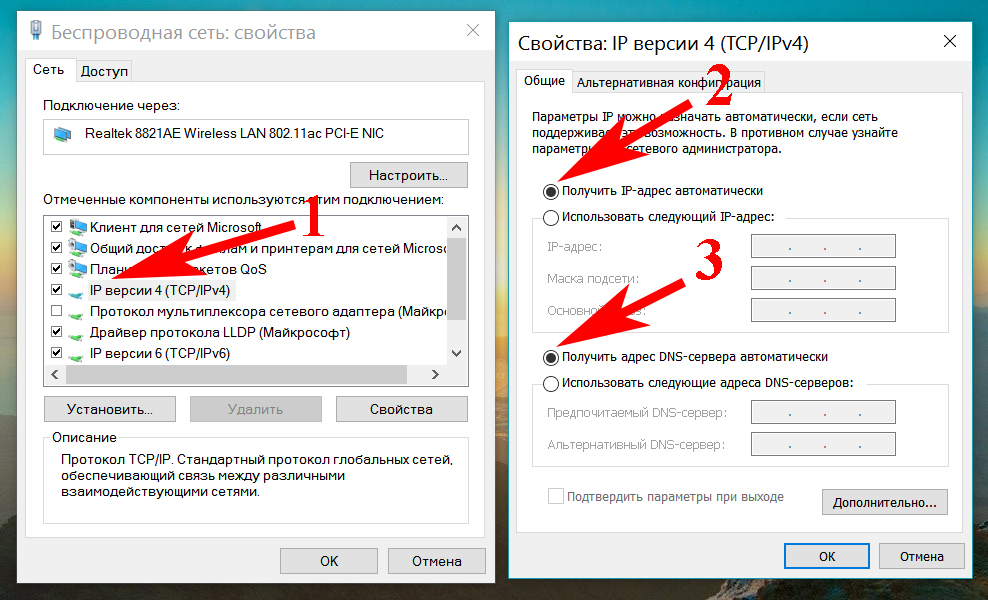
Вот и все, как настроить wifi на ноутбуке OC windows 7 вы узнали. Даже после очередной переустановки windows 7, сложностей с настройкой Wi-Fi у вас не должно возникнуть.
BIOS для нетбука Samsung
Здравствуйте посетители сайта Helpsnet. Чуть ранее я рассказывал что такое BIOS и с чем его едят. Сегодня хочу сделать небольшой обзор на функции и настройки BIOS. На данный момент у меня нетбук компании Samsung, поэтому придется рассматривать BIOS именно этой компании.
Для начала перегрузим компьютер и зайдем в BIOS. Напоминаю, чтобы зайти в BIOS нужно во время перезагрузки нажать клавишу F2.
Не нужно пугаться по поводу английского языка в BIOS. Большинство слов я помогу вам разобрать. Давайте пройдемся по вкладкам, которые мы видим:
1. Вкладка Main. В этой вкладке нет ничего особенного, здесь есть параметры процессора, время и дата и модель вашего жесткого диска. Также есть объем вашей оперативной памяти – “Total Memory”. С помощью BIOS Version и MICOM Version можно узнать версию BIOS и его порта платы.
2. Вкладка Advanced. Здесь находятся список устройств, которые можно включить или выключить. Напомню “Disabled” – это выключить, а “Enabled” включить. “Larga Disk Access Mode” этот параметр влияет на распознание USB устройств в DOS режиме, влияет на загрузку через флешку, поэтому поставьте DOS. “Internal LAN” этот параметр включает или выключает сетевую плату LAN для локальных сетей. “Touch Pad Mouse” этот параметр включает или выключает сенсорную мышку. “Legacy USB Support” этот параметр включает или выключает USB устройства. “Battery Life Cycle Extension” этот параметр не дает батареи разредиться больше чем на 80 процентов, происходит зарядка или отключение компьютера, что продлевает жизнь вашей батареи. Все остальные параметры влияют на спящий режим, не трогайте их если не хотите, чтоб то или иное устройство USB отключалось.
3. Вкладка Security. Как вы уже поняли, эта вкладка отвечает за безопасность системы. Здесь можно установить пароль на загрузку BIOS – “Set Surevisor Password”, пароль на жесткий диск – “Set HDD Password” и пароль для загрузки через болванку или флешку – “Password on boot”.
4. Вкладка “Boot”. Здесь можно настроить загрузку, перейдите в раздел “Boot Device Priority”, нажмите Enter, при помощи стрелок вверх и низ выберите ту флешку, через которую можно будит загрузиться, и перетащите ее в первый пункт при помощи клавиши F5 или F6. Параметр “NumLock” включает или выключает клавишу “NumLock” при загрузки. Параметр “Smart Battery Calibration” запускает калибровку вашей батареи. Параметры “Brightness Mode Control” и “Wireless Device Control” отвечают за регулировку яркости и контрастности через драйвера видео карты, поставьте User Control и Always On и можно будит регулировать яркость при помощи стрелок. “Boot-time Diagnostic Screen” этот параметр определяет быструю загрузку BIOS.
Это все о BIOS нетбука модели Sumsung. Надеюсь, мое краткое описание пригодиться для пользования нетбуком.
Напоследок предлагаю Вашему вниманию видео о BIOS Samsung R770. BIOS полностью совпадает с описанием, которое я изложил выше. Приятного просмотра 🙂
Включаем WiFi на вашем ноутбуке
Для того чтобы узнать как настроить wi fi на ноутбуке, его сперва необходимо запустить. Включить можно несколькими способами, производители по-разному подошли к этому моменту. Рассмотрим все эти варианты.
Переключатель сбоку корпуса
На некоторые гаджетах предусмотрен переключатель, сбоку или сверху на корпусе. Насколько это удобно? Сложно сказать, каждый пользователь определит это для себя самостоятельно. Обычно на таких кнопках есть иконка, в виде антенны с волнами. Как это выглядит, вы можете посмотреть на фото расположенные ниже.

Включить WiFi в BIOS
Перезагружаете ПК, как только он начинает загружаться, постоянно жмем клавишу « Delete » или F1, F2, F8, Esc . Когда вы попадете в Биос вам нужно найти раздел « Wireless Device Control ». В нем выберите « Always On », это означает, что Wi-Fi и Bluetooth будут всегда включаться при запуске компьютера.
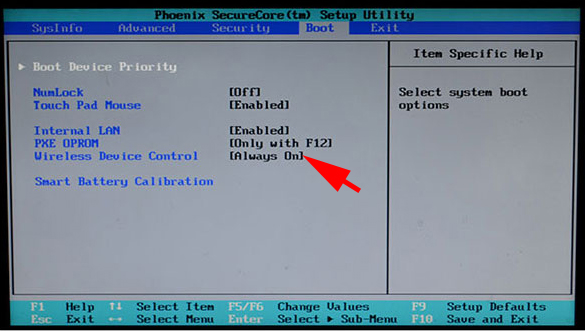
Запускаем при помощи клавиш
Делаем активацию модуля с помощью нажатия нескольких клавиш. Смотрим нижний ряд на клавиатуре, вы увидите клавишу « Fn », При помощи этой клавиши можно запускать разные дополнительные функции. Нажимаем на неё и удерживая жмем на ещё одну « F2, F3, F12 » в зависимости от вашей модели ноутбука. Данные действия активируют радио модуль вай фай на компьютере. Внизу монитора с правой стороны появится знак Wi-Fi.
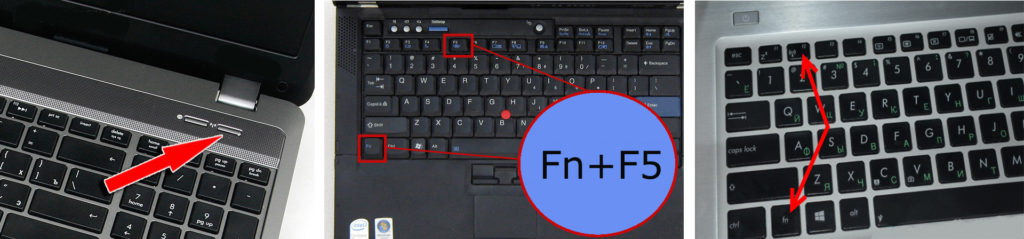
Как включить Wi-Fi
Покажу и расскажу как включить Wi-Fi на ноутбуке или компьютере.
1. Включить Wi-Fi с помощью сочетания FN
У меня на ноутбуке Samsung NP-R560 включить Wi-Fi можно с помощью клавиш Fn + F9. Также его можно и выключить. Если у вас есть клавиша Fn, то возможно у вас также может включаться Wi-Fi сочетанием клавиши Fn и какой-нибудь другой (от F1 до F12). Поищите на клавише от F1 до F12 значок беспроводной сети.
Если у вас не работает клавиша Fn на ноутбуке, то в этом уроке я рассказал про неё.
Иногда для того, чтобы работала клавиша Fn необходимо установить программу для неё.
Иногда клавиша включения Wi-Fi может находиться отдельно.
2. Включить Wi-Fi обновив драйверы
Если у вас не получается включить Wi-Fi или устройство Wi-Fi не обнаружено, то вам возможно требуется обновить драйвер на Wi-Fi. Обновить драйверы можно с помощью Driver Genius, Auslogics Driver Updater, Reviversoft Driver Reviver, DriverPack Solution и еще есть много программ для обновления драйверов.
Также можете посмотреть Как обновить драйвера на windows.
3. Включить Wi-Fi через BIOS
Чтобы войти в BIOS вам надо перезагрузить или выключить компьютер, затем при включении компьютера в самом начале, когда он только запускается отображается обычно слева снизу текст в котором указано на какую клавишу нажать, что войти в BIOS. У меня на ноутбуке Smasung, чтобы войти в BIOS надо нажать клавишу Delete. На других ноутбуках и компьютерах это могут быть клавиши F1, F2, F8, Esc, F10, F11, F12. Иногда, чтобы войти в БИОС нужно нажать сочетания клавиш. Попробуйте сочетание клавиши Fn, Ctrl, Alt, Shift.
Обычно как войти в BIOS указано снизу экрана при загрузке.
Итак войдя в BIOS находим там Wireless Device Control (Контроль беспроводных устройств) если там стоит Last Status (Последний статус), то это значит, что после перезагрузки Wi-Fi и Bluetooth будут снова включены, если они были включены до перезагрузки, или будут выключены, если они были выключены до перезагрузки.
Если в Wireless Device Control (Контроль беспроводных устройств) стоит значение Always Off, то значит Wi-Fi и Bluetooth будут всегда выключены при загрузке компьютера.
Если в Wireless Device Control (Контроль беспроводных устройств) стоит значение Always On, то значит Wi-Fi и Bluetooth будут всегда включены при загрузке компьютера. Это нам и нужно так будет проще, чтобы при загрузке ПК и вас всегда был включен Wi-Fi.
Настраиваем Wi Fi на андроиде
Выполняем настройку WiFi на гаджете с андроидом в ручном режиме. Если wifi на планшете отключен, тогда необходимо его включить.
Заходим в меню настроек (обычно это значок в виде шестеренки).
Увидите надпись Wi-Fi, а напротив ползунок, с помощью которого есть возможность включить или выключить вай фай.
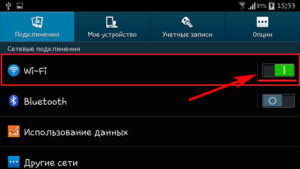
После включения система покажет список доступных сетей. Теперь можно начать настраивать вам интернет. Для этого необходимо выбрать свою сеть и прописать пароль. Забыли пароль от сети WiFi? Не беда, в одной из наших статей мы рассказывали как узнать пароль от вай фай сети.
Если нужно подключиться к скрытой вай фай сети, тогда необходимо в самом низу, нажать « Добавить сеть ».
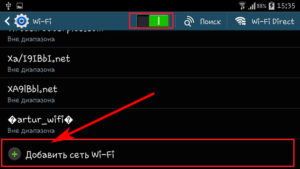
Вводите туда название ( SSID ), выберите тип безопасности (если он стоит на маршрутизаторе) и пароль.
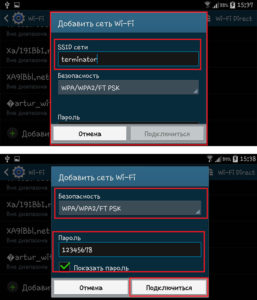

Для более детальной настройки установите галочку « Показать дополнительные параметры ». Тут вы сможете ввести: прокси, параметры айпи, IP-адрес.
Включение вайфая (Wi-Fi) в ноутбуке или другом мобильном устройстве
Включение вайфая (Wi-Fi) в ноутбуке или другом мобильном устройстве
Бесплатный вайфай сейчас есть во многих местах, но не все могут просто включить его. Есть ноутбук или другой гаджет с поддержкой Wi-Fi , но как включить?
- Пробуем включить через горячие клавиши
- Решаем проблемы, если это не получилось
Через горячие клавиши
Ответ зависит от модели устройства. Посмотрим на примере ноутбуков. Принцип везде одинаков.
Сейчас производители стараются вынести кнопку включения на корпус.
Значек и кнопка у ноутбуков ACER выглядит так:
так же часто используется значек как в телефоне или включаться переключателем, как на ноутбуках TOSHIBA.
Не нашли кнопку?
Ищем около левой клавиши Ctrl клавишу Fn. Теперь в самом верхнем ряду клавиш F1, F2. F12 ищем значёк и удерживая кнопку Fn нажимаем эту клавишу.
Обычно это сочетание Fn + F2 или Fn + F5.
Единого общепринятого стандарта нет.
Вайфай теперь включен!
Осталось подключиться к интернету.
Смотрим на часы в правом нижнем углу на появившийся значек сетевого соединения. Щелкаем на него и появляется список доступных сетей.
Замочек указывает на то, что при подключении спросят пароль.
В незащищенные сети можно войти без пароля.
Если не знаете пароль, и сеть принадлежит организации, которая говорит о бесплатном вайфае (Wi-Fi free), то подойдите к персоналу и спросите пароль.
Как решить проблему отсутствия Wi-Fi модуля на ноутбуке
Вас полностью устраивает ваш ноутбук? Несмотря на то, что это устаревшая модель, в которой отсутствует возможность подключения по беспроводной технологии. Замечательно, покупать новый ПК вам не придется, и вы сэкономите немалую сумму денег. А способ добавить на свой старенький домашний лэптоп функцию беспроводного подключения, вы сможете, необходимо всего лишь сходить в компьютерный магазин и купить USB Wi-Fi адаптер. На рынке представлено большое количество адаптеров, лучше выбирать с внешней антенной, она значительно усилит сигнал. А вот как настроить USB WiFi на ноутбуке, после покупки, рассказывать не будем. С этим вы и сами без труда справитесь.

Что делать с неработающим Wi Fi на ПК?
При включении Wi-Fi оказалось, что он не работает? Рассмотрим варианты, как вам сделать wi fi. Сперва нужно поочередно всё проверить и начать лучше всего с проверки, запущен беспроводной модуль или нет. Это возможно посмотреть в сетевых настройках. Убедившись, что все включено, переходим к проверке драйвера wi fi адаптера.
Зайдите « Диспетчер устройств », как это сделать мы писали выше в статье. Раскройте строку « Сетевые адаптеры », там вы увидите беспроводной адаптер, клацнете на нем двойным щелчком. Выберите сверху вкладку « Драйвер », в ней откроется вся информация о стоящем в данный момент драйвере. Можете при помощи Windows обновить, но этот вариант не у каждого работает.
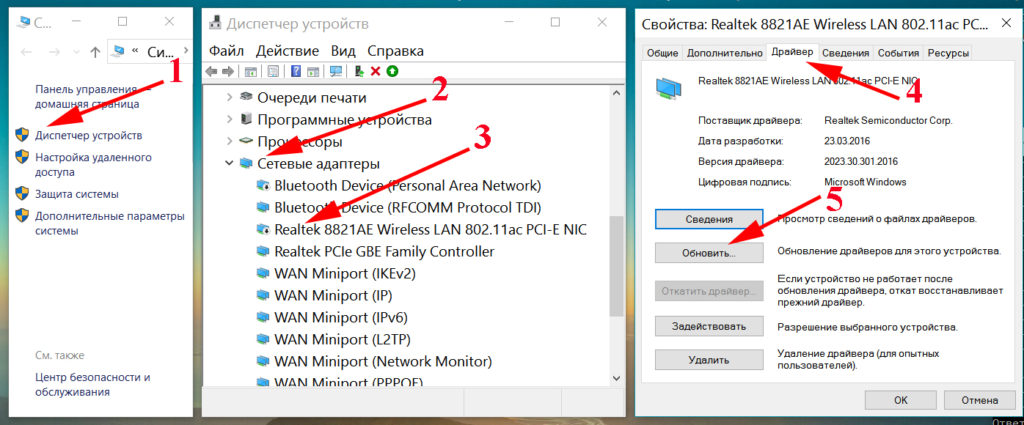
Или вообще удалите полностью драйвер, потом зайдите на официальный сайт производителя и скачайте новый, после чего установите его.
Также возможно установить программу на компе, которая проверит все стоящие на ПК драйвера. После этого она выдаст отчет, какие необходимо обновить. Выбираете обновить, утилита автоматически будет скачивать, и устанавливать все выбранные вами драйвера. В интернете таких приложений много, выделим такие утилиты: Driver Genius , Driver Booster Free , DriverPack Solution .

Заключение
Человеку с низким уровнем знания ПК, будет не сложно разобраться с вопросом, как можно настроить вай фай в ноутбуке, самому без помощи посторонних. Нужно следовать нашим рекомендациям в статье и все у вас получиться. Процесс настройки займет 15-20 минут, при условии, что поломок в лэптопе нет и драйвера стоят последней версии.
Читайте также:

