Ubuntu как удалить vmware horizon client
Обновлено: 17.05.2024
I googled and found some commands to run on VMWare website:
According to website, I choose to run this command because I do not remember setting executable permissions on the installation file:
I changed the syntax based on the version and build I have on my VMWare Horizon Client application:
This is the output I got:
Then, I navigate to bin folder and run vmware-uninstall this is the output I got:
Lastly, I ran vmware-installer -l , this is the output I got:
This is build and version I currently have installed on Ubuntu 21.04 below:
VMWare Horizon Client (Install Issues/Linux)
![]()
This is shown in the terminal -
New comments cannot be posted and votes cannot be cast![]()
I got it working when I upgraded to 15.10 and remember that the Horizon client was 32-bit and there were a bunch of other steps to complete. I know that I referenced this page:
Thanks - the command worked and the application was installed.
Good write up! I would like to note that even though the release notes say that only a certain OS is supported, you can still get it working. For instance, the release notes say "IMPORTANT Ubuntu 12.04 is the only 64-bit Linux distribution that is supported" for the 3.5 client but I have it running on 15.10 x64.
Unable to use my bluetooth headset with VMware Horizon Client please help :/
![]()
![]()
While in vmware, when you move your mouse to the top middle of the screen, a vmware menu will drop down, and you will see "connect usb device"
Hit that usb menu drop down. Do you see you USB adapter listed?
If so, make sure there is a check mark next to it. Vmware will then see it. No guarantees that will work as i do not know your system and the ins and outs of your adapter, but this is how you get USB devices to be connected and recognized by vmware(printers,scanners,usb web cams etc)
I am having this exact same issue.
Headset: Avantree Podio (model AS90T)
OS: Windows 10 build 19041
Mobo: Asus TUF Gaming X-570 Plus (wifi) with wifi/BT antenna connected
Virtual Machine: VMWare Horizon (v8.0.0)
Softphone: Avaya Communicator for Windows (v2.1.4.0)
The headset is detected and connects to my local Windows 10 machine with no issues.
My sound settings are correct; the headset is my playback device and mic on my local side and Teradici Virtual Audio Driver is the sound device in VMWare.
In the VM I will experience one of two issues:
- callers can hear me through the mic but I cannot hear them
- the headset disconnects completely
In the second scenario my headset starts connected but after about 30 seconds I hear the USB disconnection tone and the headset disconnects. When I return to my local desktop Bluetooth is turned off and the option to turn it on is missing completely. If I close VMWare the BT setting and headset connection is restored on my local side.
Co-workers with the same VM setup have none of these issues.

Из функций, которые на текущий момент не поддерживаются в клиенте для Linux: MMR (Multimedia Redirection), проброс сканеров и serial портов, подключенных к клиентским устройствам.
В качестве примера рассмотрим установку клиента под 32-битной версией ОС Ubuntu 14.04.3 (64-битная версия Ubuntu 14.04 на текущий момент официально не поддерживается).
Установка клиента
Перед установкой клиента загрузите последние актуальные обновления для ОС:
Создайте символическую ссылку на библиотеку libudev (требуется для работы USB Redirection и RTAV):
В Ubuntu Software Center доступна устаревшая версия клиента VMware View Client 2.2, поэтому загрузите с сайта VMware последнюю версию VMware Horizon Client 3.5 и запустите процедуру установки:
Примите лицензионное соглашение и выберите компоненты, которые требуется установить.

После завершения установки выберите автоматическую регистрацию сервисов (Register and start installed service(s) after the installation).
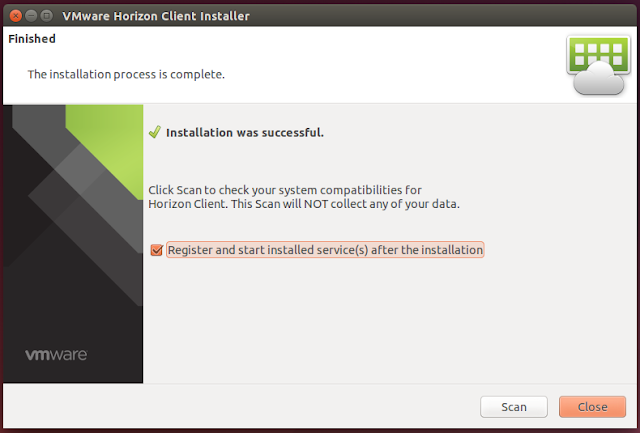
Клиент готов к работе и может быть запущен из консоли с помощью команды vmware-view, что довольно неудобно. В качестве альтернативного варианта можно создать ярлык и добавить его на панель Unity Launcher. Для этого создайте файл-описание:
Добавьте в него следующее содержимое:
Зарегистритуйте приложение, используя файл-описание:
Теперь приложение появится в списке доступных для запуска, и его можно будет вынести на панель launcher'а.

Настройка аутентификации по смарт-картам
Для аутентификации через клиент Horizon Client по смарт-картам требуется дополнительная настройка. В качестве примера приведено описание настройки для CCID карт-ридера и смарт-карт Aladdin eToken.
Для начала установите необходимые записимости:
Проверьте, что карт-ридер корректно работает, используя команду:
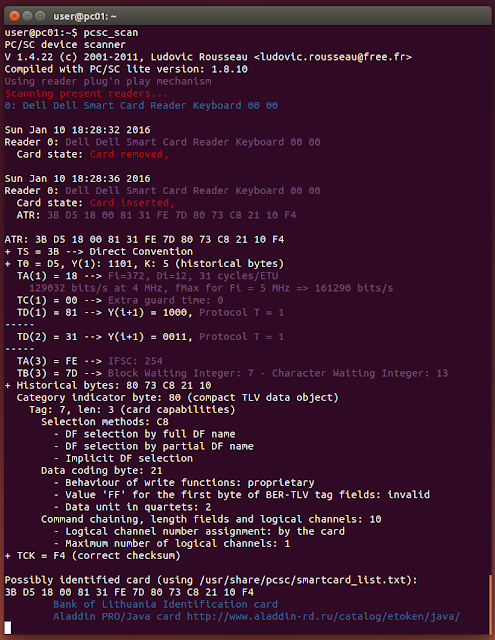
Смарт-карты Aladdin eToken
Для аутентификации с использованием eToken смарт-карт потребуется установить ПО SafeNet Authentication Client.
Перед установкой SAC загрузите и установите две библиотеки (libhal1 и libha1-storage1):
Загрузите дистрибутив SAC с сайта (для примера используется версия SAC 8.3). Установите ПО:
Запустите SafeNet Authentication Client Tools и проверьте, что ОС видит сертификаты на смарт-карте.
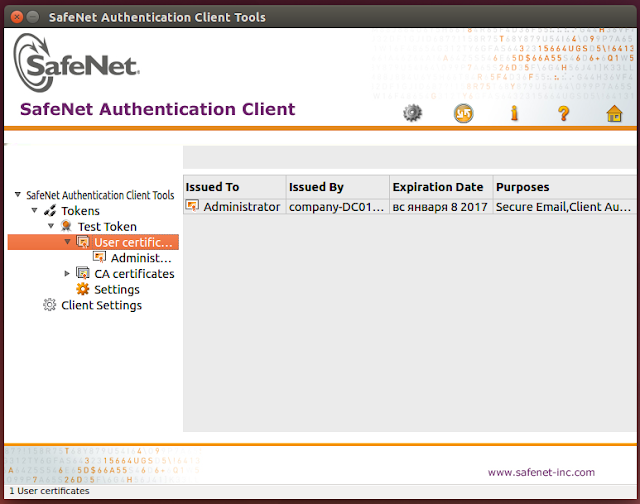
Создайте каталог и символическую ссылку на библиотеку eToken:
Теперь аутентификация по смарт-картам должна заработать.

Смарт-карты Aladdin JaCarta
После загрузки распакуйте архив и установите клиент JaCarta PKI:
При помощи утилиты IDProtect Manager проверьте, что смарт-карта видна в ОС.
Читайте также:

