Tv mirror приложение как пользоваться
Обновлено: 05.07.2024

Для того, чтобы дублировать экран телефона на телевизор Smart TV, доступна технология, называемая зеркальным отображением экрана.
Она позволяет смотреть фильмы и играть в игры с высоким разрешением на наших телевизорах, с использованием смартфона. Ниже узнаете, как это работает.
Здесь мы поговорим о лучших приложения для повторения изображения с экрана Android на телевизор Smart TV с использованием технологии Screen Mirroring.
Все из представленных приложений для зеркального отображения экрана телефона включают в себя функции простого подключения к другому устройству посредством данной технологии.
Какое приложение для зеркального отображения экрана лучше всего?
Оно имеет отличный поиск ближайших устройств, поэтому подключение к вашему Smart TV осуществляется очень просто. Подключение произойдет по безопасному соединению и защитит ваши данные на смартфона.
Неограниченное потоковое подключение смартфона к телевизору позволит просматривать видео, фильмы, фотографии и приложения на экране телевизора.
Для передачи данных с экрана телефона на телевизор необходимо:
Устройства синхронизированы и можно наслаждаться просмотром с большого экрана телевизора.
Вы можете увидеть всю работу, которая выполняется на экране, будь то перемещение главного экрана или открытие приложения.
Вы можете зайти в свои игровые приложения и поиграть, глядя на экран телевизора.
Показывайте свои фотографии на большом экране для всей семьи или смотрите фильм в потоковом режиме .
Благодаря тому, что в меню есть несколько языков, приложение можно использовать в разных регионах. Он поддерживает английский, португальский,французский и испанский языки. Выберите свой язык перед использованием приложения.
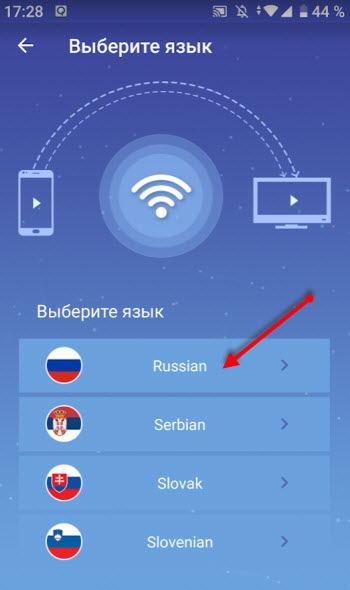
Работает с любым телевизором Samsung, LG, Sony, Philips.
4 лучших приложений для iOS и Android с беспроводным дублированием экрана

Благодаря появлению Smart TV мы стали свободны в выборе что смотреть по телевизору. Большинство людей покупают Smart TV из-за наличия расширенных функций. Больше всего мне нравится функция Screen Mirroring. Эта функция так же доступна и для ПК, ноутбука, IPad.
Благодаря функции Screen Mirroring можно смотреть фильмы на большом экране, и даже играть в игры которые установлены на телефоне, участвовать в видеоконференциях, программировать и многое другое. В наши дни смартфоны могут практически все, но самым большим недостатком является их маленький экран. Прекрасное решение этой проблемы — зеркальное отображение экрана. Благодаря этой технологии можно отказаться от проектора.
Ниже представляю список лучших программ для функции Screen Mirroring.
Screen Mirroring
Приложение премиум класса со всеми расширенными функциями. Позволяет зеркалировать свои устройства Android, iPhone, iPad, Chromebook, Windows или Mac на свой Smart TV или любые другие большие экраны. Дублирование экрана происходит через Wi-Fi или удаленное подключение к Интернету. С помощью этого приложения вы даже можете создать второй экран на других устройствах. Это приложение объединило все преимущества различных приложений для зеркального отображения экрана, чтобы предложить бесконечные возможности для совместного использования экрана. Конечно, качество и разрешение изображения будут зависеть от вашего устройства и возможностей сети.
В этом приложении доступны следующие параметры зеркального отображения экрана:
- Зеркальное отображение экранов Windows, Mac, Linux и Chromebook
- Используйте Интернет для зеркального отображения экрана
- Зеркало между двумя браузерами
- Создание второго экрана на другом устройстве
- Зеркальное отображение iPhone, iPad, Android и Chromebook в Google Chromecast
- Зеркальное отображение Android, iOS и Chromebook на Roku TV, Smart TV, Fire TV и игровых консолях
MirrorGo
Wondershare MirrorGo — это расширенное приложение для зеркального отображения экрана для устройств Android. Это мощное приложение для дублирования экранов Android на большие экраны телевизоров и ПК, управления смартфоном с помощью ПК и передачи файлов с телефона на компьютер. Вы можете управлять каждым приложением со своего телефона Android с помощью элементов управления ПК. Зеркальное отображение экрана без каких-либо задержек или задержек позволяет вам лучше работать и играть в игры на больших экранах. Играя в игры, копируя экран телефона на ПК, вы можете сопоставить каждую клавишу экрана с клавиатурой. Теперь вы можете наслаждаться всеми играми для мобильных телефонов на своем ПК
ScreenMo
ScreenMo полезен не только для зеркального отображения экрана, но и для беспроводной записи экрана. Вы можете одновременно отображать несколько устройств на своем компьютере или телевизоре. Благодаря дублированию экрана вы сможете без проводов подключить свой iPad / iPhone к Mac и ПК с Windows. Экран будет отображаться в разрешении 1080p на ПК и телевизоре.
Castto
Вы можете положиться на Castto, чтобы обеспечить безупречное и бесперебойное дублирование экрана с Android на телевизор. Использовать это приложение довольно просто, настройка устройств там автоматическая. Вам нужно только запустить приложение и подключить к нему телевизор. Все остальное сделает приложение.
Reflector 4
Приложение для потоковой передачи видео. Позволяет подключить несколько устройств одновременно, функция записи с зеркальным отображением всего экрана, для создания учебных пособий и презентаций вместе со звуком.
Заключение
Первое, на чем вы должны сосредоточиться при поиске приложения с беспроводным дублированием экрана, — это то, что приложение должно быть удобным для пользователя и довольно простым в подключении. Приведенный выше список поможет вам подобрать подходящее приложение именно для вас.
Smart TV не совсем смарт?☝️Дублируем экран iPhone на телек без AirPlay и Apple TV💫Irecommend,Инстаграм и все все все на большом мониторе
Когда муж загорелся идеей купить "умный телевизор", я подумала, что смогу использовать его как большой экран к ноуту или телефону. Что такое Chromecast и как это работает я толком не интересовалась перед покупкой, да и сейчас еще не до конца понимаю. В итоге наш смарт ТВ транслирует Ютубчик и вкладки браузера Google Chrome, причем беззвучно, а видеть все.
🔹Ожиданиям видеть все, что происходит на экране телефона, на большом мониторе не суждено было сбыться. Чтобы айфон подружился с ТВ нужна приставка Apple TV, которая стоит дороже некоторых телевизоров. Телефон мужа, хотя и на Андроиде, все равно не поддерживает этих технологий. Видимо, слишком старый. А ноут и того старше. "Ну должны же быть какие-то приложеньки, решающие этот вопрос" — подумала и полезла в AppStore. В итоге я нашла лишь несколько нормально работающих программ, которые справляются с этой нехитрой задачей.
🔹TV Mirror for Chromecast имеет неплохой рейтинг в магазине, чуть больше четырех звезд.


Описание, как и сама программка, на английском.
Картинки на странице скачивания заманчивые:


Сколько места занимает не смогла найти, но для меня это абсолютно неважно. Мегабайты не считаю, у меня всегда есть свободное местечко для чего угодно.
🔹Запускаем:

Загрузка не слишком шустрая, но терпимо.
Если телевизор не включен, то его, естественно, телефон не обнаружит.

Если устройство в рабочем состоянии, то программка сразу предложит подключиться.

Варианта три, не сложно догадаться куда жать, даже если в английском полный ноль.

🔹И тут нас с порога встречает реклама. Секунд на 30, если ничего не путаю. Хотя, может и минута.

Мне рекламировали сайт для поиска работы. Может, это намек такой? Закрывать ролик нельзя, потому что это своего рода плата за пользование программкой. Только после завершения рекламы вы можете увидеть основное меню.
🔹Функция у программы одна, поэтому рабочий пункт всего один. TV Mirror это то, что нам надо.

Трансляция начинается не сразу после нажатия, а через три секунды.

На экране айфона сразу появляется красная полоса сверху.

Время трансляции можно видеть в области серой полосы. На экран ТВ она не выводится.
Вот так выглядит мой рабочий стол, растянутый на 40 дюймов.
- Сайты выглядят нормально, но прокрутка абсолютно не плавная и неприятная для глаз. Вот, например, моя лента IR.
- В инстаграме тоже все работает, даже сторис можно посмотреть.
- Ютуб транслируется хуже всего, да и смысла в этом мало. Звук остается на телефоне, а изображение выглядит плохо и двигается рывками и с размазней.
🔹Все хорошее когда-нибудь заканчивается, и начинается реклама. Вот такая заставка перекрывает всю вашу трансляцию на 10 секунд.
Потом сама собой исчезает. Итак, мы смотрим рекламу на входе в приложение, а потом с определённой периодичностью.
Относительно других пунктов в менюшке, то TV Cast отправляет на на страниц скачивания другого приложения.


Ну а Go Pro посылает нас понятно куда, к платной расширенной версии.

🔹TV Mirror for Chromecast не стала программкой первой необходимости для меня. Скорее, она просто позволила осуществить мечту, от которой на практике пользы особой нет. "Отзеркалить" экран телефона можно, но интересно это буквально пару раз. Если подвести итог, то:
Screen Mirroring with All TV
Одно из простых приложений, которое поможет передавать содержимое экрана вашего Андроид устройства на телевизор.
Для начала зеркалирования монитора телефона проверьте подключение TV и смартфона к одной сети Wi-Fi.
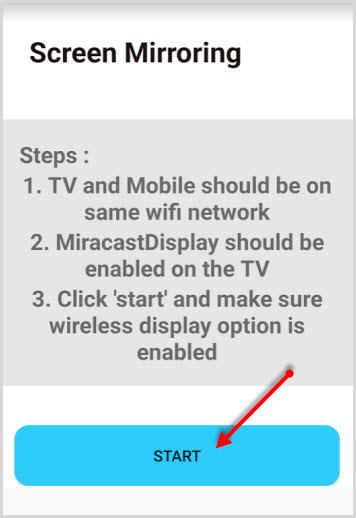
Помимо телевизора, в списке могут отобразиться и другие устройства, например, ноутбук. Соответственно на него также можно дублировать экран.
Перейти к приложению
Это приложение разработано для продвинутых пользователей, которые часто используют функцию зеркалирования экрана на другие устройства.
С его помощью можно изменять разрешение и плотность картинки на вашем устройстве, чтобы оно наиболее успешно соответствовало разрешению большого экрана телевизора или монитора.
SecondScreen также включает в себя поддержку развертки в новых версиях Android и возможность блокировки поворота экрана.
В приложении можно создавать несколько профилей с разными названиями и настраивать под разные виды мониторов.
Для создания профиля под определенный монитор нужно нажать кнопку с плюсом и подтвердить.
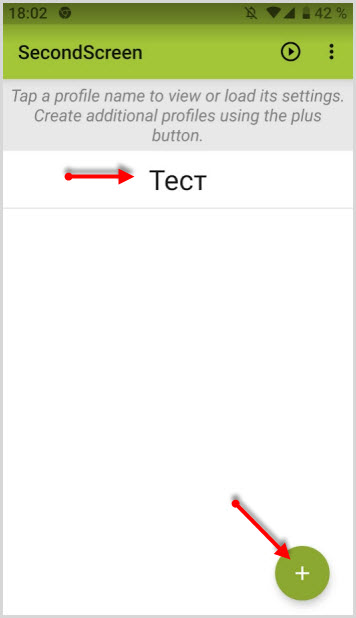
Далее, перейдя в настройки профиля, вы можете менять:
- разрешение (resolution)
- плотность (density)
- края (overscan settings)
- ориентацию экрана (screen orientation)
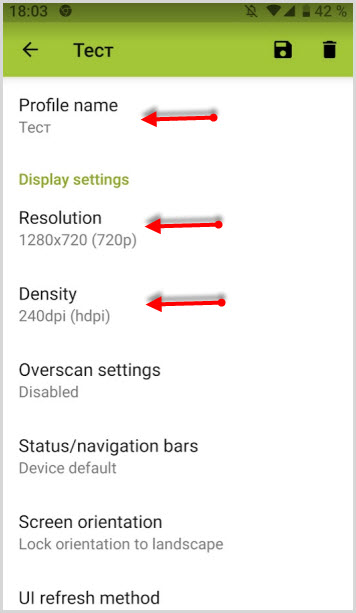
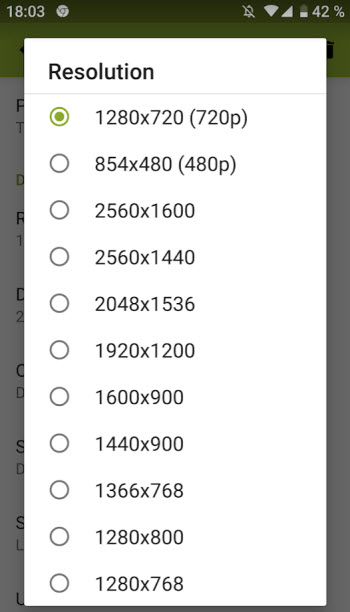
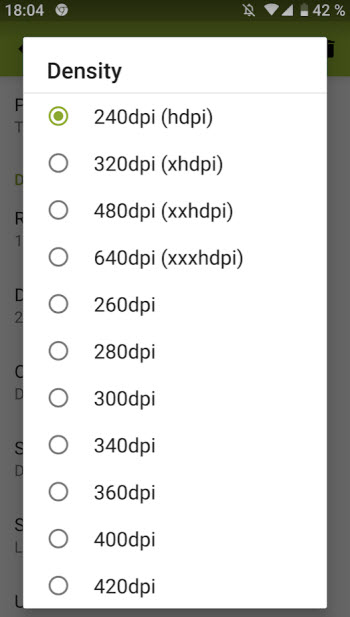
и другие параметры.
Приложение SecondScreen более корректно будет работать на рутированных устройствах, но можно использовать и без рут.Для геймеров изменение разрешения экрана и плотности даст большую производительность в играх на более слабых устройствах.
Используя любое из этих приложений, вы можете быстро передавать качественную картинку на телевизор или другой монитор.
Компьютерная программа TV Mirror for Chromecast - отзыв

Что такое функция Screen Mirroring и как ее использовать на телевизоре Samsung
Screen Mirroring — это технология, позволяющая передавать содержимое экрана мобильного устройства на экран телевизора в реальном времени и просматривать его на большом экране телевизора. Приложения SmartThings и Smart View позволяют быстро и удобно подключаться к Samsung Smart TV, однако для подключения также можно использовать Wi-Fi или HDMI-соединение. Кроме того, в моделях 2020 года можно зеркалировать телефон, просто коснувшись телевизора. Разнообразное содержимое смартфона, например, фотографии, видео и приложения, будет отображаться на большом экране, создавая более впечатляющий эффект.
Для беспроводного зеркального отображения экрана, вашему телевизору требуется подключение Wi-Fi. Для телевизоров без смарт-функций понадобится такое транслирующее устройство, как Samsung AllShare Cast, Chromecast или Amazon Firestick.

Примечание: процесс предоставления доступа к экрану телевизора различается в зависимости от производителя и модели телевизора или устройства. Следующие инструкции предназначены для совместного использования экрана любого мобильного устройства на телевизоре Samsung.
SmartThings — это «центр управления» бытовыми смарт-устройствами от Samsung, который можно загружать как на устройства Android, так и на устройства iOS. SmartThings может автоматически обнаруживать и подключаться к большинству телевизоров Samsung, выпускаемых с 2016 года. Если ваш телевизор был произведен ранее, попробуйте подключиться с помощью приложения Smart View.
Шаг 1. Подключите смарт-телевизор Samsung и ваше устройство к единой сети Wi-Fi.
Шаг 2. Загрузите приложение SmartThings на устройство.
Примечание: Если вы используете устройство Samsung, возможно, приложение SmartThings уже установлено. (Требуется обновление)
Шаг 3. Откройте приложение SmartThings.
Шаг 4. Коснитесь кнопки «Добавление Устройство».
Отобразятся все доступные устройства. Если вы не видите свое устройство, убедитесь, что оно включено. Если оно по-прежнему не отображается, попробуйте выключить и повторно включить его, а также перезапустить приложение SmartThings.

Шаг 5. Выберите телевизор или отсканируйте его.
Шаг 6. Коснитесь своего телевизора и подключитесь к устройству.
Теперь ваш телевизор подключен к SmartThings, и вы можете использовать свое устройство в качестве второго пульта управления телевизором. Кроме того, Smart View можно использовать для зеркалирования фотографий, фильмов и музыки со своего устройства.
Шаг 7. Коснитесь подключенного телевизора, а затем выберите «Дополнительные параметры».
Шаг 8. Выберите «Зеркалировать экран» (Smart View).

Примечание: Убедитесь, что ваш телефон находится рядом с телевизором, чтобы они могли выполнить подключение.
Приложение Samsung Smart View позволяет просматривать содержимое вашего мобильного телефона и ПК на смарт-телевизоре Samsung. Также вы можете управлять телевизором, используя свое устройство как второй пульт.
Шаг 1. Подключите ваше устройство/ПК и телевизор к единой сети Wi-Fi.
Шаг 2. Проведите пальцем вниз, чтобы открыть панель быстрых настроек телефона и включите Smart View.
Шаг 3. Вам будут показаны все доступные устройства. Коснитесь телевизора.

Примечание: Если вы не видите телевизор, коснитесь значка обновления, чтобы повторить поиск. Если вы все еще не видите телевизор, убедитесь, что он включен и подключен к той же сети Wi-Fi, что и ваше устройство.
Шаг 4. Выберите «Мои фотографии», «Мои видео» или «Моя музыка».
Шаг 5. Выберите содержимое, которое желаете воспроизвести на телевизоре.
Ваше устройство и телевизор подключены. Данное подключение сохранено и будет устанавливаться при каждом запуске приложения Smart View. Теперь вы можете управлять телевизором с помощью приложения Smart View и воспроизводить содержимое своего устройства.
Если выведенное на экран изображение имеет недостаточный размер, можно изменить соотношение сторон.
Шаг 1. Перейдите в Smart View > коснитесь «Дополнительные параметры» (три вертикальные точки).
Шаг 2. Коснитесь «Настройки» > Соотношение сторон телефона.
Шаг 3. Выберите «Полноэкранный режим» на подключенном устройстве, чтобы сделать его полноэкранным.
Примечание: В зависимости от вашего устройства вам будет предложено подтвердить подключение или ввести ПИН-код.
Просмотр фотографий и видео с помощью AirPlay
Шаг 1. Откройте приложение «Фотографии».
Шаг 2. Найдите фото или видео, которым хотите поделиться.
Шаг 4. Коснитесь AirPlay.
Шаг 5. Коснитесь телевизора, к которому желаете подключиться.
Шаг 6. При появлении запроса введите указанный на телевизоре код в устройство Apple.
Воспроизведение аудио с помощью AirPlay
Шаг 1. Откройте музыкальный проигрыватель на устройстве Apple.
Шаг 2. Выберите песню.
Шаг 3. Коснитесь значка Airplay.
Шаг 4. Коснитесь телевизора, к которому хотите подключиться.
Шаг 5. При появлении запроса введите указанный на телевизоре код в устройство Apple.
Поиск настроек AirPlay
Шаг 1. Зайдите в «Настройки».
Шаг 2. Перейдите в «Общие».
Шаг 3. Выберите настройки Apple AirPlay.
Примечание: Телевизор и устройство Apple должны быть подключены к единой сети Wi-Fi.
Функция Tap View — это новинка 2020 года. Просто коснитесь телефоном телевизора, чтобы запустить его зеркалирование.
Настройки должны быть подготовлены заранее
Убедитесь, что функция телевизора Smart View включена. (Настройки > Общие > Диспетчер внешних устройств > Диспетчер подключения устройств > Уведомление о доступе).
Как настроить Tap View на телефоне
Шаг 1. Откройте на телефоне мобильное приложение SmartThings и коснитесь значка меню. (три горизонтальные линии)
Шаг 2. Коснитесь значка «Настройки», а затем выберите Переключить вид или звук. Коснитесь переключателя для активации.
Шаг 3. Поднесите телефон к телевизору, а затем коснитесь уведомления «Разрешить обнаружение присутствия телефона», когда оно появится на экране телефона.
Читайте также:







