Teamviewer remote control как узнать id
Обновлено: 01.07.2024
Где-то на форумах вычитал, что мол ID нахоидтся в реестре в параметре
SRPPasswordMachineIdentifier = 86 3D 16 65 F0 BF 0A 72 CC 61 F2 5B 60 84 9E 73 5D DC C4 A4 93 6D 5E 72 CC 4B 41 27 8D 4D A7 63 28 2A 1C CB 09 80 BA CE EC 58 D0 28 E6 85 22 88 42 AD 7B 49 ED 04 FA BD C9 AA 11 9B 11 13 1D 2D BF 24 15 63 D0 FD F9 74 19 76 9C EC BD 63 34 E9 ED 8F 66 7.
И как это все перевести в ID? Даже если предположить, что это шестандцатиричная система счисления - при переводе будет огромное число. Где взять ID?
Для 32-битной Windows, Teamviewer версии [X]
[HKEY_LOCAL_MACHINE\SOFTWARE\TeamViewer\Version[X] ]
"ClientID"=dword:xxxxxxxx
Для 64-битной Windows, Teamviewer версии [X]
[HKEY_LOCAL_MACHINE\SOFTWARE\Wow6432Node\TeamViewer\Version[X] ]
"ClientID"=dword:xxxxxxxx
Как узнать ID компьютера для TeamViewer
После установки и активации лицензии на обоих устройствах, можно подключаться при помощи TeamViewer для удаленного доступа. На компьютерах, либо телефонах/планшетах должно быть запущено ПО. Если вам необходим ID, чтобы подключиться к удаленному устройству, нужно чтобы партнер предоставил его вам.
Для этого, он должен включить TeamViewer и скопировать ID из диалогового окна программы. ID будет расположен в левой верхней части диалогового окна. Под ним указан пароль, который необходим, чтобы удаленное подключение произошло. Если во время соединения пароль не срабатывает, его можно сменить, нажав в меню «Создать новый случайный пароль».
TeamViewer QuickSupport: как пользоваться
TeamViewer QuickSupport представляет собой отдельный модуль, который можно устанавливать, как на компьютеры, так и на мобильные устройства под управлением Android, iOS и других. QuickSupport – это файл, и для его запуска не требуется установка ПО.
Модуль удобно инсталлировать, для этого не требуются права администратора. Его часто устанавливают для осуществления техподдержки. TeamViewer QuickSupport может принимать входящее подключение, однако сам не может осуществлять удаленный доступ. Чтобы воспользоваться модулем, запустите файл и сообщите ID и пароль, который отобразится в диалоговом окне.
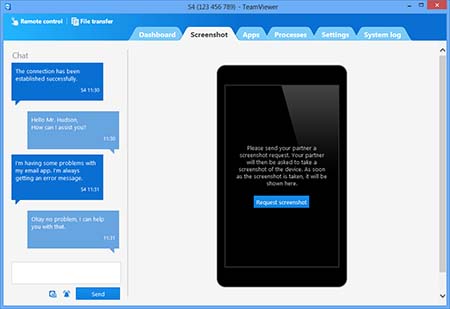
Teamviewer выдает прочерк вместо пароля
Еще вчера все было в порядке, но уже сегодня ТимВивер не показывает пароль при входе? ID-пользователя тоже перестал отображаться? Такое случается, и к сожалению, никто не застрахован от возникновения подобных казусов. Что предпринять в такой ситуации? Попробуем разобраться.

Причина 1: Возможное коммерческое использование
Странно звучит, но иногда программа может начать «думать» что используется для коммерческих нужд. Вне зависимости от цели, для которой пользователь используется сей софт. Как решить проблему? Попробовать полностью удалить и заново переустановить программу и зарегистрировать новую учетную запись.
Смена MAC-адреса сетевой карты может помочь. Сделайте следующее:
TeamViewer пишет, что не готов и проверьте подключениеВажно! Задавая новый адрес, не используйте знаки препинания: двоеточия, запятые, тире. Эти символы не поддерживаются.
Причина 2: Конфликт с Антивирусом
В некоторых случаях, антивирус блокирует некоторые порты. Часть из которых может требоваться для корректной работы ТимВивера. Поэтому в интерфейсе Teamviewer будет прочерк вместо пароля и перестанет отображаться ID компьютера. Если установлено и запущено антивирусное ПО, его рекомендуется отключить и попробовать пользоваться ТимВивьером без него.

Причина 3: Неправильные настройки брандмауэра
Необходимые для работы порты также могут быть заблокированы стандартными средствами защиты Windows. По возможности постарайтесь добавить ТимВивер в список исключений, либо откройте доступ к запрещенным в системе портам, если ранее они были намерено закрыты.

Заключение
Мы рассмотрели три основных причины, из-за которых Teamviewer не показывает id и пароль. Если никакие с вышеописанных советов не помогают, рекомендуется обратится в службу поддержки на сайте разработчика.
Как печатать через TeamViewer 11
Благодаря опции удаленная печать вы можете распечатать файлы, которые находятся на удаленном устройстве. При этом нет необходимости предварительно передавать файлы, так как устройство может подключаться к тем же принтерам, что и ваш ПК. Обратите внимание, что печать файлов возможна только при подключении ПК с ОС Windows на Windows.
В меню нажмите на вкладку «Файлы и Дополнительные возможности», после чего активируйте удаленную печать. В окне «Удаленная печать TeamViewer» нажмите кнопку «Продолжить». Если вы осуществляете печать в первый раз, в момент активации на удаленное устройство будет установлен драйвер. Выделив необходимые файлы на удаленном ПК и нажав «Печать», выберите принтер для печати. Название принтера должно заканчиваться на via TeamViewer.
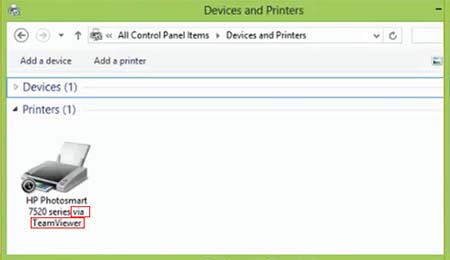
Как через TeamViewer передавать файлы
Для передачи файлов через программу нужно подключиться стандартным способом к устройству. Необходимо ввести ID пользователя, после чего выбрать опцию «Передача файлов». Перед вами откроется окно, в котором следует ввести пароль удаленного ПК. Окно передачи фалов представляет собой лаконичный файловый менеджер, с помощью которого можно осуществлять передачу данных.
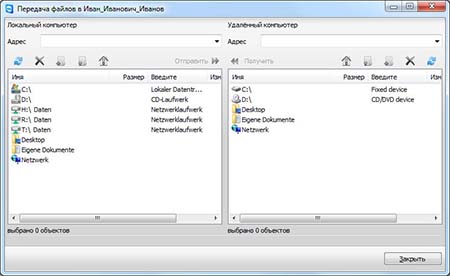
Как узнать ID партнера в TeamViewer
Для того, чтобы подключиться с помощью TeamViewer к партнеру, у него также должна быть запущена идентичная полная версия TeamViewer или же QuickSupport. При запуске и подключении к сервису ваш ID, так же как и ID партнера, отобразится в левой части программы, далее партнер должен вам продиктовать или скопировать данный ID для дальнейшего подключения.

Кроме ID для подключения к партнеру вам требуется знать его пароль, который расположен под ID.

Если пароль не подходит, то ваш партнер его может сменить, для этого нажмите на значок опций пароля и выберите "создать новый случайный пароль".
Какие порты использует TeamViewer
Для работы TeamViewer не требуется специальная настройка брандмауэра, так как при наличии Интернета он будет полноценно подключаться к устройствам.
Используется порт 80, порт 443 также возможен. Помимо этого, возможно использование порта 5938 TCP, который необходим для мобильного соединения. Как правило, через этот порт трафик проходит без проблем.
Как посмотреть историю подключений TeamViewer
История подключений в программе часто необходима при осуществлении техподдержки через TeamViewer. Лог подключений содержит всю информацию о подключениях и связанных с ПО проблемах. В зависимости от типа операционной системы, историю подключений можно найти на отдельном файле.
В ОС Windows полной версии программы, нужно в меню выбрать вкладку «Дополнительно», а затем «Открыть лог-файл». Откроется папка, содержащая протокол событий. В модуле QuickSupport необходимо нажать на иконку инструментов в правом верхнем углу. Затем кликнуть «Открыть лог-файл». В Linux протокол подключений сохраняется в виде архива ZIP. В командной строке необходимо ввести команду «teamviewer –ziplog».
Как настроить неконтролируемый доступ TeamViewer
Чтобы быстро осуществлять удаленный доступ, не вводя при этом каждый раз пароль и ID компьютера, можно использовать функцию постоянного доступа. В особенности это актуально, если под вашим контролем находятся несколько устройств, к которым вы осуществляете регулярное подключение. Для того, чтобы настроить данную опцию, следует создать учетную запись, если у вас ее нет.
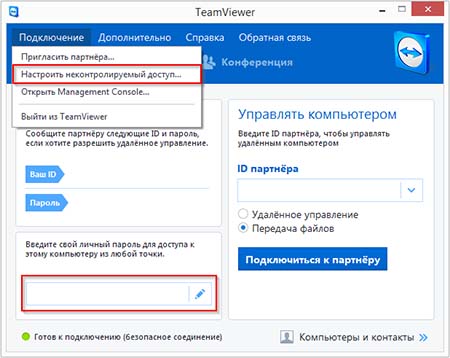
Использование TeamViewer
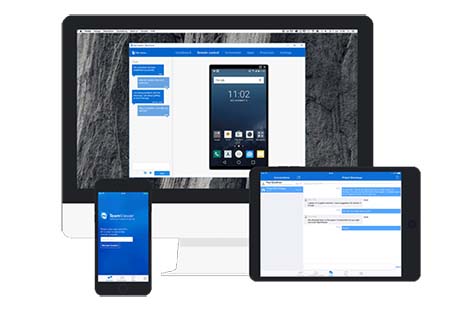
TeamViewer – это простое функциональное ПО, которое используется для внешнего управления над удаленными устройствами. Программа весьма востребована, как для малого и среднего бизнеса, так и для крупных корпораций. Благодаря своей функциональности TeamViewer используется для множества бизнес-задач.
Несмотря на лаконичность интерфейса у пользователей часто возникают вопросы по поводу корректного использования программы. SoftMagazin рекомендует купить лицензию TeamViewer, чтобы убедиться, что программа проста в использовании и не требует особых навыков. Ниже приведены ответы на наиболее часто задаваемые вопросы по использованию TeamViewer.
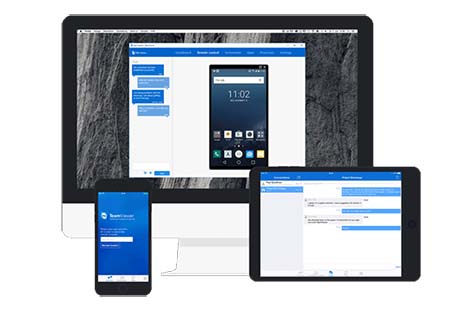
TeamViewer: как пользоваться видео
Используя TeamViewer, можно не только управлять компьютером и передавать файлы. В программе реализована возможность передавать видео, которое отображается на удаленном компьютере. Также есть опция, при помощи которой можно общаться с партнёром при помощи веб-камеры.
Чтобы передавать видео с удаленного компьютера не требуется дополнительных действий. Когда на устройстве будет воспроизводится видео, ваш компьютер автоматически распознает движение кадров и начнет передачу видеоданных. Звук при этом также будет воспроизводиться. Чтобы начать видеосеанс с пользователем в окне удаленного управления нужно выбрать вкладку «Аудио-Видео». Откроется окно веб-камеры, чтобы начать сеанс выберите функцию «Начать передачу моего видео».
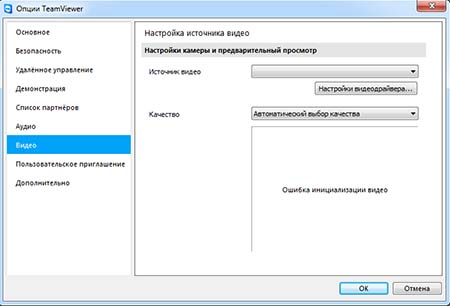
Как в TeamViewer сделать постоянный пароль
Постоянный пароль необходим, чтобы каждый раз компьютер не запрашивал пароль и ID удаленного устройства для осуществления доступа. Установка постоянного пароля описывается в предыдущем пункте и означает фактически настройку неконтролируемого доступа к компьютеру. Так как при подключении не требуется согласие владельца ПК на соединение, ваш компьютер подключится к удаленному, как только вы введете свой постоянный пароль.
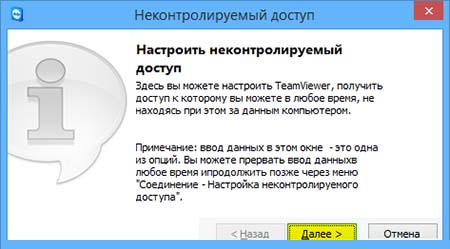
Читайте также:

