Synaptics validity fingerprint sensor driver что это
Обновлено: 08.05.2024
Ваш сканер отпечатков пальцев может отображать ошибку с кодом 10 из-за устаревшего, поврежденного или несовместимого драйвера отпечатков пальцев. Более того, конфликтующие системные устройства, такие как камеры, также могут вызывать обсуждаемую ошибку.
Затронутый пользователь сталкивается с ошибкой, когда он пытается использовать биометрическое устройство, но не может этого сделать (хотя устройство работает с перебоями), а при проверке в диспетчере устройств на устройстве отображается ошибка «Устройство не запускается (код 10)». О проблеме с отпечатком пальца сообщают почти все марки и модели ПК (со считывателем отпечатков пальцев), как правило, после обновления системы / драйвера.

Прежде чем приступить к процессу устранения неполадок, убедитесь, что к вашей системе не подключено USB-устройство. Более того, попробуйте слегка постучать по месту, где расположен считыватель отпечатков пальцев, поскольку текущая проблема с отпечатками пальцев может быть результатом неплотной проводки. Кроме того, попробуйте запустить «msdt.exe -id DeviceDiagnostic» в командной строке с повышенными привилегиями, чтобы запустить средство устранения неполадок оборудования. Кроме того, проверьте, не создает ли поврежденный профиль пользователя проблему, создав новый профиль пользователя.
Решение 1. Отключите управление питанием устройства отпечатков пальцев
Вы можете столкнуться с обсуждаемой ошибкой, если управление питанием вашей системы препятствует работе устройства для снятия отпечатков пальцев (особенно, если в вашей системе возникают проблемы после выхода из спящего режима). В этом случае отключение управления питанием устройства для снятия отпечатков пальцев на вашем компьютере может решить проблему.
- Щелкните правой кнопкой мыши кнопку Windows и в появившемся меню выберите «Диспетчер устройств». Теперь в результатах поиска выберите Диспетчер устройств.Открытие диспетчера устройств
- Теперь разверните «Биометрические устройства» и щелкните правой кнопкой мыши устройство Synaptics WBDI.
- Затем в показанном меню выберите «Свойства» и перейдите на вкладку «Управление питанием».
- Теперь снимите флажок «Разрешить компьютеру отключать это устройство для экономии энергии», а затем нажмите кнопки «Применить» / «ОК».Разрешить компьютеру выключить это устройство для экономии энергии для устройства SGX
- Затем перезагрузите компьютер и проверьте, решена ли проблема со сканером отпечатков пальцев.
- Если нет, переустановите драйвер и перезапустите машину.
- После перезапуска проверьте, решена ли проблема со сканером отпечатков пальцев.
Решение 3. Разрешите использование биометрического устройства с помощью групповой политики
Вы можете не использовать биометрическое устройство, если ваша групповая политика запрещает его работу (политика могла сработать после обновления системы). В этом контексте разрешение на использование биометрического устройства через групповую политику может решить проблему.
- Откройте командное окно Выполнить, нажав клавиши Windows + R, и выполните следующее: gpedit.mscОткройте gpedit.msc
- Теперь на левой панели окна разверните «Конфигурация компьютера», а затем «Административные шаблоны».
- Затем разверните «Компоненты Windows» и нажмите «Биометрия».Откройте компонент Windows в редакторе групповой политики.
- Теперь на правой панели окна дважды щелкните Разрешить использование биометрии, чтобы открыть его.Откройте Разрешить использование биометрии
- Затем в окне редактирования настроек выберите «Включено» и нажмите кнопки «Применить» / «ОК».Включите настройку разрешения использования биометрии
- Теперь перезагрузите систему и после перезапуска измените параметры входа в систему, а затем проверьте, нормально ли работает сканер отпечатков пальцев.
Решение 4. Отключите / снова включите драйвер камеры
Вы можете столкнуться с данной ошибкой, если какой-либо из других компонентов системы препятствует работе считывателя отпечатков пальцев. Один из таких инцидентов связан с Lenovo Yoga 720-13IKB, когда камера системы мешала работе сканера отпечатков пальцев. В этом случае отключение проблемного устройства может решить проблему.
- Запустите Windows Search, нажав клавиши Windows + S, а затем найдите Диспетчер устройств. Теперь щелкните Диспетчер устройств (в результатах поиска).
- Затем разверните «Устройства обработки изображений» и щелкните правой кнопкой мыши камеру.
- Теперь выберите, чтобы отключить камеру, а затем подтвердите, чтобы отключить ее.Отключить камеру в диспетчере устройств
- Повторите то же самое, чтобы отключить устройство WBDI (в разделе «Биометрические устройства») и перезагрузить систему.Отключить устройство WBDI
- После перезагрузки включите устройство WBDI и проверьте, решена ли проблема с отпечатком пальца.
Features & Benefits
SentryPoint comprises an array of features – encryption, Match-in-Sensor architecture, anti-spoof technology, and more – delivering industry-leading security and fingerprint authentication solutions.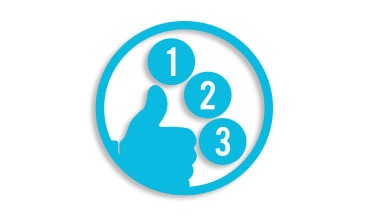
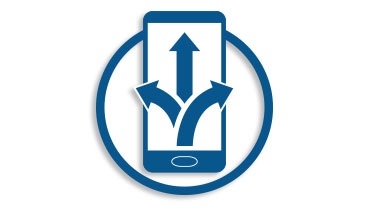
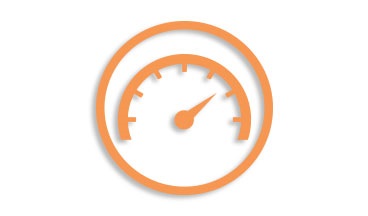
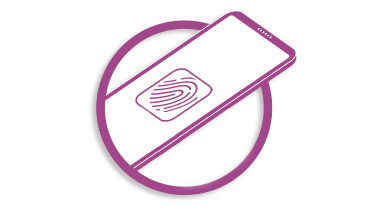
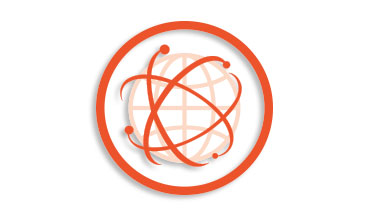

- Mark as New
- Bookmark
- Subscribe
- Email to a Friend
My fingerprint device stopped sensing swpie on it. whether while adding new fingerprint or using HP simplepass to login windows. This happend after recent windows update feature -1709.
I've no idea what changes related to fingerprint device, the windows auto update has installed to my computer.
I don't see validity sensor driver in hp support website for windows 10 operating system.
Kindly help me in getting it working.
Riddle_Decipher12-05-2017 12:53 PM

- Mark as New
- Bookmark
- Subscribe
- Email to a Friend
Welcome to the HP Forums
I would like to take a moment and thank you for using this forum, it is a great place to find answers.
As I understand the validity Fingerprint Sensor in windows 10 not working,
Don't worry as I'll be glad to help, however, to provide an accurate resolution, I need a few more details:
Did you check with any alternate applications, apart from the HP Simple pass?
While you respond to that, here's what I recommend you do:
Simple Pass Software isn't working:
Click here to download a different version of the same software.
If the information I've provided was helpful,
give us some reinforcement by clicking the solution and kudos buttons,
that'll help us and others see that we've got the answers!
Riddle_Decipher
I am an HP Employee
12-06-2017 09:47 AM

- Mark as New
- Bookmark
- Subscribe
- Email to a Friend
Thanks for your time.
I haven't really tried any alternative. Simple pass was preinstalled in windows 8.1 and i continue to use it even after windows 10 upgrade.
on your recommendations -
sp71729 - detected an existing software - AuthenTec FingerPrint - and prompts to uninstall it. I've no idea how to do that as no such software exists in 'Programs and Features'
sp72114 - install window disappears without any message
sp63224 - installed successfully, however the issue persists. My fingerprint device doesn't recogonize anything i'm getting green and red lights however.
Appreciate your help.
Dvortex12-07-2017 07:01 AM

- Mark as New
- Bookmark
- Subscribe
- Email to a Friend
I see that you were interacting with @Riddle_Decipher. He is out of office and I'm here to help!
Follow the steps below to install or update the fingerprint sensor drivers or security applications.
Enter your product name or number in the Enter product name or number box, and then click Go.
You might need select a model number from a list before you can access the support page for your product. If so, select your model number from the list.
From your product support site, select Drivers & software .
Select your language and operating system from the drop-down menus under Select driver language and OS.
Choose to download the Validity Fingerprint Sensor driver or HP SimplePass application, as needed:
In the Driver - Keyboard, Mouse, and Input Devices section, click Validity Fingerprint Sensor Driver .
In the Software - Security section, click HP SimplePass Identity Protection Software .
Click Download, and then click Save to save the file to a convenient location on your hard drive, such as the desktop on the computer.
Double-click the downloaded file and then follow the instructions to install the driver or software.
Restart the PC and try to set up the simple pass again.
That should help. Let me know!
Cheers
Please click " Accepted as Solution " on the post that solves your issue to help others find the solution. To show appreciation for my help, please click the " Thumbs Up Icon " below!
Please click "Accepted as Solution" on the post that solves your issue to help others find the solution. To show appreciation for my help, please click the "Thumbs Up Icon" below!
DVortex
I am not an HP Employee
12-10-2017 02:00 AM - edited 12-10-2017 02:02 AM

- Mark as New
- Bookmark
- Subscribe
- Email to a Friend
After several days of attempts, here is the solution that finally worked for me:
- I uninstalled the Validity FIngerprint Sensor - checking "Delete Driver Files" (previously, without deleting the files, there was no result)
- after this, I rebooted the system - at this point a new device driver showed up, different from the Validity (and, I guess, now bundled with Windows and conflicting with the Validity driver):
- at this point, the sensor started to work again.
Before this (but I think, it had no impact on solving the issue) I had also updated the BIOS to the new version available on the HP website, and reset the sensor through the BIOS interface. But I think the real issue was the conflict between the two drivers, and the fact that the Validity driver took precedence even when uninstalled, if undeleted.
Dvortex12-10-2017 11:24 AM

- Mark as New
- Bookmark
- Subscribe
- Email to a Friend
Thanks for the update & Great stuff! Glad to know that you were able to fix the issue
Visit us again if you have any concerns!
Thank you again and may you have a wonderful day and even better tomorrow
Please consider marking my post as " Accepted Solutions " to help other users with the same issue to find a solution more efficiently. Click on " Thumbs up " to give me "Kudos".
Please click "Accepted as Solution" on the post that solves your issue to help others find the solution. To show appreciation for my help, please click the "Thumbs Up Icon" below!
DVortex
I am not an HP Employee
07-12-2018 07:06 AM - edited 07-12-2018 07:19 AM

- Mark as New
- Bookmark
- Subscribe
- Email to a Friend
Is there difference between "Validity Sensors(WBF) (PID=0018) " and "Synaptics FP Sensors(WBF) (PID=003f)" since I have tried downloading and installing Synaptics FP Sensors(WBF) (PID=003f) from your link above "the most viable driver for Windows 10 fingerprint reader"? But, it didn't install at all, there was no response after clicking on that WBFDDKSetupH, although there was a prepartion shown to install.
Описание программы
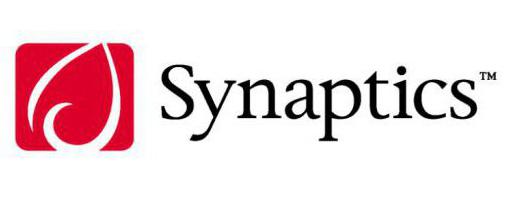
В эпоху всеобщей компьютеризации и быстрого технического прогресса пользователю очень важно, как работает его персональный компьютер. По этой причине в сети находится огромное количество самых разнообразных программных средств, которые создавались для более комфортной работы людей за своими машинами. Здесь речь идет о нужных программах, которые созданы не для развлечения.
В число таких входит и Synaptics. Что это за программа? Она предназначена для более простой и комфортной работы пользователя за своим ноутбуком. Эта утилита не принадлежит к классу тех программ, без которых совсем невозможно обходиться. Но в том случае, если пользователь хочет, чтобы его устройство работало максимально качественно, она совсем не будет лишней. Разработчики задались целью сделать тачпад до такой степени удобным, чтобы он мог стать полноправным конкурентом полюбившейся всем мыши. И им это удалось.
Программа для тачпада Synaptics делает все, чтобы сенсор ноутбука стал максимально удобен в использовании. Она нужна для того, чтобы пользователь, управляя пальцами курсором и глядя на монитор, чувствовал, что курсор полностью синхронизирован с рукой. Утилита максимально сильно приспосабливает тачпад к работе за ноутбуком.
Related Assets
Product: Biometrics
Asset Type: Security Brief
Title: Synaptics Fingerprint Drivers SGX Security Brief
Date: Jul 14, 2020
Product: Biometrics
Asset Type: Security Brief
Title: Synaptics VFS75xx Fingerprint Sensors Security Brief
Date: Jul 14, 2020
Product: Biometrics
Asset Type: Whitepaper
Title: SentryPoint™ Anti-spoofing
Date: Aug 26, 2016
Product: Biometrics
Asset Type: Product Brief
Title: Natural ID™ FS4300 Fingerprint Touch Sensor
Date: Aug 15, 2016
Product: Biometrics
Asset Type: Product Brief
Title: Natural ID™ VFS5100 Fingerprint Swipe Sensor
Date: Aug 15, 2016
Product: Biometrics
Asset Type: Product Brief
Title: Natural ID™ VFS6100 Fingerprint Swipe Sensor
Date: Aug 15, 2016
Product: Biometrics
Asset Type: Product Brief
Title: Fingerprint Sensors for PC Peripherals
Date: May 23, 2016
Product: Biometrics
Asset Type: Whitepaper
Title: SentryPoint™ Encryption
Date: May 6, 2016
Product: Biometrics
Asset Type: Whitepaper
Title: Fingerprint Sensing: The Next Generation
Date: Oct 27, 2015
Решение 6.Измените настройки BIOS вашей системы
Действуйте на свой страх и риск, поскольку обновление BIOS требует определенного уровня знаний, и в случае неправильного выполнения вы можете заблокировать свою систему и нанести непоправимый ущерб вашим данным и системе.
Обновите BIOS своей системы, следуя инструкциям, относящимся к марке и модели вашей системы.
После обновления BIOS вашей системы проверьте, работает ли сканер отпечатков пальцев.
Если нет, то включите настройки SGX BIOS, следуя инструкциям, приведенным ниже:
- Загрузите свою систему в BIOS и перейдите на вкладку «Безопасность».
- Теперь измените настройки SGX, чтобы отключить и выйти из BIOS после сохранения изменений.Отключить SGX в BIOS
- Затем перезагрузите систему и после перезагрузки откройте Windows Search, нажав клавиши Windows + S.
- Теперь найдите Параметры входа, а затем в списке результатов выберите Параметры входа.
- Затем попробуйте снова добавить ПИН-код на свой компьютер с Windows (если ПИН-код уже добавлен, затем удалите ПИН-код, а затем снова добавьте его) и перезагрузите систему.Повторно добавьте ПИН-код в Windows Hello
- После перезагрузки откройте Параметры входа (шаг 4) и проверьте, можете ли вы настроить отпечаток пальца в Windows Hello.
- Если нет, повторите шаги с 1 по 6, но на шаге 3 измените SGX на Enabled (или на Software Controlled) и проверьте, нормально ли работает считыватель отпечатков пальцев.
- Если нет, загрузите систему в BIOS и перейдите на вкладку «Безопасность».
- Теперь в разделе отпечатков пальцев включите аутентификацию Predesktop, а затем сбросьте данные отпечатков пальцев.Включите аутентификацию Predesktop и сбросьте данные отпечатков пальцев в BIOS
- Сохраните / выйдите из BIOS и загрузите свою систему в Windows, затем повторите шаги с 3 по 6, и, надеюсь, считыватель отпечатков пальцев работает нормально.
Если проблема не устранена, откройте редактор реестра и перейдите по следующему пути:
Компьютер HKEY_LOCAL_MACHINE SOFTWARE Policies Microsoft Windows System
Теперь добавьте значение DWORD (32-битное) с именем AllowDomainPINLogon и проверьте, нормально ли работает считыватель отпечатков пальцев. Если нет, то вам, возможно, придется либо сбросить систему до заводских настроек по умолчанию, либо выполнить чистую установку Windows. Если проблема с отпечатком пальца сохраняется даже после переустановки Windows, возможно, вам придется проверить систему на наличие каких-либо проблем с оборудованием.
Synaptics: что это за программа и для чего нужна?
Пользователи ноутбуков и нетбуков неоднократно сталкивались с утилитой Synaptics. Что это за программа? Она является драйвером для тачпада или компьютерной мышки, которые используются на ноутбуке. Нужна ли она на компьютере?
Решение 5. Обновите / переустановите драйвер считывателя отпечатков пальцев
Считыватель отпечатков пальцев может не работать, если его драйвер поврежден, устарел или несовместим. В этом случае переустановка драйвера считывателя отпечатков пальцев может решить проблему. Прежде чем двигаться дальше, убедитесь, что все системные драйверы, особенно драйвер мыши и драйверы набора микросхем Intel, установлены и обновлены.
Fingerprint Sensors

Verifying identity and making secure electronic transactions were once primarily the domain of simple passwords and PINs -- all inevitably at risk of being compromised. A compelling alternative to those imperfect methods is fingerprint authentication, which enables a user's biometric identity to replace a password or PIN. Synaptics is leading the charge in this field with its Natural ID ™ capacitive-based fingerprint solutions -- combining secure biometrics and advanced encryption into a family of fingerprint-authentication sensors enabling applications such as PC and Auto with the highest levels of security, ease of use, and cost efficiency.
Программа-помощник
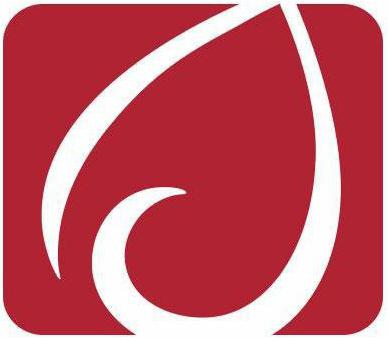
«Synaptics - что это за программа? Она мне совершенно не нужна!» - может сказать пользователь. На самом деле она очень удобна, потому что работа за ноутбуком становится очень эффективной, отпадет необходимость везде носить с собой мышку для того, чтобы было удобнее. Так как многие люди отказываются от тачпада из-за неудобства пользования, данная программа призвана помочь им поменять свое мнение об этом устройстве управления.
Утилита уже собрала большое число хороших отзывов от людей, попробовавших ее. Ведь она на самом деле крайне полезна.
Если возникает вопрос: «Synaptics - что это за программа и нужна ли она?», то можно ответить, что это очень полезное средство, и оно действительно нужно тем, кто много работает за ноутбуком. Установка займет всего пару минут, зато удобство будет постоянно.
Работа программы
Так как это официальный драйвер, он будет поддерживаться большинством тачпадов всех моделей ноутбуков. После установки можно увидеть, что на панели задач операционной системы появляется анимированная иконка. Она позволяет пользователю видеть отклик тачпада на нажатие пальцев. Кроме того, в панель управления мышью добавляется вкладка, на которой можно отключать или включать тачпад. Если он мешает, то это очень полезная функция. Весь функционал должен начать работать автоматически сразу после установки драйвера. Стоит отметить, что в зависимости от модели ноутбука, не все функции будут корректно работать, но разработчики стремятся сделать свою программу универсальной, чтобы с совместимостью не возникало никаких проблем.
Наверное, теперь вопрос о том, для чего нужна программа Synaptics, должен отпасть у пользователей портативных компьютеров.
Решение 1. Отключите управление питанием устройства отпечатков пальцев
Вы можете столкнуться с обсуждаемой ошибкой, если управление питанием вашей системы препятствует работе устройства для снятия отпечатков пальцев (особенно, если в вашей системе возникают проблемы после выхода из спящего режима). В этом случае отключение управления питанием устройства для снятия отпечатков пальцев на вашем компьютере может решить проблему.
- Щелкните правой кнопкой мыши кнопку Windows и в появившемся меню выберите «Диспетчер устройств». Теперь в результатах поиска выберите Диспетчер устройств.Открытие диспетчера устройств
- Теперь разверните «Биометрические устройства» и щелкните правой кнопкой мыши устройство Synaptics WBDI.
- Затем в показанном меню выберите «Свойства» и перейдите на вкладку «Управление питанием».
- Теперь снимите флажок «Разрешить компьютеру отключать это устройство для экономии энергии», а затем нажмите кнопки «Применить» / «ОК».Разрешить компьютеру выключить это устройство для экономии энергии для устройства SGX
- Затем перезагрузите компьютер и проверьте, решена ли проблема со сканером отпечатков пальцев.
- Если нет, переустановите драйвер и перезапустите машину.
- После перезапуска проверьте, решена ли проблема со сканером отпечатков пальцев.
Возможности программы Synaptics
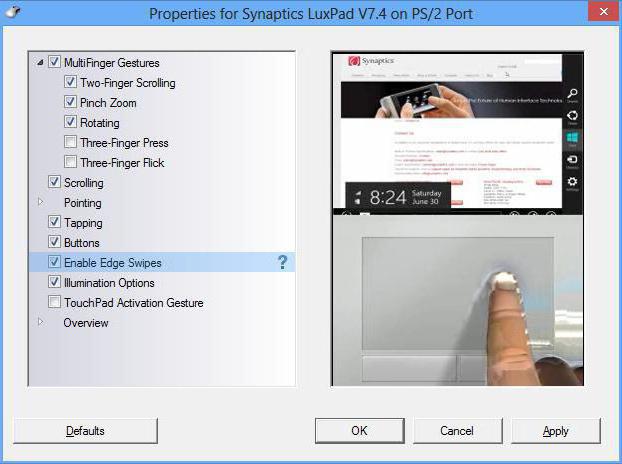
Что это за программа и каковы ее способности? Главные функции, заложенные разработчиками в работу драйвера, таковы:
- На тачпад возможно нажимать сразу тремя пальцами.
- Параметры прокрутки регулируются.
- Регулируемый масштаб.
- Движение с нелинейным и регулируемым ускорением.
- Можно осуществлять вертикальную прокрутку движением пальца по правому краю тачпада.
- Горизонтальная прокрутка осуществляется аналогичным образом по нижнему краю.
- Скорость движения и сила нажатия распознаются.
- Прокрутка сразу несколькими пальцами.
- Обеспечение максимальной эффективности за счет очень хорошей чувствительности.
- Для того чтобы работать с тачпадом, не нужно прикладывать больших усилий.
- Обыкновенным щелчком возможно перетаскивать объекты.
- Есть возможность полностью настроить программу под себя.
Решение 2. Отключите функцию выборочной приостановки USB
Выборочная приостановка USB позволяет драйверу концентратора приостановить работу отдельного аппаратного порта, не затрагивая другие порты концентратора USB. Вы можете столкнуться с данной ошибкой, если функция выборочной приостановки USB препятствует работе биометрического устройства. В этом контексте отключение выборочной приостановки USB может решить проблему.
Читайте также:

