Sweet home 3d как сделать участок
Обновлено: 05.07.2024
Продолжим работу над проектированием интерьера жилого здания. В данном уроке подробнее изучим уровни программы Sweet Home 3D. Только обновленные версии продукта открывают доступ ко второму этажу.
Построим второй этаж в Sweet home 3d
К сожалению, далеко не все пользователи программы Sweet Home 3D умеют пользоваться всем её широким функционалом. Всё дело в том, что в программе вместо слова «Этаж» упоминается «Уровень». Что же касается подробной системы рассмотрения планировки второго этажа, она совпадает с первым по многим пунктам. Конструктору нужно только установить стены в нужных местах, а затем вместо прозрачного поля нарисовать полы. Нельзя забывать еще и о лестнице. Можно дополнить проект не только внешней, но и внутренней лестницей. Лучше запланировать соответствующее место еще в момент создания первого этажа.
Для выполнения поставленной задачи нужно кликнуть по кнопке «Плана», а затем выбрать на нижней панели вкладку «Добавить уровень». Подробный порядок действий указан на рисунке ниже:

Теперь главное рабочее поле отобразит прозрачный слой, расположившийся над первым этажом. Собственно это и будет основа под второй этаж. При необходимости в такой программе вы всегда можете сделать не только два, но также 9 и больше этажей. Всё зависит от вашей фантазии.

На следующем этапе работы вы можете расположить стены по плану, который был продуман изначально, а после этого уложить полы. Верхний и нижний экран после создания основы будет выглядеть следующим образом:
Поговорим о ландшафтном дизайне в Sweet Home 3D

Разберемся с тем, как обустроить ландшафтный дизайн через программное средство Sweet Home 3D. Всего несколько простых рабочих этапов позволят нам сконструировать небольшую площадку, чтобы украсить свой двор.
Оформление дизайна в Sweet Home 3D. Придадим заокругленую форму уличным дорожкам. Для этого придется воспользоваться инструментами построения комнат и стен. Нужно соорудить нечто подобное:
Именно так будет выглядеть общая площадка и дорожки вокруг неё. Далее перейдем к изгибам стен через изменение параметров настроек. Переходим на вкладку «Изменить стены», а затем применяем центральный угол дуги в пределах -90-+90 градусов. Этот выбор полностью зависит от вас. Делаем стены полукруглыми и устилаем пол через команду «Создать комнату». Должно получиться нечто подобное:
Заливаем фасад дорожек с помощью текстуры камня, а также наблюдаем за изменениями трехмерного изображения. Стены подлежат удалению, а полы остаются без изменений.
С помощью этого метода можно формировать самые разные дорожки и улочки извилистой формы. Знаете более подходящий вариант? Тогда вы можете описать его в комментариях.
Теперь на графическом объекте мы можем подкорректировать землю и небо. В этом нам поможет клавиша «Изменить трехмерный вид». Далее на экране отобразится диалоговое окно. В нем можно выставить требуемую текстуру для травы и неба.
Дальше нужно будет следовать конкретному плану. На основе коробки можно построить по центру объекта специальный постамент. Применим к нему текстуру гранита. Поверх постамента установим скульптуру в виде пары коней.
Дальше нужно найти подходящее местечко на изображении для лавок, кустов, площадок и урн.
Чтобы завершить работу, дополним изображение еще несколькими лавочками, выполненными в ином стиле. Кроме того, необходимо поставить цветочные клумбы и уличные фонари. Готово!
Завершить такую творческую работу необходимо с помощью правильного рендеринга. Придется потрудиться над текстурами и цветовой гаммой, чтобы сделать нужные предметы матовыми. Кроме того, вечерний закат с лиловым небом тоже нужно правильно отработать.
Sweet Home 3D руководство пользователя

Для печати Вашего проекта используйте команды меню: File > Print (Файл > Печать) или File > Print to PDF (Файл > Сохранить в PDF) , для просмотра - File > Print preview (Файл > Предпросмотр печати). По умолчанию, программа Sweet Home 3D выводит на печать список используемых предметов интерьера, план и текущее положение дома в 3D окне, используя размер бумаги, ориентацию при печати и границы, также заданные по умолчанию.
Для изменения настроек печати по умолчанию используйте пункт меню File > Page setup (Файл > Настройки страницы) (см. рис. 21).
рис. 21. Настройки страницы
Создаем фотографии 3D окна
Для создания фотографии 3D окна используйте команду меню 3D view > Create photo (Вид 3D > Создать фото),установите желаемый размер и масштаб, затем сохраните в формате PNG. Диалог создания фотографии содержит настройку качества изображения, чем выше качество, тем фотография получится более реалистичной.
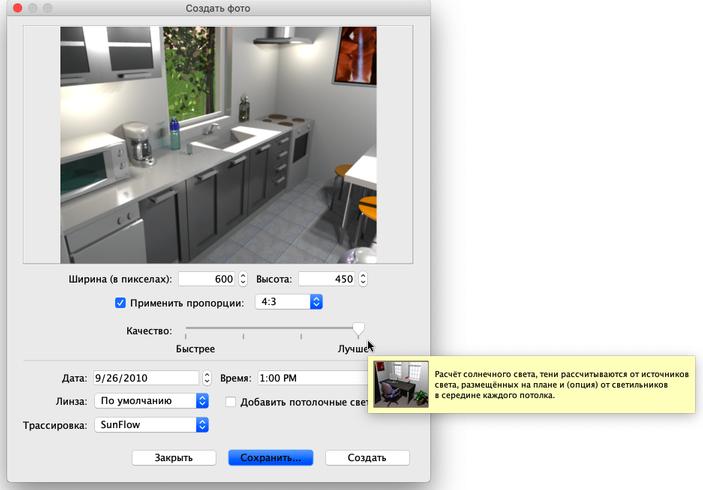
рис. 22. Создание фотографии
Преобразование 3D вида в фотографию может занять длительное время, в зависимости от параметров вашего компьютера, но это не значит, что надо сидеть и ждать окончания процесса - Вы можете продолжать работать с программой. По техническим причинам только одно окно Create photo (Создать фото) может быть открыто одновременно. |
Выгрузка (Экспорт) в OBJ формат

В программе существует возможность экпорта в программы 3D графики, например: Blender или Art of Illusion для редактирования или улучшения изображения, для осуществления выгрузки выберите пункт меню 3D view > Export to OBJ format (Вид 3D > Экспорт в формате OBJ), после этого Вы можете загружать OBJ файл в программы 3D графики. Вместе с самим домом выгрузится информация обо всех объектах использованных в проекте в файле с расширением MTL, также как и все текстуры и рисунки, которые Вы использовали. На рис. 23 изображена выгруженная комната в программе Blender после добавления света и теней.
рис. 23. Рендеринг выгруженного дома в программе Blender
Добавление расширений (plug-ins)
- Windows, удалите из каталога C:\Documents and Settings\user\Application Data\eTeks\Sweet Home 3D\plugins,
- Mac OS X, удалите из каталога Library/Application Support/eTeks/Sweet Home 3D/plugins папки пользователя (user folder),
- Linux, удалите из каталога .eteks/sweethome3d/plugins папки пользователя (user folder).
Thanks to Smirnoff Yuri for his contribution to the translation of this page.
Перевод Юрия Смирнова.
Документация
На этой странице Вы найдете документацию
для текущей доступной версии Sweet Home 3D.
Помощь Sweet Home 3D

Руководство пользователя программой Sweet Home 3D можно прочитать на этой странице.
Если у Вас есть воросы, ознакомьтесь с постоянной обновляемой страничкой ЧаВО (Часто Задаваемые Вопросы).
Sweet Home 3D также распространяется с удобной системой помощи, доступной из пункта меню Помощь > Помощь по Sweet Home 3D.
Также смотрите Обзор Sweet Home 3D - Юрковский Андрей.
Sweet Home 3D - Видео руководство
Видео демонстрирует возможности Sweet Home 3D 1.7 и помогает обучится работе с программой (Коментарии по английски).
Документация разработчика
Если Вы хотите предложить/доработать программные плагины для Sweet Home 3D, Вам следует обратиться к документации по разработки плагинов (на английском языке).
Если Вы ищете информацию об архитектуре Sweet Home 3D, Вы можете использовать следующие источники:
Читайте также:

