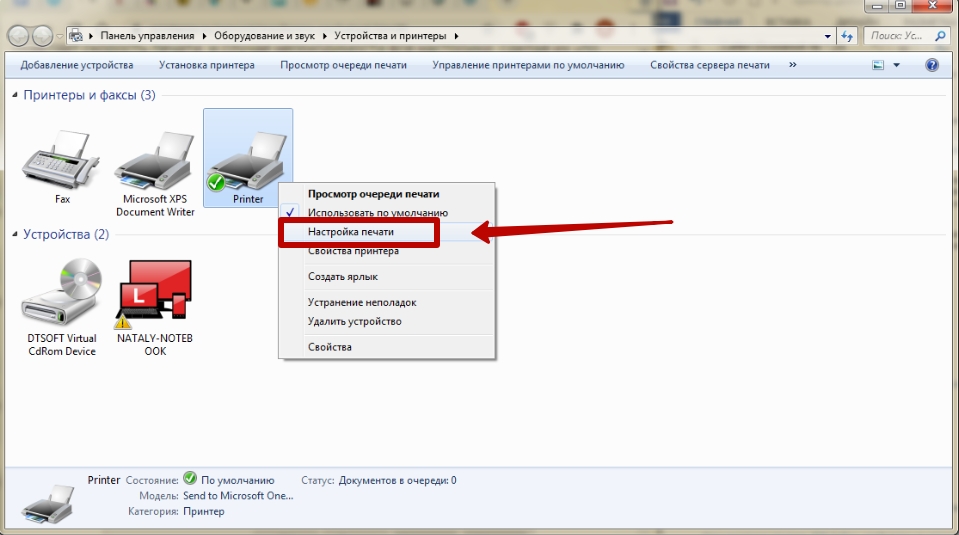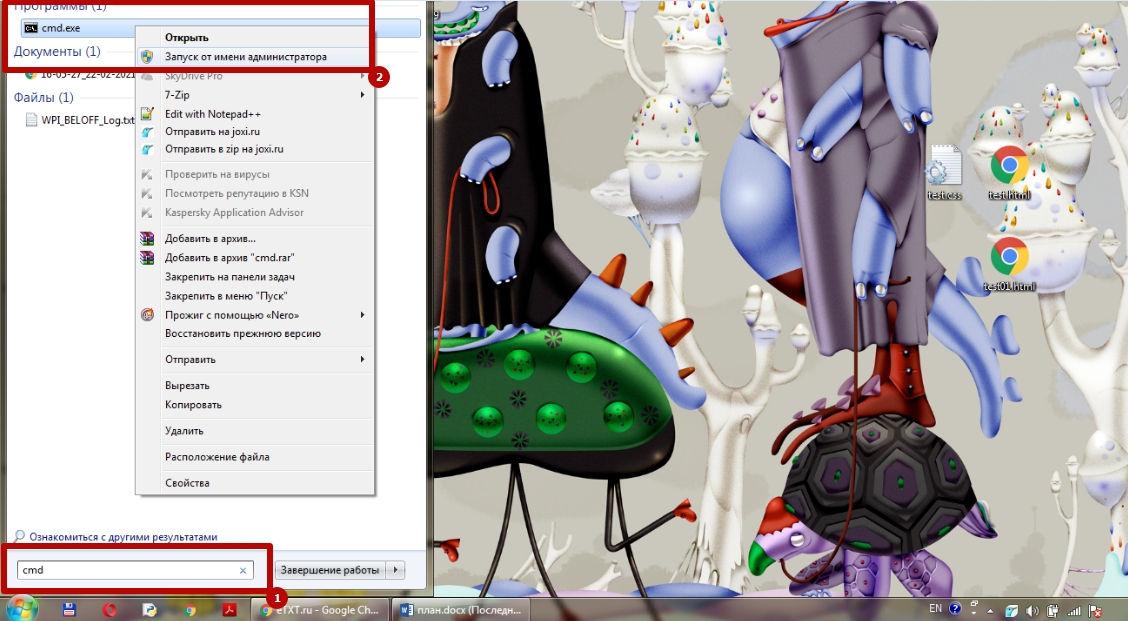Принтер печатает с задержкой в 60 секунд как исправить
Обновлено: 05.07.2024
Для приостановки принтера, который печатает одно и тоже много раз, достаточно полностью отключить аппарат. Выключение можно сделать несколькими методами.
- Нажать кнопку включения/выключения.
- Выдернуть кабель питания из сети (радикальный способ).
Если восстановить соединение и вернуть бумагу в лоток, аппаратура продолжит печатать.
Нарушена целостность картриджа
Механическое повреждение может возникнуть по разным причинам, как вариант из-за неаккуратности при очередной заправке или сборке. Если в струйной технике картриджи повреждаются довольно редко, то в лазерных принтерах картриджи могут влиять на печать не только из-за повреждения, но и по причине неправильной сборки.
Для проверки на наличие повреждений необходимо извлечь картридж и потрясти в месте, отдаленном от вещей, предметов, которые могут запачкаться. Лучше всего трясти на улице. Если при тряске видно выпадение порошка, значит, что нарушена герметичность картриджа.
Для исправления печати необходимо «залатать» повреждение. Можно запаять дыру или скол, заклеить скотчем.
Работаем с принтером
- Периодически надо обязательно делать техническое обслуживание устройства. Смазывать движущиеся узлы, передвижение которых со временем может стать затруднительное. Например, направляющую, по которой «ползает» каретка. Чистить внутренности, особенно в лазерном устройстве. Программным и ручным способом чистить картридж, печатающую головку. Подробная информация о том, как промыть печатающую головку.
- Любая электрическая техника имеет функцию сброса настроек до заводских. Узнайте, как вернуть настройки до изначальных в инструкции по эксплуатации, сделайте сброс. Это исключит проблему программного характера самой техники. Останется только диагностировать соединение и настройки на компе.
- Беспрерывная работа на протяжении долгого времени может привести к перегреву техники. Поломки агрегата не произойдет, температура автоматически контролируется, но распечатка замедлится, чтобы закончить задачу. Простой перезапуск аппарата не поможет. Нужен только «отдых», чтобы вернуть температурный режим в допустимый.
- Если ничего не поможет, наиболее вероятна ситуация с неисправностью принтера. Но не стоит исключать и изменения в Windows. Тогда попытайтесь откатить конфигурацию с помощью точки восстановления. Информация по нужным действиям есть в интернете.
- Не исключается износ деталей на старой активно использующейся технике.
Быстрый способ определения виновника проблем: печать тестового листа с принтера
Определить реальную производительность периферийного оборудования на компьютере с Windows можно путем простого теста. Если принтер долго думает перед работой выполните печать пробной страницы.
- Нажмите на кнопку «Пуск» в левом нижнем углу экрана и в открывшемся меню выберите «Устройства и принтеры».
- Найдите название аппарата в списке, наведите на него мышью, кликните правой клавишей и выберите пункт «Свойства принтера».
Если аппарат печатает медленно либо не реагирует на команду, то используйте рекомендации из справки от службы поддержки Windows. Для этого нажмите на строку, которая появляется в окне при отправке пробного листа.
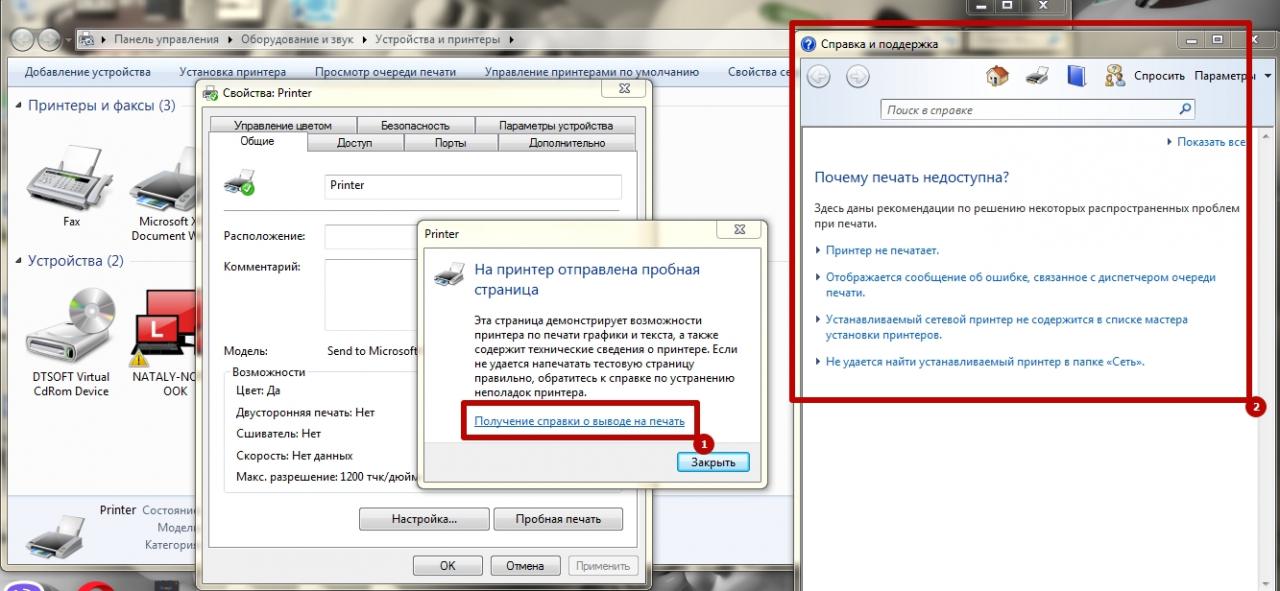
Плохая печать на лазерном принтере
В принтере с лазерной технологией совершенно другая конструкция и принцип печати. Как минимум есть много вращающихся элементов, которые могут изнашиваться и влиять на конечный результат распечатанной информации. Каждый элемент может давать определенный дефект печати.
После длительного простоя даже при исправности всех элементов лазерный аппарат может начать плоховато печатать. Как вариант, тонер «залежался». В таком случае надо достать тонер-картридж и хорошенько встряхнуть его руками. Тонер равномерно распределится внутри тубы и печать возобновит прежнее качество.
- Вертикальные черные полосы по всей высоте листа с одного или обоих краев говорят о повреждении фотобарабана. Фоточувствительный слой со временем может повредиться, что внешне видно при осмотре детали. Вал при повреждении заменяется на новый. Дополнительно лучше поставить новое лезвие очистки (ракель). Полосы бывают ровными и волнистыми.
- Горизонтальные равноудаленные черные полосы сигнализируют о переполненности емкости с отработанным тонером – порошок, которые не был использован во время предыдущих заданий печати. Бункер отходов по правилам должен очищаться во время каждой заправки. Ситуация может произойти при слишком частой печати, когда заправка лазерного картриджа делалась несколько раз, но бункеру внимание не уделялось.
- Магнитный вал при износе может делать печать бледной, выдавать на листе бумаги белые пятна или пропуски. Даже если результат печати устраивает, лучше сделать замену, чтобы не повредить другие детали принтера. Также рекомендуется сделать проверку контакта фотовала с магнитным.
Что делать, если принтер плохо печатает, хотя краска в картридже есть
Признаком плохой печати может быть любое изменение качества оттиска на бумаге. Например, картинка или текст становится нечеткой, какая-то часть листа или вся печать размывается. Некачественно печатать может принтер любого производителя (HP, Canon, Epson, Brother и другие).
Разберемся, почему принтер плохо печатает, хотя краска есть. Что делать для диагностики и исправления проблемы, когда пропечатывается плохо только черный цвет.
Как сделать, чтобы принтер не печатал
Для начала рассмотрим быстрые способы остановки печати. Они пригодятся в том случае, когда, например, надо отпустить клиента с готовым документом, то есть, на подробную диагностику проблемы нет времени.
Забрать бумагу из лотка
Самый простой способ остановить печать – вынуть бумагу из лотка подачи. После этого:
Отключение питания
Радикальный способ прекращения печати – отключение питания печатного устройства. Это можно сделать:
- выдернув сетевой кабель из розетки;
- нажав на кнопку выключения на панели прибора.
Если агрегат простоит отключенным достаточно долго, отправленные на него задания сотрутся из его памяти. В этом случае после включения печать ненужных копий не возобновится.
Очистка очереди документов
Все отправленные на печать документы сохраняются в памяти компьютера до момента передачи их на принтер. Узнать, как много копий отправлено, и отменить их, можно через специальный раздел панели управления. Порядок действий будет таким:
- заходим в меню «Пуск»;
- открываем «Панель управления»;
- переходим в раздел панели «Устройства и принтеры»;
- в появившемся списке всех доступных устройств выбираем то, на котором возникла проблема;
- кликаем правой кнопкой мыши на его значок;
- выбираем в выпавшем меню раздел «Просмотр очереди»;
- в новом окне выбираем в верхнем меню пункт «Принтер»;
- в подменю нажимаем «Очистить очередь».
С описанием, скриншотами и видео.
В зависимости от ОС, установленной на компьютере, названия пунктов меню могут различаться. Но логика действий останется прежней.
После этого окно со списком отправленных на печать документов должно стать пустым. Само устройство прекратит работу, как только допечатает все файлы, переданные с компьютера в его память.
Особенности струйной техники
Струйные принтеры печатают медленно, в сравнении с лазерными, что нужно учесть при покупке. При этом на скорость работы влияет ряд факторов, из-за чего пользователи сталкиваются с трудностями.
Неоригинальный картридж
Для струйных принтеров используют только совместимые комплектующие соответствующего качества. Не заправляйте картриджи самостоятельно не имея опыта в этом деле и не покупайте дешевые детали. При использовании неоригинальных комплектующих существует риск протекания чернил, что приводит к повреждениям. Краска в этих картриджах быстро засыхает, из-за чего требуется повторная замена.
Загрязнения внутри принтера: чистим контакты, промываем печатающую головку
Прибор нуждается в техническом обслуживании, так как без него возрастает вероятность выхода из строя. Если принтер долго думает и медленно печатает, необходима комплексная чистка.
Общий алгоритм следующий:
- Выключите аппарат, если он недавно использовался, отсоедините от электросети.
- Выведите печатающие головки в положение замены и аккуратно извлеките их.
- Прочистите уступы и края сопел, область вблизи электрических контактов влажными салфетками без ворса.
- Верните печатающие головки в исходное положение и включите принтер.
После процедуры отправьте на принтер тестовую страницу, чтобы оценить скорость работы.
Неправильное положение шлейфов СНПЧ
На некоторых струйных принтерах и МФУ устанавливают систему непрерывной подачи чернил как альтернативу обычным картриджам. СНПЧ подключается посредством шлейфов, которые прокладываются внутри корпуса. Если они расположены неправильно, движение каретки, отвечающей за распыление краски, затрудняется.
Что делать, если принтер стал медленно печатать
Медленная работа принтера может возникать по многим причинам, которые относятся к двум категориям – программным и аппаратным. В первом случае проблема кроется в настройках операционной системы. Аппаратные причины включают в себя такие факторы, как выход из строя принтера или его отдельных узлов.
Стоит понимать, что принтер печатает не сразу по известным причинам. Есть некоторое время задержки, которое необходимо, чтобы принтер принял задание на печать, прогрелся и запустил механизм. В зависимости от модели время разогрева может отличаться. В среднем можно ориентироваться на 7-10 с.
Но когда принтер медленно печатает каждый лист многостраничного документа, тогда надо установить причину и решить ее. Такая ситуация является ненормальной и требует решения, так как документ из нескольких десятков страниц может печататься очень долго.
Проблемы с ПО
Для беспроблемной печати компьютер должен обеспечивать определенные условия.
- Служба «Диспетчер печати» должна быть активной.
- Необходимо установить драйвер для принтера. В идеале установить все программы и «дрова», которые предлагает производитель.
- Компьютер должен быть чистым без вирусов, иначе есть риск повреждения драйверов.

- Перезапустить диспетчер печати. Нажмите «Windows+R», выполните команду «services.msc». В списке служб найдите нужную. Кликните правой кнопкой мышки и выберите «Перезапустить».
- Полностью переустановить драйвера. Сперва лучше полностью удалить принтер с Windows, как и его драйвер. Потом заново сделать установку.
- Проанализировать компьютер на наличие вирусов, которые могут повредить не только драйвера печатающего устройства, но и другие системы файлы, необходимые для нормальной работы операционной системы и функций периферийных устройств (сканеров, принтеров, копиров, мышек, клавиатур и т. д.).
Устанавливаем причину медленной печати
Долгую работу можно трактовать по-разному. Например, принтер стал медленно печатать листы, то есть сам механизм печати замедлился. Принтер долго думает перед печатью (писали выше) или же перед распечаткой каждого листа делается большая пауза.
Если аппарат новый и печатает небыстро сразу, то вполне вероятно, что такая скорость работы является нормальной для конкретной модели техники. Или аппарат попросту сразу с браком. В последнем случае надо обратиться в магазин или в документацию по эксплуатации. Узнать технические характеристики и сравнить с реальными показателями. Характеристики также можно найти на официальном источнике производителя.
Но, если скорость всегда была на уровне, но вдруг уменьшилась, тогда явно присутствует какая-то причина. Сперва надо узнать природу проблемы, влияет на скорость выхода листа компьютер или сам принтер. Самое простое решение -вспомнить производимые действия на ПК или с техникой, после которых произошли изменения. Возможно, была установлена какой-то новая программа для печати, которая и мешает устройству работать, как прежде. В таком случае просто откатите изменения назад.
В каждом принтере или многофункциональном устройстве (МФУ) есть функция печати отчета, матроски, пробной страницы. Запускается печать определенными действиями. Где-то надо пять раз поднять крышку, где-то пустить печать через встроенное меню устройства, нажать конкретные комбинации кнопок на корпусе. Точный способ распечатать пробную страницу лучше узнать в документации или поискать в интернете. Компьютер при этом не задействуется и лучше вообще отключить печатающее устройство от него.
Если страница пропечаталась быстро без зависаний и торможений, значит с принтером неполадок нет. Искать причину надо в компьютере, настройках или документа, который отправляется на печать.
Аналогично можно попробовать сделать печать с другого носителя. Многие современные модели принтеров поддерживают печать с флешек, мобильных телефонов.
Замедленное распечатывание отчета сигнализирует о проблемах, которые решить можно только в сервисном центре. Но есть ряд ситуаций, которые можно разрешить самому простыми действиями.
- Выключите принтер на 1-2 минуты, подождите, пока сбросится внутренняя память устройства. Включите аппарат и запустите печать.
- Почистите принтер от загрязнений. По возможности пропылесосьте доступные места с помощью мелкой насадки.
Все действия, описанные в статье, могут оказаться нерабочими из-за одного фактора – установленного неоригинального картриджа. Даже совместимый расходный материал, а уж тем более неоригинальный, может повлиять на качество и время завершения печати.
Включен режим экономной печати
Несмотря на то что краска (чернила) или тонер в принтере есть, его может быть недостаточно, или уровень наполненности емкости приближается к нулю. В таком случае некоторые модели принтеров могут автоматически включать так называемый режим экономии, когда снижается качество распечатки. За счет экономии красителя получается распечатать больше листов на «последних парах».
Рекомендуется сначала проверить именно эту проблему, особенно если при проверке уровня оставшихся чернил видите, что краски меньше половины.
Откройте окно «Устройства и принтеры». Для этого выполните команду «control printers» в окне, которое надо запустить комбинацией клавиш «Windows+R».


Найдите нужный принтер. Нажмите на значок правой кнопкой мышки и в контекстном меню выберите пункт «Настройки печати».

В зависимости от модели отобразится меню настроек принтера. Переключайтесь между вкладками, чтобы найти настройки качества.
В некоторых принтерах подобной функции и настроек вообще может не быть. Все зависит от конкретного производителя и модели.
На примере марки Canon можете видеть, что на вкладке «Главная» есть необходимые настройки.

Когда могут повлиять расходные материалы
- Подделка или неоригинальные расходники. Если делается наполнение картриджа неоригинальным чернилами или тонером, то ухудшение печати не самое страшное, что может случиться. Подделки или плохие по качеству красители могут привести к поломке других узлов принтера. Приобретать расходники можно только те, что полностью подходят для конкретной модели картриджа. Лучше использовать только оригинальные материалы. Совместимые тоже допускаются к применению, но вероятно снижение качества распечатанного изображения.
- Если в определенный момент вы решили поменять производителя расходников, тогда перед заправкой обязательно сделайте полную очистку картриджа и головки. Смешивание двух разных расходников может привести к возникновению хим. реакции между ними. Это обусловлено использованием разных компонентов в производстве, которые могут давать реакцию при взаимодействии.
После смены производителя желательно сделать обновление цветового профиля. Делается это с помощью файла, который содержит информацию о точных пропорциях для смешивания чернила разных цветов, чтобы получить необходимый оттенок при печати. Файл доступен для скачивания на официальном ресурсе производителя.
Проблемное соединение

- Если к компьютеру делается подключение принтера через USB-шнур, тогда убедитесь в его целостности. Любые сильные перегибы шнура могут быть причиной внутренних повреждений проводов, из-за которых теряется связь с техникой.
- При подключении к стационарному компьютеру кабель необходимо вставлять в разъемы на задней панели, который напрямую соединены с материнской платой. Передние входы часто вообще не подключены к материнке.
Скопившаяся очередь
Принтер может не выдержать нагрузку и подвиснуть, если подать слишком много документов на печать. Откройте контекстное меню аппарата через нажатие ПКМ. Выберите «Просмотр очереди печати».

Откроется окно, где может быть список документов, которые ожидают печати, но по определенным причинам принтер не начинает их брать в работу. Тогда в меню «Принтер» кликните по «Очистить очередь печати», чтобы убрать все документы.

Избавиться от скопившихся файлов можно и другими способами – удаление очереди.
Причины, по которым принтер медленно печатает и их устранение

Принтер долго думает перед печатью – распространенное явление, вызванное неисправностью, сбоями или неправильной настройкой устройства. На производительность влияют: состояние картриджей, объем оперативной памяти, наличие драйверов, качество связи между ПК и периферийным оборудованием.
Чтобы восстановить функциональность аппарата, необходимо точно определить основные причины, из-за которых тот стал медленно работать. Что делать и как устранить неисправность самостоятельно Вы узнаете из этой статьи.
- 1 Сравниваем реальные и заводские показатели скорости печати
- 2 Быстрый способ определения виновника проблем: печать тестового листа с принтера
- 3 Устранение неисправностей
- 3.1 В принтере
- 3.1.1 Проверка шнура питания
- 3.1.2 Замена картриджа
- 3.1.3 Сброс настроек
- 3.1.4 Очистка очереди печати
- 3.1.5 Увеличение RAM памяти
- 3.2.1 Проверка настроек печати: сброс к заводским установкам
- 3.2.2 Освобождаем память ПК: закрываем ненужные программы
- 3.2.3 Подвисание программ
- 3.2.4 Переустановка драйвера
- 3.2.5 Использование сервисных утилит
- 3.2.6 Поиск вирусов
- 3.2.7 Восстановление системных файлов
- 3.2.8 Проверка наличия медленной печати на другом ПК с проблемным принтером
- 3.3.1 Проверка USB порта, кабеля (замена при необходимости)
- 3.3.2 Wi-Fi
- 3.3.2.1 Проверка соединения
- 3.3.2.2 Большое расстояние между устройствами
- 4.1 Неоригинальный картридж
- 4.2 Загрязнения внутри принтера: чистим контакты, промываем печатающую головку
- 4.3 Неправильное положение шлейфов СНПЧ
Очистка очереди
- Заходите в «Пуск».
- Открываете «Панель управления»-«Оборудование и звук»-«Устройства и принтеры».
- Находите аппарат, который печатает без остановки, и кликаете по нему правой кнопкой мыши.
Если стандартный способ очистки не получился, можете применить другие варианты очистки документов с очереди.
Чистка роликов протяжки
Ролики подачи протягивают бумагу через принтер после отправки задания на печать. Со временем механизмы могут запылиться, загрязниться или вообще износиться. В последнем случае проще всего заменить ролики на новые, в этом нет ничего сложного. Чтобы понять, нуждаются ли ролики в замене, нужно осмотреть деталь. Вся резиновая поверхность детали должна быть шероховатой. Если есть какие-то пропуски, гладкие участки, а тем более, когда принтер плохо захватывает бумагу или вовсе не берет листы из лотка, тогда ролики необходимо менять.
![]()
При загрязнении можно сделать простую чистку.
- Сначала поищите возможность запустить чистку через ПО. В примере, который приведен в начале статьи с принтером компании Canon такая функция есть.
- В ином случае или если программно устранить загрязнение не получилось, с помощью смоченной в воде ватной палочки или салфетки удалите грязь с ролика. Действуйте аккуратно без грубой силы.
Возможно, в статье рассмотрены не все ситуации, которые могут вас удовлетворить. Поэтому на сайте присутствуют отдельные тематичные статьи по каждой проблеме.
После удаления очереди печать продолжается
Принтер может продолжать работу даже после удаления всех отправленных на печать документов в связи с наличием собственного буфера памяти, в котором и сохранен документ. Устранить проблему поможет перезагрузка.
- Отключаете подачу питания.
- Ждете 1-2 мин.
- Включаете заново.
- Если вывод информации на бумагу продолжается, выключаете компьютер.
- Ждете несколько минут.
- Включаете технику заново.
Если перезагрузка всей техники не помогла, нужно обновить драйвер. Устанавливается ПО с диска, который шел с техникой в комплекте. Программное обеспечение можно скачать на сайте производителя. Сначала можно полностью удалить принтер, а затем добавить в Windows снова.
Если перечисленные способы не сработали, единственное, что остается делать – нести принтер в сервисный центр.
Плохо печатает струйный принтер
Частой причиной низкого качества отпечатка в струйном принтере является проблема с картриджем. Если долго не печатать, то чернила засыхают, тем самым при возобновлении печати результата может вообще не быть. В лучшем случае вы увидите различные дефекты на листе – размытость, полосы, пропуски и тому подобное. Засыхать и выходить из строя может как черно-белый, так и цветной картридж.
- Выньте картридж из аппарата.
- Возьмите белую чистую салфетку или бумажное полотенце. С нижней стороны картриджа есть печатающая головка, которая содержит в себе сопла (дюзы) Во время печати из них выходят чернила на бумагу. Салфеткой промокните головку.
Плохой след от чернил на салфетке может говорить также о засорении картриджа, что вероятно при слишком частой интенсивной печати без профилактических чисток.
Съемная головка принтера (Epson) или система непрерывной подачи чернил (СНПЧ) чаще всего выдает плохую печать одним цветом. Для СНПЧ актуальной проблемой может быть образование воздушной пробки в шлейфе, а для головки – все то же засыхание краски или засорение. В первом случае воздух выгоняется с трубки определенного цвета, во втором – делается промывка, сначала программная, а потом ручная с чистящими средствами.
Более серьезным нарушением в работе катриджа будет подгорание головки, которое оставляет нормальный след.
Способы чистки
Сначала всегда дается возможность принтеру самому очистить свои компоненты через программу. В части случаев такой способ помогает сделать печать лучше, возобновить качество на прежний уровень.
Для принтеров Canon функции чистки находятся во вкладке «Обслуживание» в «Свойствах принтера».
![]()
![]()
Для других производителей набор параметров для чистки может кардинально отличаться и располагаться совершенно в другом месте. Так, для принтера HP модели Deskjet 2050A в свойствах принтера нет ничего. Но, в полнофункциональном софте, который ставится вместе с полным пакетом драйверов, есть некоторые функции, отвечающие за очистку.
![]()
Поэтому здесь лишь одна рекомендация – устанавливайте всегда полный набор драйверов на компьютер с диска, который идет в комплекте с техникой, или скачивайте ПО с официального сайта производителя. Если необходимых настроек, описанных в статье, нет в свойствах устройства, то ищите причину в отсутствии необходимого драйвера или запустите фирменный софт, внутри интерфейса которого, скорее всего, можно выполнить необходимые действия.
Когда есть точная уверенность, что программный метод не дал результатов, надо перейти к ручному. Действия зависят от вида печатной головки, которая бывает встроенной в чернильницу (характерно для марок Canon и HP), и съемной (принтеры Epson).
Инструкция для вмонтированной головки. Откройте крышку принтера. Отодвиньте каретку с картриджами в центральное положение. Достаньте емкости. В шприц наберите немного средства для чистки картриджей. Капните на сопла, вытрите насухо, немного прижимая. Проверьте отпечаток, прислонив сопла к салфетке.
Если след не стал четче, тогда нужно замочить головку в жидкости. Наберите жидкость для промывки головки в любую ровную емкость. Опустите картридж соплами вниз прямо в жидкость на час.
![]()
После, насухо протрите дюзы салфеткой, разместите чернильницу обратно в каретку и попробуйте распечатать. Дополнительно запускается программная прочистка. Жидкости наливать в посудину нужно немного. Контакты картриджа не должны соприкасаться со средством.
В случае безрезультатности описанных способов и наличия нечеткого следа, можно попробовать продуть картридж. Снимите иглу со шприца или укоротите ее минимум наполовину. Аккуратно вставьте в заправочное отверстие. Задвиньте поршень шприца с усилием, чтобы создать давление внутри емкости, которое выдавит сухие подсохшие чернила.
Важно, чтобы воздухозаборное отверстие, если такое есть, было закрыто. Воздух должен выходить только с головки.
Крайним вариантом является замачивание на целую ночь, после чего в случае неудачи покупка нового картриджа практически неизбежна.
Инструкция для головок, которые отделяются от картриджей. Все способы похожи между собой.
- Размачивание. В шприц наберите клинер. Капните на каждый штуцер по несколько раз. Срок выполнения чистки зависит от степени загрязнения или засыхания. Легкие случаи реанимируются за пару часов, сложные за целый день.Можно надеть трубочки на штуцеры и набрать в них жидкости, чтобы промывание делалось самостоятельно.
- Промывка. Поместите головку в пластиковую крышку или невысокую баночку. Наденьте трубки подходящего диаметра на штуцер. Снимите иглу с медицинского инструмента и вставьте шприц концом в трубку. Аккуратно начните вдавливать поршень. В результате жидкость должна начать выливаться в емкость через ПГ. Промывать надо до тех пор, пока не будет выливаться клинер естественного цвета.
- Протяжка. Действуйте аналогично предыдущему, только клинер налейте в крышку, а пустым шприцем втягивайте его через головку (поршень тянуть на себя).
Инструкция, как остановить принтер, если он все время печатает прошлые старые документы
![]()
При распечатке большого количества документов может возникнуть следующая ситуация: принтер печатает одно и то же много раз без остановки и не собирается менять свое «поведение». Что делать в такой неприятной ситуации неопытным пользователям техники и как остановить устройство, вы узнаете из этой инструкции.
Рассмотрим причины, по которым выводятся прошлые старые документы и файлы, разберем варианты устранения неисправности. А именно: правильное отключение кабелей, очистка очереди печати, порядок действий, если ничего не помогает.
- 1 Почему печатает постоянно: причины
- 2 Как сделать, чтобы принтер не печатал
- 2.1 Забрать бумагу из лотка
- 2.2 Отключение питания
- 2.3 Очистка очереди документов
- 3.1 Причины
- 3.2 Решения
- 3.2.1 Отключение кабелей принтера
- 3.2.2 Перезагрузка компьютера
- 3.2.3 Переустановка драйверов
Настройки печати
- Цветная печать на обычных листах будет медленнее, чем черно-белая. Особенно это касается печати фотографий, а тем более, если используется плотная фотобумага. Высокое качество печати всегда будет замедлять прохождение листа. При работе с фотографиями не надо пытаться сильно ускорить принтер, так как нанесенные чернила должны успеть хорошо подсохнуть еще во время самой печати.
- Если бумага стандартного качества, то в софте некоторых принтеров можно выставлять качество. Чем оно ниже, тем выше скорость, и наоборот.
- В лазерных принтерах тонер запекается при прогревании листа во время прохождения через термоузел (печку). Если бумага увеличенной плотности, то для прогрева и застывания тонер-порошка необходимо больше времени, а значит, и печать замедлится. Конечно, можно в настройках печати задать, что вставлена обычная бумага, но тогда может измениться конечное качество распечатанного изображения. Да и срок службы механизмов устройства может уменьшаться.
- В струйных принтерах иногда есть возможность специально ускорить выполнение печати. Например, ниже предоставлен скриншот дополнительных настроек Epson. Есть опция «Высокая скорость», активировав которую принтер начнет переносить чернила на бумагу, когда каретка движется в обе стороны. По умолчанию нанесение краски выполняется при движении в одну сторону.
- Опция тихого режима специально делает печать помедленнее, чтобы снизить шум от работы механизмов аппарата. Отключите функцию при необходимости.
- Активирован двухсторонний обмен данными. Опция позволяет принимать компьютером команды от принтера о различных проблемах, например, о замятии листов или заканчивающихся расходниках. Настройка находится в стандартных свойствах устройства на вкладке портов. Может заставлять принтер думать перед запуском в печать или непосредственно при работе.
Стал медленно печатать PDF файлы: разбиваем на несколько меньших
Для обработки документов в формате PDF требуется больше оперативной памяти, что создает дополнительную нагрузку на принтер. Чтобы он действовал быстрее, печатайте файл по частям.
- Откройте документ в программе Adobe Acrobat, в правом левом углу войдите в раздел «Файл» и выберите пункт «Печать».
- В открывшемся окне укажите номера страниц и другие параметры. За 1 раз печатайте не больше 50 листов, чтобы снизить нагрузку.
- Пока принтер печатает первые страницы, отправьте в очередь следующую часть документа.
Разделить документ на части и сохранить каждую из их можно в платной версии Adobe Acrobat. Еще это можно сделать с помощью онлайн-сервиса в интернете. Для этого потребуется загрузить PDF на сайт и указать диапазон страниц для деления на отдельные документы.
Если установлена СНПЧ
Установка системы непрерывной подачи чернил предполагает прокладку шлейфа внутри корпуса, который подсоединяется к отверстиям картриджа. Неправильно уложенный шлейф может затруднять или мешать движению каретки полностью, что и делает печать затруднительной.
Если проблема не устраняется
Причины
У принтера, как и у любого периферийного оборудования, есть свой буфер памяти. После того как файл передан в этот буфер, он исчезает из очереди печати на ПК. Но в памяти устройства документ сохраняется, и должен быть обработан им.
Решения
Очистить буфер памяти печатного устройства обычно помогает его перезагрузка. Провести ее просто.
Отключение кабелей принтера
Самый простой вариант – перезагрузка принтера или отключение USB шнура. Для этого необходимо отключить шнур на 5-10 минут. За это время буфер памяти полностью очистится.
![]()
Перезагрузка компьютера
Перезагрузка ПК поможет одновременно очистить буфер печатающего устройства и очередь печати на компьютере. Проводить операцию нужно через меню «Пуск», предварительно закрыв все работающие программы, и прервав работу той из них, которая отвечает за распечатку документов.
Переустановка драйверов
Если описанные выше действия не помогают, стоит переустановить драйвер принтера.
Устранение неисправностей
Убедившись в том, что аппарат работает медленно, Вы можете его ускорить, предварительно проверив на предмет распространенных неисправностей. В отдельных случаях может потребоваться квалифицированное техническое обслуживание и ремонт оборудования.
В принтере
Обычно замедление печати вызвано сбоями в работе самого аппарата. Заметив, что производительность упала, следуйте указанным рекомендациям.
Проверка шнура питания
Скорость ухудшается из-за изменения режима энергопотребления, вызванного падением или скачками напряжения в сети.
Для проверки шнура питания:
- Выключите аппарат и извлеките кабель из сети. Убедитесь, что на нем нет повреждений: царапин, трещин, надрывов, других дефектов.
- Уберите сетевой фильтр, удлинитель или другие промежуточные устройства между прибором и розеткой.
- Вставьте сетевой шнур обратно, включите прибор, выполните запуск печати пробного листа через панель управления «Windows».
Если принтер и дальше работает медленно, это указывает на отсутствие проблем с питанием. В этом случае необходимо выполнить аппаратную и программную проверку.
Замена картриджа
Скорость работы и срок эксплуатации оборудования зависит от комплектующих. Одна из причин замедления печати – установка неподходящего картриджа. Обычно это происходит, если в аппарат вставляют несовместимый расходный элемент. Падает скорость и качество печати, на листах появляются пятна, цветовые дефекты, размытия.
Для исправления ситуации замените картридж на рекомендованный производителем принтера. Это позволит восстановить нормальную скорость и снизить риск выхода из строя, вызванного установкой некачественных комплектующих.
Сброс настроек
При неполадках в работе обнулите программные настройки. Эту операцию можно выполнить двумя способами: переустановить драйвер устройства на ПК или выполнить сброс вручную. Алгоритм выполнения процедуры зависит от производителя и модели. Чтобы сбросить настройки, ознакомьтесь с руководством по эксплуатации Вашего принтера и подробной инструкцией. А также можно попробовать универсальные способы перезагрузить.
Очистка очереди печати
Одна из причин медленной работы принтера – перегрузка прибора. Это происходит в случаях, когда пользователь печатает документы с множеством страниц или графическим содержанием. Очистка очереди разгрузит периферийное устройство и увеличит его производительность.
![]()
-
Откройте «Пуск», выберите «Устройства и принтеры», и найдите картинку с названием Вашего принтера.
Увеличение RAM памяти
Если Ваш принтер использует оперативную память, этот метод позволит повысить скорость печати. Увеличение RAM препятствует перегрузке аппарата из-за работы с множеством страниц или документов разного формата. Учитывайте, что эта функция доступна не на всех моделях.
Способ увеличение для периферийного оборудования на Windows:
- В панели управления выберите необходимое устройство, кликните правой кнопкой мыши и нажмите на строку «Свойства принтера».
- В открывшемся окне откройте пункт «Параметры» и измените объем оперативной памяти аппарата на максимальное.
Еще один вариант – установка дополнительного модуля RAM при условии, что прибор имеет соответствующий разъем. Это позволит ускорить аппарат, если он печатает слишком медленно, и исключит риск сбоев при работе с документами.
В персональном компьютере
Скорость печати напрямую зависит не только от характеристик принтера, но и от ПК. Если устройство работает медленно, убедитесь в том, что нет сбоя или неполадок со стороны компьютера.
Проверка настроек печати: сброс к заводским установкам
На ПК можно вручную задавать режим работы принтера, в зависимости от количества и содержания документов. Для этого предусмотрены настройки печати, которые можно задать через панель управления.
Войдите во вкладку «Устройство и принтеры», найдите нужное устройство и кликните по нему правой кнопки мыши. В контекстном меню выберите пункт «Настройка печати», где Вы сможете установить оптимальный режим, изменить параметры используемой бумаги, качество и разрешение графических материалов.
![]()
На некоторых моделях предусмотрена функция бесшумной работы, при отключении которой скорость повышается. Сброс к заводским настройкам возможен только для некоторых принтеров, в то время как в остальных случаях все установки необходимо выставлять вручную.
Освобождаем память ПК: закрываем ненужные программы
Производительность периферийных устройств зависит от быстродействия ПК. Если компьютер работает медленно из-за перегруженной памяти, это отразится на скорости печати. Простейший способ освободить ОЗУ – закрыть ненужные программы.
Аналогичным образом Вы можете просмотреть список активных процессов и служб в соответствующих вкладках диспетчера устройств.
Подвисание программ
На ПК с низкой производительностью при запуске печати с принтера отмечаются зависания. Обычно это происходит при работе с документами в форматах JPG и PDF, так как для их обработки требуется больше вычислительной мощности, чем для простых текстовых файлов.
Избавиться от подвисания можно несколькими способами:
- Увеличить объем ОЗУ ПК.
- Почистить или заменить кулер, термопасту (при сильном нагреве системного блока).
- Настроить автозапуск приложений и служб.
- Выполнить проверку на наличие вирусов.
В некоторых случаях причина медленной печати заключается в несовместимости принтера и ПК. Это распространенное явление в условиях, когда новое периферийное устройство подключают к устаревшему компьютеру. Проблема актуальна как для струйных, так и лазерных моделей.
Переустановка драйвера
Если печать документов происходит медленно, попробуйте выполнить обновление или повторную установку драйвера устройства. Это помогает восстановить аппарат в случае сбоев или нарушений совместимости с ПК.
- Войдите в раздел «Устройства и принтеры» в панели управления, выберите нужное, вызовите контекстное меню правой кнопкой мыши и откройте «Свойства принтера».
- В появившемся окне перейдите в раздел «Дополнительно» и напротив строки драйвер нажмите на команду «Сменить».
Переустановить драйвер также можно через диспетчер устройств:
- Найдите его через кнопку пуск.
- Среди устройств отметьте свой принтер, а правой кнопкой мыши вызовите контекстное меню, где найдете пункт «Обновить драйвер».
- Дальше следуйте указаниям мастера установки.
Лучше всего сделать установку «с нуля», а именно: удалить старое ПО и подключить как новое устройство.
Использование сервисных утилит
Решить проблему с медленной печатью можно с использованием вспомогательных программ. Стандартный вариант – обнаружение неисправностей Windows, которая по умолчанию установлена на ПК и поможет выявить и ошибки.
Чтобы запустить утилиту, войдите в «Устройства и принтеры», найдите нужный аппарат, вызовите контекстное меню и запустите проверку, выбрав команду «Устранение неполадок».
![]()
После анализа система сообщит о выявленных нарушениях или сбоях и предложит пути их решения.
Поиск вирусов
Вредоносные программы снижают производительность ПК и нарушают взаимодействие с внешними устройствами. Поэтому при появлении проблем с печатью стоит проверить компьютер на предмет вирусов. Это можно сделать через стандартную программу «Защитник Windows» или посредством загружаемого софта. Воспользуйтесь бесплатным приложением Dr.Web Cure It, которое проводит глубокую проверку файловой системы и выявляет вредоносные файлы.
Восстановление системных файлов
Скорость подключаемого оборудования зависит от работы операционной системы ПК. При повреждении системных файлов ОС функционирует нестабильно, что приводит к разным сбоям и ошибкам. Выполнить проверку проще всего с помощью сервисной утилиты SFC.
![]()
-
В поисковой строке «Пуск» введите CMD.EXE, наведите на найденную программу мышью, вызовите контекстное и выполните «Запуск от имени администратора».
Проверка наличия медленной печати на другом ПК с проблемным принтером
Если восстановить скорость печати не удается, убедитесь в том, что нарушение работы принтера вызвана компьютером. Для этого подключите устройство к другому ПК и запустите печать. Если аппарат функционирует с нормальной скоростью при идентичных настройках, это указывает на проблему в компьютере.
Со связью между устройствами
Проверка USB порта, кабеля (замена при необходимости)
Если принтер подключен к ПК посредством шнура, то снимите его и проверьте на наличие повреждений. Осмотрите контактные разъемы, так как в них может скапливаться пыль, препятствующая нормальному соединению.
Если при подключении компьютер не видит периферийное устройство, то это свидетельствует о вероятной неисправности шнура. Замените его на новый, желательно не слишком длинный, чтобы расстояние между аппаратом и ПК было минимальным.
Многие модели принтеров подключаются к ПК посредством беспроводного интерфейса. Низкая скорость соединения ведет к тому, что документы печатаются медленно. Решить эту проблему можно несколькими способами.
Проверка соединения
В некоторых моделях принтеров предусмотрена возможность проверки состояния сети. Если качество связи между роутером, ПК и периферийным устройством низкое, рекомендуется разъединить их и в дальнейшем подключить обратно.
Если принтер поддерживает технологию WPS, то нужно нажать на соответствующую кнопку и в дальнейшем выполнить аналогичную процедуру на роутере. В результате устройства соединятся автоматически и будет достаточно добавить принтер на ПК в панели управления. Если WPS не поддерживается, ознакомьтесь с инструкций по эксплуатации Вашего печатающего устройства и выполните указание по подключению к роутеру через стандартный функционал.
Большое расстояние между устройствами
Если принтер, подключенный по Wi-Fi, работает слишком медленно, рекомендуется сократить расстояние с ПК и роутером. Это позволит улучшить качество сигнала и увеличить скорость передачи данных, что особенно важно при печати объемных документов.
Сброс роутера
На любом беспроводном маршрутизаторе предусмотрена возможность восстановления заводских настроек. Для сброса необходимо нажать на соответствующую кнопку, расположенную на корпусе роутера. Потребуется повторная настройка, однако это позволит устранить возможные сбои при подключении ПК и других устройств.
Сравниваем реальные и заводские показатели скорости печати
Фактическая производительность принтера обычно ниже заявленной, так как производители тестируют устройство в упрощенных условиях. К примеру, они определяют скорость, печатая частично заполненные листы, что снижает нагрузку на прибор.
При выборе принтера учитывайте значение производительности по международному стандарту ISO. Этот показатель считается надежным и достоверным, так как во время теста устройство подвергается разному уровню нагрузки. Результаты нескольких проверок сравниваются и определяются средние значения скорости.
Фактическая производительность аппарата также отличается от заявленной из-за особенностей ПК или недостатков подключения. Влияют тип подключения, операционная система компьютера, объем оперативной памяти. Скорость может упасть при повышенной нагрузке: при печати документов с графическим содержанием или большого количества страниц.
Почему печатает постоянно: причины
Читайте также:
- 3.1 В принтере