Paragon hard disk manager как перенести систему
Обновлено: 06.07.2024
Компьютерные технологии развиваются очень быстро, и на замену одним комплектующим приходят другие. Так произошло и с жесткими дисками. Знающие люди уже не задаются вопросом: что лучше, SSD или HDD? Так как SSD по всем параметрам выше чем обычный жесткий диск. Установив на скоростной носитель операционную систему виндовс, вы почувствуете на сколько шустрее он начал работать.
Однако, замена HDD на SSD наталкивает на вопросы: устанавливать заново операционную систему или перенести Windows c HDD на SSD? Что бы сохранить все данные, установленное программное обеспечение, их настройки, браузеры с закладками и паролями, драйверы на принтер и тому подобное, разумно будет клонировать Windows c обычного харда на скоростной.
Перенос (миграция) Windows на другой диск с исключением отдельных данных средствами Paragon Hard Disk Manager 16
Инструкция, как осуществить перенос Windows на другой жёсткий диск средствами программы Paragon Hard Disk Manager 16. Операция рассматривается с описанием предлагаемой программой возможности исключения отдельных данных из переносимого содержимого.
Перенести наработанную Windows с настройками, с профилем и хранящимися в его папках файлами, с установленными программами на другой подсоединённый к компьютеру диск – это довольно несложная задача. Её могут предложить многие программы по резервному копированию или работе с дисковым пространством. Hard Disk Manager 16 от компании-разработчика Paragon из их числа. От других программ её выгодно отличает многофункциональность, ведь она включает возможности и бэкапера, и менеджера дисков. Конкретно же в плане переноса (миграции) Windows на иной носитель Hard Disk Manager 16 может предложить провести эту процедуру с возможностью исключения ненужных в новой среде папок и файлов. Посмотрим, как происходит эта процедура.
1. Диск назначения
Диск назначения, на который, собственно, и нужно перенести наработанную систему, если он не пустой, не должен содержать ценных данных. В процессе миграции Windows вся структура диска назначения будет потеряна, как и потеряются все хранящиеся на нём файлы. Если стоит задача перенести Windows на определённую часть диска, при этом сохранить его разметку и какие-то хранящиеся данные, Hard Disk Manager 16 может реализовать эту задачу в рамках отдельной миграции каждого системного раздела. Но именно в этой статье будет рассматриваться упрощённая процедура переноса Windows, в рамках которой все системные разделы будут клонированы на диск назначения с уничтожением его былой структуры и содержимого.
2. Миграция Windows
Для переноса Windows на другой диск в окне программы идём в раздел «Утилиты», выбираем подраздел «Drive Copy». Здесь представлена единственная возможная функция – мастер миграции системы и данных. Кликаем.


И в качестве сценария миграции выбираем таковую для операционной системы с её программами, пользовательскими файлами и прочим. Снова «Далее».

Ожидаем завершения проверки конфигурации компьютера.

Программа предлагает нам указать целевой диск – он же диск назначения, тот носитель данных, куда будет переноситься Windows. И вот на этом этапе можем задействовать упомянутую возможность исключения из переносимого содержимого системы отдельные данные. Это примечательная, но не самая необходимая возможность. Если Windows на исходном диске, с которого она мигрирует, больше не будет использоваться, все ненужные данные попросту можно удалить или перенести куда-нибудь. Но если Windows, к примеру, мигрирует на диск меньшего объёма, нежели исходный, при этом на исходном диске предполагается её дальнейшее использование, возможность исключения отдельных данных будет весьма кстати. В нашем случае задействуем эту возможность: активируем галочку настройки исключений. Жмём «Далее».

Здесь получаем предупреждение о том, что данный сценарий предусматривает полную перезапись диска назначения, и что всё его содержимое будет уничтожено. Ставим галочку предупреждения и жмём «Да».

И вот этап исключения данных. В первой его вкладке «Files and Folder» можем снять галочки отдельных папок, подпапок или файлов, которые не будут переноситься на диск назначения. Важно: нельзя исключать папки «Windows», «Program Files», «Users» и прочие, которые являются жизненно важными для функционирования операционной системы. Но, например, внутри папок «ProgramData» и «AppData» можно исключить подпапки ненужных сторонних программ, если они занимают много места. Нельзя также исключать папки пользовательского профиля, исключать необходимо отдельные их файлы.

С ненужными личными данными и вовсе можно поступить иначе: переключаемся на вкладку «Типы файлов» и галочками отмечаем отдельные расширения файлов, которые не будут мигрировать вместе с Windows. Жмём «Далее».

Теперь внимательно проверяем параметры миграции. И снова «Далее».


Применяем операцию нажатием «Apply».

Подтверждаем старт операции.

Ждём её завершения.

И можем проверять, как перенесённая Windows ведёт себя на диске назначения.
3. Windows на диске назначения
Перенесённая на диск назначения Windows является полным клоном таковой на диске исходном. Она содержит все системные разделы, присущие MBR- или GPT-разметке. Диск назначения же, как и программа предупреждала нас, полностью перезаписывается и являет собой (без учёта технических системных разделов) один сплошной раздел С.

Который при необходимости можно сжать и из оставшегося места создать несистемные пользовательские разделы.
Перенос Windows XP, 7, 8.1, 10 на виртуальную машину VirtualBox с помощью программы Paragon Hard Disk Manager 15 Professional
Привет друзья! Во-первых отвечу, почему в прошлой статье Windows XP не загрузилась после переноса на виртуальную машину установленную на Windows 10 и нам пришлось восстанавливать загрузчик "Икспишки".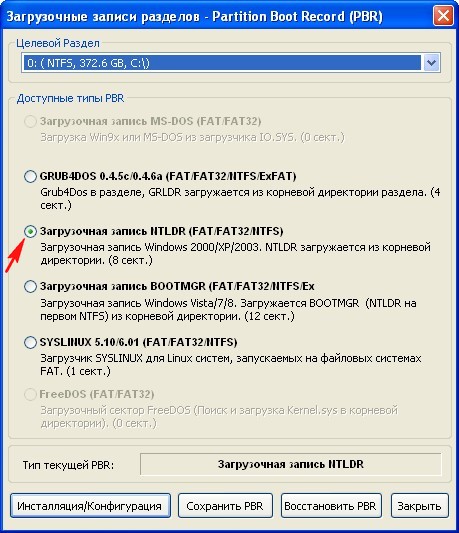
Затем мы с вами запускаем утилиту Disk2vhd v2.01 и конвертируем с помощью неё диск (C:) с установленной Windows XP в файл виртуального диска VHD,
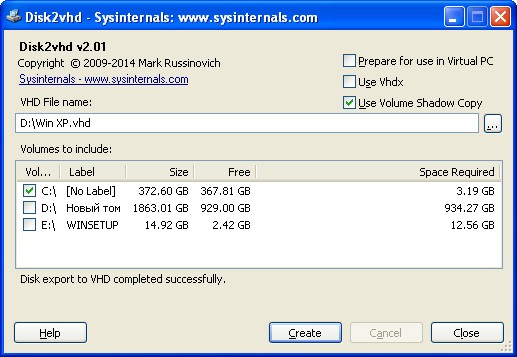
при конвертации, данный файл получает от программы Disk2vhd v2.01 другой загрузочный код - BOOTMGR несовместимый с Win XP, что также можно проверить в программе Bootice.
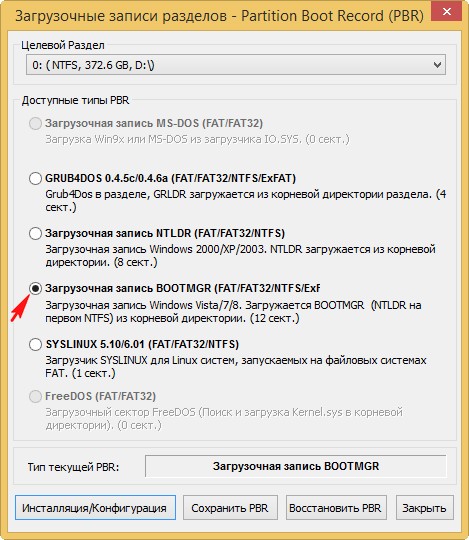
Вот поэтому, при попытке запустить в виртуальной машине - операционную систему Windows XP из файла VHD, выходит чёрный экран с ошибкой загрузчика системы и загрузку XP приходиться восстанавливать, обо всё этом написано в предыдущей статье.
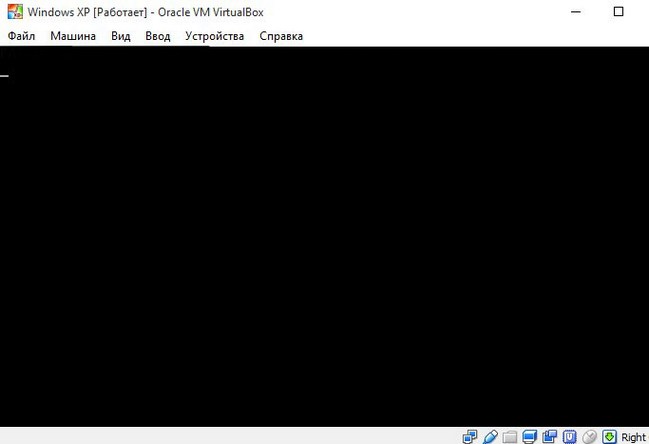
Но сегодня я хочу показать вам другой способ переноса Windows XP на виртуальную машину VirtualBox с помощью программы Paragon Hard Disk Manager 15 Professional! После такого переноса загрузку Windows XP восстанавливать не придётся, так как при конвертации Windows XP в файл виртуального диска VDI программа Paragon сама создаст необходимую загрузочную запись NTLDR .
Загружаемся в операционную систему Windows XP
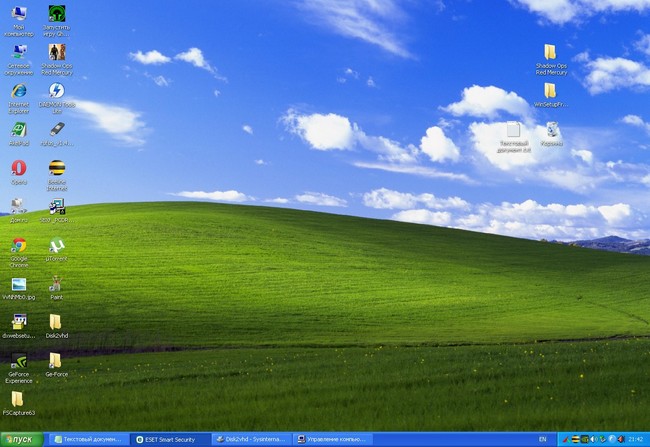
Конвертировать в файл виртуального диска VDI будем раздел (C:) с установленной Win XP.
Файл VDI сохраним на диске (D:).
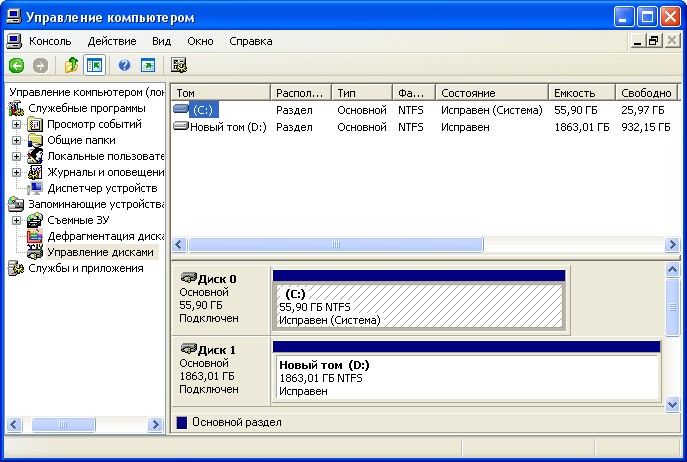
Устанавливаем в Win XP программу Paragon Hard Disk Manager 15 Professional.
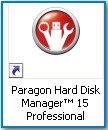

В главном окне программы выбираем Простой режим.
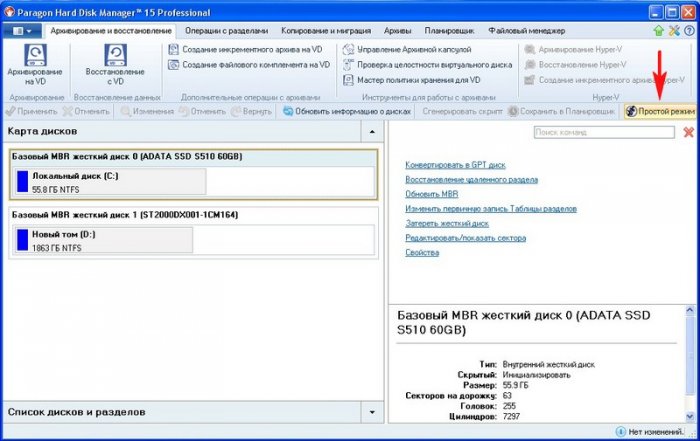
Запускаем Мастера P2V Копирования, именно он предназначен для копирования работающей операционной системы в файл виртуального диска с последующим запуском на виртуальной машине установленной в другой операционной системе.
Жмём на кнопку P2V копирование.
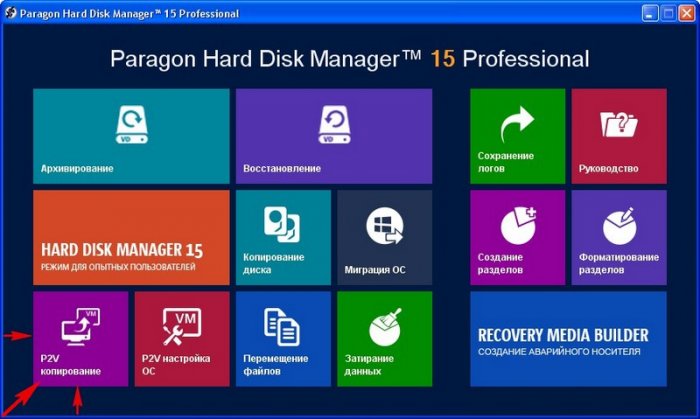
Запускается специальный мастер переноса операционных систем на виртуальные машины.
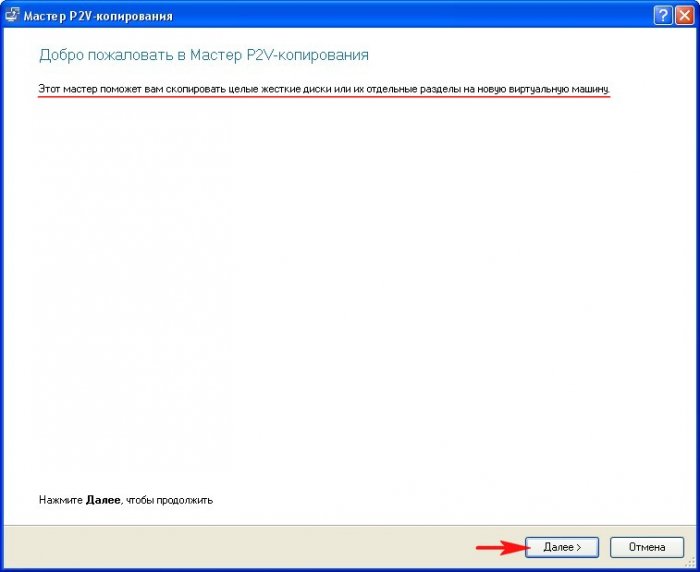
Отмечаем галочкой диск (C:).
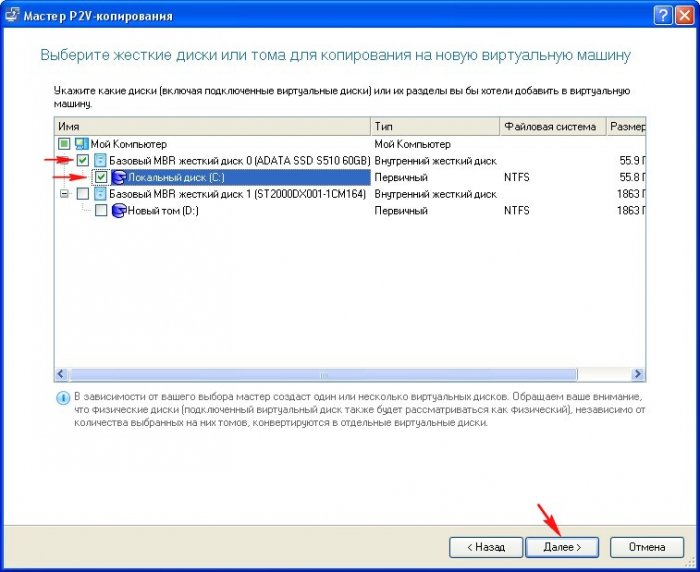
Отмечаем ту виртуальную машину, в которую нужно перенести Windows XP, в нашем случае, это Oracle VM VirtualBox.
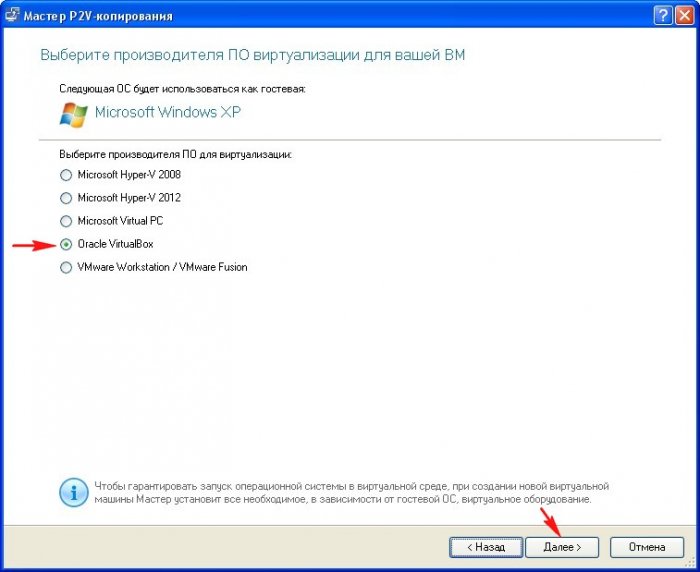
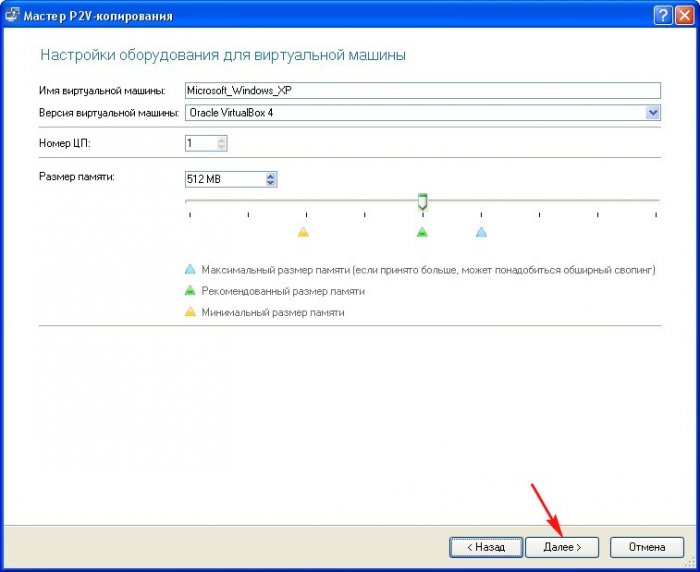
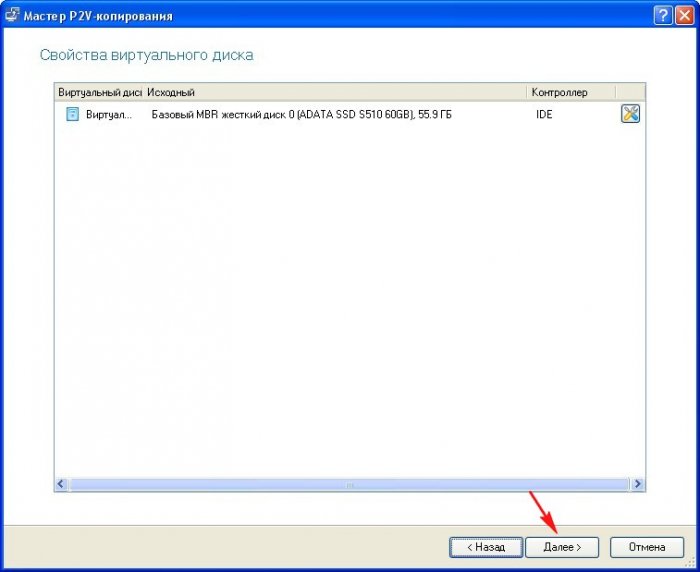
Программа предлагает создать папку Microsoft_Windows_XP и сохранить файл виртуального диска VDI на разделе (D:). Если вы не согласны с выбором программы, то жмите на кнопку Обзор и выбирайте нужное место.
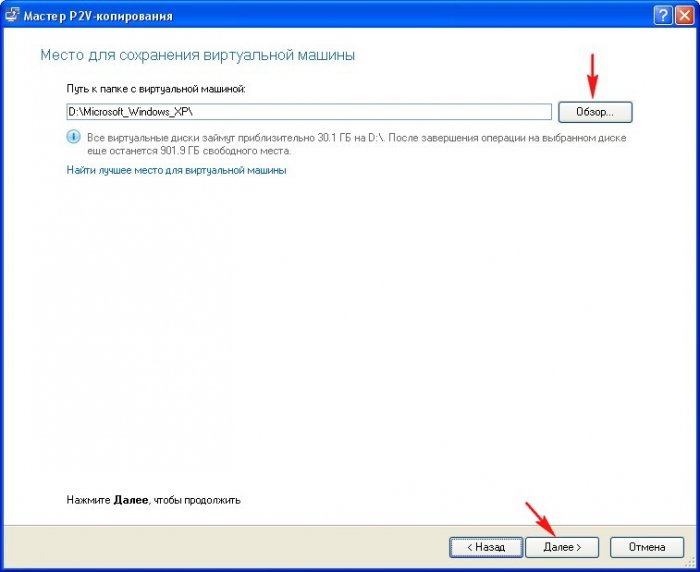
Начинается процесс конвертации диска C: в файл виртуального диска VDI.
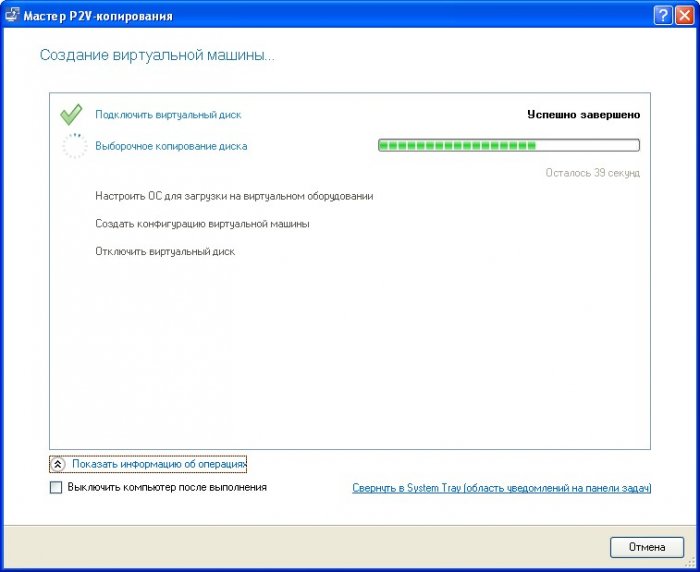
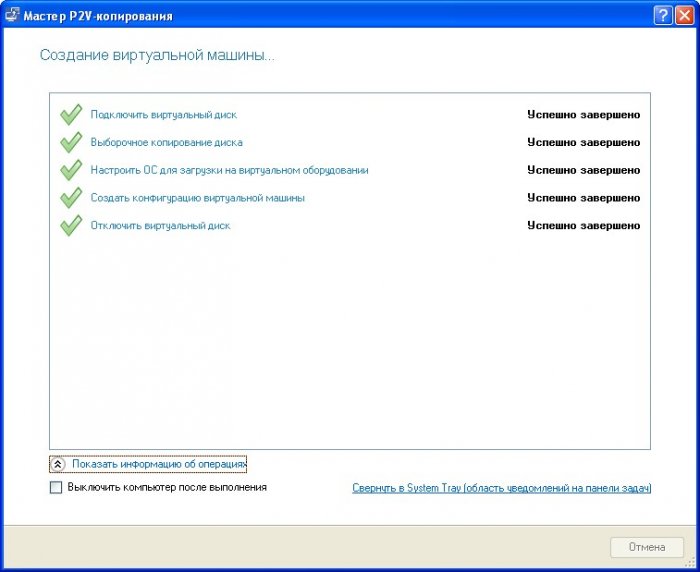
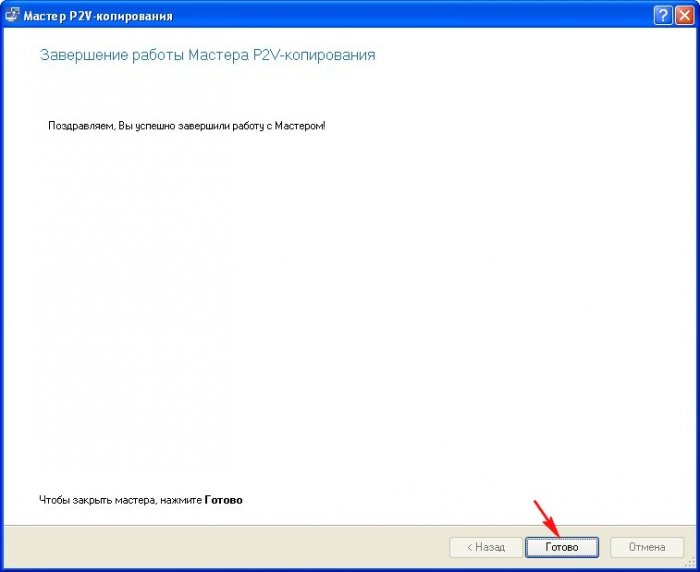
Заходим на раздел (D:) в папку Microsoft_Windows_XP и видим два созданных программой файла.
Файл с названием "Виртуальный диск 0.vdi" (лучше переименовать в латинские буквы), это и есть Windows XP, которую мы можем запустить на виртуальной машине установленной в Windows 8.1 или Windows 10.
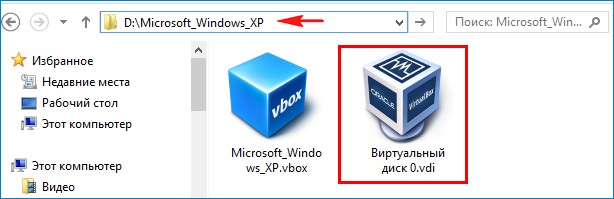
Загружаемся в Windows 8.1 или Windows 10
Запускаем виртуальную машину VirtualBox.
Создаём виртуальную машину.
В главном окне VirtualBox жмём Создать.
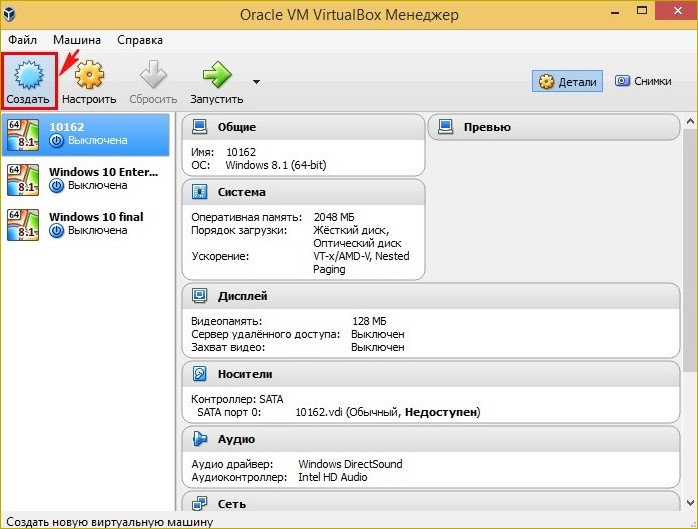
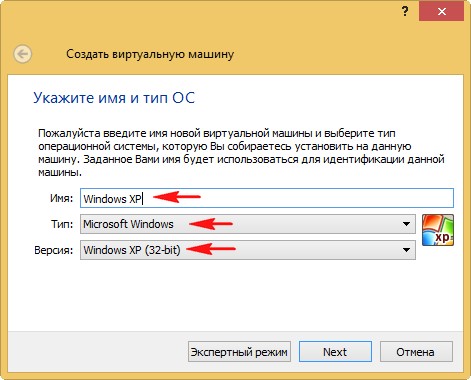
При наличии на вашем компьютере оперативной памяти от 6 Гб, можете выделить виртуальной машине 1Гб (1024 Мб) оперативки.
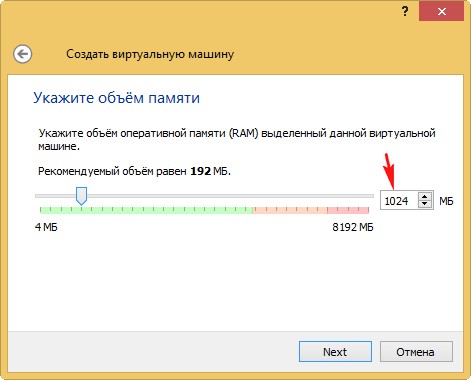
Отмечаем пункт Использовать существующий виртуальный жёсткий диск и жмём на кнопку проводника справа.
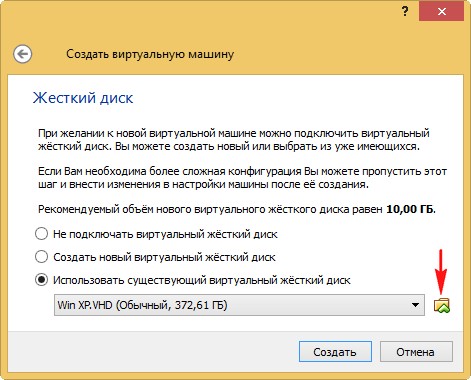
В открывшемся проводнике находим на диске (D:) в папке Microsoft_Windows_XP файл виртуального диска VDI, выделяем его левой мышью и жмём Открыть.
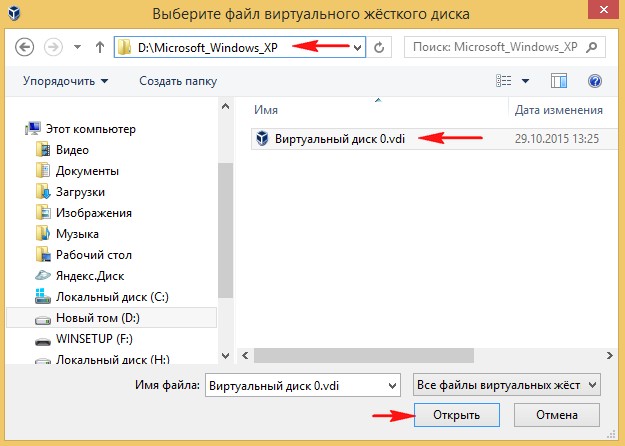
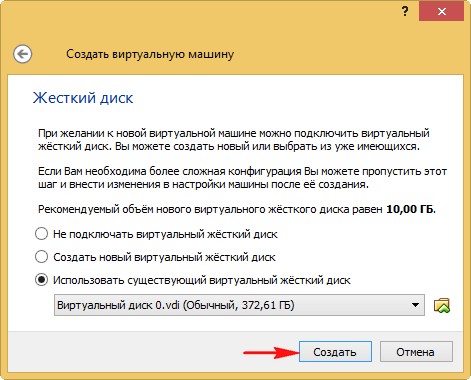
Виртуальная машина Windows XP создана, запускаем её, щёлкаем на ней двойным щелчком левой мыши.
Перенос Windows XP, 7, 8.1, 10 на виртуальную машину VirtualBox с помощью программы Paragon Hard Disk Manager 15 Professional
Перенос системы с HDD на SSD Windows 7/8/10
Определение значений в статье:
Клонирование ОС с HDD на SSD через Acronis True Image
Для клонирования жесткого диска рекомендую использовать Acronis True Image (обзор версии 2018, сборка 11530). Именно ее мы рассмотрим в этой статье, и я пошагово расскажу и покажу как перенести виндовс с hdd на ssd. Программа работает с клонированием любой операционной системы Windows – 7, 8, 10. То есть происходит не клонирование виндовс, а клонирование всего жесткого диска, так что если у вас будет даже linux ubuntu, программа справится. Перед тем как начать клонирование диска на SSD, обязательно прочитайте статью до конца.
Подключаем к компьютеру (ноутбуку) SSD через SATA или USB, значения не имеет. Открываем Acronis True Image, в боковом меню программы выбираем Инструменты – Клонирование диска . До начала проведения данной процедуры обязательно должен быть подключен диск, на который будет перенесена копия Windows. Появится окно с выбором режима Автоматический и Вручную , если вы обычный пользователь, то рекомендую выбрать первое. В этом случае Acronis True Image автоматически в процентом соотношении перераспределит объемы разделов, если новый жесткий диск отличается размером от старого.


Целевой диск – это новый накопитель, на который вы хотите перенести систему. Под словом новый, я не имею ввиду, что он только что куплен в магазине, он может быть б/у, снятый с другого компьютера и имеет внутри какую-либо информацию. Выбрали, жмем Далее .


Если ценного ничего нет, нажмите Ок , для переноса системы на этот диск.
Завершение. В этом окне вы увидите, как были распределены разделы вашего SSD до клонирования, и как будет выглядеть после. Если у вас в исходном диске есть папки и файлы, которые вы не хотели бы переносить на целевой диск, то можете исключить их, нажав кнопку Параметры или Исключение файлов в левом нижнем углу.

Пометьте не нужные папки, дождитесь конца обработки, нажмите Приступить .

Появится окно с процессом подготовки переноса windows с hdd на ssd.

После завершения подготовки, Acronis True Image предложит перезагрузить компьютер для продолжения клонирования жесткого диска. Вся информация, что присутствует на целевом жестком диске будет доступна ровно до нажатия кнопки Перезапустить . Если вспомнили, что осталась важная информация, нажмите Отмена , процесс клонирования будет отменен.

Ну вот, теперь и вы знаете как перенести систему с hdd на ssd. Приятной работы в операционной системе виндовс.
PS. Если целевой диск имеет бед блоки (нечитаемые сектора), то процесс клонирования диска завершится не удачей. О том, как проверить состояние жесткого диска я уже писал.
Миграция Windows с HDD на SSD через Paragon Hard Disk Manager
Миграцию ОС с HDD на SSD можно осуществить с помощью программы Paragon Hard Disk Manager, обзор производил в версии 15 Premium. Данную программу можно установить себе на компьютер и запуститься с рабочего стола, а можно загрузиться через флешку WinPE 10-8 Sergei Strelec и использовать «Менеджер жестких дисков Парагон» оттуда. Первый шаг будет отличаться, в зависимости откуда вы запустили ПО.
Шаг 1.
Вариант 1. Запуск с рабочего стола. Запускаем менеджер дважды кликнув по значку на рабочем столе. В верхней вкладке выбираем «Копирование и миграция», затем «Миграция ОС».



Шаг 2. В появившемся приветственном окне «Мастер миграции ОС на SSD» прочитайте информацию. Вкратце, программа уведомляет, что все данные на целевом (на который переносится ОС) жестком диске будут удалены, менеджер не поддерживает клонирование динамических дисков. Щелкните Далее .

Шаг 3. Всплывет окошко «Анализ оборудования» – поиск установленных операционных систем. Дожидаемся пока программа найдет наш Windows.
Если вы получили ошибку «Не найдено подходящего целевого диска», то значит забыли подключить SSD или HDD, на который планируете клонировать исходный диск. Закройте все окна программы, подключите целевой диск, проделайте все повторно с первого шага.

Как только система определится, вы увидите информацию о том, что мастер миграции скопирует и куда. Если вы планируете использовать всего один раздел и не создавать в будущем второй, то поставьте галочку «Использовать все доступное место для раздела ОС». Щелкните по кнопке Копировать .

Шаг 4. В следующем окне, менеджер предложит отформатировать целевой диск, выставьте соответствующую галочку и нажмите Далее .

Шаг 5. Если все готово, чтобы скопировать ОС на целевой диск, то жмем Готово .


Шаг 7. Подтвердите нажав Да .

Вы сможете наблюдать за прогрессом копирования. Не обращайте внимание на дедлайн оставшегося времени, он будет постоянно меняться. Ждем завершения.


Также закройте оставшееся фоновое окно Paragon. Выключите компьютер, замените HDD на SSD, запустите Windows на новом скоростном твердотельном диске и почувствуйте новый прирост производительности в процессе работы.
Перемещение ОС на другой диск через AOMEI Partition Assistant
Шаг 1. Откройте программу AOMEI Partition Assistant. Кликните правой кнопкой мыши по диску, который нужно идентично скопировать на другой носитель, выберите «Клонировать диск».



Шаг 4. В этом окне вы можете поиграться с размерами разделов.
Метод 1. Клонировать без изменения размера. То есть размеры разделов абсолютно идентичные исходному. Если целевой диск больше, то останется не размеченная область, которую в будущем можно будет использовать как второй раздел или объединить с системным разделом через программу Acronis Disk Director.

Метод 2. Подогнать разделы под весь объем диска. Assistant автоматически перераспределит размеры каждого раздела пропорционально.

Метод 3. Изменение разделов на диске. Перед тем как выбрать этот вариант, сначала кликните по наиболее подходящем методу 1 или 2, и лишь потом 3. Из исходно предложенных методов вы сможете поиграться с каждым разделом, двигая ползунки справа налево или слева направо.
Если выбором метода определились, то жмите кнопку Далее .
Шаг 5. Ознакомьтесь с информацией и нажмите Готово .


Шаг 7. Ознакомьтесь с информацией, нажмите Продолжить .

Шаг 8. AOMEI Partition Assistant определит наиболее подходящий режим для переноса разделов диска, ничего не меняйте, кликните ОК .

Если у вас был выставлен режим PreOS, то компьютер уйдет на перезагрузку, появится такое вот окно.

Ничего не жмем, просто дожидаемся завершения. После того как система запустится, выключите компьютер, замените основной жесткий диск на целевой.
Лучшее "Спасибо" - ваш репост
Вячеслав. Специалист по ремонту ноутбуков и компьютеров, настройке сетей и оргтехники, установке программного обеспечения и его наладке. Опыт работы в профессиональной сфере 9 лет.
Вам также может понравиться

Восстановление флешки на контроллере FC1178/FC1179

Восстановление удаленных фото и видео на Android

Rufus: Как создать загрузочную флешку
21 комментариев на “ Как перенести Windows с HDD на SSD, клонирование диска ”
Спасибо. Попробую обязательно.
Доброе утро, Вячеслав.
Вроде все пошло хорошо, но результат все равно отрицательный. После клонирования компьютер с нового диска не загружает виндовс, вроде бы все нормально, объем информации на клоне на 2 Gb примерно меньше. Ждал около 2-х часов, но виндовс так и не загрузилась.
Если есть загрузочный раздел или какие либо дополнительные системные разделы, то их тоже необходимо было клонировать.
Здравствуйте подскажите как сделать правильно, если у меня жесткий диск HDD разбит на 2 раздела: 1-ый под систему, 2-ой под хранение различных файлов. Как правильно клонировать систему, чтобы файлы на диске D остались целыми?
Абсолютно тот же способ, что указан в статье.
Возможно так и есть, из своего опыта скажу, клонировал описанным в статье способом раза 7-8, и лишь в одном случае пришлось доустанавливать пару драйверов, так как в диспетчере устройств они не распознались корректно. USB-SATA переходник, это все равно что через USB, так как это всего лишь переходник и никакого отношения к шине SATA не имеет. В случае с мануалом Акроникса придется использовать загрузочную флешку WinPE 10-8 Sergei Strelec.
Нет. Таким способом можно клонировать диск №1 на диск №2. В вашем случае рекомендую использовать загрузочную флешку WinPE 10-8 Sergei Strelec, в ней есть тот же Acronis True Image.
похоже клонировать через USB не самая лучшая идея, процесс уж очень медленный.
Я сделал клон через USB удачно.. попробуйте в порт 2.0 порт
Решение нашлось. Программа Macrium Reflect Free позволяет клонировать разделы выборочно.
Не хочет запускаться клонированная система пробовали и iso и просто клонировать действующую ОС,клон создаётся и через iso создавали загрузочноый диск запуска нет при чем чистую скачиваешь windows с официального сайта все запускается,хотелось бы действующию клонировать или создать iso файл ещё раз повторю клон создаётся и iso файл создаётся через оговоренные программы только не хочет запускаться.
В первую очередь, убедитесь, что ваш SSD определяется в биос. Во вторую, выставьте правильно приоритеты загрузки. В третью, обратите внимание, клонировался ли загрузочный раздел.
Добавить комментарий Отменить ответ
Ваш адрес email не будет опубликован. Обязательные поля помечены *
Загрузка ОС на другой конфигурации оборудования
Инструкция по адаптации операционной системы для загрузки под другой конфигурацией оборудования:
(перенос на другую материнскую плату/чипсет – решение проблемы BSOD 0x0000007B, BSOD 0x0000007E):
ВНИМАНИЕ!: неправильная адаптация может привести к невозможности загрузки на старой (рабочей) конфигурации оборудования
Если у вас есть резервная копия системы – можете спокойно продолжать:
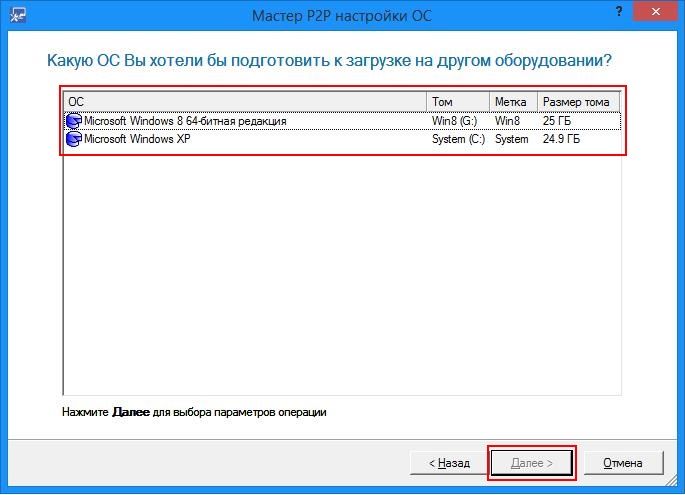
Затем выбираем операционную систему:
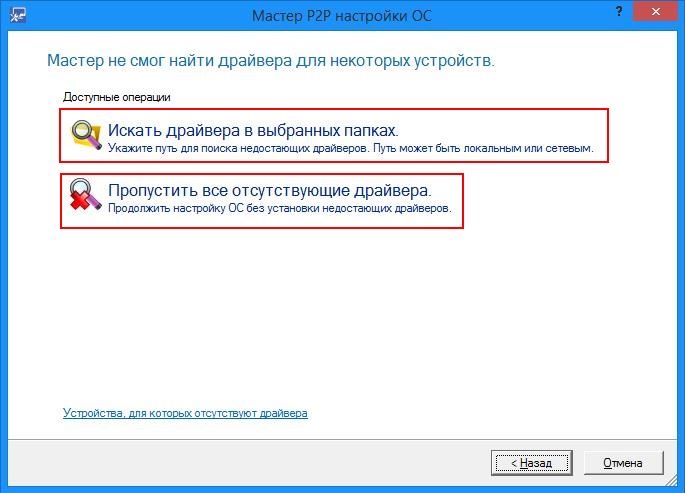
Мастер начнет поиск драйверов в локальном хранилище операционной системы.
Если для некоторых устройств драйвера не найдены (отсутствуют),
мастер предложит указать путь к каталогу драйверов (*.inf,*.sys,*.cat),
(здесь вам может понадобиться DriverPack MassStorage – скачиваете для своей ОС)
или продолжить без установки недостающих драйверов:
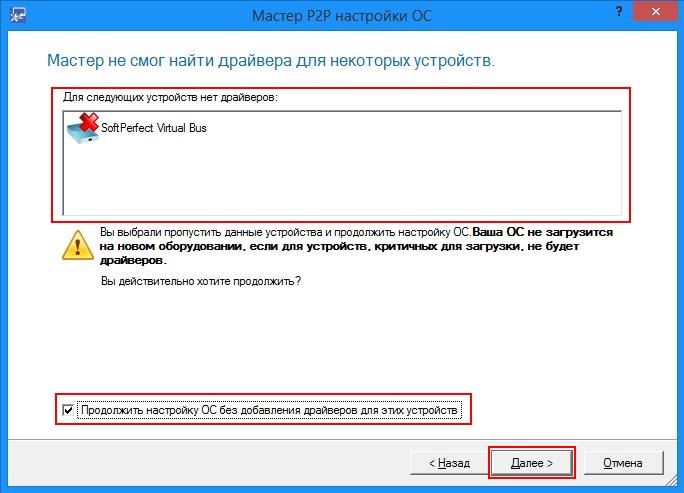
Если в процессе поиска мастер не смог найти драйвер для какого-то устройства,
Он выдаст список устройств, драйвера для которых отсутствуют:
Здесь надо убедиться, что в списке отсутствуют контроллеры жестких дисков (IDE/ACHI/RAID):
Дополнительная справка:
При переносе Windows XP с платы с процессором Intel на плату с процессором AMD – требуется вручную отключить драйвера процессора Intel (это решит BSOD 0x0000007E):
Вручную делается это через меню Пуск>System tools>Реестр>Отключить драйвер процессора Intel
При переносе Windows 7/8 с контроллера IDE на контроллер ACHI требуется включение драйвера ACHI:
Вручную делается это через меню Пуск>System tools>Реестр>Включить драйвер ACHI (Windows 7/8)
Читайте также:

