Nox как приблизить отдалить
Обновлено: 19.05.2024
Эмуляторы сегодня пользуются популярностью на рынке, ведь каждый пользователь хочет опробовать новинки игровой индустрии, заточенной под мобильные платформы. А тенденция такова, что системные требования в таких проектах только растут. Сегодня мы поговорим о том, как настроить управление в Nox App Player, также в процессе повествования рассмотрим нюансы пользовательской наладки эмулятора.
Принципы настройки.
Ориентация на сенсорные устройства накладывает свои ограничения на разработку управления в играх. Часто разработчики делают прыжок, например, на двойной тап по левой области экрана, что для компьютерных игроков непривычно. Поворот камеры с помощью вождения пальцем по экрану также не назвать удобным. Особенно, когда дело касается шутеров, где решают доли секунды.

Возможности Nox позволяют максимально адаптировать непривычное смартфонное управление под клавиатуру и мышь. Для этого в эмуляторе есть элементы управления, которые берут на себя вопросы адаптации. Важно лишь научиться грамотно их использовать.
Параметры командной строки, которые поддерживает Nox App player
1.Устроить параметры. Дабавить эти параметры при запуске Nox для изменения настроек системы.
1.1 Устроить название каждого эмулятора Nox (тот, который появляется в верхнем левом углу окна Box)
Внимание: не забудьте пробел и кавычки в параметрах
1.2 Язык и местоположения
b) Настройки местоположения
Nox.exe -lang:en -locale:sg
1.3 Настройки экрана включая ориентацию, разрешение и dpi.
a) Ориентация экрана: горизонтальный (планшет), вертикальный (телефон).
Nox будет автоматически подстраиваться нужного размера, разрешения и dpi в зависимости от разрешения экрана компьютера.
b) Устроить разрешение
1.3 Устроить dpi
1.4 Устроить характеристику
а) Настройка характеристики имеет три варианта: низкий, средний, высокийк
b) Настройка распределения ЦПУ и ОЗУ памяти для Nox. Вы должны устроить оба параметры одновременно. Если VT не включен в вашем компьютере, вы сможете только устроить один процессор и 2048 МБ памяти в максимуме.
Nox.exe -cpu:1 -memory:1024
1.5 Рут. Выберите, чтобы разрешить или запретить Android системы быть искоренены.
1.6 Виртуальный клавиш настройки отображения. Выберите, чтобы показать или скрыть три виртуальные клавиши системы Android.
2. Установка и запуск приложения
Если Nox не запускается, то команда установки/запуска приложениябудет выполняться после того, как Nox включен. Если Nox включена, команда установки/запуска приложения будет выполняться непосредственно.
2.1 Установка и запуск локального APK
-apk:<local_apk_path> [-activity:<package_name/launchable_activity_name> -param:<start_params>]
2.2 Запуск приложения на основе его имени пакета
3. Параметры управляет Nox. Контроль Nox после того, как она началась.
3.1 Выключить Nox
4. Настройка Мультиплеера
Клонировать обозначенный эмулятор Nox. ID Nox представляет собой Nox_x, например: Nox_0, Nox_1 … Nox_32 …и др.
Эта команда может быть объединена с другими параметрами для управления и настройки различных эмуляторов Nox.
Полезные и наиболее популярные элементы управления для шутеров.
Настройка управления камерой с помощью мыши.
Итак, для начала зайдем в режим настройки управления. Для этого запустите игру и кликните по значку клавиатуры в правой части окна Nox.
В итоге слева появится панель с элементами управления. Здесь есть много полезных функций для разных игровых жанров.

Настройка стрельбы с левой кнопки мыши.
Для назначения кнопки также есть соответствующий элемент. Он выглядит как пистолет. Перетащите его на кнопку выстрела. Теперь в режиме управления камерой с помощью мыши вы сможете стрелять, нажав на левую кнопку.
Настройка управления движением.
Этот элемент понадобится вам почти во всех играх от третьего лица. Он представляет собой крестовину управления и расположен на первом месте в списке элементов левой панели. Перетащите крестовину на экранный джойстик для настройки.
Настройка двойного нажатия.

Настройка произвольных клавиш.
Ну и, конечно, часто нам бывает нужно назначить произвольную клавишу на тап по кнопке в игре. Это самое простое. В режиме настройки кликните мышью по любой игровой кнопке. Появится окошко, куда вам надо будет ввести желаемую кнопку. С этого момента нажатие на введенную кнопку будет эмулировать тап по выбранной вами области экрана.
Подробности
Есть такое подозрение, что вы сюда пришли не послушать хвалебные оды «великому и могучему» эмулятору Нокс. Напротив, требуется практическая информация, которая бы позволила эффективно использовать весь функционал программы. Правда? Тогда приступаем к непосредственному повествованию. Для удобства восприятия разобьем дальнейшее повествование на несколько логических блоков.
Подключаем периферию
Для настройки клавиатуры в Ноксе потребуется «перелопатить» несколько вкладок пользовательских настроек. Пошаговая инструкция уже представлена ниже:
Некоторым пользователям удобнее использовать виртуальный аналог Android OS. Для его активации достаточно деактивировать вышеназванный параметр.
Для проверки работоспособности клавиатуры рекомендуем открыть заметки или любой текстовый редактор.
Возможные проблемы
Если настройка аппаратной клавиатуры в Nox провалилась или она не работает, то стоит предпринять следующие действий:
- перезапустите компьютер;
- убейте все процессы, связанные с эмулятором, активируйте его заново;
- обновите драйвера для устройств ввода и вывода информации;
- попробуйте деактивировать виртуализацию; и установите свежую версию.
Точно определить корень проблемы сложно, но комплексный подход принесет плоды, будьте уверены.
Дорогу шутерам
На мобильные платформы выходит много новых «стрелялок», и смартфоны среднего ценового сегмента дымятся от напряженной работы. Но с появлением данного эмулятора такая проблема исчезла. Проблема состоит только в настройке Nox под шутеры.
Для удобства восприятия разобьем дальнейшее повествование на несколько логических блоков.
Камера
Для перехода в режим правления камеры достаточно воспользоваться следующей пошаговой инструкции:
Стрельба
Каждый геймер привык убивать врагов пачками с помощью ЛКМ, и никто не собирается отказываться от своих привычек в угоду эмулирующей среды. Пусть игра подстраивается.
Для этого достаточно:
- Перейти в уже привычное меню игровых настроек управления.
- Перетащить на «рабочую область» иконку в виде пистолета.
- Используем мышь для задания новой кнопки.
Теперь в режиме управления камерой стрельба доступна на привычную левую клавишу.
Движение
Кнопки WASD накрепко ассоциируется у пользователей с движением своего персонажа в играх. Дабы не портить «картину маслом», посмотрим, как можно решить эту ситуацию:

- Запускаем Нокс и кликом открываем любимый шутер.
- В правом углу интерфейса выбираем иконку в виде клавиатуры.
- Теперь находим значок «крестовину» и перемещаем его на «экранный джойстик».
- По умолчанию там уже выставлена нужная комбинация клавиш, но их можно легко заменить, кликнув по иконке ЛКМ.
Двойное нажатие
В некоторых играх просто не выиграть без двойного тапа, но мы же с вами просвещенные, поэтому не будем просто два раза нажимать, скажем, Пробел для прыжка.
Более простой вариант представлен ниже:
Игровой контроллер
Во многие игры гораздо удобнее играть с подключенным к Nox App Player геймпадом. Для претворения задуманного в жизнь ниже представлена пошаговая инструкция:

- Запускаем Nox App Player и вызываем расширенное меню эмулятора, кликнув на иконку с точками, расположенную в правом блоке.
- Вызываем опцию «Конфигурация контроллера», предварительно подключив манипулятор к компьютеру.
- Выберите все необходимые параметры и сохраните изменения.
Если ваше устройство не распознается Ноксом, то рекомендуем несколько раз обновить представленный список подключений. Также убедитесь в правильности установленных ранее драйверов.
1. Для начала откроте приложение в котором хотите использовать данную функцию.
2. Вы можете найти эту функцию на боковой панели, либо просто нажать на колесико мыши и она автоматически включится.
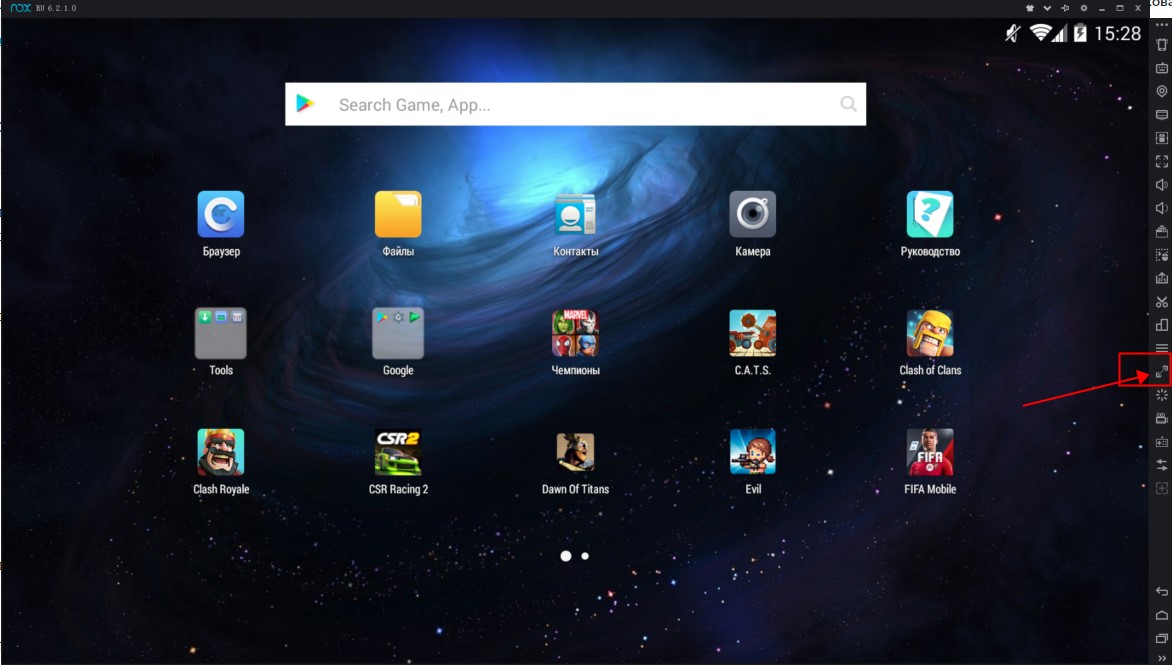
3. Есть два режима управления двумя пальцами:
а) Например передвижение положения двумя пальцами
Просто нажмите левую кнопку мыши, чтобы начать передвижение
б) Увеличение/Уменьшение двумя пальцами
Просто нажмите левую кнопку мыши на том месте где хотите увеличить/уменьшить изображение
4. Если вы хотите выключить данную функцию, также нажмите на колесико мыши
Настройка управления в шутерах через Nox

Читайте также:

