Модем yota без сим карты как подключить интернет
Обновлено: 18.05.2024
Сегодня пользоваться интернетом, который предоставляет мобильный оператор, можно не только на смартфоне, но и на планшете, ноутбуке и компьютере. В последних двух случаях для настольных устройств используют специальные модемы, в которые вставляется SIM-карта. Некоторые операторы, такие как Йота, выпускают свои аппараты и карточки под каждый конкретный вид устройств. Подключить модем не всем под силу, а особенно настроить его на прием интернет-трафика. Специально для этого были подготовлены соответствующие инструкции. В этом материале будет рассказано, как установить модем йота на ноутбук, как подключить модем Yota по подробной инструкции и получить вход в Yota модем.
На данный момент оператор предоставляет своим клиентам всего два вида модемов от Йота:
- 4G LTE. Устройство, работающее на базе технологии 4G. Это означает, что связной канал работает с четвертым поколением протокола беспроводной мобильной связи. Скорость передачи сигнала достигает 325 Мб/с, а отдачи — 170 Мб/с. Его преимущество перед некоторыми другими моделями заключается в использовании технологии PnP, позволяющей не прибегать к установке драйверов при первом использовании устройства через USB порт ПК или ноутбука;

- 4G LTE Wi-Fi. Обладает всеми теми же характеристиками, что и первый вариант, но может, помимо предоставления интернета целевому устройству, создать Wi-Fi сеть и распространить беспроводную сеть на квартиру. Одновременно можно подключить до 8 девайсов. Устройство поддерживает всю линейку операционных систем Windows, кроме Windows XP SP2, Mac OS, Linux.

Как «разлочить» модем Yota 4G LTE под все симки
«Разлочивать» можно при помощи одного из следующих способов:
- Сделать бесплатно, обратившись в ближайший офис компании.
- Провести перепрошивку платно, найдя в интернете сайт, который предоставляет соответствующие услуги.
В последнем случае процедура выглядит таким образом:
- Нужно уточнить, с каких цифр начинается код IMEI. Если это «35561106», то речь идет о новой модели. В этом случае «разлочка» возможна. При «35891004» – это старая версия и процедуру выполнить нельзя.
- Нужно скачать специальную программу SWF2 ReaderTool.
- Модем подключают к настольному компьютеру. Надо отключить антивирус, если он используется.
- Нажимают на кнопку ReadData для получения IMEI.
- После оплаты полученный код вводится в поле NCK, затем выполняется перепрошивка путем нажатия Unlock.
После этого устройство можно использовать с сим-картами других операторов.
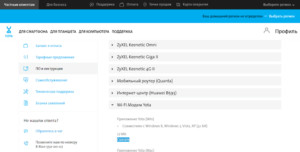
Особенности «разлочки» наиболее распространенных моделей модемов
Важная особенность рассматриваемой операции: изменения проводятся под свою ответственность. Если сделана ошибка, то винить в ней можно только себя. Иногда последствием этого может стать неработоспособность модема.
Перед проведением работы нужно полностью зарядить устройство. Если энергия закончится в случайный момент времени, то модем восстановить вряд ли получится.
Важно! Поскольку обшивку приходится скачивать из всемирной сети через Wi Fi, доступ должен быть оплачен. Это необходимо проверить заранее.
Если процедура длится слишком долго, необходимо все же дождаться ее окончания. В противном случае модем может стать неисправным.
Разблокировка модели Yota 4G LTE является легальной операцией. Это можно сделать несколькими способами. После перепрошивки устройство сможет работать с сим-картами других операторов.
Что дает перепрошивка модема
В памяти устройства имеются программы, управляющие его работой. Если их изменить должным образом, то оно будет работать в тех случаях, когда в него будут вставлены другие карточки. Тогда можно будет воспользоваться услугами той компании, которая предложит наиболее выгодные условия.
Однако необходимо понимать, что «разлочка» Yota 4G LTE-модема – это операция очень ответственная. Если при этом допустить ошибку, вероятным последствием может стать неработоспособность устройства. Поэтому необходимо хорошо разбираться в том, что нужно сделать, или же доверить эту работу профессионалам.
Подключение модема телекоммуникационной компании Yota
В данной статье мы разберем, как подключить модем YOTA к компьютеру и ноутбуку. По прочтении вы обзаведетесь опытом не только физического подключения модема к лэптопу, но и продвинутыми настройками в графической оболочке данного девайса.
Долго не пользовался модемом yota: как восстановить
Компания позволяет не оплачивать счет, не совершать звонки и пользование интернетом в течение трех месяцев. После этого срока за каждый месяц сохранения номера будет взиматься плата в 150 рублей до тех пор, пока деньги на счету не кончатся. Как только это случится, договор автоматически будет расторгнут. Именно поэтому нужно делать хотя бы одно действие раз в 90 дней иначе придется покупать новый номер.
Пошаговая инструкция подключения к ноутбуку и компьютеру
Инструкция для подключения к ноутбуку и компьютеру практически идентична, поэтому будет писаться в параллели (различия я отмечу).
Установка на компьютер модемов будет одинакова для обеих моделей, подключаются они идентично, разница только в том, что в модели с вайфай потребуется настройка беспроводной сети.
- Для начала убедитесь что компьютер включен и готов к эксплуатации, ноутбук заряжен или подключен к зарядному устройству.
- Потребуется найти свободный и работоспособный USB-порт.
- Открываем защиту (она же USB-штекер) и вставляем согласно ключу в подготовленный разъем.
Установка драйверов
Устанавливать на ноутбук или компьютер драйвера не нужно.
- После физического подключения, запускается программа “Yota Access”. Она в автоматическом режиме начнет установку драйвера устройства и специального программного обеспечения.
- Если по каким либо причинам автоматическая установка не началась, заходим в “Мой компьютер” и переходим в папку модема, запускаем файл “autorun.exe”
Модем йота активируется автоматически после регистрации. Сама регистрация не отличается ничем особенным: потребуется ответить на ряд простых вопросов. Среди прочего будьте готовы ввести работающий имеил и номер телефона, это важно потому, что эти данные будут проверяться (телефон смс подтверждением, почтовый ящик письмом с ссылкой на активацию). Так же хочу предупредить, чтобы избежать ненужных проблем, вводите действительную фамилию и имя.
По окончанию регистрации, вам будет предоставлено 24 часа бесплатного интернета, для возможности выбора нужной модели подключения и ее оплаты.
Настройки на ПК
- В случае LTE модема без поддержки WiFi модуля никаких настроек не потребуется, после окончания установки появится новая активная сеть йота, после этого можно открыто пользоваться интернетом.
- В модели, поддерживающей раздачу беспроводных сетей, после установки потребуется настроить свою точку доступа. Нужно будет выбрать название сети, пароль к ней и тип шифрования.
- Если не получается зайти таким образом, нужно перейти по IP-адресу модема “10.0.0.1”.
- После этого откроется меню оболочки вэб интерфейса.
Общие настройки
Общие настройки модема Yota содержат всего четыре пункта.
- Включение/Выключение Wi-Fi сети. Переключатель режимов, в которых интернет будет доступен только пользователю устройства с физически подключенным модемом и открытием покрытия вашего интернета по площади.
- Автоматическое отключение Wi-Fi. При включенном режиме, после определенного времени бездействия, модем отключит интернет. Полезная функция, когда у вас осталось мало трафика.
- Имя сети. Название которое будет отображаться в поиске вайфай сетей.
- Тип защиты.
Пароль на модем и Wi-Fi
Для установки пароля на интернет заходим в настройки, ищем пункт “Тип защиты”. В случае, если выбрать вкладку “Открытая”, ваша сеть будет общедоступна (без пароля). В остальных вкладках потребуется ввести ключ безопасности сети (его будут вводить пользователи для подключения к интернету).
Открываем порты
Для настройки портов потребуется зайти в дополнительные параметры.
Возможные неисправности и способы их устранения
Единственная неисправность при подключении к компьютеру выражается в одном симптоме: он не работает. Причины этому могут быть две.
- У устройства физический дефект (заводской брак), устранять такую неисправность в домашних условия не рекомендуется. Отнесите прибор в сервисный центр, там устранят неисправность или выдадут вам новую модель устройства.
- Нет связи с сетью. В этом случае необходимо проверить, есть ли в принципе в вашем районе покрытие мобильного оператора Yota. Узнать это можно по ссылке или набрав в поисковой системе “карта покрытия Йота”. Если по карте покрытие над вашим местом использования девайса есть, а аппарат не может подключится к сети, несите в сервисный центр.
Из общих советов, модем может некорректно работать на Операционных Системах Windows XP SP2 и ниже. Если вы пытаетесь использовать гаджет в подвале, или над вами много железобетонных перекрытий, попробуйте выйти на улицу.
Самостоятельная прошивка: это вообще законно

Другая аналогичная ситуация возникает в тех случаях, когда в данном месте покрытие не обеспечивается этим мобильным оператором. Тогда было бы удобно использовать сим-карту другого оператора – того, кто может обеспечить доступ в интернет в этой местности.
Важно! Мобильный оператор Yota считает, что такая «разлочка» его модема является законной. Клиент для этого может обратиться в ближайший офис, и услуга будет ему оказана.
Модем yota без сим карты как подключить интернет


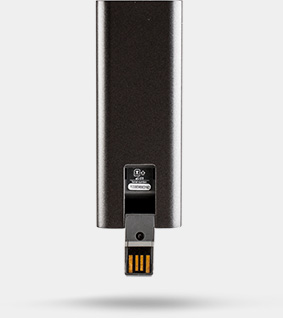

Вес: 50 г
Совместим с Windows, Linux, MacOS
Yota представила новое устройство в своей линейке – Wi-Fi-модем Yota. Это первый в России 4G LTE-модем, который может создавать сеть Wi-Fi для других устройств.
Wi-Fi-модем Yota дает пользователю почти такие же возможности, как мобильный роутер Yota Many. При этом он в два раза меньше по габаритам и почти в два раза дешевле. Отличие нового устройства – в том, что для работы ему требуется электрическое питание, так как встроенного аккумулятора у модема нет. Wi-Fi-модем Yota можно подключить к компьютеру, автомобильному или сетевому зарядному устройству со стандартным USB-разъемом.
Новый модем подключает к Wi-Fi-сети до 8 устройств одновременно. Для работы в режиме модема настройка не требуется. По умолчанию устройство создает открытую Wi-Fi-сеть под названием Yota.
Модем поддерживает работу с телевизорами, игровыми приставками, планшетами и другими устройствами, работающими с Wi-Fi.
Wi-Fi-модем Yota поступит в собственные точки продаж Yota и сети партнеров 20 июня 2013 года и будет стоить 2900 рублей. Нынешнюю модель – модем 4G LTE – можно приобрести за 1900 рублей.

В теме нет куратора. По вопросам наполнения шапки обращайтесь через QMS .
Причина редактирования: Разблокировка без программы SWF2 Read ToolДа - можно подключить 1 устройство по usb + 7 по wi-fi. Устройство достаточно удобное, единственный минус что сигнал wi-fi очень слабый - в соседней комнате ловить уже не будет.
Есть неплохой обзор устройства - Wi-Fi Модем Yota
Что-то не удалось мне его подружить ни с одним из Кинетиков, роутеры девайс в упор не видят. Хотя индикатор синим загорается
И еще. Числа 26 июня очень странно себя вёл, списал это дело на эксперименты с роутерами. Потом отказался запускаться через microUSB, я было подумал, что прикончил бедолагу. Ан нет, через USB работает ОК. Сейчас думаю, может прошивка обновилась ОТА? И что-то там нахимичили. К них же USB и microUSB не 100% равнозначны, какой-то Acer цеплял его через microUSB (через кабель), но не работал с ним при прямом подключении через USB. Вот ведь кроссворд подсунули, паразиты ;)
Что-то не удалось мне его подружить ни с одним из Кинетиков, роутеры девайс в упор не видят. Хотя индикатор синим загорается
И еще. Числа 26 июня очень странно себя вёл, списал это дело на эксперименты с роутерами. Потом отказался запускаться через microUSB, я было подумал, что прикончил бедолагу. Ан нет, через USB работает ОК. Сейчас думаю, может прошивка обновилась ОТА? И что-то там нахимичили. К них же USB и microUSB не 100% равнозначны, какой-то Acer цеплял его через microUSB (через кабель), но не работал с ним при прямом подключении через USB. Вот ведь кроссворд подсунули, паразиты
У меня с кенетиком 4g заработал, проверьте возможно старая микропрограмма на роутере.
У меня с кенетиком 4g заработал, проверьте возможно старая микропрограмма на роутере.Хм. А в модеме какая версия микропрограммы? У меня 01.00.05.999 от 19.06.2013. И да, заработал модем через microUSB. Оказывается, это втыкание модема в роутер убивает модем минут на 20-30. Полежав, оклемывается и начинает работать от USB компа и адаптера. Хм. А в модеме какая версия микропрограммы? У меня 01.00.05.999 от 19.06.2013. И да, заработал модем через microUSB. Оказывается, это втыкание модема в роутер убивает модем минут на 20-30. Полежав, оклемывается и начинает работать от USB компа и адаптера.
На моём тоже от 19.06.2013. Но у меня таких аномалей не происходит - втыкаю через USB (через шнурок который в комплекте с кенетиком шёл) и всё ок. Единственное модем подключаю к выключенному роутеру, и после подключения модема включаю роутер.
То что вы описываете очень похоже на то что USB у модема коротит. + Была у меня история когда обычный LU156 подключили к USB c силой тока 1,5 амперм - он мегнул и минут 20 не подовал никаких признаков жизни - думал сгорел, потом полежал и оклемался (очень напомнило то что вы описываете)
То что вы описываете очень похоже на то что USB у модема коротит. + Была у меня история когда обычный LU156 подключили к USB c силой тока 1,5 амперм - он мигнул и минут 20 не подавал никаких признаков жизни - думал сгорел, потом полежал и оклемался (очень напомнило то что вы описываете)Угу, тоже была похожая мысль. Но на Giga II (после обновления софта) и нескольких адаптерах с разными шнурами и без них всё ОК, именно Кинетик 4G упрямится. Причем, на Кинетике все индикаторы теперь горят и в интерфейсе "подключен", а не работает. Черт с ним, не попрусь на другой край Москвы за другим модемом ради чистоты эксперимента
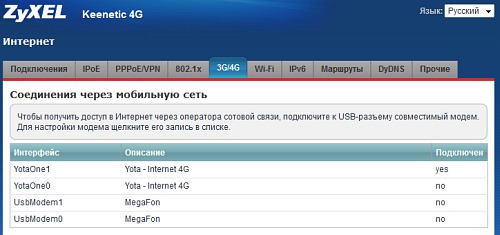
Единственное что приходит в голову - у Кинетика 4G есть две ревизии, у меня ревизия B. Может быть на Вашем устройстве ревизия A?
у Кинетика 4G есть две ревизии, у меня ревизия B. Может быть на Вашем устройстве ревизия A? Нет, тоже Rev B. Фиг с ним, чудеса бывают. Чего теперь голову ломать, написал обзор и ладно Интересно, сколько сие чудо сможет проработать от внешнего аккума на 7000mAh. Купил уже, завтра буду тестить. Отпишу по времени работы от 7000-го аккума.COOLZERO2009,
как модель называется этого нового ётовского устройства?
купил устройство, в общем работает работает и хлоп отключается через каждые минут 20-30, причем без разницы что устройство подключено к ноуту что питается от переходника прямо из сети. В чем может быть проблема? Купил уже, завтра буду тестить. Отпишу по времени работы от 7000-го аккума.И как результаты? Заработал вообще?
А то есть на 11200 аккум, вот подумываю купить модем йоты для дороги в машине, ну и на работу, а то 3Г надоело. merly_temp, У меня в машине от прикуривателя работает. merly_temp, У меня в машине от прикуривателя работает.
Зарядник обычный стандартный или как и советуют на 1,5А?
Включается, работает и дает связь сам при заводе машины? Т.е. просто воткнул и оставил в машине? Или перетыкать нужно? Или после запуска машины втыкать? merly_temp,
Обычный зарядник, два гнезда usb, написано 1000а/2 вроде. Завел машину, работает, при вставленном ключе тоже работает. (не особо много тестил, на ходу, но музыку с контакта тянул)
Устройство выполнено на чипе Altair с поддержкой LTE band 7 и band 20. Сетей band 20 в России пока нет,
но в Yota полны оптимизма, когда они появятся, модем теоретически можно будет в них использовать.
В модеме Yota LTE/WiFi реализована поддержка выбора шифрования и выбора пароля для
создания закрытой сети WiFi. Но "по дефолту" создаваемая устройством сеть не запаролена.
В модеме установлена микро SIM карта Yota. Устройство залочено под сеть Yota Networks.
Залочка программная, т.е. перепрошивке при необходимости поддается. Также в модеме
реализовано принудительное ограничение скорости скачивания и загрузки на уровне 20 Мбит/с.
Для постоянной надежной работы LTE/WiFi модема Yota желательно использовать USB-зарядки
с током от 1500 мАч. В комплект соответствующие переходники не входят.
Радиус действия WiFi раздачи по словам Игоря Торгова может достигать 30-50 метров.
Модемом можно пользоваться в рамках стандартных тарифных планов Yota, несмотря
на то, что это по-сути устройство коллективного доступа.
ASUS WL-500gP V2 и Wi-Fi Modem Yota 4G LTE
Может есть возможность просто прошить роутер и через настройки всё запустить?
ну, и смущает дата прошивки от Олега и энтузиастов - аж от 2008 года.
Либо это дата той версии, которая модифицируется.
UPD: Прошил. В настройках асуса роутера появились соответствующие пункты настроек - попробую разобраться.
Настроил. Все просто - без доп. программирования. Все работает. Всем спасибо. В итоге:
Что нужно знать перед прошивкой
Перед тем, как приступить к «разлочке», нужно понимать, что ответственность за неудачный исход лежит на пользователе. Если есть такая возможность, лучше воспользоваться помощью специалистов, понимающих толк в такого рода операциях.
Выбирая прошивку, лучше всего предпочесть последние программы производителя. Если брать ее от третьих фирм, нет гарантии, что будет получен положительный результат.

Подключение модема к роутеру
Подключение выполняется самым обычным образом. Единственная особенность процесса заключается в том, что роутер должен поддерживать подключение модема, то есть иметь порт USB. Если он есть, то требуется сделать следующее:
Возможные проблемы
Если разблокировать модем «Йота 4G» не удается, то причиной такого исхода могут быть допущенные ошибки:
- Выбрана и установлена неправильная прошивка.
- Сделаны ошибки в процессе проведения установки.
В обоих случаях последствия становятся непредсказуемыми и могут привести к неработоспособности устройства. В этом случае лучше обратиться в специализированную мастерскую.

Альтернативные варианты
Перепрошивку можно сделать также с помощью других способов:
- Найти в интернете сайты, предоставляющие эту услугу, приобрести разблокирующий код. Используя специальную программу unlocker и код, выполнить «разлочку».
- Воспользоваться программным обеспечением модема. Для этого нужно присоединить его через USB, войти в настройки и провести обновление прошивки.
Важно! В этих случаях вся ответственность за проведение изменений лежит на пользователе. Если он сделает все правильно, модем будет разблокирован.

Пошаговая инструкция подключения к ноутбуку и компьютеру
В этом разделе дана подробная пошаговая инструкция для подключения модема от Йота к персональному компьютеру или ноутбуку. Отличия между этими устройствами минимальны и будут указаны.
Установка/зарядка модема в USB-порт (разбираем для разных видов модемов — USB и Wi-Fi)
Модели роутеров практически идентичны и устанавливаются абсолютно одинаково, несмотря на их различия в функционале. Нюанс в том, что для настройки модели со встроенным Wi-Fi модулем нужно дополнительно настроить и беспроводную сеть. Дальнейшие действия таковы:
- Включить компьютер или ноутбук и убедиться, что операционная система загрузилась и он готов к эксплуатации. Для ноутбука важно, чтобы он был хоть немного заряжен. Для этого он должен подключаться к сети на время установки;
- Найти свободный и работоспособный порт интерфейса USB;
- Снять защитный колпачок роутера (USB-штекер) и подсоединить его в разъем согласно правилам работы с USB устройствами.
Установка драйверов
Совершать какие-либо дополнительные действия, связанные с установкой драйверов на модем не нужно ни в каком из случаев, так как устройство самостоятельно загрузит и установит все необходимые параметры для своей работы. Осуществляется это благодаря технологии Plug and Play.После непосредственного подключения девайса в компьютер произойдет запуск программы, благодаря которой драйвера сами должны установиться. Ничего дополнительно устанавливать не надо. Также программа поставит дополнительное программное обеспечение, необходимое для работы аппарата.
Важно! Иногда может случиться так, что по неизвестным причинам установка в автоматическом режиме не началась. Чтобы запустить процесс вручную, нужно перейти в каталог модема в списке дисков и запустить файл «autorun.exe». Случается такое часто, если на компьютере не разрешен автоматический запуск исполняемых файлов при подключении вешних носителей.

Во избежание недоразумений, имя и фамилию также лучше использовать настоящие. После успешного подключения пользователь получит сутки бесплатного интернета для выбора нужной модели роутера и оплаты услуг связи.
Как разблокировать модем Yota 4G LTE для использования под других операторов
Как узнать модель модема yota 4g lte
На коробке с устройством при его покупке будет написано, предназначен ли он только на прием сети и отдачи ее одному устройству, к которому он подключен или еще и для распространения вай-фая на беспроводные устройства. Вообще, при покупке в этом разбираться не надо, так как нужно просто понять, какого варианта будет достаточно, и специалист найдет его за покупателя
Важно! При покупке аппарата любого вида с рук нужно быть предельно аккуратным. Низкая стоимость может говорить не о щедрости продавца, а о неисправностях в работе прибора.

Как прошить модем «Йота»
Перед тем, как прошить устройство, важно точно определить название своей модели. Это необходимо для определения того, какую прошивку применить. Выполнение процедуры требует неукоснительного соблюдения инструкции.
Бесплатная «разлочка» Yota-модема в офисе оператора
Самый простой и надежный способ того, как «разлочить» модем Yota 4G LTE под все симки – обратиться для этой цели в офис компании. Чтобы выполнить эту процедуру, нужно предпринять следующие действия:
- Написать заявление об этом мобильному оператору Yota и передать в ближайший офис компании.
- Необходимо ждать, пока будет принято решение. Этот период обычно длится от одного до трех месяцев.
- Yota выполняет «разлочку» не для всех моделей. Относительно некоторых компания считает, что провести рассматриваемую процедуру невозможно.
- После принятия положительного решения модем будет «разлочен» и возвращен владельцу.
Важно! Эта процедура является бесплатной. Ее недостатком является большая длительность рассмотрения просьбы о перепрошивке.
Программа для управления модемом yota
Никаких управляющих программ для Yota модемов не нужно, так как все устройства этого оператора сотовой связи работают на своих драйверах и не используют посторонний софт. Управлять и настраивать модем как подключенный адаптер можно лишь в «Центре управления сетями и общим доступом», где и появится новое устройство в виде Wi-Fi или 4G модема.
Обновление прошивки модема Yota 4G LTE: инструкция
Разблокировку модема Yota 4G можно сделать, если обратиться с соответствующим заявлением в офис оператора. Этот вариант длительный, но при этом исключается риск ошибки.
Есть возможность провести процедуру при помощи специальной программы «разлочки». В сети доступны различные варианты кода для проведения прошивки.
Важно! Его также можно скачать через WiFi с сайта оператора, обратившись на вкладку технической поддержки. В меню нужно указать марку устройства и скачать нужную прошивку.
Для самостоятельного выполнения процедуры делают следующее:
- Модем подключают к компьютеру при помощи USB.
- Запускают браузер, набирают нужный IP-адрес .
- Нажимают ссылку «открыть».
- Указывают адрес полученной прошивки и кликают по кнопке «обновить».
- Нужно дождаться, пока обновление закончится.
- Затем устройство отсоединяют и присоединяют снова.
Важно! После окончания процедуры модем должен заработать в нормальном режиме с любой доступной пользователю сим-картой.
Возможные неисправности и способы их устранения
Многие сталкиваются с проблемами и задают вопрос: как проверить модем йота на исправность. Одна единственная возможная проблема, которая появляется при подключении модема, говорит о том, что он не работает. Возможно это в двух случаях:
- Прибор имеет дефект или брак физического плана. Не все модемы могут проверяться на работоспособность при производстве. В результате устройство может греться или компьютер может попросту не видеть его и соединения с ним. Разборка такого аппарата не должна производиться дома, так как можно окончательно доломать его.
- У прибора нет связи с сетью. В первую очередь, нужно проверить наличие покрытия в области, в которой живет человек. Если оно есть, то следует отнести модем в сервисный центр.
Как уже было сказано, гаджет может некорректно работать на Windows XP Service Pack 2 и версиях ниже. Также если у помещения очень толстые стены или ПК находится в подвале, то это будет создавать помехи.
Обновление модема yota 4g lte
Прошивка модема делается автоматически и не требуется практически никогда. Можно прошить устройство для использования со всеми видами сим-карт, но это может испортить его. Никогда не стоит заниматься ремонтом и перепрошивать такого рода аппаратуры самостоятельно.

Таким образом, было разобрано, как подключить yota к компьютеру через USB модем и почему модем yota 4g lte постоянно отключается. Активировать аппарат можно сразу же после его подключения к ПК под управлением «Виндовс».
Виды модемов от Yota
Модемный ряд Yota представлен в двух версия аппаратов.
Как проверить уровень сигнала
Как правило, скорость интернета в устройстве имеет практически постоянное значение. Иногда бывают ситуации, когда происходит сбой со стороны оператора или другие посторонние факторы влияют на подсоединение к сети. На это влияет зона покрытия сети, которая не во всех случаях может обеспечить стабильную связь. Поэтому нужно проверять уровень сигнала от модема самостоятельно.
Стоит отметить, что специалисты Йота все время следят за скоростными характеристиками и контролируют их. Проверить их в любой момент может каждый абонент. Для этого в любом браузере в адресной строке нужно написать адрес «10.0.0.1». После перехода по нему появится сформированная таблица. Ее содержимое и отображение зависит от платформы устройства и его характеристик. С помощью таблицы можно находить следующие данные:
- Общее качество скорости интернета на базовой станции;
- Стабильность связи и помехи;
- Их соотношение.
Важно! Если соотношение равно нулю, то помехи приблизительно равны скорости. Чем больше значение уходит в плюс, тем качественней и быстрее будет интернет.
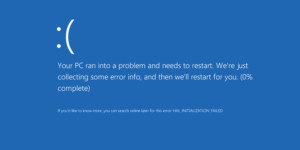
Читайте также:

