Lan wake up control что это
Обновлено: 02.07.2024










Тенденции
WOL: Приключения «Волшебного Пакета»

1. Вы с утра выбежали из дома забыв включить компьютер, что бы поддерживать Torrent рейтинг?
2. Вы в очередной раз выбежали из дома, а придя на работу вспомнили что на домашнем ПК остались нужные файлы? или наоборот.
3. У вас отключили свет и ПК, Сервер, etc… отключились? но вам нужны они в рабочем состоянии?
4. Любой другой критический случай настигший вас в дороге.
В этой статье пойдет речь о том, как при помощи Wake On LAN, которая присутствует практически во всех BIOS с 2002 года, включит ваш компьютер по сети или через интернет.
С другого ПК, или мобильного устройства.
Что нужно иметь
Wake on wi-fi lan
не знаю где еще спросить, поэтому спрошу здесь)
есть телевизор с функцией wowlan, то есть он должен включаться по сети wi-fi. еще в сети комп и телефон. с компа обычный wol пакет только включает подсветку на телевизоре, но изображения нет. прога на телефоне philips tv remote по кнопке питания делает тоже самое, но при нажатии другой кнопки полностью его включает. как узнать что посылает эта кнопка?
Удаленное включение компьютера со смартфона и удаленный доступ
Обсуждался тут недавно на пост, про включение компьютера по хлопку. Задумка интересная, но, как мне кажется, пользователям будет полезно узнать еще об одном способе включения компьютера еще до того как вы зашли в квартиру. Да что там зашли! Из любой точки земного шара, где есть интернет, одним нажатием кнопочки на смартфоне! Более того, с возможностью подключиться удаленно через любой смартфон к своему компьютеру даже не зная какой у него IP адрес на данный момент (т. к. у большинства динамический IP.)
Речь пойдет о технологии Wake-on-LAN, которая существует достаточно давно.
На ютубе есть много мануалов, как настраивается WOL, но почти все они не сообщают пользователю о распространенных подводных камнях, которые становятся преградой для корректной работы указанной технологии. Кроме того, у многих получается включать компьютер по локальной сети, но попытки включить компьютер через интернет завершаются неудачей. Здесь я постараюсь осветить как можно более подробнее важные моменты. Никаких специальных навыков для настройки не потребуется. Только лишь внимание и усидчивость.
Коротко о технологии с вики:
По некоторым данным из сети, технология Wake-on-LAN присутствует почти во всех материнских платах начиная с 2002 г, то есть, вероятность того, что ваш компьютер подходит под требования, достаточно большая. Помимо наличия функции в BIOS, требуется еще и поддержка WOL вашей сетевой картой.
Помимо удаленного доступа будет еще один приятный бонус — если ваш компьютер постоянно включен и требуется держать локально какой-либо сервер (игровой, сайт и т. п.) то к нему можно будет сделать постоянный доступ. Подробнее об этом будет упомянуто далее.
Я буду рассматривать настройку цепи Телефон — Инет — Роутер — Компьютер. Подключение с использованием роутера, на мой взгляд, наиболее оптимально для широкого функционала удаленного доступа, который не будет ограничиваться лишь только удаленным включением и доступом к рабочему столу. Настроить подключение иным способом (без роутера) тоже можно, но получится слишком большой пост, тем более, что роутеры сейчас очень распространенное устройство у пользователей.
1. Настройка BIOS
Для начала давайте определимся, поддерживает ли материнская плата WOL. Заходим в BIOS, скорее всего где-то в разделе Power (Питание или что-то подобное) может скрываться переключатель. Скрываться он может под различными названиями, вот список названий функции у различных производителей материнских плат:
Теперь немного о UEFI, которым оснащаются некоторые современные материнские платы. Именно такой BIOS на моей материнской плате и включение функции здесь реализовано следующим образом:
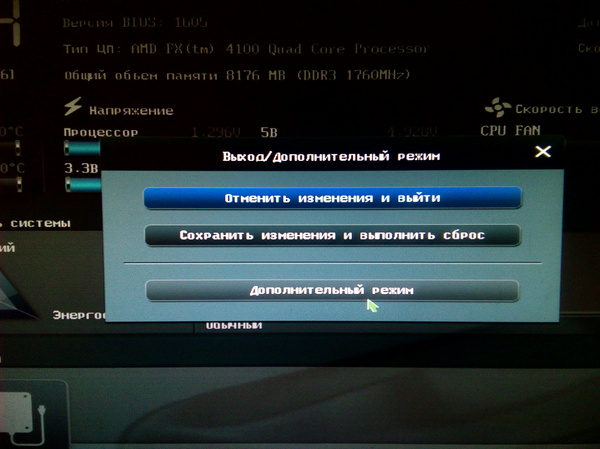
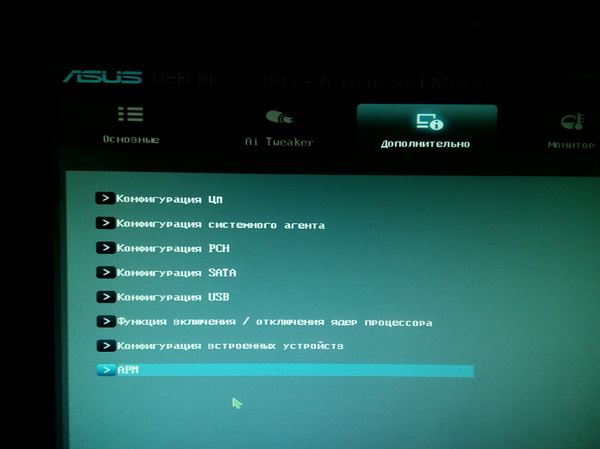
Здесь видим всего один пункт ErP Ready, который по умолчанию ВКлючен. Ставим переключатель в положение ВЫКЛ и тут же появляется еще несколько пунктов, среди которых нас интересует Power On By PME Device, который и активирует WOL — ставим переключатель в положение ВКЛ. Готово. Сохраняем изменения и загружаем винду.
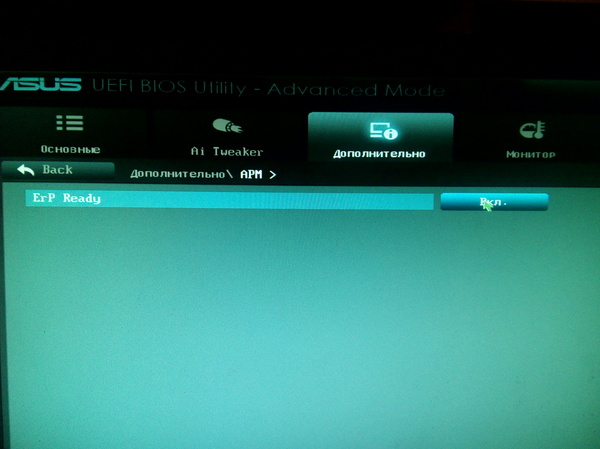
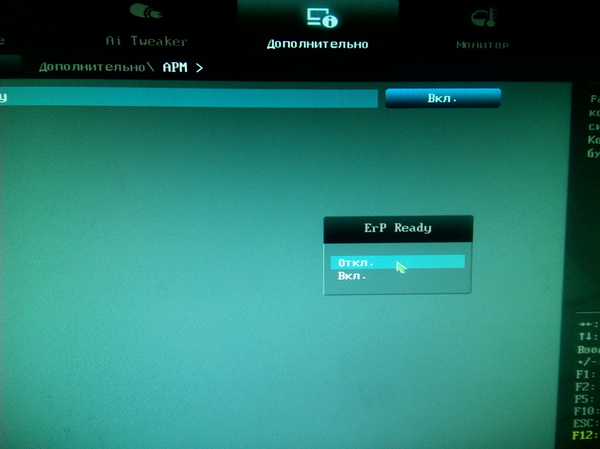
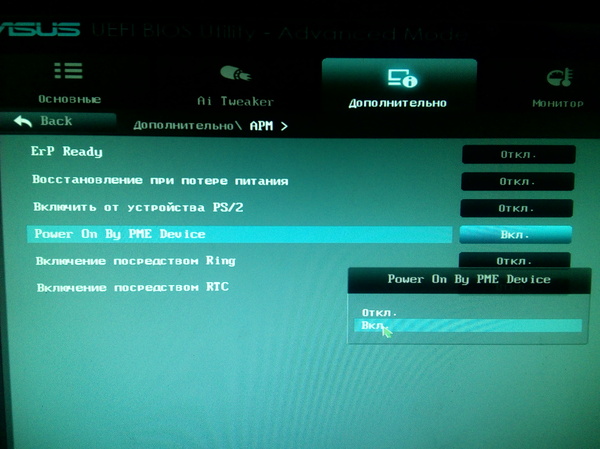
2. Настройка сетевой карты.


В зависимости от сетевого адаптера это могут быть параметры:
- Wake on Magic Packet
- Wake From Shutdown
- Включить по локальной сети
- Включить при получении магического пакета

Теперь нужно узнать какой MAC-адрес у вашего сетевого адаптера. Для этого откройте командную строку, напишите ipconfig /all и нажмите Enter
Найдите по описанию нужный адаптер (если у вас их несколько) , в пункте Физический адрес и будет отображаться MAC-адрес. Запишите его куда-нибудь - он понадобится.

4. Динамический DNS
Теперь давайте займемся тем, что избавимся от проблемы динамического IP. За статичный надо платить денежку провайдеру — это не наш вариант. Мы воспользуемся динамическим DNS. Это штука, которая позволит присвоить постоянное доменное имя нашему роутеру. Да, да — как сайт. Неважно какой у вас будет IP, по этому доменному имени ваш роутер всегда будет доступен.



Если вы находитесь на сайте со старым оформлением, то выглядеть это будет так:

(Помимо NoIP есть альтернативные сайты с аналогичной услугой, но я понятия не имею как у них с оплатой и бесплатными хостами.)
5. Настройка роутера
Перейдем к настройке роутера. Я использую обычный wifi роутер TP-LINK TL-WR740N / TL-WR740ND.
Давайте сразу настроим авторизацию на no-ip, чтобы у роутера появилось наше доменное имя



Настраиваем привязку MAC-адреса к IP. Заходим в раздел IP & MAC Binding (Привязка IP и MAC), выбираем пункт Binding Settings (Настройки привязки) нажимаем Add new (Добавить новый). Укажите MAC-адрес вашего сетевого адаптера и IP адрес зарезервированный ранее. Поставьте галочку Bind (Привязать) - сохраните изменения


Пробрасываем порты (Переадресация). Заходим в раздел Forwarding (Переадресация). Выбираем пункт Virtual Servers (Виртуальные серверы), нажимаем Add new (Добавить новый):

Service Port: (Порт сервиса) — любой свободный порт
Internal Port: (Внутренний порт) — этот же порт, который указали выше
IP Address: - тот самый "серый" IP адрес, который мы резервировали
Protocol (Протокол) – UDP
Status (Состояние) - Enabled (Разрешено)

Скорее всего придется отключить фаервол в настройках безопасности роутера.
Внимание пользователей ДОМ.РУ. По умолчанию, все пользователи ДОМ.РУ находятся за NAT, который скорее всего будет мешать доступу к вашему роутеру. Решается проблема очень просто — заходите в личный кабинет ДОМ.РУ и в настройках управления IP адресом ВЫКЛЮЧАЕТЕ NAT, в противном случае достучаться до вашего роутера извне будет проблематично!
Аналогично с остальными провайдерами, у которых могут быть специфичные настройки безопасности сети, которые нужно учитывать.
Для параноиков и для тех, у кого на компьютере присутствует важная\ценная\эксклюзивная\опасная\тайная\очень личная\ информация — все действия в этом посте снижают безопасность вашего компьютера.
6. Настройка приложений на смарфтоне с андроид.
Скачиваем любое понравившееся приложение с надписью Wake on LAN и настраиваем следующим образом. У меня настроено приложение WOL, в котором минимум настроек (только включение). Нажимаем плюсик, ставим галочку more details и заполняем поля по примеру на скриншоте:
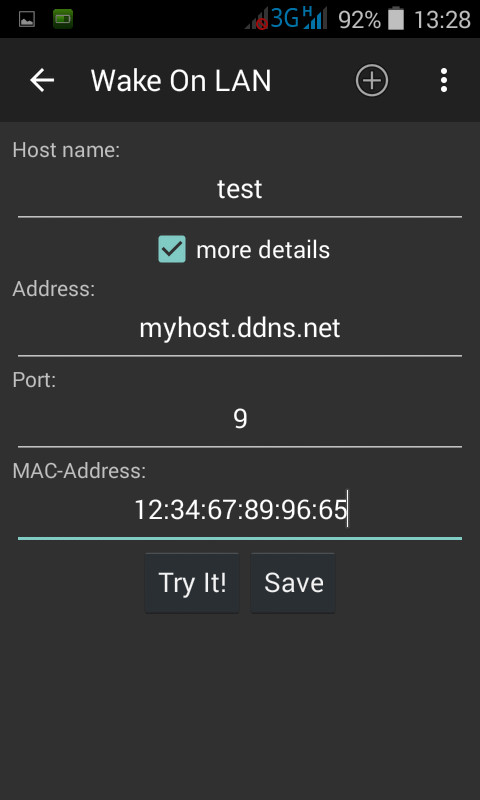
Hostname - произвольное имя
Address - наше доменное имя (хост), которое выбрали на сайте noip
Port - порт, который выбрали для отправки пакета, тот самый порт, который пробрасывали на роутере ранее, например 9 (по умолчанию).
Mac-Address - MAC-адрес нашего сетевого адаптера, который мы предусмотрительно записали на бумажечку или в блокнотик на компьютере.
В итоге получаем запись примерно такого вида:
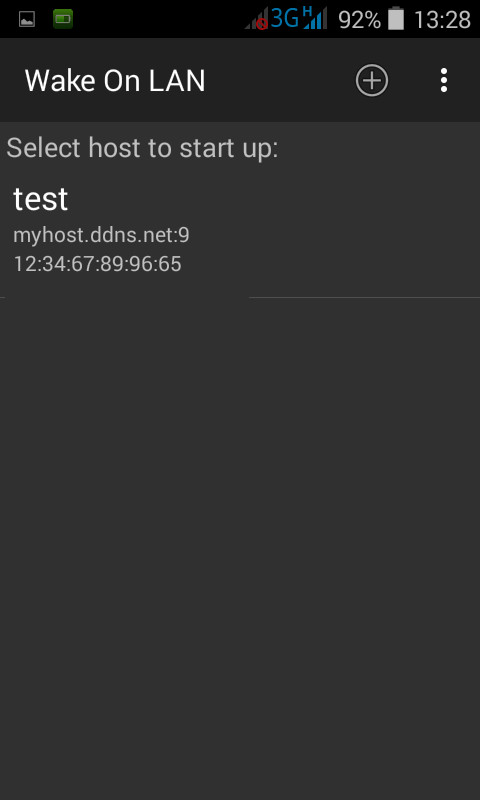
Для отправки магического пакета на пробуждение надо лишь жмакнуть по этой строчке, после чего компьютер должен запуститься.
Для удаленного подключения я использую приложение от microsoft RDP. Оно не требует установки стороннего ПО на компьютере, т.к. использует встроенный в винду RDP - (Протокол удаленного доступа к рабочему столу). Все, что нужно сделать это разрешить подключение к удаленному рабочему столу в настройках Windows и пробросить порт на роутере.
Чтобы разрешить удаленное подключение, зайдите в свойства "Мой компьютер", и в левом меню выберите "Настройка удаленного доступа". Активируйте один из двух нижних пунктов в зависимости от того, как желаете подключаться - без ограничений или с ограничениями:


Чтобы пробросить порт, возвращаемся по тексту назад и вспоминаем как пробрасывали порт для WOL. Точно также выбираем любой свободный порт и пробрасываем его, с той лишь разницей, что в пункте "Протокол" скорее всего нужно выбрать ALL или TCP. По умолчанию RDP в винде работает по порту 3389.
Внимание, для подключения по RDP необходимо, чтобы ваша учетная запись в винде была под паролем! Тем более, что это поможет снизить риск несанкционированного доступа к системе.
Теперь настраиваем приложение RDP на смартфоне для удаленного подключения к рабочему столу.
Нажимаем плюсик, выбираем Desktop и заполняем поля.
В поле PC name вводим доменное имя нашего роутера (хост c noip) и, здесь же, через двоеточие порт
В поле User name, выбираем пункт Add user account и указываем данные учетной записи вашей винды:
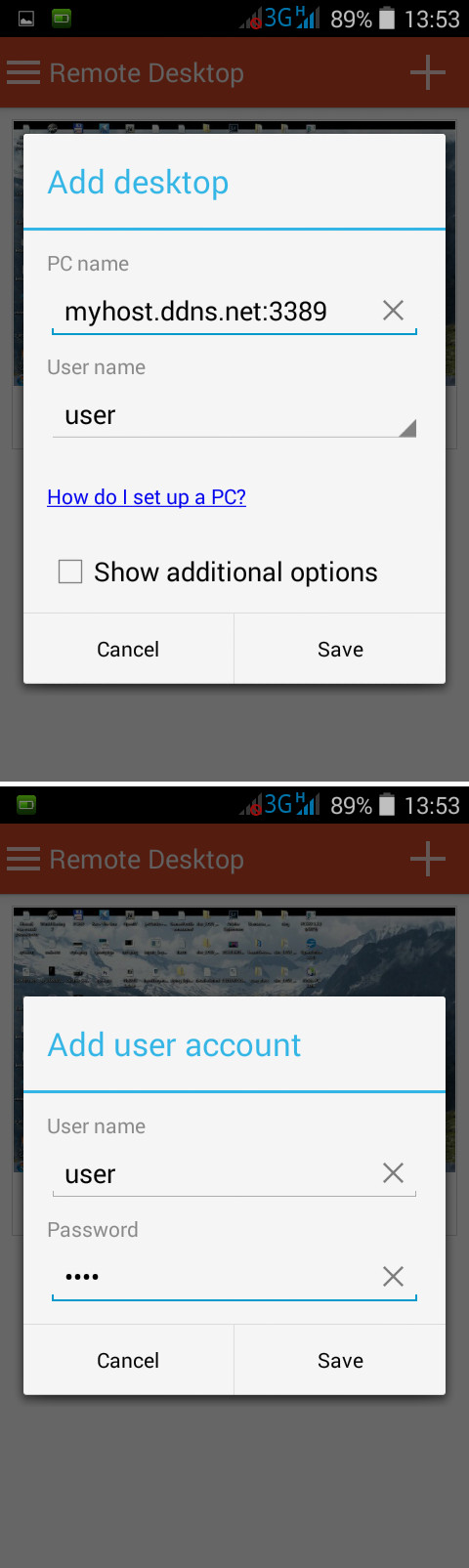
Сохраняем. Теперь у вас появилось подключение к вашему рабочему столу. Если компьютер включен, то нажатие на созданную запись подключит вас к вашей системе. К моему удивлению, управлять рабочим столом компьютера через 4 дюймовый дисплей смартфона достаточно удобно :) Выключаю компьютер через это же приложение RDP, т.к. пока не нашел альтернативы, да и не очень мне оно надо пока. Может кто-то в комментариях подскажет удобный и быстрый способ выключения.
Мы присвоили роутеру доменное имя и теперь он доступен из любой точки земного шара, где есть интернет.
Помимо удаленного включения и удаленного доступа, мы можем поднять какой-либо сервер на компьютере и подключаться к нему откуда угодно, главное пробросить порты и настроить фаерволы\антивирусы\брандмауэры, чтобы они не блокировали наши порты, после чего подключаться можно будет примерно так:
например для сервера CS 1.6:
Учесть все тонкости того или иного рабочего места не предоставляется возможным ,т.к. у каждого настройки сети могут отличаться от упомянутых, но надеюсь, что эта информация кому-то поможет.
Конфигурация Сетевой Карты
Для работы WOL, необходимо что бы после выключения ПК, сетевая карта находилась в режиме "Standby", о чем свидетельствуют мигающие лампочки на сетевой карте. Если у вас с этим все в порядке, дальнейший текст можно пропустить.
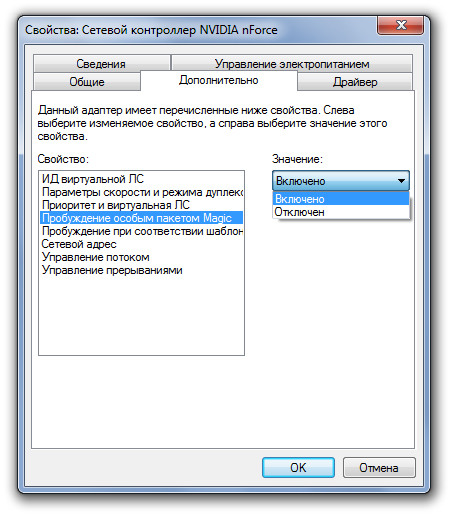
Если лампочки не горят необходимо сделать следующее:
Пуск — Панель Управления — Сетевые подключения, Выбрать активную сетевую карту, зайти в ее свойства, затем "Настроить".
— Если есть пункт Версия NDIS, — Выбрать «NDIS X» (по умолчанию может быть Авто), где X это версия Интерфейса Сетевых Драйверов, соответсвуюший вашей операционной системе;
— Здесь же включить Wake on Magic Packet (Пробуждение Особым Пакетом Magic)
Сохранить изменения, перезагрузить ПК, затем выключить и проверить горят ли лампочки на Сетевой карте.
Удаленная работа с ПК
Для того, что бы включить и работать удаленно с ПК, вам нужно знать IP и MAC адрес. В этом вам поможет командная строка: ipconfig.exe /all
Также можно попробовать найти МАС с другого компьютера если в находитесь в локальной сети, запустив команду «ping» и затем вывести таблицу ARP (где будут отображены соответствия между IP и MAC):
ping.exe IP_address
arp.exe -a
WakeOnLan Broadcast
Enable: yes
IP Address: ваш внутренний широковещательный адрес
Protocol: UDP
Private Port: 9
Public Port: 9
Schedule: Always
Если маршрутизатор вы не используете, то достаточно знать ваш внешний (выделенный IP), в фаерволе открыть 9 порт. и пользоваться WOL c любого устройства, например с iPhone, предварительно указав данные включаемого ПК.
UPD: в последнее время не имею Мака под рукой, и проверить все сам лично не могу, поэтому те, кому нужна инфа по WOL для MAC OSX, почитайте здесь
Как удаленно запустить «Wake-On-LAN (WOL)»?
Wak на LAN (WOL) (технология дистанционного включения сети) — это метод перезапуска компьютера, когда он находится в спящем режиме.
Компьютер перезагрузится автоматически через специальный прием «wake up» (пробуждение) с интерфейса Ethernet. Это полезно, если Вы находитесь вдали от дома, но нужно получить доступ к компьютеру, чтобы получить некоторые файлы, хранящиеся на ПК удаленно.

Во-вторых, Вы должны сообщить маршрутизатору IP-адрес того компьютера, который должен проснуться. (Примечание: Если Wake on LAN (Пробуждения на LAN) интегрируется с функцией Bind IP to MAC (Связать IP с MAC), то через IP можно разбудить только связанные ПК.)
I. Связать IP с MAC
1. Войдите в WUI Vigor 2920.
2. Откройте LAN >> Bind IP to MAC (LAN >> Связать IP с MAC).

Связать IP с MAC предустанавливает распределения DHCP. Введите требуемый MAC-адрес (например, 00-90-CC-9С-BC-47) ПК и нажмите кнопку Add (Добавить), чтобы добавить его в поле IP Bind List (Список связанных IP). Вы должны связать конкретный IP с адресом MAC. В противном случае, когда ПК загружается, то IP-адрес будет изменен путем выделения DHCP.
II. Включить WOL
1. Войдите в WUI Vigor 2920.
2. Откройте Application >> Wake on LAN (Приложение >> Разбудить LAN).
Wake On Lan после сбоя питания (или из состояния G3)
И все бы хорошо, если бы не одно но. После сбоя питания ваш компьютер не включится.
Согласитесь, это будет «приятной» неожиданностью, особенно если вы находитесь за пару тысяч километров от него.
Одно из решений написано здесь, но оно аппаратно-программное, а ведь можно обойтись без дополнительного железа.
Про WOL на Хабре можно найти уже две станицы. Поэтому в этой статье не будет рассматриваться включение wol на карточке.
Введение
Для начала разберемся, почему компьютер не включится. Для понимания этого стоит обратится к ACPI.
ACPI — англ. Advanced Configuration and Power Interface — усовершенствованный интерфейс управления конфигурацией и питанием). В ACPI описаны состояния — как глобальные, так и конкретных устройств в частности. (wiki)

- G2 (S5) (soft-off) — мягкое (программное) выключение; система полностью остановлена, но под напряжением, готова включиться в любой момент. Системный контекст утерян.
- G3 (mechanical off) — механическое выключение системы; блок питания ATX отключен.
- «Stay Off» – при потере питания в сети и его восстановлении для включения ПК необходимо нажать кнопку питания.
- «Turn On» – восстановление питания вызывает автоматическое включение системы.
- «Last State» – Восстановление системы в то состояние, в котором она находилась на момент пропадания питания. Если была выключены — остается выключена, иначе включается.
Выбрав «Turn On», останется вопрос лишь в том, как выключить компьютер, когда он включился после сбоя питания, а не от запроса по сети или штатного запуска кнопкой на корпусе. Делать эти проверки мы будем в initrd.
Initrd (сокращение от англ. Initial RAM Disk, диск в оперативной памяти для начальной инициализации) — временная файловая система, используемая ядром Linux при начальной загрузке. (wiki_ru) (wiki_en)
Расположение файлов для initrd в Ubuntu/Debian можно посмотреть в man на initramfs-tools (онлайн с сайта Ubuntu).
Для Centos все немного по другому — там dracut.
Для обеспечения проверки, как был включен компьютер, после посылки wol пакета мы будем пинговать его. Но так как пакет WOL у нас «магический», пусть пинги будут тоже «магическими». Пусть наши пинги будут размером в 48 байт, а не в 84.

Итого вся идея в виде блок-схемы:
Реализация
Модули
В /etc/initramfs-tools/modules добавим необходимые модули для работы iptables и сети.
Модуль для вашей сетевой карты
Модули iptables
Скрипт
В /etc/initramfs-tools/scripts/local-top/ добавим файл checkboot с содержимым:
И делаем его исполняемым:
Скрипт реализует блок-схему, приведенную выше.
В /etc/initramfs-tools/hooks/ добавим файл checkboot с содержимым:
И делаем его исполняемым:
Этот файл указывает, что необходимо добавить в initrd для корректной работы нашего скрипта.
В нем после копирования утилит iptables и ifconfig необходимо так же скопировать библиотеки для iptables.
Слинкованные библиотеки можно получить, выполнив ldd /sbin/iptables.
Но в процессе работы также будут использоваться динамически подгружаемые модули. Их список можно увидеть, выполнив команду:
Что позволит получить остальные подгружаемые библиотеки:
Update initrd
Перед обновлением initrd хорошей идеей является скопировать стабильный вариант в /boot с другим именем, чтобы в случае каких-либо ошибок в скрипте/хуке загрузка системы не представляла сложности.
Обновляем initrd командой:
Добавляем новые строчки в grub с nocheckboot.
Делаем это либо непосредственным редактированием /boot/grub/grub.cfg с созданием нового пункта с добавлением nocheckboot в строке параметров к ядру, либо изменяя /etc/grub.d/10_linux, что лучше, так как после update-grub2 наши изменения не исчезнут, как случится, если мы будем редактировать grub.cfg.
Для этого в /etc/grub.d/10_linux добавляем:
Запуск
Осталось только написать скрипт запуска.
И вот он:
Здесь "-c 50" — это 50 пакетов, 1 пакет в секунду, а значит 50 секунд — время, за которое должны пройти все этапы до «Проверка счетчика правила iptables». А "-s 20" делает размер пакета равным 48 байтам. 48 — 20 = 28 байт — заголовки IP и ETHERNET.
Читайте также:

