Как записывать майнкрафт shadowplay
Обновлено: 12.05.2024
Для записи видео в играх или на рабочем столе Windows есть много разных программ. Но, если у вас видеокарта от NVIDIA, то устанавливать дополнительные программы не обязательно. Скорее всего, на вашем компьютере уже установлена программа позволяющая записывать видео.
Этой программой является NVIDIA GeForce Experience. В этом материале мы расскажем о том, как записывать видео из игр или рабочего стола через NVIDIA GeForce Experience (NVIDIA ShadowPlay).
Итоги по NVIDIA ShadowPlay
Как видите, в процессе записи видео с экрана ПК на любительском уровне нет ничего сложного, нужно лишь знать куда и что нажимать. На этом все, удачи и до новых встреч на страницах сайта!
Внимание! Если вы хотите получить совет по вопросам, связанным с покупкой и эксплуатацией гаджетов, выбором железа и ПО, советуем оставить заявку в разделе «Скорая помощь«. Наши авторы и эксперты постараются ответить как можно быстрее.
Nvidia ShadowPlay не нормально записывает Minecraft
Когда начинаю записывать Minecraft при помощи Nvidia ShadowPlay из приложения Geforce Experience то записывается главное меня игры хотя я нахожусь в мире игры. Если переключить в оконный режим то всё записывается но уже с рамками, как записать в полноэкранном режиме и в чём проблема!?
Вот все данные:
Pentium G4560
Gigabyte 1050Ti LowProfile
Версия игры 1.11.2 Пиратка, установлены OptiFine и Forge с примерно 5-10 модами.
Другие игры записываются СОВЕРШЕННО без потери качества и производительности.
У меня есть версия что Minecraft работает на OpenGL (я не уверен), а ShadowPlay записывает только Direct X.
Пробовал записывать Far Cry 5, GTA 5, World of Tanks, CS:Go, со всеми всё чётко и без лагов, а с простым Minecraft проблемы, помогите!
Майнкрафт вообще ничего нормально не записывает. Все компы его отторгают.
Я видел что человек как то записывал Майнкрафт при помощи Шедоуплей
Я постоянно записываю с помощью шедоуплея на протяжении последних пяти лет, всё нормально)
Как настроить запись видео в GeForce Experience
GeForce Experience – это программа от NVIDIA, которая устанавливается вместе с драйверами от видеокарты. Также эту программу можно скачать с сайта NVIDIA (ссылка) и установить отдельно.
GeForce Experience предоставляет ряд дополнительных функций для работы с видеокартой и установленными играми. Например, GeForce Experience позволяет автоматически обновлять драйверы, оптимизировать установленные игры, применять фильтры пост-обработки, создавать снимки экрана и записывать видео игрового процесса или рабочего стола.
В этой статье мы рассмотрим именно запись видео. Раньше эта функция в GeForce Experience называлась NVIDIA ShadowPlay. Сейчас это название в GeForce Experience не используется, хотя сама возможность записи осталась и доступна как часть внутриигрового оверлея.
Для запуска внутриигрового оверлея и записи видео компьютер должен советовать некоторым минимальным требованиям:
- Настольная видеокарта : GTX 800 или новее;
- Мобильная видеокарта : GTX 850M, GTX 950M или новее;
- Оперативная память : 4 Гб или больше;
- Операционная система : Windows 7, Windows 8 или Windows 10;
- Драйвер видеокарты : 430.64 или более новый;
Чтобы записывать видео с помощью GeForce Experience нужно включить отображение оверлея. Для этого запустите программу GeForce Experience, перейдите в настройки (иконка шестеренки) и включите функцию « Внутриигровой оверлей ».

После включения оверлей станет доступной кнопка настройки. Нажмите на нее для того, чтобы перейти к настройкам.

После этого появится меню с настройками оверлея. В данном меню много разделов, но для записи видео нам важны только несколько из них:
- Записи – настройка папки для сохранения видеоролликов;
- Аудио – настройка записи системных звуков и микрофона;
- Захват видео – настройка параметров записи (разрешение, fps, битрейт);
- Настройки конфиденциальности – разрешение на запись видео с рабочего стола Windows;
Обратите внимание, чтобы увидеть все пункты, меню с настройками нужно прокручивать колесиком мышки .

В разделе « Записи » нужно просто указать папку для временных файлов и папку для сохранения записанных видеоролликов.

В разделе « Аудио » можно выбрать микрофон, и настроить громкость записи системных звуков и голоса.

В разделе « Захват видео » можно выбрать качество записи видео, разрешение, частоту кадров и битрейт.

В разделе « Настройки конфиденциальности » можно включить или выключить запись видео с рабочего стола Windows.

После внесения всех настроек ваш GeForce Experience готов к записи видео.
ShadowPlay не записывает рабочий стол
После многочисленных танцев с бубном, ShadowPlay на отрез отказывается записывать рабочий стол на ноутбуке, пишет "ЭТУ ФУНКЦИЮ МОЖНО ИСПОЛЬЗОВАТЬ ТОЛЬКО В ПОДДЕРЖИВАЕМОЙ ИГРЕ". Пробовал удалять, переустанавливать, как старые драйвера и GforceExp, так и самые свежие. Отключал встроенную графику, удалял и устанавливал антивирусы. Заходил в уч. запись, менял месторасположение сохранения видео файлов. Толку ноль. У меня ноутбук Dell G7 7790 (i7 9750h+rtx2060). Ради эксперимента проверил на других ноутбука коллег по работе, на dell r5 alienware (i7 8750h+1060 6gb) и HP (i5 7300hq+1050 2gb). Проблема та же самая.
Кто знает как обойти это ограничение или баг?
P.S На домашнем ПК такой проблемы нету
Функция "конфиденциальность" так же отсутствует на всех ноутбуках Проблема не решена но ответ на данный вопрос получен от службы поддержки NVIDIA.Из переписки в 2х словах: На ноутбуках ShadowPaly запись рабочего стола не производит.
Я: - Меня интересует конкретно запись рабочего стола. Вкладки "Конфиденциальность" в настройках отсутствует.
Я: - в играх работает как надо.
Поддержка: - Скриншот Панели управления NVIDIA говорит о том, что у Вас ноутбук на технологии Optimus
Поддержка: - Дело в том, что данная технология контролирует графические процессы, автоматически распределяя работу между чипами Intel и NVIDIA и максимально оптимизируя работу компьютера, что и следует из ее названия.
За рабочий стол у Вас всегда отвечает видеокарта Intel, поэтому его запись, увы, не возможна в Вашем случае.
Я: - Даже отключив встроенную графику?
Поддержка: - Да, это не поможет увы.
Поддержка: - я не советую этого делать, иначе Вы может столкнуться с тем, что после перезагрузки ПК экран будет черным.
Как записывать видео с рабочего стола или игры через GeForce Experience
После того как все настроено можно приступать к записи видео через GeForce Experience. Данная программа позволяет записывать видео как из полноэкранных игр, так и с рабочего стола.
Для того чтобы начать запись нужно открыть оверлей с помощью комбинации клавиш Alt-Z , нажать на кнопку « Запись » и выбрать « Пуск ». Также запись можно запустить с помощью комбинации клавиш Alt-F9 .

Остановить запись видео можно аналогичным способом. Нажимаем Alt-Z , потом « Запись », потом « Остановить и сохранить ». Также запись можно остановить комбинацией клавиш Alt-F9 .

Как уже было сказано, если в настройках конфиденциальности разрешена запись рабочего стола, то GeForce Experience сможет записывать видео как в играх, так и на рабочем столе Windows.
Записанные роллики сохраняются в папку, которая была указана в настройках. По умолчанию, это папка « C:\Users\User_Name\Videos ».
Не знаю, попробуйте переустановить GeForce Experience.
Здравствуйте, Запись идёт с одного экрана по умолчанию но если нужно записывать другой экран?(монитор другой) Выбора монитора для записи нет?
Изучаем возможности NVIDIA ShadowPlay
Однако, запись видео с экрана — лишь одна часть функциональности утилиты, на самом деле, если покопаться в настройках, тут можно найти уйму интересных штук, сейчас я вкратце расскажу о самых интересных из них.
- Конфиденциальность — в данном подменю, можно включить возможность записи видео непосредственно с рабочего стола.

2. Лучшие моменты — при включении данной функции, нейросеть Nvidia будет сохранять в указанное место, самые эпичные скриншоты и видео вашего игрового процесса автоматически (к слову, работает эта фишка весьма годно)

3. Расположение HUD — функция полезна в первую очередь для стримеров, но простому обывателю может быть полезна возможностью включения счетчика FPS (индикатор кадров в секунду) игрового процесса.

4. Фоторежим/игровой фильтр — Полезность данной функции остается под вопросом, так как поддерживается она в очень ограниченном ряде игр. Это по сути галерея эффектов, которые можно накладывать на игровую картинку в реальном времени. Пример ниже:

5. Сочетания клавиш — позволяет полностью настроить гарячие клавиши внутри программы под свои нужды
Как записать видео с экрана при помощи NVIDIA GeForce Experience и функции ShadowPlay
- Введите в поиске возле кнопки «Пуск» GeForce Experience (если у вас стоит видюха от зеленых, а данного софта нет, просто скачайте его по этой ссылке.

2. После первого запуска утилиты создайте новый или войдите в существующий аккаунт NVIDIA. Можно для этого использовать учетную запись Facebook или Google. Программа готова к использованию и будет добавлена в список автозагрузки.
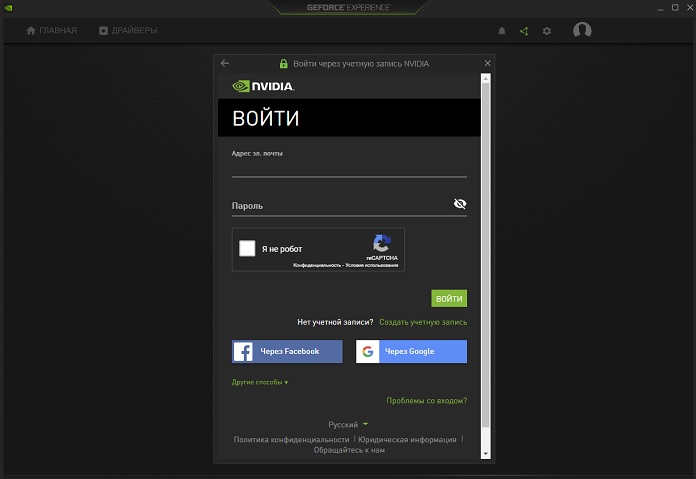
3. В открывшемся окне кликнете на указанную иконку. Также можно просто вызвать меню записи видео при помощи сочетания клавиш ALT+Z — с рабочего стола, из любой программы или игры.

4. Откроется меню ShadowPlay, чтобы начать запись экрана кликнете соответствующую кнопку на экране (либо нажмите ALT+F9 на клавиатуре).

5. Для прекращения записи также выберете соответствующий пункт в меню.

6. При желании, вы также можете настраивать различные параметры готовой записи (разрешение, частота кадров и прочее). Делается это в панели настроек (кнопка вызова данного меню видна на скриншоте):

Запись видео с экрана и многое другое при помощи NVIDIA ShadowPlay
Уверен, многие из вас хотели бы попробовать завести свой канал в YouTube с нарезками лучших моментов из видеоигр, чтобы и народ развлечь, и себя в чем-то новом попробовать. Но вот в чем загвоздочка, как только мы слышим страшные и незнакомые слава про карту захвата и OBS, все желание сразу отпадает и в голове возникает мысль: «да это же все не про меня, это все сложно и тому подобное». Что же, смело могу сказать, если вы как раз из таких — гоните эти мысли прочь! Да, для профессиональной записи нарезок и в перспективе — ведения стримов вам действительно пригодится и ОБС и карта видеозахвата, но на старте вполне можно обойтись видеокартой вашего ПК или ноутбука от NVIDIA, их фирменным сервисом ShadowPlay и прямыми руками.
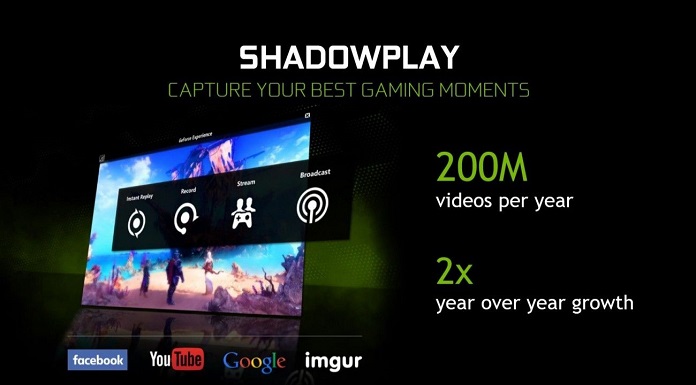
Читайте также:

