Как загрузить карту в майн иматор
Обновлено: 07.07.2024
С какими расширениями работает Mine Imator?

Как убрать с картинки одну сторону?

Удаление рига с сайта.

Программы: Mine-imator - создание видеороликов быстро и удобно
На данный момент программа Mine-imator, которая помогает создавать анимацию, находится на стадии бета-версии. Постоянно выходят обновления, которые добавляют различные новшества. Для того чтобы начать пользоваться программой, достаточно скачать архив с официального сайта, и распаковать его.
Работа с приложением
Запустив Mine-Imator, мы первым делом увидим окно базовой сцены – травяное покрытие и небо. Также сверху можно заметить панель с различными функциями вроде сохранения, воспроизведения анимации, или же импортирования в видео файл.

Главное окно Mine-imator
Также справа имеется еще одна панель. Для того чтобы можно было добавлять персонажей, окружение или же предметы, следует воспользоваться кнопкой Add. Кроме того, при установке персонажа имеется возможность выбрать его скин (см. также способы изменения скина в minecraft). После того как были выбраны и добавлены нужные элементы, можно переходить к редактированию.
В самом низу окна можно заметить временную панель.

Анимация Mine-imator

Редактирование Mine-imator
1 реальная секунда соответствует 20-ти тикам – собственно как и в игре. Стоит отметить, что нет необходимости прорабатывать каждый кадр, достаточно лишь проставлять базовые точки. Для начала нужно установить маркер соответствующего объекта на временной шкале. Лучше делать это на нулевом тике. После этого появляется интерфейс редактирования – оси для вращения объекта, а также его перемещения. Если мы редактируем персонажа, то справа появится меню выбора части тела. В этом случае можно сгибать руки, ноги и прочие компоненты по отдельности. Таким образом, если поставить две контрольные точки с разными положениями персонажа, а потом нажать воспроизведение, то в результате появится плавное движение. Для того чтобы замедлить или ускорить движение, имеется возможность перемещать точки по временной шкале.
Импортирование в файл
Единственный формат видео – avi. Для того чтобы создать ролик, требуется нажать на значок импорта – черная дискета с пленкой. После этого надо будет выбрать кодек. Тут рекомендуется использовать кодек под названием Xvid. После этого нажимаем «Настроить» и выбираем нужную глубину сжатия. После нажатия на Ок начнется процесс импорта. Внимание! Сворачивать при этом окно программы нельзя!
Не импортируется блок тропинка

как посмотреть все риги чювака?

MineImator и версия игры 1.17

Mine-imator 0.6.2 - стань режиссёром в Minecraft!

Вчера 21.08.2012 на просторах интернета появилось Невероятное приложение Mine-imator BETA .
Оно дает возможность любому создать свой собственный фильм в среде Minecraft.
Теперь можно создать качественный фильм без ЗD графических редакторов.
Приложение очень простое в использовании, к тому же поддерживает скины из Minecraft. И вообще в нем можно настроить все персонажей, фон, различные объекты, оружие короче что угодно.
Вышло обновление [BETA 0.3]
UPD: обновлено до версии 0.5.1, спасибо говорим MikFreeD
*теперь в анимацию можно добавить практически любого моба;
*добавлена возможность давать оттенок мобам (например для анимации получения урона);
*добавлена возможность увеличивать не всего моба, а только по одной из осей(например зделать моба выше или шире);
*также автор добавил новую функцию "автоматическая хода"(но мне кажется что она лагает, да и в принципе она не нужна);
*другие незначительные изменения;
Вот туториалы по этой программе:
А это очень красивые примеры использования Mine-imator (обязательно посмотрите):


Свои видео можно сохранять в формате .avi . Программа вам предложит несколько кодеков для сжатия.
Лучше всего и без лагов записывается с кодеком Xvid MPEG-4 Codec. (собственный опыт)
Внимание когда будете сохранять видео открывайте программу на весь экран иначе видео запишется криво. (собственный опыт)
Вот пример видео записанного при помощи кодека Xvid MPEG-4 Codec
пример.avi
Установка приложения:
*Извлечь папку с программой из архива. *
*Обязательно, иначе программа будет глючить, не будут работать текстуры и так далее . *
*Программу запускаем от имени администратора. (ПКМ> Запуск от имени администратора)*
*Также нужно обязательно установить K-Lite Mega Codek Pack *
*Перед установкой K-Lite Mega Codek Pack нужно выбрать такие настройки в инсталяторе:*













Ссылки на скачивание Mine-imator:
С нашего сервера Mine imator Beta 0.3 -
Ищу пак для сериала про человека паука

Карта

Анимация скорость


Mine-imator — программа для создания видео и графики в стиле Minecraft.
Как добавить риг в Майнкрафт?
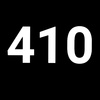
Как прислать проект другому человеку?

Когда Майн-Иматор обновят до 1.17?

Как загрузить карту в майн иматор
︵Меня зовут Shoker︵
А это мой гайд для вас
В этой статье я расскажу, как сделать не сложный арт.
Делать арт мы будем делать в программе mine-imator
Что такое Mine-Imator:
Mine-imator — это программа для создания анимированных видеороликов или графики в стиле игры Майнкрафт. При этом часть декораций Вы легко сможете загрузить из игры (текстуры, схемы, скины). В программе Mine-imator очень просто постичь азы 3D моделирования или сделать собственный анимационный фильм для своего YouTube канала.
╰─► Активация лицензии программы
➤Заходим на сайт, ссылку на который я оставил выше.
➤Далее нажимаем "Upgrade mine-imator"
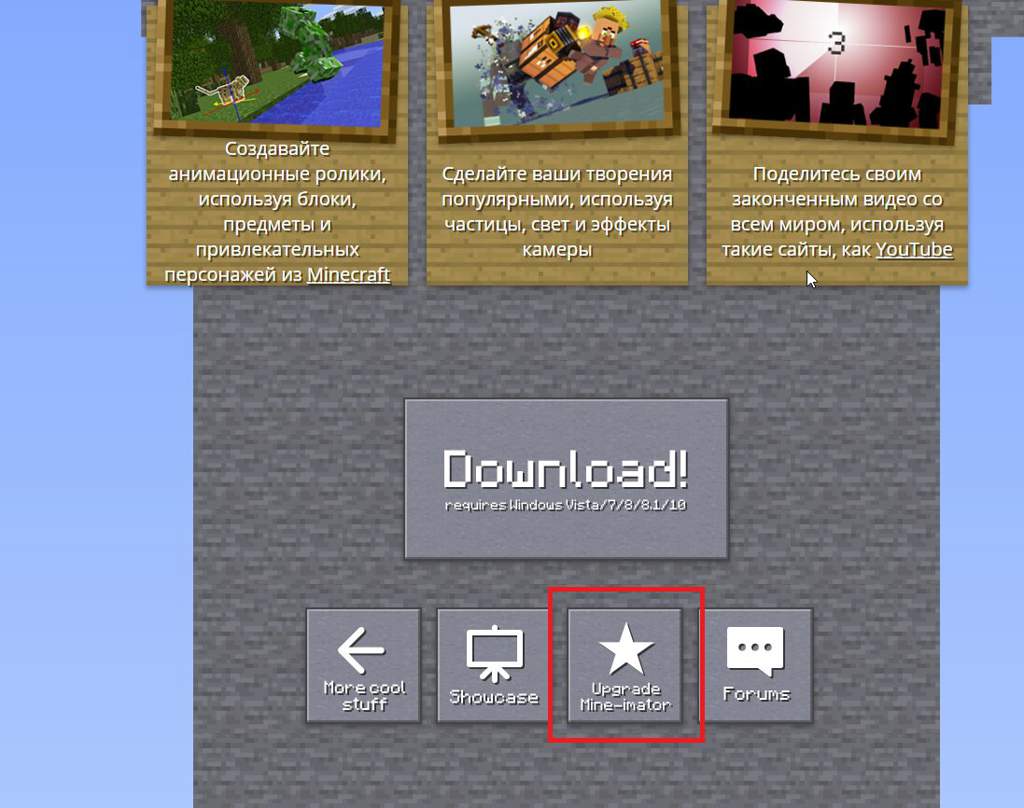
➤Потом нажимаем "Я бы предпочёл не жертвовать" или "I'd rather not donate".
➤А потом "Get Key"
➤Далее мы переходим в нашу программу.
➤Нажимаем "Upgrate", далее вставляем наш ключ активации
➤И нажимаем "Continun"
Для создания арта, надо создать проект, для этого:
➤Нажимаем "New project"
➤Называем наш проект
➼Для перемещения "Рабочей камерой" , надо зажать ПКМ.
➼Для вращения "Рабочей камеры" надо зажать ЛКМ.
➼Клавиши для управления W,S,D,A для ускорения камеры надо зажать "Space"
➼Для замедления "Shift"
➼Для перемещения вверх "E", для перемещения вниз "Q".
Сверху у нас находятся кнопки:
1)Создать новый проект
2)Импорт файла (Текстура, объект и т.д.)
3)Открыть другой проект
6)Показать\скрыть текущую камеру
1)Отмена, отменить прошлое отменение
Если нажать на верстак, то откроется меню объектов, встроенных в mine-imator.
Чтобы открыть карту, на которой мы будем делать арт, надо:
╰►Нажать на верстак и нажать на картинку с биомом.
╰►Далее, в пункте "Scenery"мы выбираем "Import from world. "
╰►В открывшемся окне, во вкладке "World", мы выбираем наш мир.
╰►Далее выделяем зону, которую мы хотим создать в программе (слишком большую территорию выделять не надо, программа может выдать ошибку и выключиться.)
╰►Далее нажимаем "Done"
╰►Ждём, пока пройдёт загрузка и нажимаем "Create"
Чтобы создать нашего персонажа, надо:
╰►Нажать на верстак.
╰►Выбрать иконку с персонажем.
╰►Во вкладке "Model" выбираем "Human".
╰►Во вкладке "Variant" мы можем выбрать вариант модели (Steve или Alex).
╰►Во вкладке "Skin" мы выбираем "Browse. " и выбираем наш скин (обязательно развёрнутый).
С помощью осей (X, Y, Z) мы можем вращать и двигать персонажа.
В левой нижней вкладке "Time line" мы можем выбрать объект.
Нажимая на "Галочку" мы, можем увидеть, что привязано к данному объекту.
Если нажать на камере или выбрать на "Time line" объект, то можно его вращать и двигать.
Чтобы поставить камеру, которая будет Снимать\Делать фото, надо:
ː͡➘Нажать на верстак.
ː͡➘Выбрать камеру и нажать "Create"
Чтобы создать предмет, надо:
ː͡➘Нажать на верстак,.
ː͡➘Выбрать иконку с мечом.
ː͡➘Выбрать, сделать его плоским или же 3D.
Для того, чтобы привязать объект к другому объекту , надо:
ː͡➘Выбрать объект, который будем привязывать.
ː͡➘Справа во, вкладке "Parent" выбираем, объект, к которому будем привязывать.
(Чтобы отвязать, выбираем "None")
ː͡➘Далее "располагаем" наш "Субъект" так, чтобы было удобно.
Для того, чтобы добавить освещение, надо:
ː͡➘Нажать на верстак.
Чтобы настроить свет от "Источника света" (той лампочки, которую мы создали), надо:
ː͡➘Выбирать нашу лампочку.
ː͡➘развернуть пункт "Light"
ː͡➘Изменить "Color" - цвет.
ː͡➘Fade size - размер света.
Чтобы увидеть, как будет выглядеть арт рендером, надо:
ː͡➘Или нажать на выделяющееся квадрат на экране.
Чтобы изменить положение солнца, надо:
1)Во вкладке "Project properties", развернуть пункт "BackGround".
2)Изменить "Time" и "Rotation".
Создание более реалистичного лица
1)Импортируем риг лица (Парень\Девушка).
2)Привязываем риг к голове пресонажа ("Head")
3)Настраивем выражение лица:
В "Лицо парень\девушка" выбираем, то что мы хотим настроить:
➘Для изменения цвета глаз, надо найти объект "Глаза" во вкладке "Color" изменить "Blend color".
➘Для изменения размера глаз, надо во вкладке "Scale" выключить "Scale in all . "
➘Далее изменять размер по "Y"
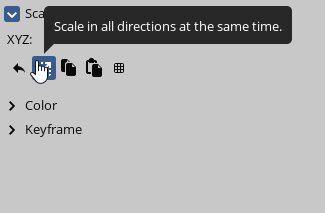
➘Так же, как и в случае с глазами, надо изменять размер.
➘Во вкладке "Bend", изменяем первый показатель. (Для изменения направления стрелок рта, то есть сделать грустным или счастливым).
Наш арт готов, но нам надо его экспортировать.
Для выполнения этой задачи, надо:
➘Нажать на иконку с "Картинкой" (Чёрный квадрат с двумя белыми горами).
Вот Арт готов, ура!
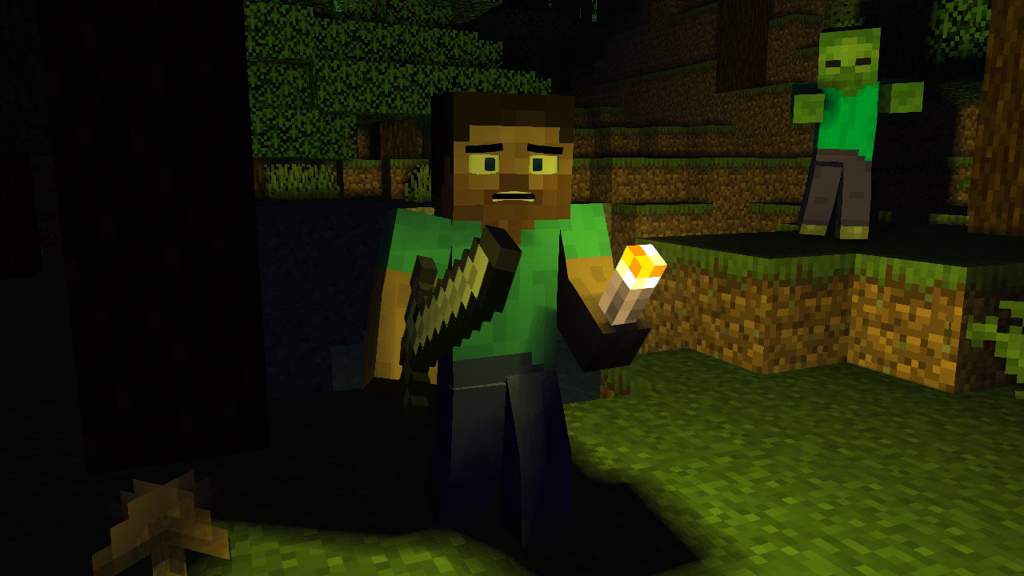
Я показал вам программу, которой я пользуюсь. Есть много программ для создания артов, но эта программа нацеленна именно на Minecraft. Решать вам, в какой программе делать арты или анимации.
Камеры

как прикрепить объект в определённом кадре

Как изменить версию Майнкрафт в Майн-Иматор

Нет текстуры у рига

Черно-розовые риги

Вырубается ноутбук после 15 минут работы

Читайте также:

